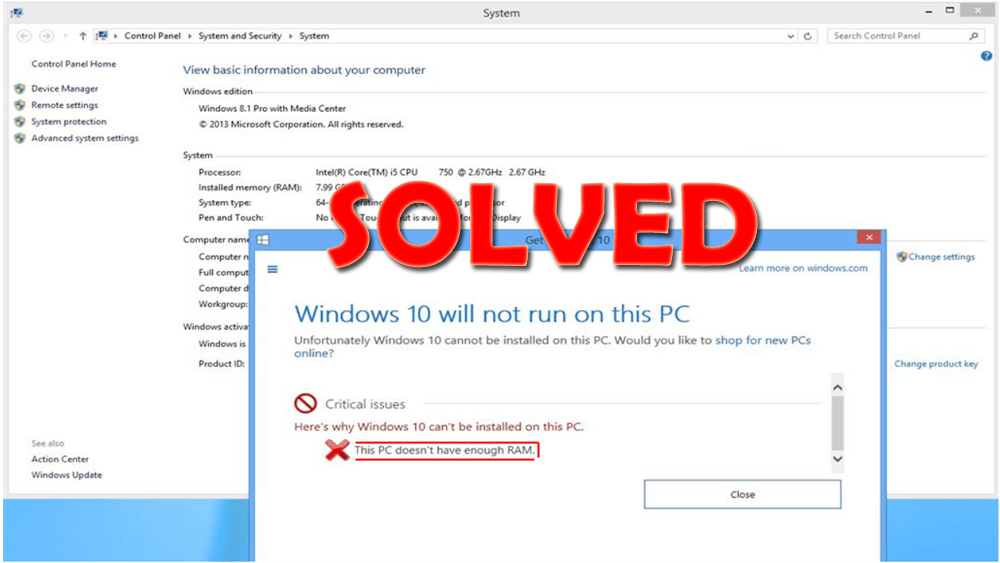
Ha a számítógépe több RAM-mal rendelkezik, akkor könnyebbé válik az adatok átvitele, a frissítések telepítése, az adatok tárolása, és emellett a rendszerszoftvert is támogatja . De ha a rendszerben nincs elegendő RAM, akkor a CPU-nak keményen kell dolgoznia a feladatok végrehajtásához.
Itt egy „ A számítógépnek nincs elég RAM-ja ” hibaüzenetről fogok beszélni, amellyel a Windows-felhasználók általában szembesülnek a frissítések telepítése vagy a Windows operációs rendszer legújabb verziójára való frissítése során.
Ez a probléma akkor jelentkezik, ha a felhasználók megpróbálják telepíteni a Windows 10 rendszert a számítógépükre, de ez nem sikerül az elégtelen RAM , a túl sok memóriát fogyasztó programok, a rendszerkövetelmények hiánya, a rosszindulatú fájlokkal fertőzött stb. miatt.
Ha a számítógép megfelel az összes rendszerkövetelménynek, de nem tudja telepíteni a Windows 10-et, és a következő hibaüzenetet kapja: " A számítógépnek nincs elég RAM " vagy " A számítógépnek nincs elég memóriája ", akkor itt vannak a megoldások az Ön számára.
Végezze el az ebben a cikkben említett javításokat a kevés memória Windows 10 problémájának megoldásához .
Hogyan javíthatom ki a kevés memóriát?
Tartalomjegyzék
Váltás
1. javítás – Ellenőrizze a rendszerkövetelményeket
Ha a Windows nem felel meg a rendszerkövetelményeknek és nem telepíti a frissítéseket, előfordulhat, hogy a számítógépnek nincs elég RAM-ja .
Mielőtt telepítené a Windows 10-et számítógépére vagy laptopjára, el kell olvasnia az operációs rendszer rendszerkövetelményeit.
A Microsoft szerint a Windows 10 legalább 16 GB szabad merevlemezt igényel a 32 bites operációs rendszerhez, és 20 GB a 64 bites kiadáshoz. Tekintse meg a teljes rendszerkövetelményt,
- Processzor: 1 gigahertzes (GHz) vagy gyorsabb processzor vagy SoC
- RAM: 1 gigabájt (GB) 32 bites vagy 2 GB 64 bites esetén
- Merevlemez-terület: 16 GB 32 bites operációs rendszer esetén 20 GB 64 bites operációs rendszer esetén
- Grafikus kártya: DirectX 9 vagy újabb WDDM 1.0 illesztőprogrammal
- Kijelző: 800×600
2. javítás – Futtassa a Windows hibaelhárítót
A Windows 10 operációs rendszerben van egy beépített eszköz, amely nemcsak a Windows frissítési hibáinak és problémáinak megoldásában segít, hanem sok másban is.
Próbálja meg futtatni a hibaelhárítót, és javítsa ki, hogy nincs elég memória a program futtatásához Windows 10 rendszeren . Ehhez kövesse az alábbi lépéseket:
- Nyomja meg a Windows gombot
- Menjen a beállításokhoz
- Válassza a frissítés és biztonság szakaszt
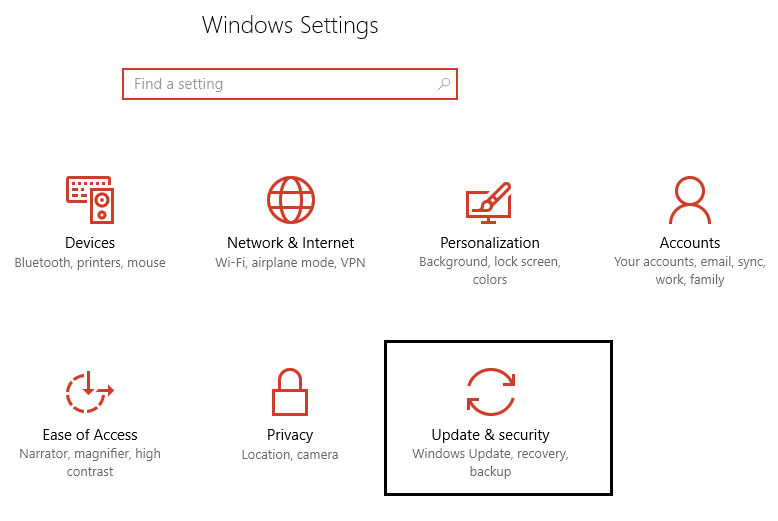
- Kattintson a Hibaelhárítás elemre
- Most az Egyéb problémák keresése és javítása alatt nézze meg, hogy a telepített alkalmazások közül melyik okozza ezt a problémát, majd futtassa a hibaelhárítót.
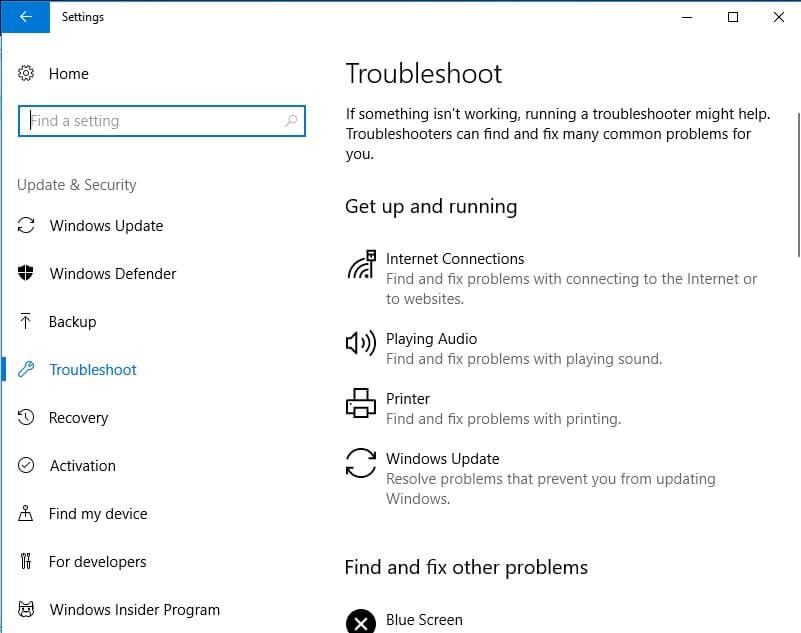
A hibaelhárítási folyamat befejezése után próbálja meg frissíteni a Windows rendszert, és ellenőrizze, hogy nem jelenik-e meg probléma.
Fix 3- Távolítsa el a szükségtelen programokat
Ha sok alkalmazás van telepítve a Windows 10 rendszerben, akkor előfordulhat, hogy nincs elég memória a program futtatásához. Windows 10 hiba.
Távolítsa el azokat az alkalmazásokat, amelyeket már nem használ, és foglalják a memóriát. Kövesse a lépéseket a programok eltávolításához:
- Kattintson a Windows ikonra
- Menjen a beállításokhoz
- Válassza az Alkalmazások lehetőséget
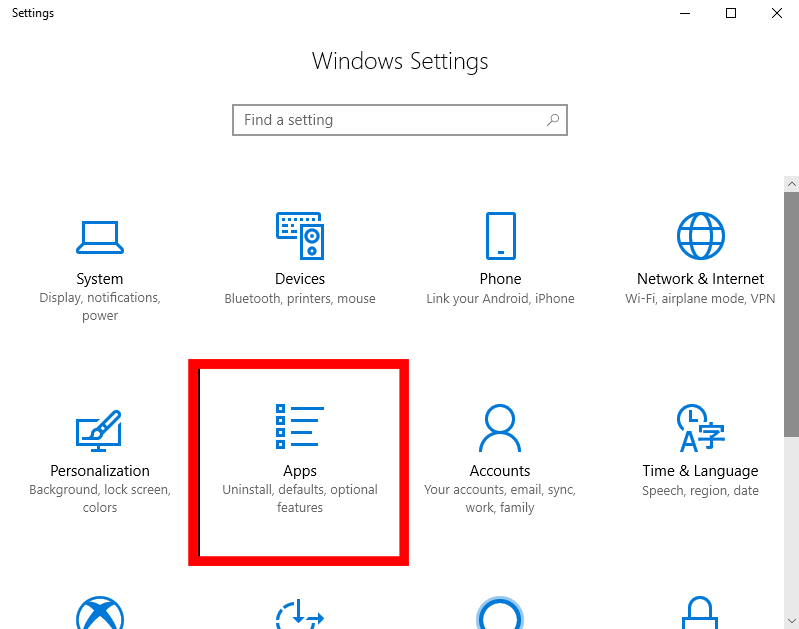
- Kattintson az Alkalmazások és funkciók elemre
- Válassza ki az eltávolítani kívánt alkalmazásokat, és kattintson az Eltávolítás gombra
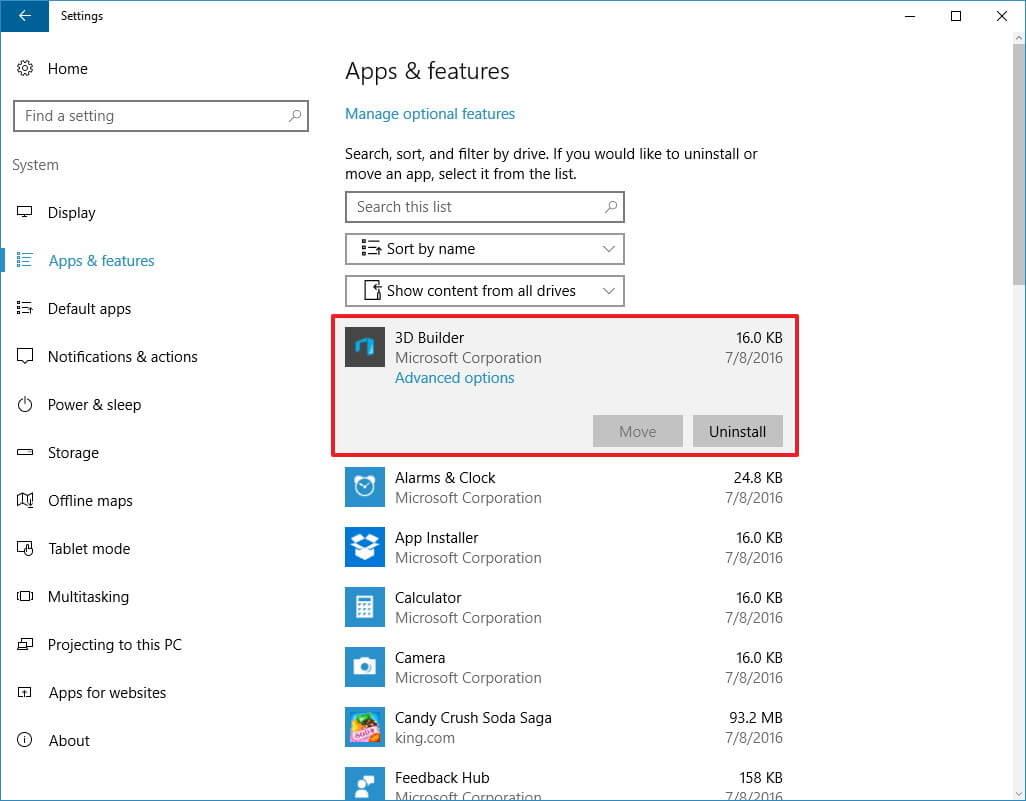
Ez kiüríti a memóriát, hogy a programokat memóriaprobléma nélkül fejezze be.
Ezen kívül megpróbálhatja a Revo Uninstaller programot a programok eltávolításához. Ez az eszköz könnyen eltávolítja a programokat a rendszerről a törölt programok megmaradt fájljaival együtt.
4. javítás – Állítsa vissza a számítógépet
Ha a hiba továbbra is fennáll A számítógépnek nincs elég RAM-ja, indítsa újra a számítógépet. Ez segíthet a probléma megoldásában.
A számítógép alaphelyzetbe állításához kövesse az alábbi lépéseket.
- Kattintson a Windows ikonra
- Nyissa meg a Beállításokat
- Kattintson a Frissítés és biztonság elemre
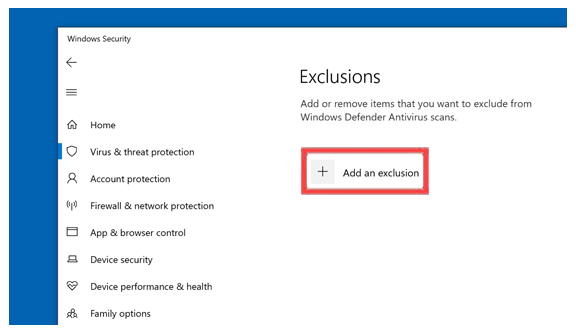
- Válassza a Helyreállítás lehetőséget .
- A Számítógép visszaállítása alatt kattintson a Kezdés gombra
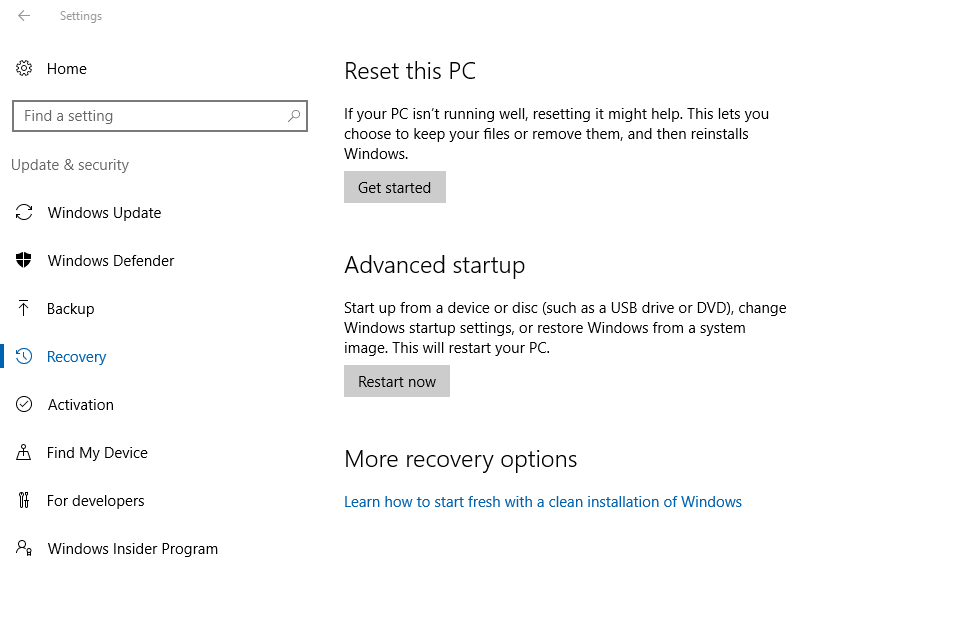
Néhány percet vesz igénybe a teljes visszaállítási folyamat befejezése.
A számítógép alaphelyzetbe állítása után próbálja meg telepíteni a frissítést, és ellenőrizze, hogy nem jelenik-e meg memóriaprobléma.
Javítás 5 - További RAM hozzáadása

Ha továbbra is azt tapasztalja, hogy a számítógépen nincs elég RAM hiba, akkor a probléma megoldásához több RAM-ot kell hozzáadnia a Windows operációs rendszerhez.
A nem elegendő RAM gyakran a Windows rendszer összeomlását vagy lefagyását okozhatja, és az alaplap vagy a CPU is leállhat megfelelően.
Ezért a RAM bővítése megoldja az ilyen problémákat, és gyorsítja a számítógépet.
6. javítás: Zárjon be minden olyan programot, amely sok memóriát használ
Vannak olyan folyamatok vagy programok, amelyek túl sok memóriát fogyasztanak. Emiatt nem jelenik meg a Windows 10 memóriaprobléma. Ezért javasoljuk, hogy zárja be az összes folyamatot a probléma megoldásához.
Megjegyzés : Ne zárja be vagy tiltsa le a rendszerfolyamatot, ha megteszi, az károsítja az operációs rendszert.
Nyissa meg a Feladatkezelőt , és kövesse a lépéseket a programok bezárásához:
- Nyomja meg a Windows + X billentyűt
- Válassza a Feladatkezelő lehetőséget
- Kattintson a Folyamatok fülre, majd kattintson a Memória elemre , hogy megtekinthesse a rendszer memóriahasználatát programok szerint
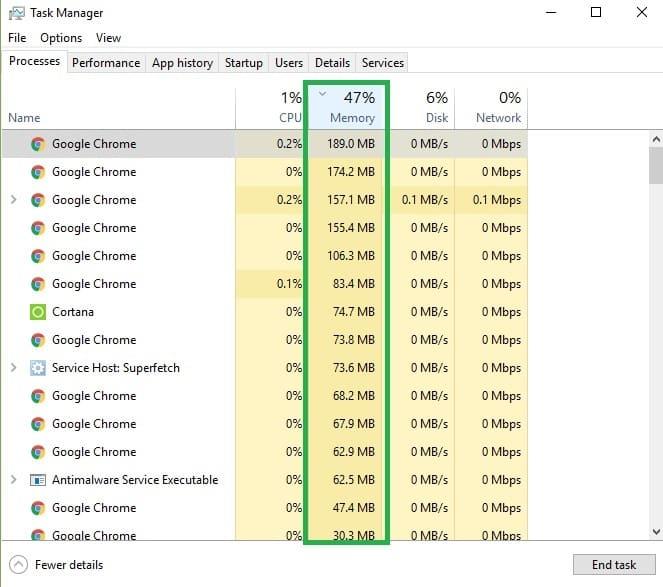
- Kattintson a jobb gombbal a felesleges memóriát használó programokra, majd kattintson a Feladat befejezése gombra
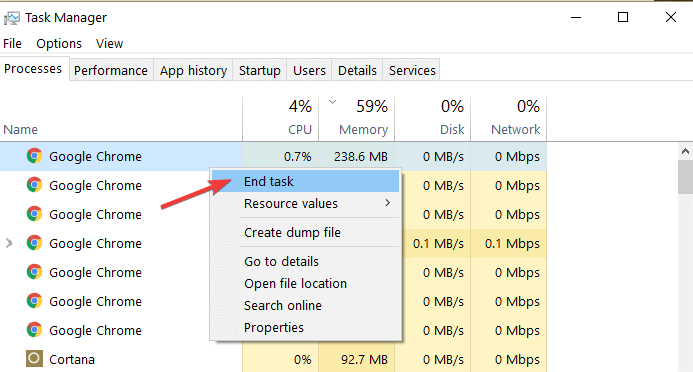
- Zárja be a feladatkezelőt
Ez felszabadítja a memóriát, majd könnyedén telepítheti a frissítéseket a Windows 10 rendszerébe.
7. javítás – Növelje a virtuális memóriát
Ennek a számítógépnek nincs elég memóriája a virtuális memória növelésével megoldható. Ha a számítógépében kevés a memória, akkor a virtuális memória mérete nem elegendő, ezért növelje meg a virtuális memóriát.
Íme a virtuális memória növelésének lépései:
- Nyomja meg a Windows + R billentyűt
- Írja be : sysdm. cpl és kattintson az OK gombra
- Kattintson a Speciális fülre, majd kattintson a Beállítások gombra a teljesítmény alatt
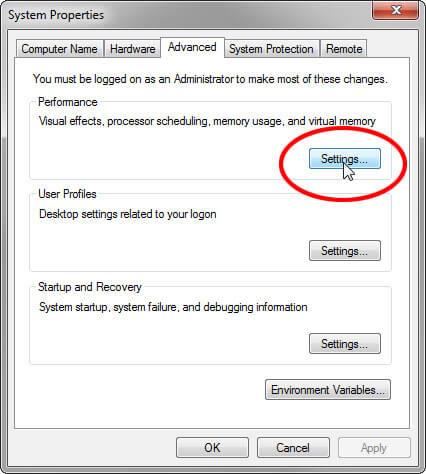
- Most a teljesítménybeállítások ablakában kattintson a Speciális fülre, és a virtuális memória alatt kattintson a Módosítás gombra
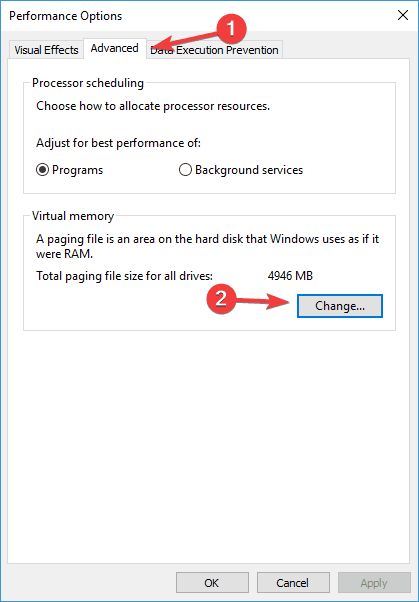
- Törölje a lapozófájl méretének automatikus kezelése az összes meghajtóhoz négyzet bejelölését a virtuális memória ablakban
- Válassza ki a rendszermeghajtót a lapozófájl mérete alatt minden meghajtóhoz, és módosítsa a fájlméretet (MB)
Megjegyzés : Ha csökkentette az oldalfájl méretét, akkor kötelező újraindítani a számítógépet, és ha növeli, akkor nem kötelező.
GYIK: Gyakran Ismételt Kérdések
1 – Mi történik, ha a számítógépében nincs elég RAM?
Ha a számítógépe/laptopja nem rendelkezik elég RAM-mal, akkor lelassítja a rendszert, mivel a számítógép a memóriát merevlemezre cseréli. Ha bezárja a programokat a Feladatkezelőből, a sok memóriát és eltávolítja a felesleges alkalmazásokat, szintén segít a probléma megoldásában.
2 - Hogyan szabadd fel a ramot?
A RAM felszabadításának egyszerű módjai vannak
- Ellenőrizze a memóriahasználatot
- Zárja be azokat az alkalmazásokat, amelyek túl sok memóriát foglalnak el
- Távolítsa el a haszontalan alkalmazásokat
- Használja a Lemeztisztítást
Javasolt megoldás a Windows PC-problémák megoldására
Számos belső probléma van a Windows PC-ben, amelyek megszakíthatják a napi feladatokat, a frissítéseket, lelassíthatják a teljesítményt és sok mást.
Automatikusan észleli azokat a problémákat vagy hibákat, amelyek károsítják a rendszert, és minden probléma nélkül automatikusan kijavítja azokat.
Ez az eszköz felhasználóbarát, még egy kezdő személy is használhatja számítógépe teljesítményének optimalizálására és zökkenőmentes működésére.
Következtetés
Ha nincs elég RAM a Windows 10-ben, az bosszantó lehet, mivel nem fog tudni 3D-s játékokat játszani, és nem telepíthet olyan újabb frissítéseket, amelyek memóriaigényesek.
A fent említett javítások minden bizonnyal megoldják, hogy a számítógépen nincs elég RAM a Windows 10 rendszeren, és könnyen frissítheti a rendszert.
Miután megoldódott a memóriahiányos Windows 10 probléma, ellenőrizze számítógépét a fent javasolt eszközzel, hogy eltávolítsa az egyéb problémákat, és gyorsítsa fel számítógépét.
![Hogyan lehet élő közvetítést menteni a Twitch-en? [KIFEJEZETT] Hogyan lehet élő közvetítést menteni a Twitch-en? [KIFEJEZETT]](https://img2.luckytemplates.com/resources1/c42/image-1230-1001202641171.png)
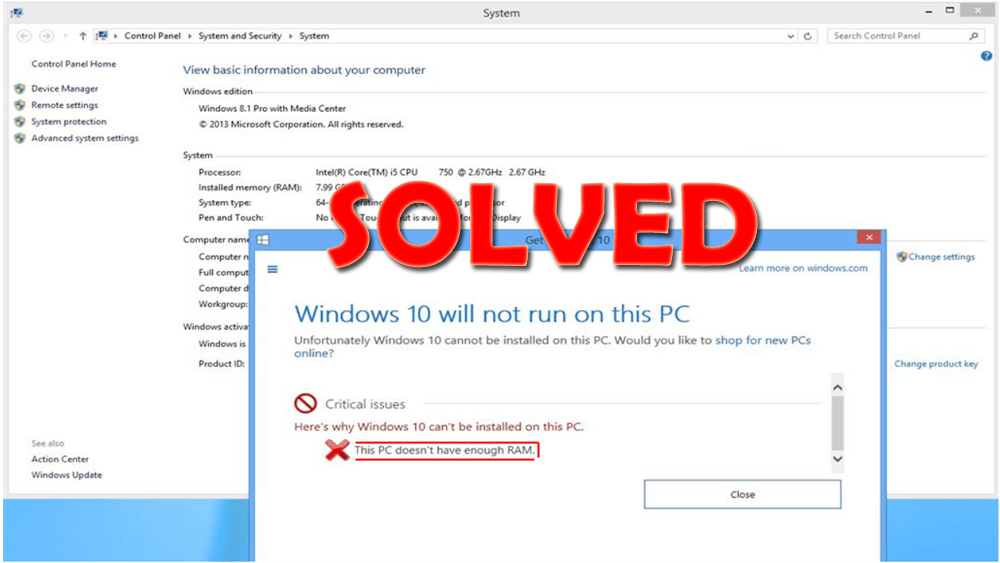
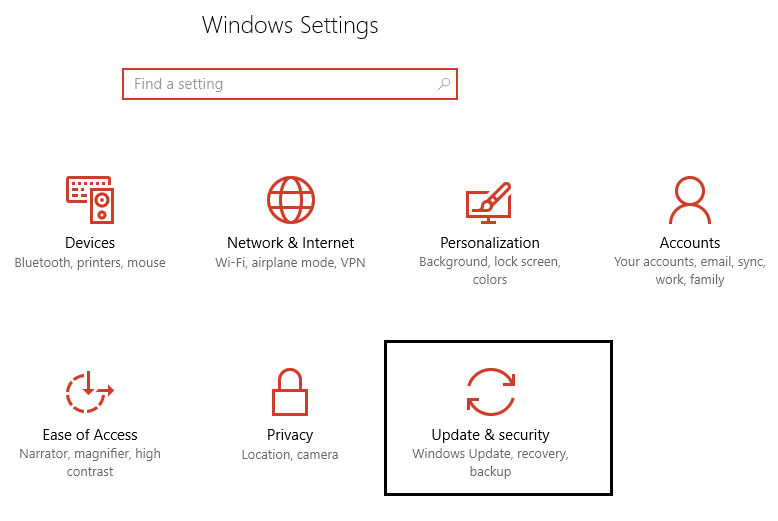
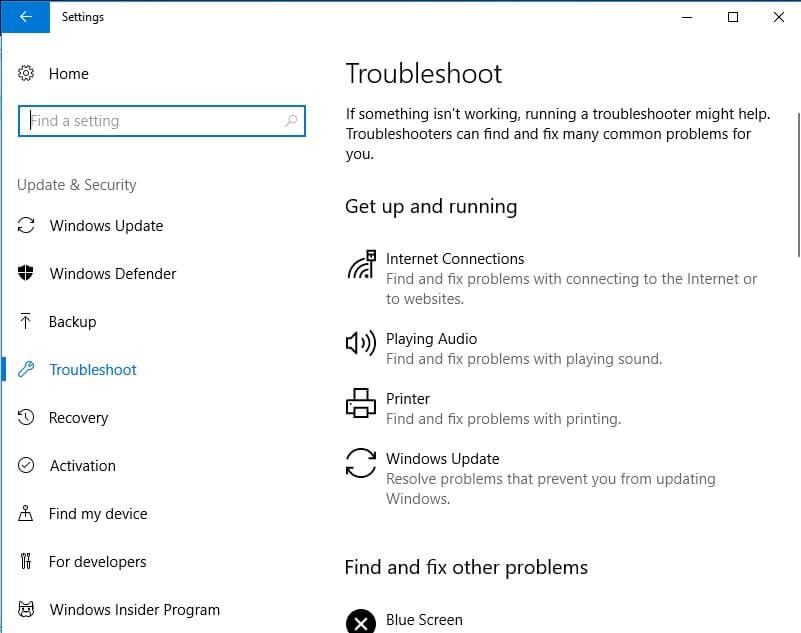
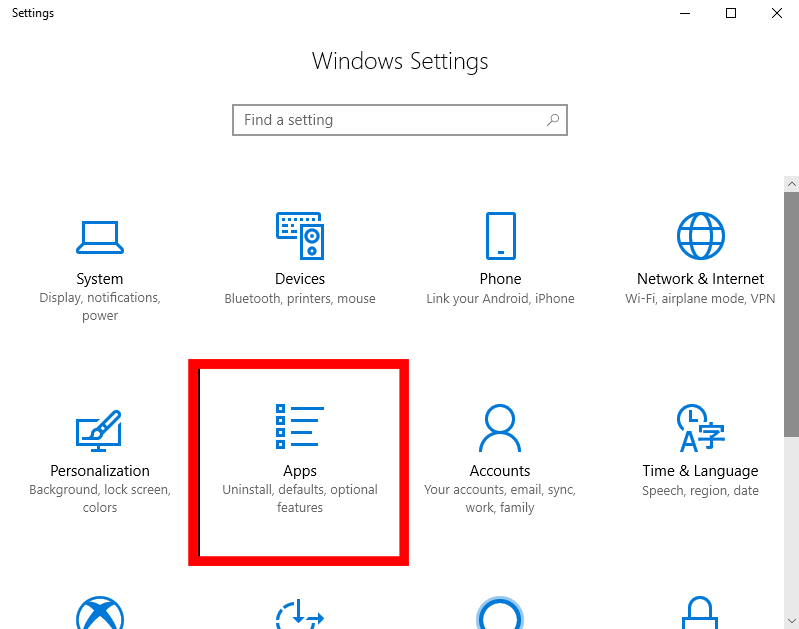
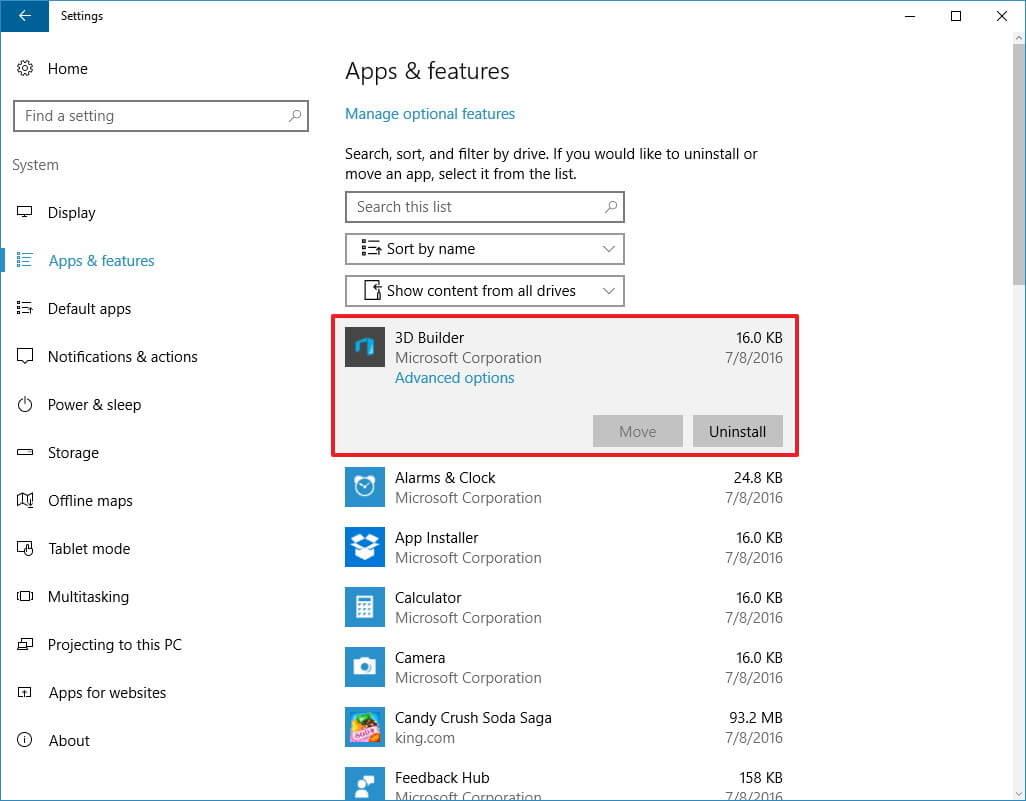
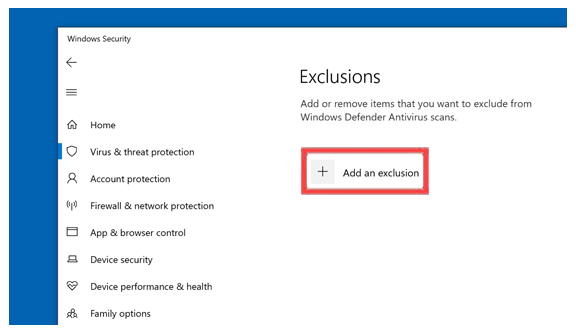
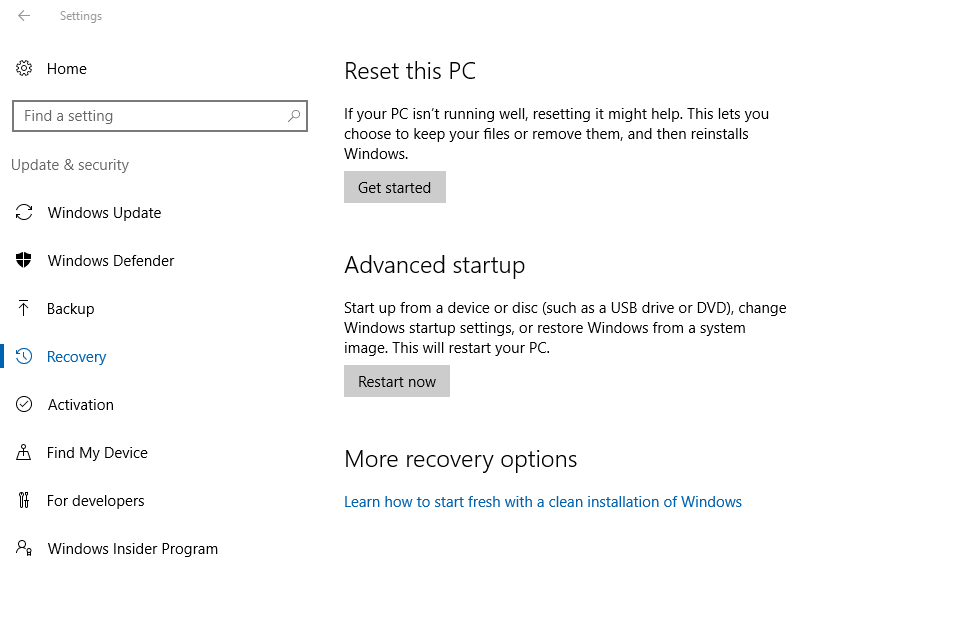

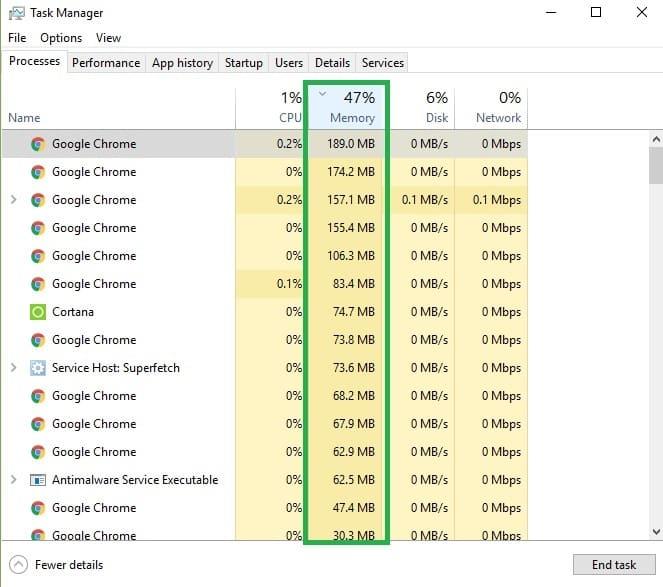
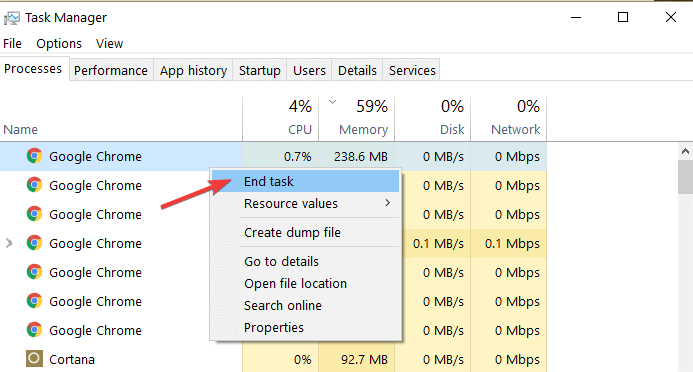
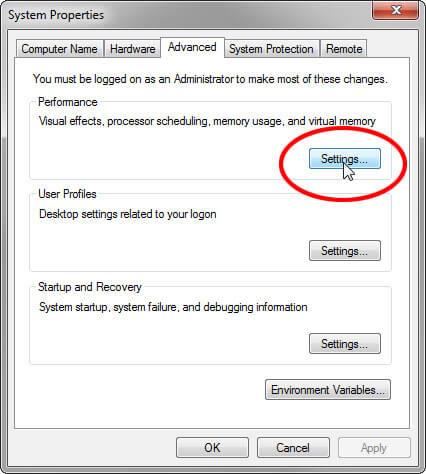
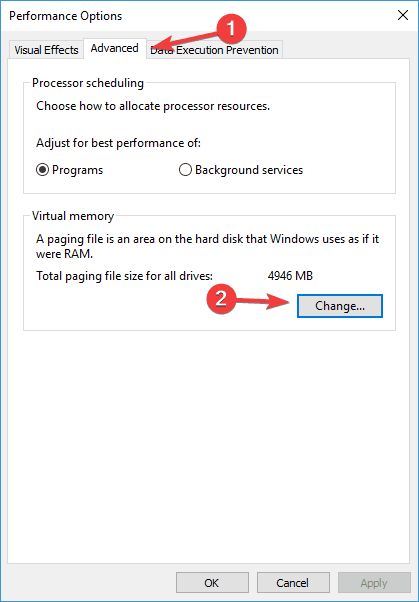


![[JAVÍTOTT] „A Windows előkészítése, ne kapcsolja ki a számítógépet” a Windows 10 rendszerben [JAVÍTOTT] „A Windows előkészítése, ne kapcsolja ki a számítógépet” a Windows 10 rendszerben](https://img2.luckytemplates.com/resources1/images2/image-6081-0408150858027.png)

![Rocket League Runtime Error javítása [lépésről lépésre] Rocket League Runtime Error javítása [lépésről lépésre]](https://img2.luckytemplates.com/resources1/images2/image-1783-0408150614929.png)



