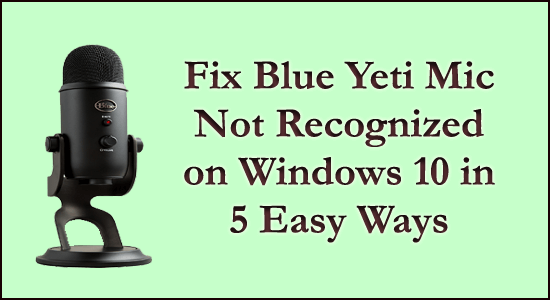
A Windows 10 rendszeren nem felismert Blue Yeti mikrofon problémájával foglalkozik ? Ha a probléma megoldásához szükséges javításokat keresi, akkor ez az útmutató az Ön számára készült.
A Blue Yeti az egyik legkelendőbb és rendkívül népszerű mikrofon a Youtube-ok, alkotók és streamelők számára. Felhasználók milliói bíznak ebben a hangfelvétel során, a zenétől a podcastig.
De a közelmúltban sok felhasználó arról számolt be, hogy a Blue Yeti-t nem ismeri fel a Windows 10 rendszerük. Tehát ma ebben az útmutatóban megosztom Önnel a lehetséges legjobb megoldásokat, amelyek több érintett felhasználónál működtek a Blue Yeti mikrofon fel nem ismert Windows 10 problémájának kijavítására.
Mielőtt a javítások felé indulna, ismerje meg a mikrofon használhatatlanságának vagy nem észlelt problémáinak gyakori okait .
Miért nem ismeri fel a My Blue Yeti-t a Windows PC?
Nos, a Blue Yeti mikrofon fel nem ismert problémájának leggyakoribb oka az, hogy a blue Yeti illesztőprogramok elavultak.
Ennek ellenére az alábbiakban más okok is vannak, és nézzünk meg néhány gyakori bűnöst.
- A rossz hardverbeállítások is okozhatják a problémát
- A Blue Yeti mikrofon nincs alapértelmezett eszközként konfigurálva
- Hibás USB kábel vagy port miatt
- Csatlakozási problémák
Most kövesse egyenként a javításokat, amíg meg nem találja a megfelelőt.
Hogyan javíthatom ki a Blue Yeti mikrofont, amelyet nem ismer fel a Windows 10 hiba?
Tartalomjegyzék
1. megoldás – Frissítse a Blue Yeti illesztőprogramokat
Ahogy fentebb említettük, a sérült Blue Yeti illesztőprogramok a mikrofon használhatatlanságát is okozhatják , ezért először próbálja meg frissíteni az illesztőprogramot.
Ehhez kövesse az alábbi lépéseket:
- Nyomja meg a Win + R billentyűket , és a Futtatás mezőbe írja be a devmgmt.msc > OK parancsot
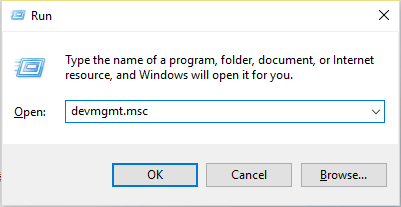
- Ezután az Eszközkezelőben keresse meg a Hang-, videó- és játékvezérlőket, és bontsa ki őket.
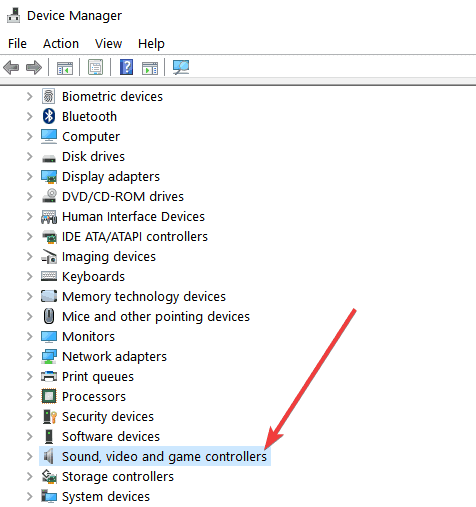
- Most keresse meg eszközét, kattintson rá jobb gombbal, majd válassza az Illesztőprogram frissítése lehetőséget .
- És amint megjelenik az új ablak , válassza a Frissített illesztőprogram-szoftver automatikus keresése lehetőséget
- Várja meg, amíg a folyamat befejeződik
A lépések végeztével indítsa újra a számítógépet. Ellenőrizze, hogy a Blue Yeti nem ismeri fel a Windows 10 problémája megoldódott-e.
A Windows sokszor nem képes manuálisan megkeresni a legújabb illesztőprogramot, és nem tudja frissíteni az illesztőprogramokat. Tehát itt azt javasoljuk, hogy az illesztőprogramot automatikusan frissítse a Driver Easy segítségével.
Ez egy fejlett eszköz, amely egyszeri beolvasással néhány kattintással észleli és frissíti a teljes eszközillesztőt.
Töltse le az illesztőprogramot a Blue Yeti illesztőprogram automatikus frissítéséhez
Ha a blue yeti illesztőprogramok frissítése nem működik az Ön számára, kövesse a következő megoldást.
2. megoldás – Távolítsa el és telepítse újra az illesztőprogramokat
Néha a hibás illesztőprogram-telepítés miatt a felhasználók problémákba ütköznek, miközben eszközeiken használják a mikrofont.
Tehát itt azt javasoljuk, hogy telepítse újra a blue yeti illesztőprogramot a Windows 10 rendszeren:
Ehhez kövesse az alábbi lépéseket:
- Távolítsa el a mikrofont , válassza le a számítógépről, majd csatlakoztassa újra, és engedélyezze a Windows 10 számára az illesztőprogramok telepítését.
- Most a gyártó webhelyéről> töltse le az illesztőprogramot
- És amint a letöltés befejeződött, kattintson jobb gombbal a telepítőre , majd válassza a Tulajdonságok lehetőséget .
- Ezután lépjen a Kompatibilitás elemre
- Ezután a Kompatibilitási mód alatt jelölje be a Futtassa ezt a programot kompatibilitási módban Windows 7 esetén .
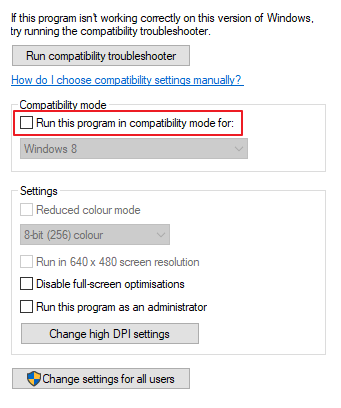
- Végül kattintson az Alkalmaz és az OK gombra a módosítások mentéséhez.
Most ellenőrizze, hogy a Windows 10 rendszerben nem észlelő Blue Yeti mikrofon probléma megoldódott-e.
3. megoldás – Állítsa be a Blue Yeti-t alapértelmezett eszközként
Sok felhasználó megerősítette, hogy a kék jeti alapértelmezett eszközként való beállítása működik számukra, hogy kijavítsák a mikrofon fel nem ismert problémáját.
Ehhez kövesse az alábbi lépéseket:
- A Windows 10 bal alsó sarkában kattintson a jobb gombbal a Hangszórók ikonra
- Kattintson a Hangok elemre , majd válassza a Felvétel lehetőséget
- Ezután keresse meg Blue Yeti mikrofonját , kattintson rá jobb gombbal, majd válassza a Beállítás alapértelmezett eszközként lehetőséget .
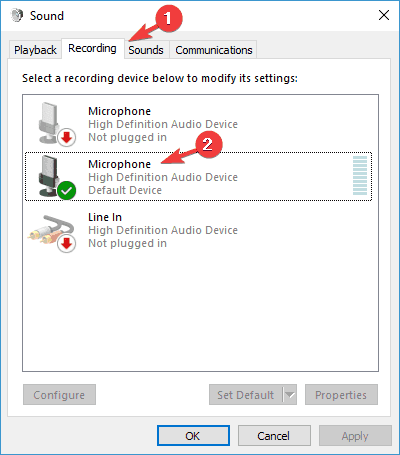
- Most kattintson az Alkalmaz > OK gombra.
Becslések szerint most a yeti mikrofonja elkezd működni a Windows 10 rendszeren, de ha a probléma továbbra sem oldódik meg, kövesse a következő megoldást.
4. megoldás – Ellenőrizze a hardvert
Ha a fenti megoldás nem működik az Ön számára, akkor itt azt javasoljuk, hogy ellenőrizze a hardvert, és ellenőrizze, hogy minden megfelelően működik-e.
- Ellenőrizze a hardvert – Győződjön meg arról, hogy minden megfelelően működik.
-
- Ellenőrizze, hogy a mikrofon be van-e kapcsolva, és megfelelően működik-e. Győződjön meg arról is, hogy a Windows 10 rendszerű számítógépen nincs-e probléma.
Ha minden jól működik, ellenőrizze a kapcsolatot.
- Ellenőrizze a csatlakozást – Ellenőrizze a kábelt, hogy minden megfelelően működik-e.
-
- Először csatlakoztassa a mikrofont egy másik számítógéphez, és ellenőrizze, hogy működik-e
- Ha másik számítógépen nem működik, cserélje ki a kábelt, és mindkét végén ellenőrizze a kábel épségét.
Most a becslések szerint a Blue Yeti nem felismert probléma megoldódott. Ezenkívül ellenőrizze, hogy az USB 2.0-t használja-e a Blue Yeti mikrofonhoz, mivel az nem támogatja az USB 3.0-t.
Nos, sok felhasználó megerősítette, hogy az USB-kábel cseréje működik számukra, és a Blue Yeti mikrofon elkezd dolgozni a Windows 10 rendszeren.
5. megoldás – Futtassa a Hang lejátszása hibaelhárítót
Ha a fenti megoldások egyike sem működik az Ön számára, akkor itt azt javasoljuk, hogy futtassa a lejátszási audio hibaelhárítót, mivel ez észleli a problémát, és kijavítja azokat.
Ehhez kövesse az alábbi lépéseket:
- Nyissa meg a Start menüt , majd válassza a Beállítások lehetőséget
- Most kattintson a Frissítés és biztonság elemre .
- A bal oldali sávon pedig válassza a Hibaelhárítás lehetőséget .
- Ezután a jobb oldali részben kattintson a Hang lejátszása > A hibaelhárító futtatása elemre
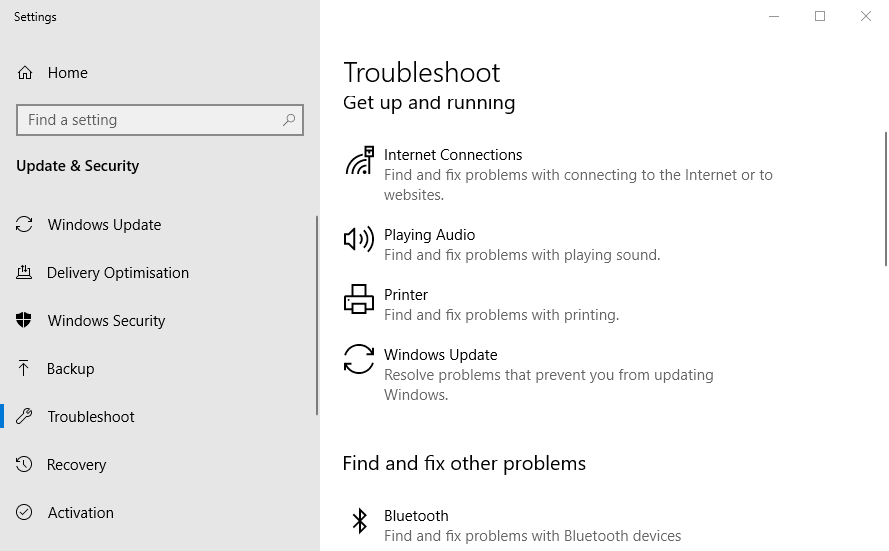
- Végül várja meg, amíg a folyamat befejeződik.
Becslések szerint a Blue Yeti fel nem ismert problémája mostanra megoldódott.
Javasolt megoldás – Javítsa ki a Windows 10 különféle hibáit és optimalizálja a teljesítményét
Ha a Windows 10 számítógépe lassan fut, vagy különféle hibákat észlel, akkor itt azt javasoljuk, hogy ellenőrizze a rendszert a PC Repair Tool segítségével.
Ez egy többfunkciós eszköz, amely képes megoldani mindenféle Windows PC-problémát és hibát. Ezzel kijavíthatja a DLL hibákat, a BSOD hibákat, a Registry hibákat és még sok mást.
Ezenkívül megvédi a rendszert a vírusoktól és a rosszindulatú programoktól, kijavítja a sérült rendszerfájlokat, megakadályozza a fájlvesztést és még sok minden mást, hogy számítógépe újszerű legyen.
Szerezze be a PC-javító eszközt a számítógépes hibák kijavításához és a Windows optimalizálásához a jobb teljesítmény érdekében
Most rajtad a sor:
Tehát ez a Blue Yeti mikrofonról szól, amelyet nem ismer fel a Windows 10 rendszerben. Itt igyekeztem a legjobban felsorolni a lehetséges legjobb megoldásokat a Blue Yeti nem működő Windows 10 problémájának megoldására.
Általában a probléma azzal kapcsolatos, hogy a Blue Yeti illesztőprogram nem kompatibilis vagy elavult. Kövesse a felsorolt megoldásokat, amíg meg nem találja az Ön számára megfelelőt.
Reméljük, hogy az itt felsorolt megoldásaink egyike biztosan működik az Ön számára a Blue Yeti nem felismert hiba kijavításában.
Sok szerencsét!!!
![Hogyan lehet élő közvetítést menteni a Twitch-en? [KIFEJEZETT] Hogyan lehet élő közvetítést menteni a Twitch-en? [KIFEJEZETT]](https://img2.luckytemplates.com/resources1/c42/image-1230-1001202641171.png)
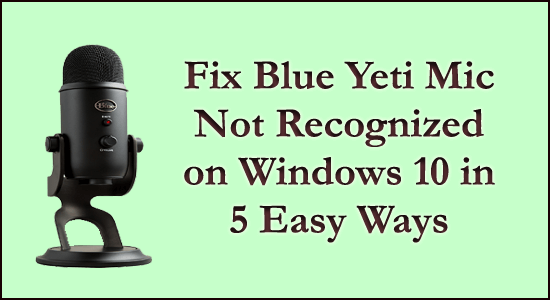
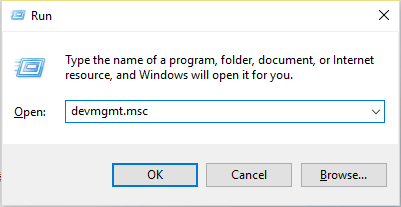
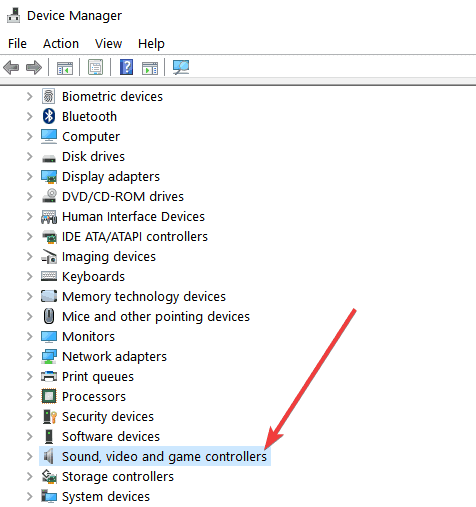
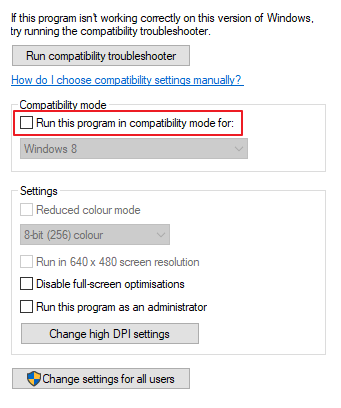
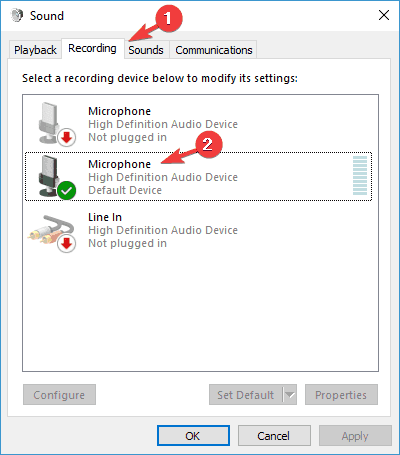
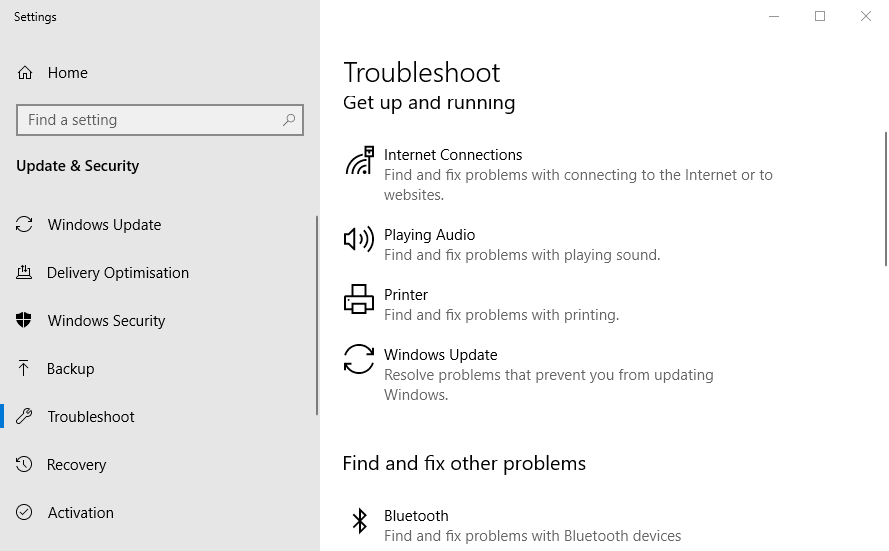


![[JAVÍTOTT] „A Windows előkészítése, ne kapcsolja ki a számítógépet” a Windows 10 rendszerben [JAVÍTOTT] „A Windows előkészítése, ne kapcsolja ki a számítógépet” a Windows 10 rendszerben](https://img2.luckytemplates.com/resources1/images2/image-6081-0408150858027.png)

![Rocket League Runtime Error javítása [lépésről lépésre] Rocket League Runtime Error javítása [lépésről lépésre]](https://img2.luckytemplates.com/resources1/images2/image-1783-0408150614929.png)



