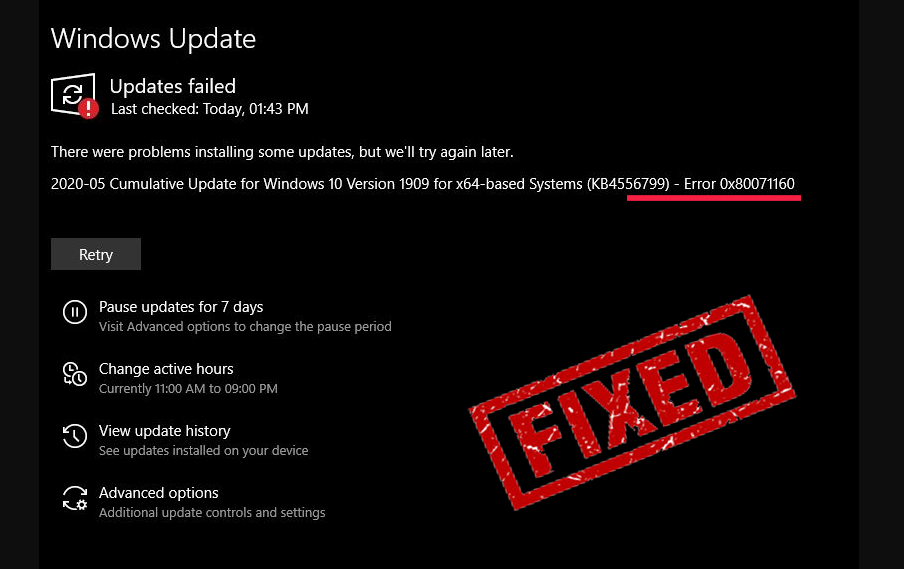
A Windows frissítési hibáinak sorozatában itt van egy új hiba, amely frusztrálja a felhasználókat. Ebben a problémában a felhasználók nem tudják telepíteni a frissítést a Windows 10 0x80071160 frissítési hibája miatt . Ez a hiba korlátozza őket az új frissítés telepítésének befejezésében.
Ha Ön is egyike ezeknek a felhasználóknak, akkor a 0x80071160 frissítési hiba kijavításának módjait kell keresnie . Nos, nem kell tovább zavarnod magad. Ez a cikk tartalmazza az összes olyan megoldást, amely képes kijavítani ezt a hibát a számítógépén.
Tehát további időveszteség nélkül térjünk át a javításokra, és azonnal távolítsuk el ezt a hibát Windows 10 rendszerű számítógépéről.
Hogyan lehet javítani a Windows 10 0x80071160 frissítési hibáját?
Tartalomjegyzék
1. javítás: Futtassa a Windows Update hibaelhárítót
Ez az első és legalapvetőbb módszer a Windows frissítési hibáinak kijavításához. A Windows kifejezetten ezt a beépített eszközt fejlesztette ki a frissítési hibák javítására a Windows 10 rendszerű számítógépeken.
A Windows frissítési hibaelhárítója könnyedén kijavíthatja a legtöbb Windows frissítési hibát. Tehát, ha ki akarja javítani a Windows 10 0x80071160 frissítési hibáját , akkor először próbálja ki ezt az eszközt, és ha nem sikerül végrehajtania a feladatot, csak lépjen a többi megoldás felé.
Tehát a következőképpen használhatja ezt a hibaelhárító eszközt a számítógépén:
- Nyomja meg együtt a Windows + I billentyűket a Beállítások alkalmazás megnyitásához.
- Kattintson a Frissítés és biztonság elemre .
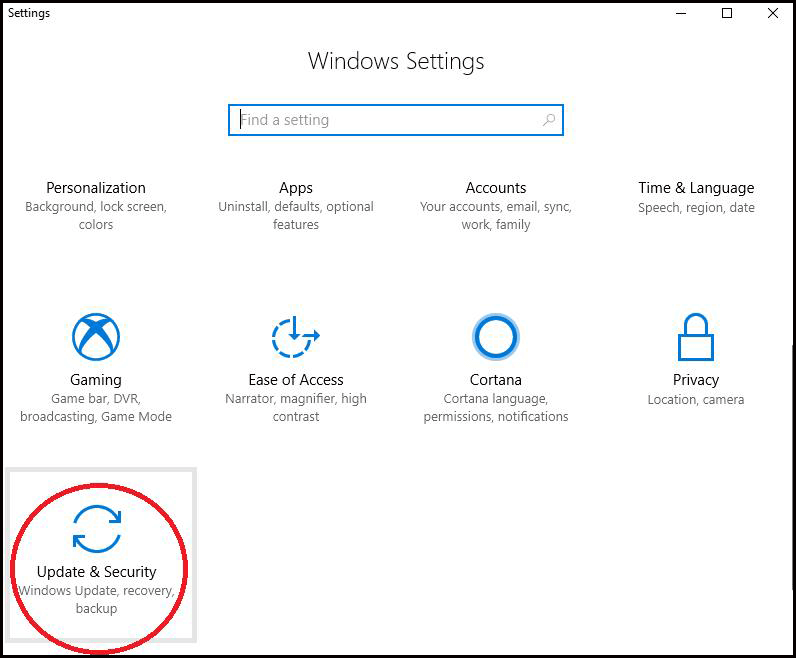
- Lépjen a Hibaelhárítás lapra.
- Keresse meg a Windows Update részt, és kattintson a Hibaelhárító futtatása gombra.
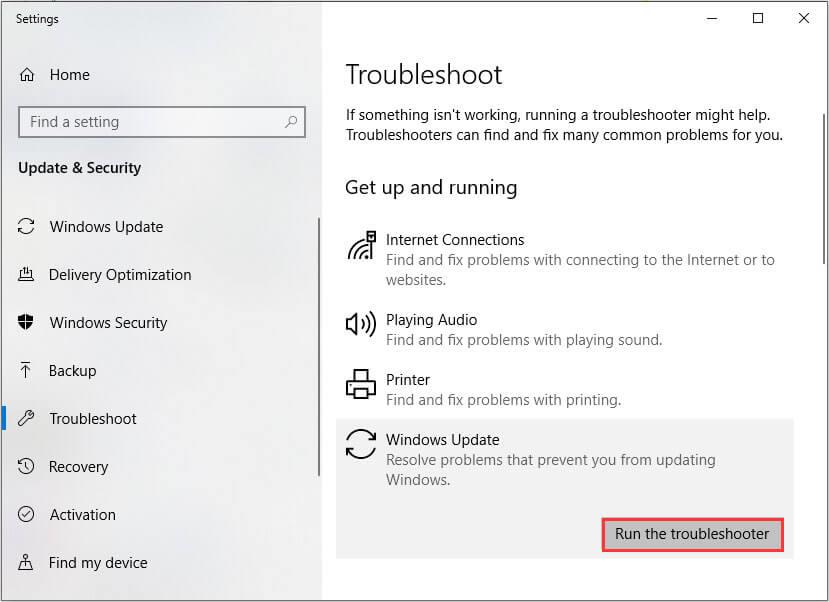
- Most hagyja, hogy a hibaelhárító átvizsgálja a számítógépét, és javítsa a hibát.
- A folyamat befejezése után indítsa újra a számítógépet.
Ellenőrizze, hogy a frissítési hiba eltűnt-e a számítógépről. Ha nem, akkor lépjen a következő megoldásra.
2. javítás: A SoftwareDistribution mappa törlése a Windows 10 0x80071160 frissítési hibájának javításához
Egy másik megoldás, amellyel megpróbálhatja kijavítani a Windows 10 0x80071160 frissítési hibáját, törölje a SoftwareDistribution mappát. Segít kezelni a frissítési hibát a Windows számítógépen.
Tehát itt vannak a követendő lépések:
C:\Windows\SoftwareDistribution
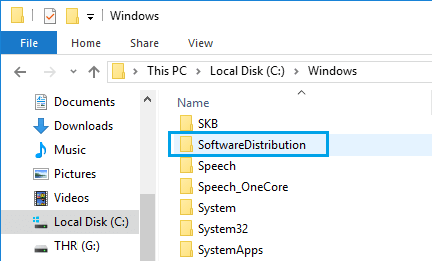
- Itt válassza ki a mappa összes fájlját és tartalmát, és törölje azokat.
- A fájlok törlése után kattintson a jobb gombbal a Windows Start gombra, majd kattintson a Parancssorra (Rendszergazda) .
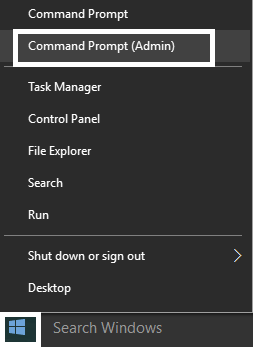
- A Parancssorba írja be a következő parancsokat, és minden parancs után nyomja meg az Enter billentyűt:
net start wuauserv
net kezdő bitek
- Indítsa újra a számítógépet.
3. javítás: Állítsa vissza kézzel a Windows Update összetevőit
A Windows Update összetevőinek visszaállítása gyakran segít a Windows frissítési hibájának és problémáinak kijavításában. Ezért ezt a műveletet a 0x80071160 frissítési hiba kijavításához is elvégezheti Windows 10 rendszerű számítógépen .
Ehhez:
- Nyomja meg a Windows + X billentyűt , és válassza ki a Parancssort (Rendszergazda) .
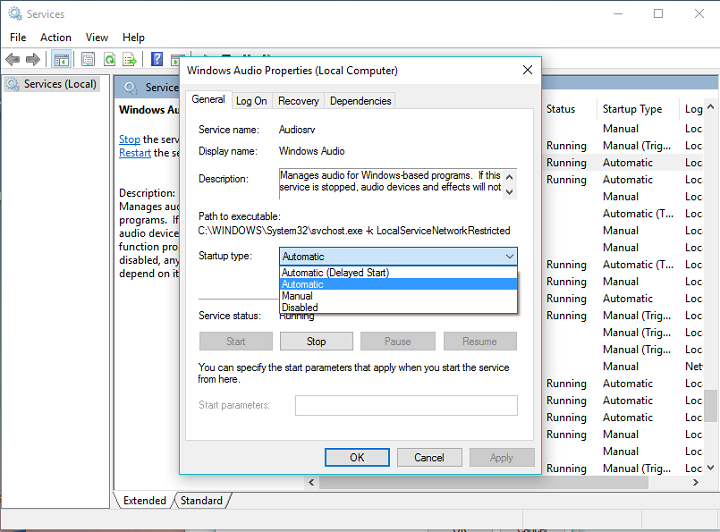
- A Parancssorban hajtsa végre a következő parancsokat a BITS és a Windows Update szolgáltatás leállításához ( minden parancs után nyomja meg az Enter billentyűt):
net stop bitek
net stop wuauserv
- Most törölnie kell a qmgr*.dat fájlokat. Ehhez hajtsa végre az alábbi parancsot a Parancssorban , és a parancs beírása után nyomja meg az Enter billentyűt:
Törölje: „%ALLUSERSPROFILE%\Application Data\Microsoft\Network\Downloader\qmgr*.dat”
- Írja be ezt a parancsot a Parancssorba , és nyomja meg az Enter billentyűt:
cd /d %windir%\system32
- Itt az ideje, hogy újraregisztrálja a BITS és a Windows Update fájlokat . Tehát írja be ezeket a parancsokat, és minden parancs után nyomja meg az Enter billentyűt:
regsvr32.exe atl.dll
regsvr32.exe urlmon.dll
regsvr32.exe mshtml.dll
regsvr32.exe shdocvw.dll
regsvr32.exe browseui.dll
regsvr32.exe jscript.dll
regsvr32.exe vbscript.dll
regsvr32.exe scrrun.dll
regsvr32.exe msxml.dll
regsvr32.exe msxml3.dll
regsvr32.exe msxml6.dll
regsvr32.exe actxprxy.dll
regsvr32.exe softpub.dll
regsvr32.exe wintrust.dll
regsvr32.exe dssenh.dll
regsvr32.exe rsaenh.dll
regsvr32.exe gpkcsp.dll
regsvr32.exe sccbase.dll
regsvr32.exe slbcsp.dll
regsvr32.exe cryptdlg.dll
regsvr32.exe oleaut32.dll
regsvr32.exe ole32.dll
regsvr32.exe shell32.dll
regsvr32.exe initpki.dll
regsvr32.exe wuapi.dll
regsvr32.exe wuaueng.dll
regsvr32.exe wuaueng1.dll
regsvr32.exe wucltui.dll
regsvr32.exe wups.dll
regsvr32.exe wups2.dll
regsvr32.exe wuweb.dll
regsvr32.exe qmgr.dll
regsvr32.exe qmgrprxy.dll
regsvr32.exe wucltux.dll
regsvr32.exe muweb.dll
regsvr32.exe wuwebv.dll
- A Winsock visszaállításához hajtsa végre ezt a parancsot a Parancssorban , majd nyomja meg az Enter billentyűt:
netsh winsock reset
- Végül indítsa újra a BITS-t és a Windows Update szolgáltatást . Ehhez írja be ezeket a parancsokat a Parancssor ablakba, és nyomja meg az Enter billentyűt:
net kezdő bitek
net start wuauserv
4. javítás: A Windows Update manuális letöltése és telepítése
Ha továbbra sem tudja kijavítani a Windows frissítés 0x80071160 hibakódját , próbálja meg manuálisan telepíteni a Windows frissítést a Microsoft Update Catalog segítségével .
- Nyomja meg a Windows + I billentyűket, válassza a Frissítés és biztonság lehetőséget , majd a Windows Update lapra lép .
- A Windows Update részben kattintson a Frissítési előzmények megtekintése elemre .
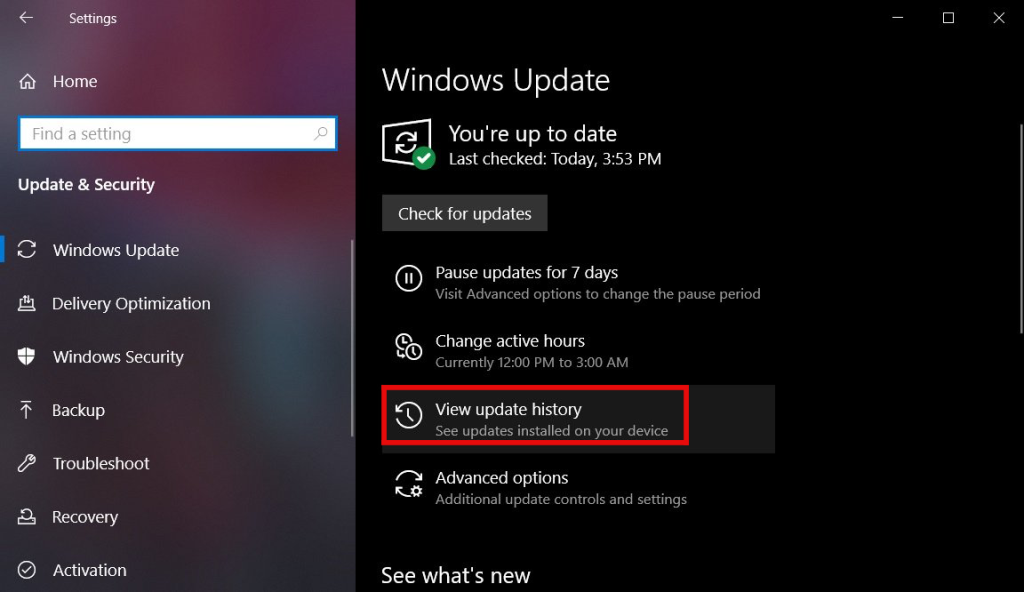
- Jegyezze fel azoknak a frissítéseknek a számát, amelyeket nem sikerült telepítenie a számítógépre.
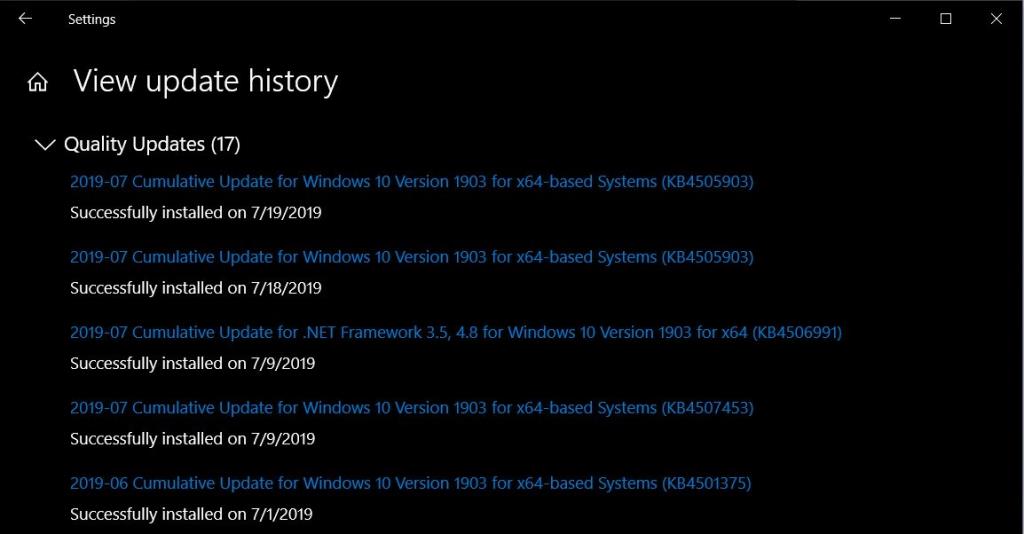
- Keresse fel a hivatalos Microsoft Update katalógust .
- Most írja be a frissítések számát KB-ban a Keresés mezőbe, és nyomja meg az Enter billentyűt.
- A listából válassza ki a rendszerkövetelményeknek megfelelő frissítést.
- Kattintson a Letöltés gombra.
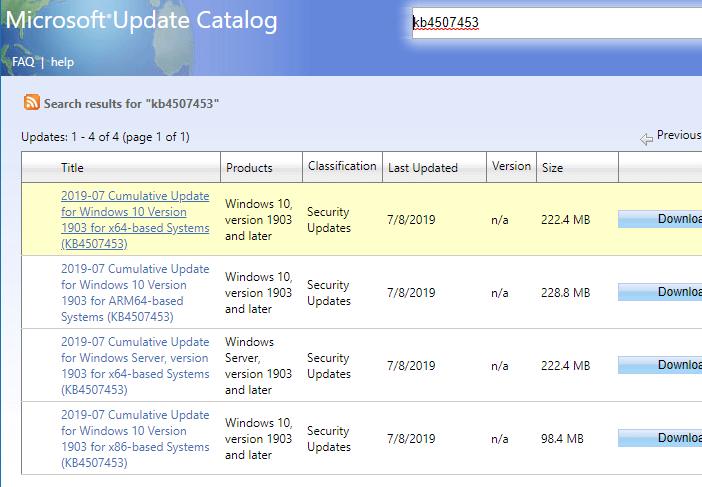
- A következő oldalon kattintson az oldal tetején található hivatkozásra.
- A letöltési folyamat befejezése után futtassa a telepítést a frissítés telepítéséhez a számítógépére.
5. javítás: Hajtsa végre a tiszta rendszerindítást
Néha más telepített szoftverek ütköznek a Windows frissítési szolgáltatással, és ilyen hibákhoz és problémákhoz vezetnek. Ezért ebben az esetben el kell végeznie a Tiszta rendszerindítást a rendszeren.
Minimális indítóprogram- és illesztőprogram-készlettel indítja el a számítógépeket, ami segít elkerülni a szoftverek ütközését . Ezért, ha bármely program vagy szoftver megakadályozza a legújabb frissítés telepítését, hajtsa végre a Clean Boot műveletet a rendszeren.
Ehhez kövesse a megadott utasításokat:
- Nyomja meg a Windows + R billentyűt , írja be az msconfig parancsot a Futtatás szövegmezőbe, és kattintson az OK gombra.
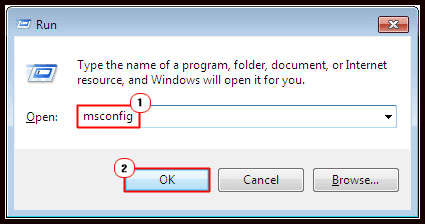
- A Rendszerkonfiguráció ablakban kattintson a Szolgáltatások fülre.
- Jelölje be az Összes Microsoft-szolgáltatás elrejtése jelölőnégyzetet, és kattintson az Összes letiltása gombra.
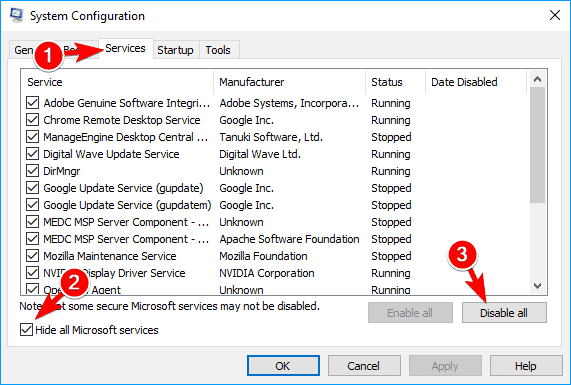
- Most váltson a Boot fülre, és jelölje be a Biztonságos rendszerindítás jelölőnégyzetet.
- Ügyeljen arra, hogy a Rendszerindítási beállítások részben válassza ki a Minimális beállítást a Biztonságos rendszerindításhoz .
- Kattintson az Alkalmaz és az OK gombra.
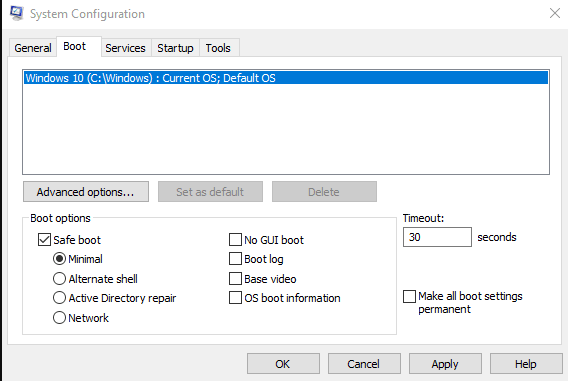
- Most a számítógép újraindul, és csökkentett módba lép.
- A számítógép elindítása után kattintson a Windows Start gombra, majd a Beállítások ikonra.
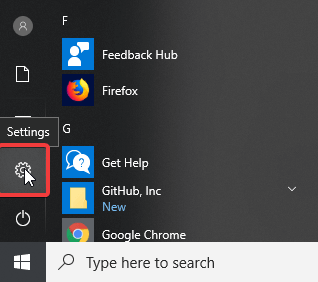
- Válassza a Frissítés és biztonság opciót a Beállítások alkalmazás ablakában.
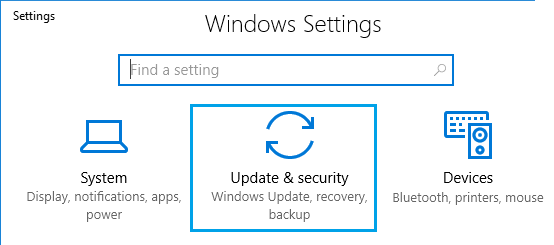
- Nyissa meg a Windows Update részt, és kattintson a Frissítések keresése gombra.
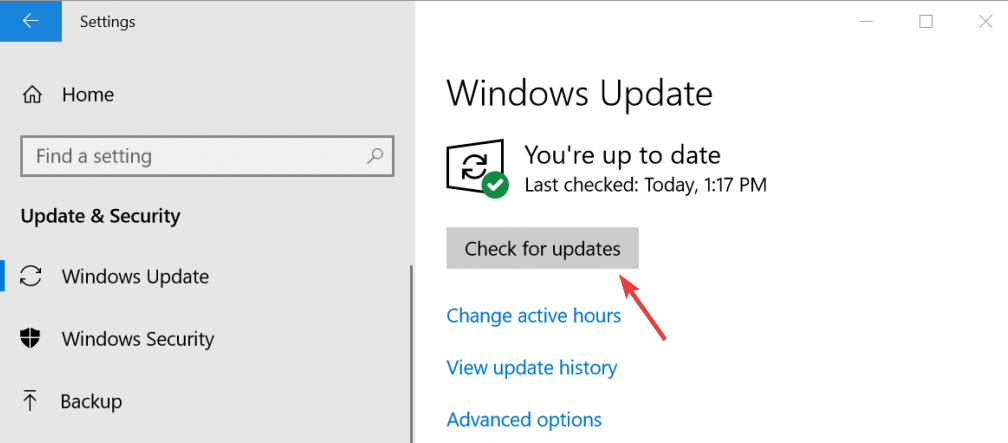
Most már képesnek kell lennie a szükséges frissítések telepítésére a számítógépére anélkül, hogy szembesülne a Windows 10 0x80071160 frissítési hibakódjával .
Javasolt megoldás a számítógép hibamentességének megőrzésére
Ha mindent megpróbált a Windows hiba kijavításához, és továbbra is szembesül a problémával, akkor ez egyértelműen azt jelenti, hogy számítógépe fejlett megoldást igényel. Tehát itt a küzdelmek vége, próbálja ki a PC Repair Tool eszközt .
Ez egy fejlett, többfunkciós javítóeszköz, amely kijavítja a legtöbb gyakori Windows-hibát és -problémát. Kijavítja az olyan hibákat, mint a BSOD, a DLL, a rendszerleíró adatbázisok, az alkalmazások, a játékhibák és még sok más. Nos, ez nem az, ez az eszköz a számítógépét is biztonságban tartja a vírusok/rosszindulatú programok ellen.
Ezenkívül optimalizálja a PC-t oly módon, hogy a felhasználó a maximális teljesítményt lemaradás vagy akadozás nélkül tapasztalja meg.
Szerezze be a PC-javító eszközt a Windows PC-hibáinak/problémáinak kijavításához
Következtetés
A Windows frissítése a legfontosabb dolog, ha nem szeretné, hogy számítógépe teljesítményproblémákkal vagy bármilyen más hibával küszködjön. De mindannyian tudjuk, hogy amikor az új frissítés megjelenik, új hiba lép fel.
Tehát a Windows 10 0x80071160 frissítési hibája is az egyik ilyen hiba. De ez az útmutató elegendő a 0x80071160 hiba kezelésére a számítógépen.
Egyszerűen kövesse az ebben az útmutatóban említett megoldásokat, és számítógépe rövid időn belül mentes lesz ettől a hibától, és képes lesz befejezni a Windows frissítését anélkül, hogy ilyen problémákkal szembesülne.
6. javítás: Töltse le és telepítse manuálisan a KB4480966 frissítést
|
Töltse le és telepítse manuálisan a KB4480966 frissítést
TELEPÍTÉS:
A frissítés telepítéséhez kattintson duplán/futtassa az .msu frissítőfájlt . A Windows Update önálló telepítője kéri , kattintson az Igen gombra a frissítés telepítéséhez.
A telepítés befejezése után indítsa újra a számítógépet, hogy a frissítés életbe lépjen.
|
|
|
| |
|
|
TELEPÍTÉS:
A frissítés telepítéséhez kattintson duplán/futtassa az .msu frissítőfájlt . A Windows Update önálló telepítője kéri , kattintson az Igen gombra a frissítés telepítéséhez.
A telepítés befejezése után indítsa újra a számítógépet, hogy a frissítés életbe lépjen.
![Hogyan lehet élő közvetítést menteni a Twitch-en? [KIFEJEZETT] Hogyan lehet élő közvetítést menteni a Twitch-en? [KIFEJEZETT]](https://img2.luckytemplates.com/resources1/c42/image-1230-1001202641171.png)
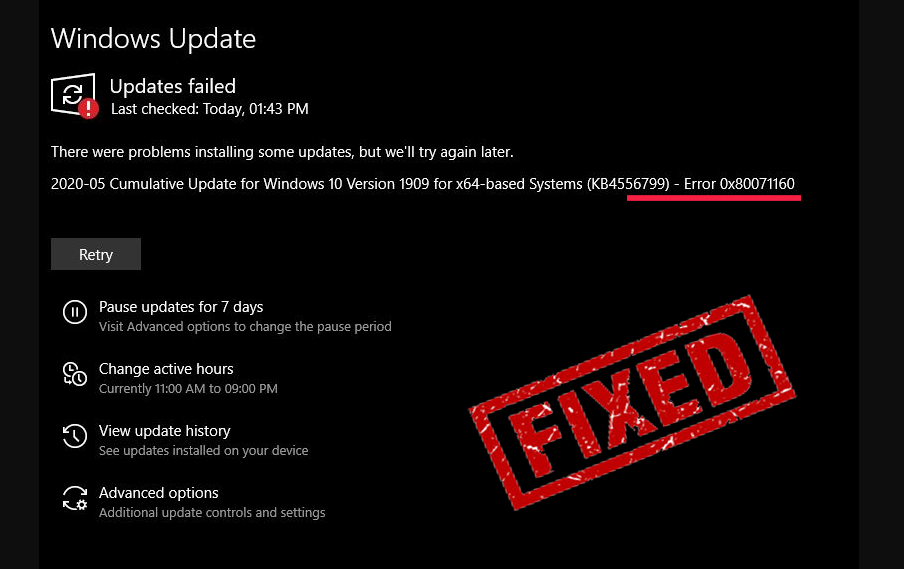
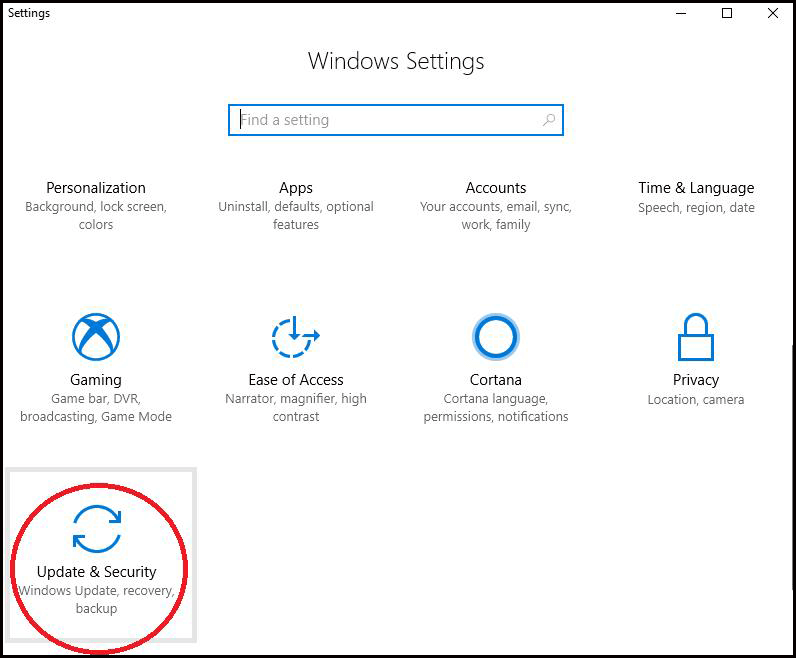
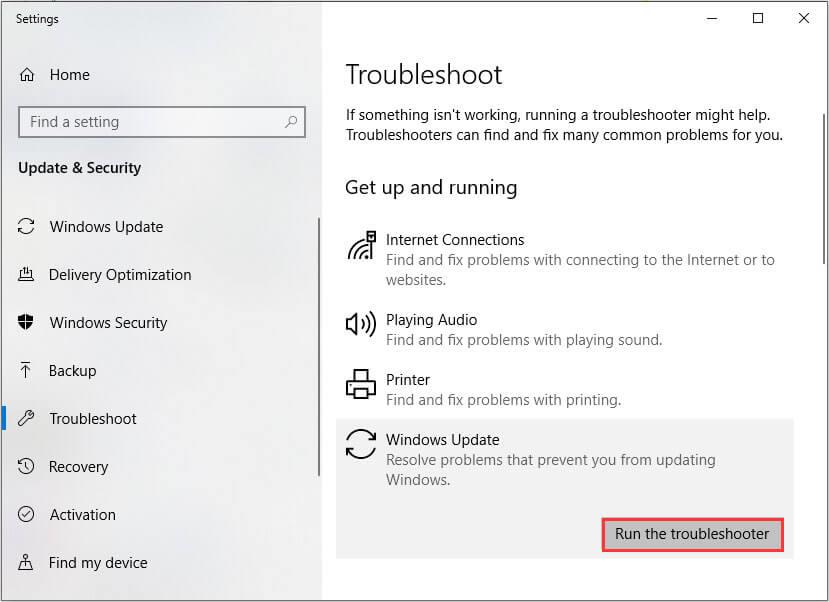
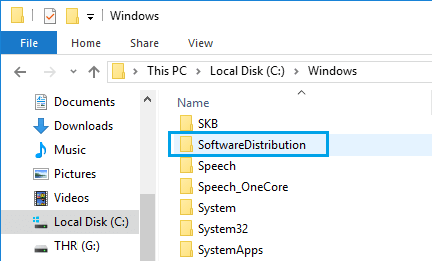
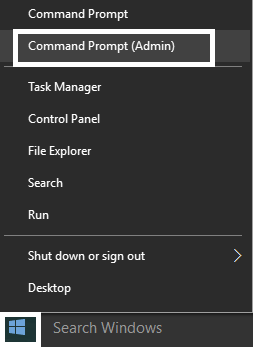
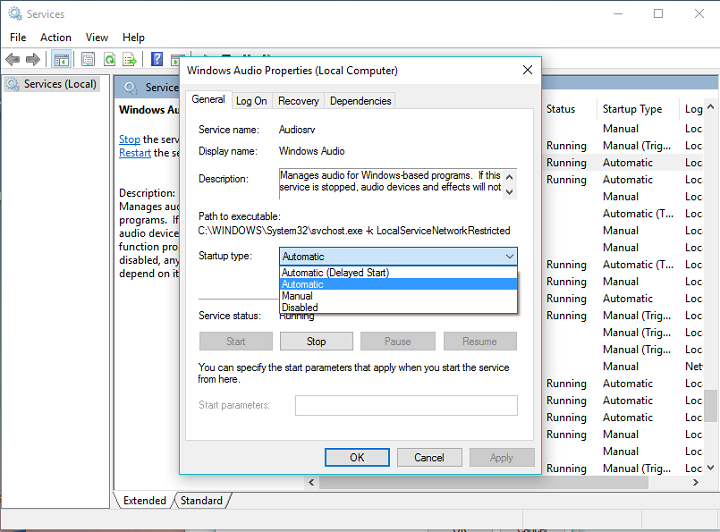
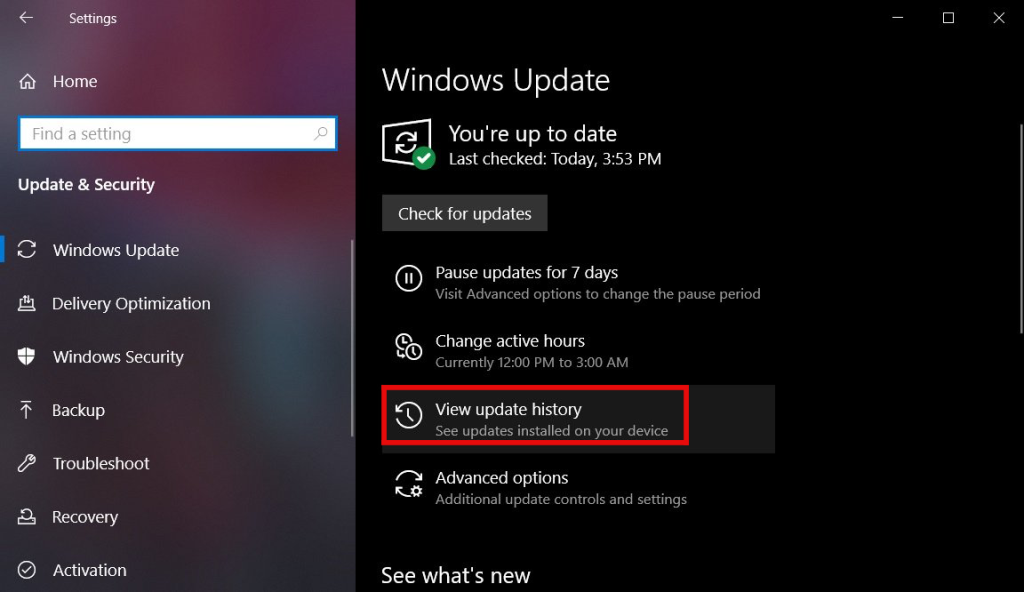
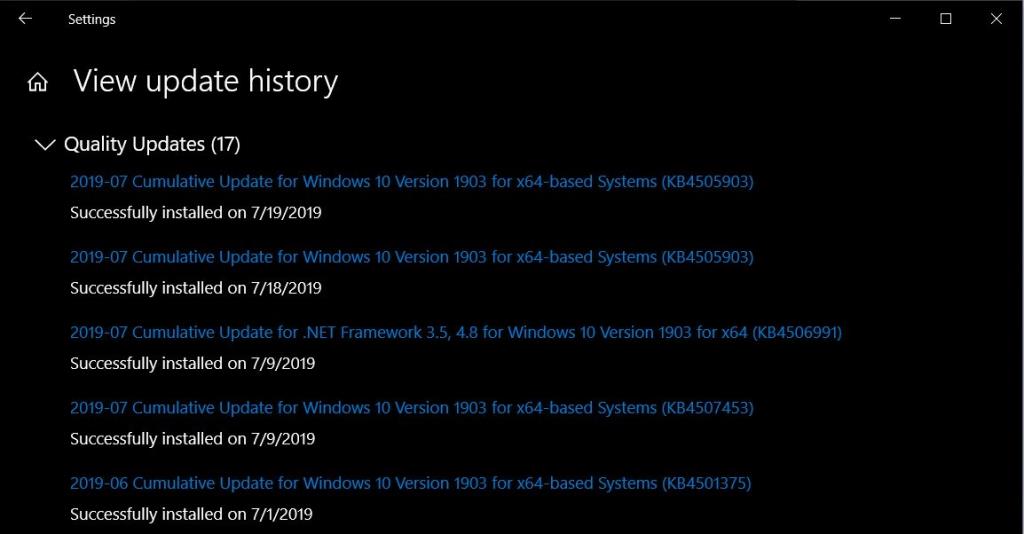
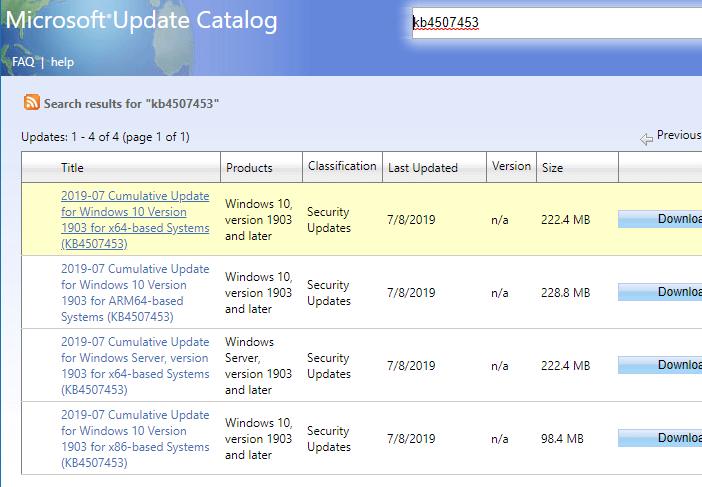
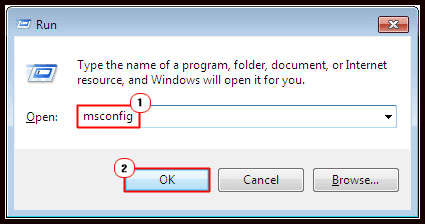
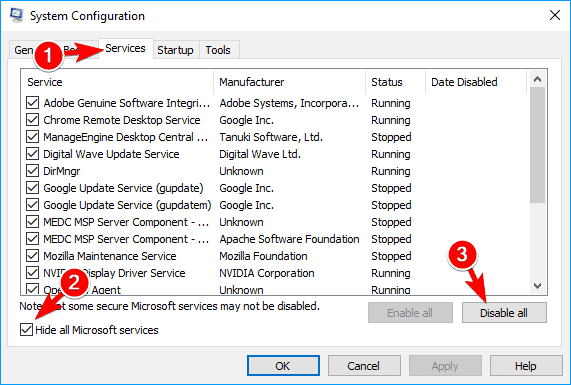
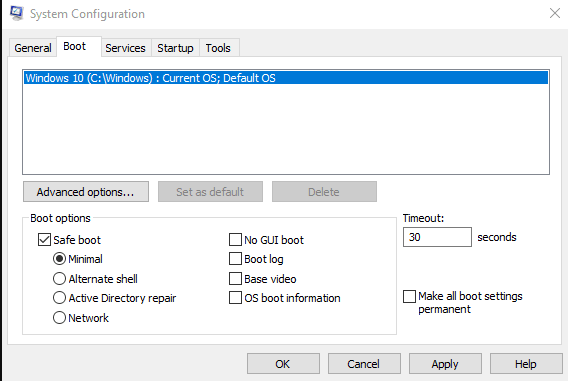
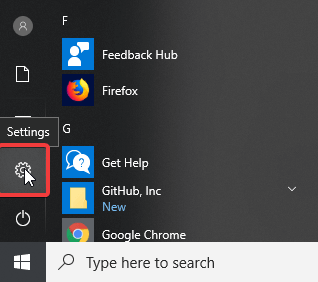
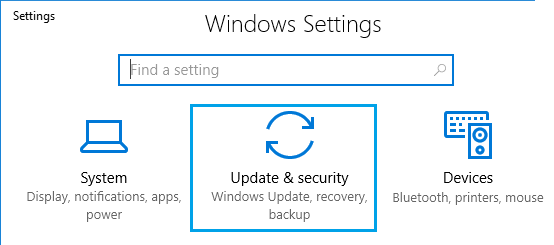
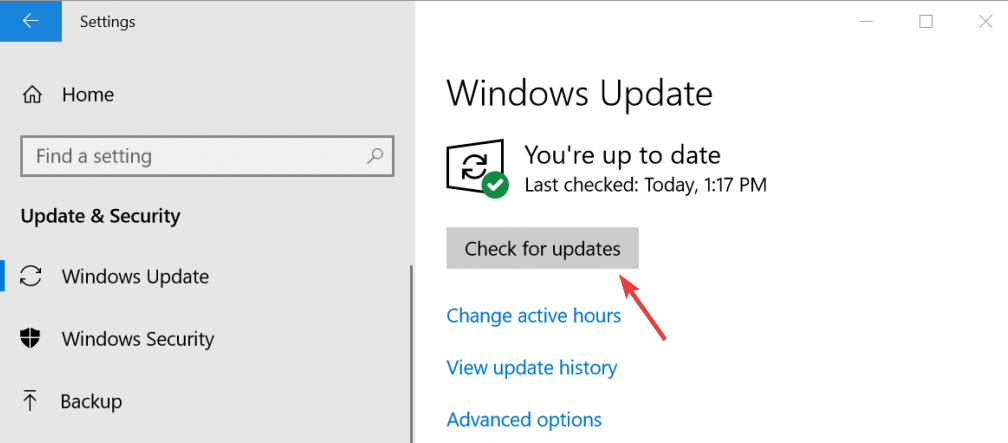


![[JAVÍTOTT] „A Windows előkészítése, ne kapcsolja ki a számítógépet” a Windows 10 rendszerben [JAVÍTOTT] „A Windows előkészítése, ne kapcsolja ki a számítógépet” a Windows 10 rendszerben](https://img2.luckytemplates.com/resources1/images2/image-6081-0408150858027.png)

![Rocket League Runtime Error javítása [lépésről lépésre] Rocket League Runtime Error javítása [lépésről lépésre]](https://img2.luckytemplates.com/resources1/images2/image-1783-0408150614929.png)



