
Összegzés – Ha problémába ütközik egy Logitech G533 játékhoz készült fejhallgató A mikrofon nem működik, akkor ez az útmutató az Ön számára készült. Ebből a cikkből megtudhatja, hogyan lehet gyorsan kijavítani a Logitech G533 mikrofon nem működő problémáját.
A Logitech G533 a legmegfelelőbb Windows PC-hez, ha Ön játékkedvelő. Ez a vezeték nélküli mikrofon nagyon népszerű 15 órás akkumulátor-élettartamának, hihetetlen zajszűrő technológiájának és könnyű funkciójának köszönhetően.
Bár ez egy csodálatos hardver, a játék nehéz lehet, ha olyan problémákkal szembesül, mint a Logitech G533 mikrofon, amely nem működik .
Mégis, ne aggódj! Elég szerencsés, hogy éppen most olvassa ezt az útmutatót. Megjelenik egy lista az összes lehetséges hibaelhárítási megoldásról, amelyek segítenek a probléma egyszerű megoldásában!
Miért nem működik a Logitech G533 headset mikrofonom?
Számos oka van annak, hogy hangproblémákat okoz a Logitech G533 Mic Windows PC-jén. Néhány közülük a következő.
- A hardver bármely gyakori műszaki hibája hangproblémát okoz.
- Bármely más audioalkalmazás vagy program, például a Skype, a Zoom vagy a Google Meet megakadályozza a hanghoz való hozzáférést a Logitech G533-ban. Ebben az esetben a probléma megoldásához ki kell lépnie az összes háttéralkalmazásból.
- A hangkimenet nincs beállítva a Logitech G533 eszközre. Előfordulhat, hogy néhány más fejhallgató vagy vezeték nélküli/vezetékes eszköz, például a Bluetooth véletlenül csatlakozik.
- A számítógépen lévő eszközök és programok számára nem biztosítottak a szükséges audioengedélyek .
- A Logitech G533 mikrofonbeállításai nem megfelelőek.
- Néhány alapvető audioszolgáltatás le van tiltva a számítógépén.
- A számítógépen található audio-illesztőprogramok nem frissülnek a legújabb verziójukra, hogy megszakítás nélkül élvezhessék a hangátvitelt. Ezenkívül az operációs rendszer nem frissül a legújabb verzióra.
- A Logitech Gaming szoftver minden rosszul konfigurált fájlja blokkolja a hangfolyamatokat. Ezeket a sérült játékfájlokat csak az alkalmazás újratelepítésével lehet javítani.
Tehát ezek a gyakori bűnösök azért, mert a Logitech G533 mikrofon nem működik a Windows rendszeren. Most kövesse a lehetséges megoldásokat a probléma egyszerű megoldásához.
Hogyan javítható a Logitech G533 mikrofon nem működő problémája?
Tartalomjegyzék
Váltás
1. megoldás: Csatlakoztassa újra az eszközt
Mielőtt hozzákezdene a Logitech G533 headsethez kapcsolódó hangproblémák elhárításához, fizikailag ellenőriznie kell, hogy nincs-e külső sérülés az eszközön.
- Válassza le a Logitech G533 headsetet a számítógépről.
- Húzza ki a számítógépéhez csatlakoztatott összes többi külső eszközt és kábelt. Indítsa újra a számítógépet.
- Várjon egy kicsit, és csatlakoztassa újra a Logitech G533 headsetet. Ellenőrizze, hogy hallja-e a hangot a headsetben. Ha nem, lépjen a következő megoldásra.
2. megoldás: Ellenőrizze a hangkimenetet
Ha sok audioeszközt csatlakoztatott számítógépéhez, feltétlenül meg kell erősítenie az alapértelmezett eszközt, amelyet a kimenethez kell használni. Kövesse ezeket a lépéseket annak biztosításához, hogy a kimeneti eszköz a Windows 10 számítógépen legyen.
- Nyomja meg a Hangszórók lehetőséget a tálca alján.
- Nyomja meg a nyíl szimbólumot a csatlakoztatott eszközök listájának bővítéséhez a számítógépen.
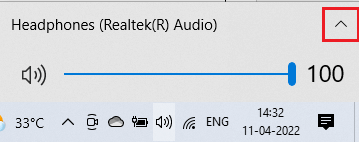
- Ezután kattintson a Logitech G533 eszközre (fejhallgató), és győződjön meg arról, hogy a hang a fejhallgatón keresztül lejátszódik.
- Ezután kattintson a jobb gombbal ugyanarra a Hangerő ikonra , és nyomja meg az Open Volume keverőt az ábrán látható módon.
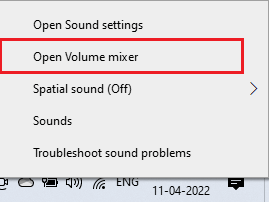
- Ha a Hangerőkeverő – Hangszórók ablakban lévő fülek bármelyike el van némítva, kattintson rá, és szüntesse meg a némítást.
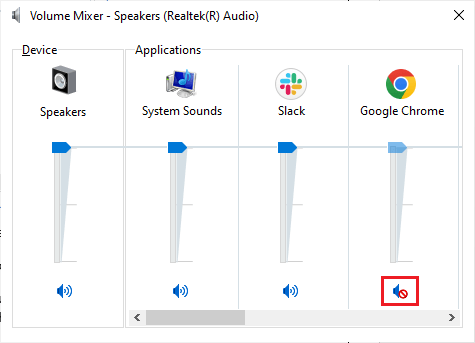
- Most lépjen a Windows beállításaihoz (kattintson a Start + I billentyűkre )
- Ezután nyomja meg a Rendszer gombot .
- Lépjen a Hang fülre a bal oldali ablaktáblában, és nyomja meg az Eszköz tulajdonságai gombot a Kimenet alatt
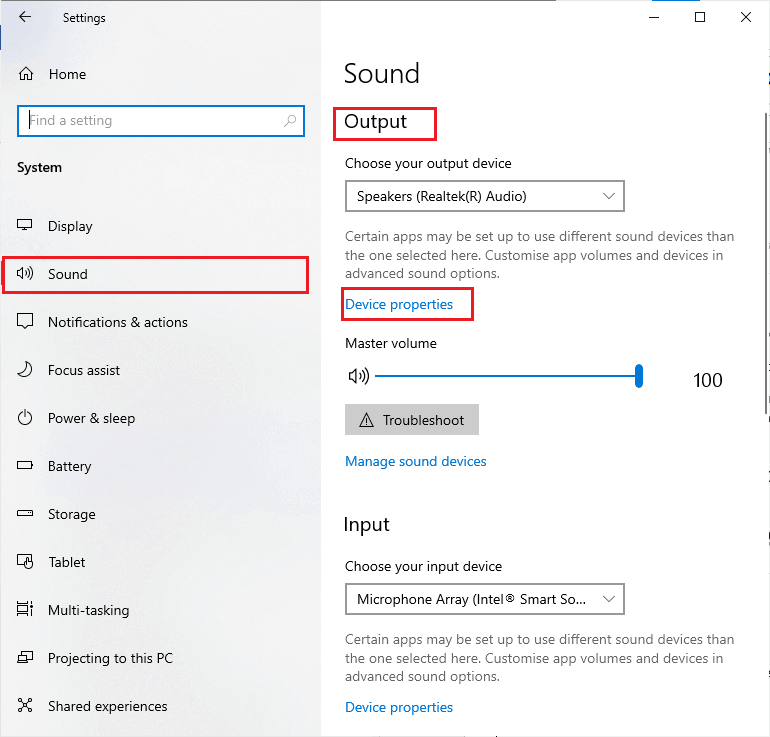
- Ha be van jelölve, törölje a jelölést a Letiltás négyzetből.
- Kövesse a fenti két lépést a bemeneti eszközökhöz . Ezzel megoldja a Logitech G533 Mic hangproblémáját.
3. megoldás: Futtassa a Hardver és eszközök hibaelhárítót
Ha bármilyen probléma adódna a Logitech G533 mikrofonnal, könnyen kijavíthatja azokat a számítógépén található beépített hibaelhárító eszközzel. Kövesse ezeket az utasításokat a hardver és eszközök hibaelhárítójának futtatásához.
- Nyissa meg a Futtatás párbeszédpanelt a Win + R billentyűk lenyomásával .
- Ezután írja be az msdt parancsot. exe -id DeviceDiagnostic , majd kattintson az OK gombra .
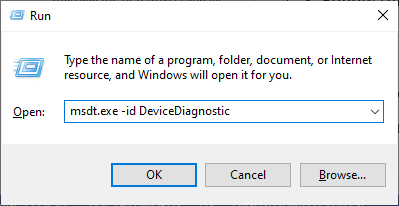
- Most nyomja meg a Tovább gombot
- Ha az eszköz illesztőprogramja nincs frissítve a legújabb verzióra, az alábbi üzenet jelenik meg. Fejezze be a telepítést az utasítások követésével, majd indítsa újra a számítógépet.
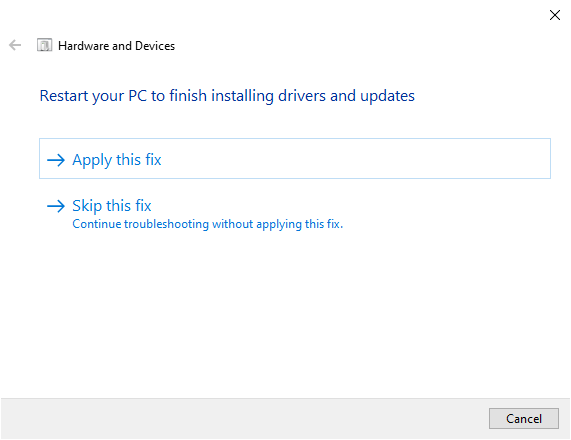
- Ez a hibaelhárítás tájékoztatja Önt arról, hogy képes-e feltárni a hardverrel kapcsolatos problémákat. Ha vannak ilyenek, kövesse a képernyőn megjelenő utasításokat a hibaelhárítás befejezéséhez.
- Ha nincs hardverprobléma, akkor ez az üzenet jelenik meg. Ebben az esetben lépjen a következő megoldásra.
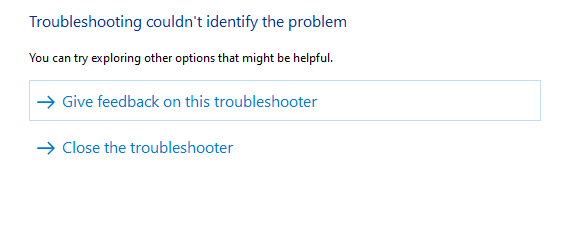
4. megoldás: Zárja be a hangot használó egyéb programokat
Ha több háttérhanggal kapcsolatos feladat fut a számítógépen, sokkal több erőforrást fogyasztanak el a számítógépen. Emiatt a Logitech G533 mikrofon hangja nem hallható. Javasoljuk, hogy az alább bemutatott módon lépjen ki az összes szükségtelen feladatból.
- Kattintson egyszerre a Ctrl+Shift+ESC billentyűkre a Feladatkezelő megnyitásához .
- A Folyamatok lapon kattintson a szükségtelen feladatra, és válassza ki a Feladat befejezése opciót a jobb sarokban az ábra szerint.
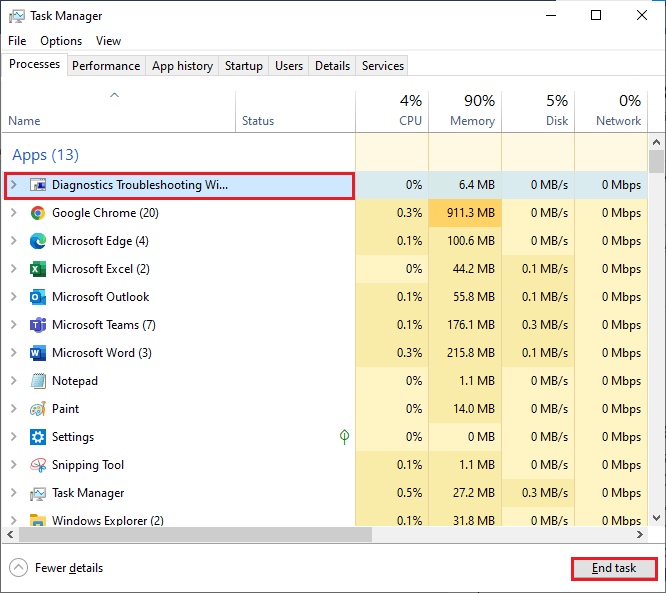
- Ismételje meg ugyanezeket a lépéseket minden háttérfeladatnál, és indítsa újra a számítógépet.
5. megoldás: Ellenőrizze a mikrofonbeállításokat
Miután megbizonyosodott arról, hogy hangját nem használják más audioalkalmazások a számítógépen, itt az ideje, hogy ellenőrizze a számítógép mikrofonbeállításait, függetlenül attól, hogy megfelelően van-e konfigurálva vagy sem.
Kövesse az alábbi utasításokat a Logitech G533 Mic hangproblémák megoldásához .
- Írja be a vezérlőpultot a keresősávba, és nyissa meg.
- Most állítsa a Nézet szerint lehetőséget Kis ikonok értékre , majd nyomja meg a Hang gombot .
- A következő ablakban lépjen a Felvétel elemre
- Válasszon ki egy üres helyet a számítógépén elérhető mikrofonok listájából , és a következő helyi képernyőn nyomja meg a Letiltott eszközök megjelenítése gombot .
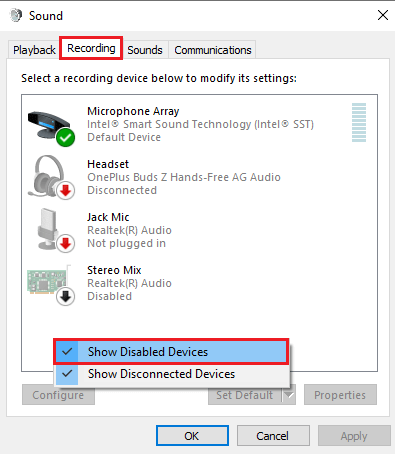
- Ha a Logitech G533 látható a listában, kattintson rá jobb gombbal, és nyomja meg az Engedélyezés gombot . Amint ezt megteszi, ez a Logitech G533 mikrofon elérhető lesz a Felvétel lapon.
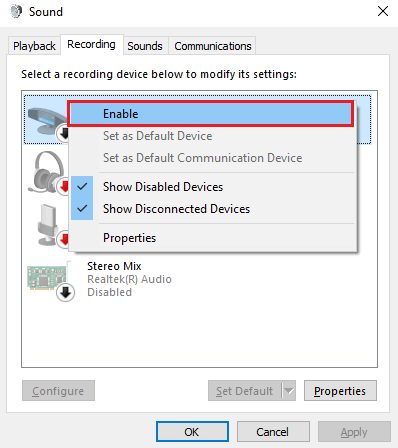
- Most kattintson a Logitech G533 mikrofonra , és válassza az Alapértelmezett beállítást
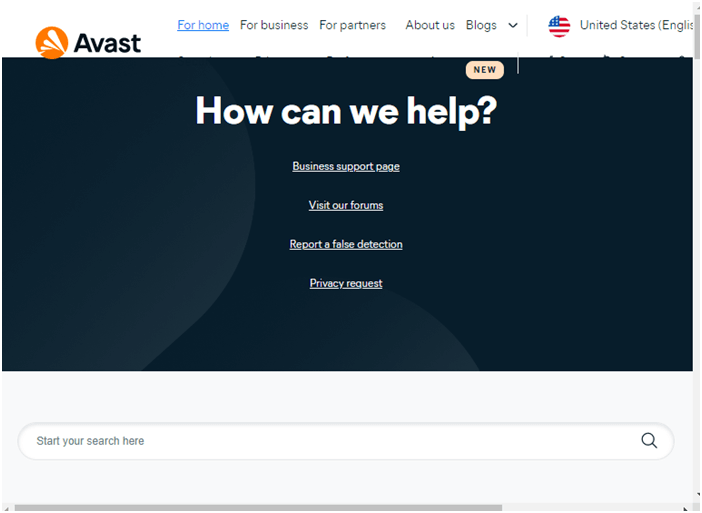
- Ezután kattintson a jobb gombbal a Logitech G533 elemre, és nyomja meg a Tulajdonságok gombot
- A következő ablakban lépjen a Szintek fülre, és mozgassa a csúszkát jobbra, hogy 100%-os legyen .
Most már a Logitech G533 mikrofonból is hallhat hangot.
Olvassa el még: 7 módszer a Logitech G933 villogó piros problémájának kijavítására
6. megoldás: Engedélyezze a Logitech G533 mikrofonhoz való hozzáférést
A Windows 10 rendszerű számítógépén megjelenik azon alkalmazások listája, amelyek hozzáférhetnek az audioeszközökhöz. Ha audioprogramja (Logitech Gaming Software) nem szerepel ezen az engedélyezett listán, akkor a Logitech fejhallgató mikrofonja nem működik. Kövesse ezeket a lépéseket a Logitech G533 headset eléréséhez.
- Kattintson a Windows és az I billentyűk együttesére a Beállítások megnyitásához .
- Most nyomja meg az Adatvédelem gombot
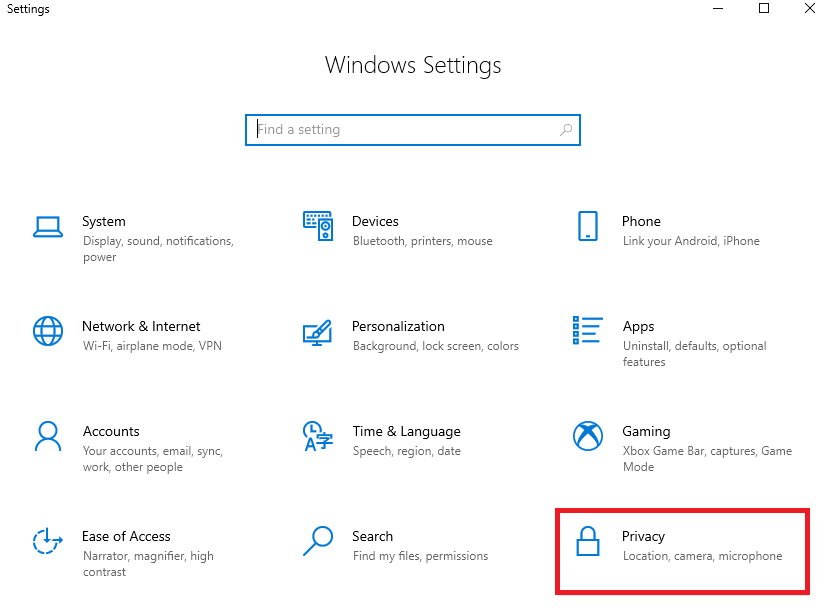
- A bal oldali panelen nyomja meg a Mikrofon gombot
- Ezután kapcsolja be az Alkalmazások hozzáférésének engedélyezése a mikrofonhoz lehetőséget
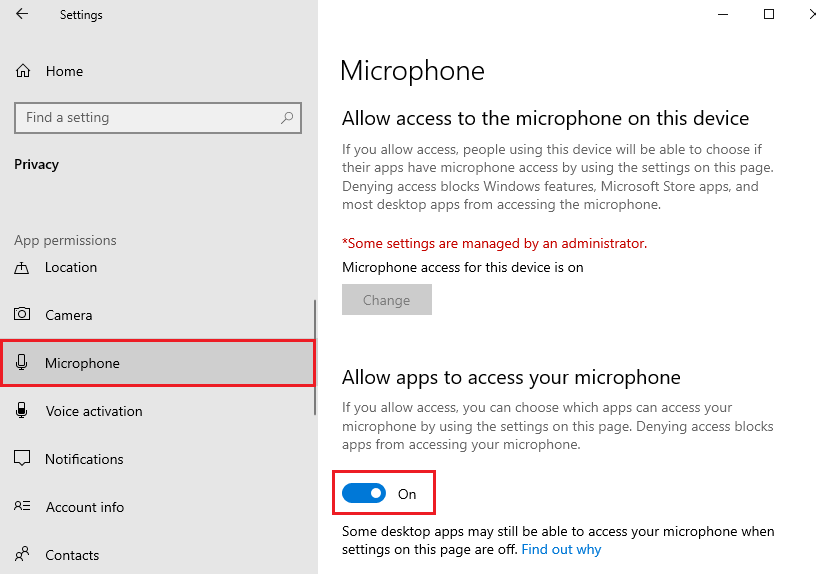
7. megoldás: Engedélyezze újra a hangkártyát
A készülékben lévő hangkártya felelős a hardver és az operációs rendszer közötti kommunikációs szolgáltatásokért. Ha a hangkártyán sérült összetevők vannak, vagy ha azok alapértelmezés szerint le vannak tiltva, újra engedélyeznie kell őket, hogy kijavítsa a Logitech G533 fejhallgató mikrofonjának nem működő problémáját.
- Lépjen a keresés menübe , és írja be az Eszközkezelő parancsot. Most nyomja meg a Megnyitás gombot az eredmények elindításához.
- Most kattintson duplán a Hang-, videó- és játékvezérlőkre. Ezzel kibővíti az eszközön elérhető összes hangkártya listáját.
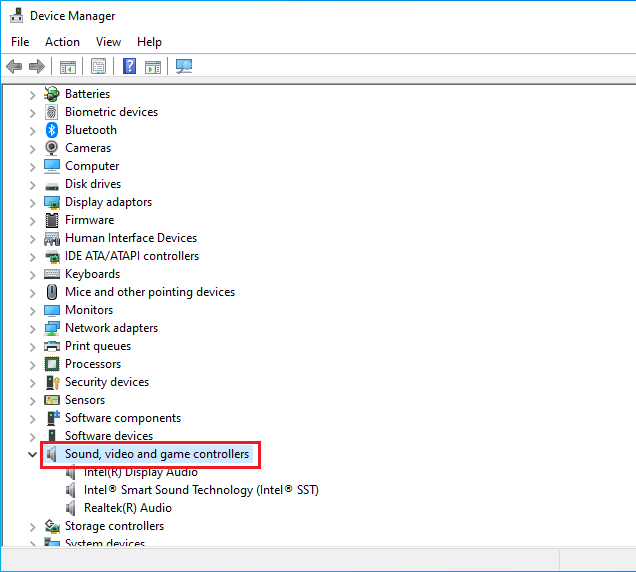
- Most kattintson a jobb gombbal a hangkártyára .
- Ezután nyomja meg az Eszköz letiltása gombot
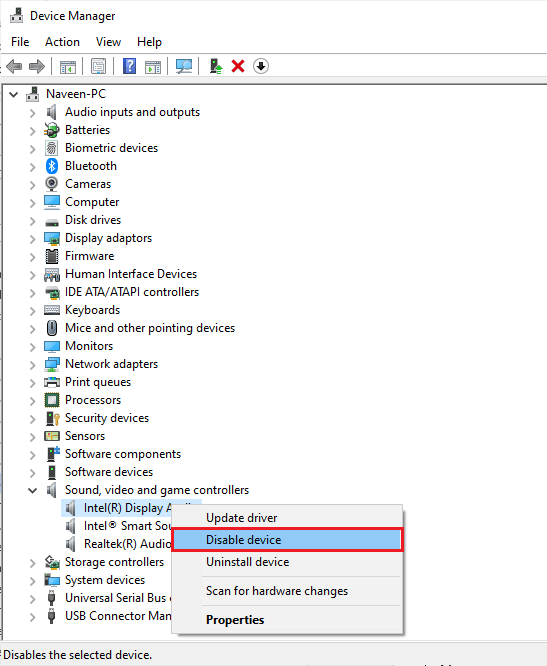
- A következő promptban meg kell érintenie az Igen gombot a folytatáshoz. Most indítsa újra a számítógépet.
- Ismét nyissa meg az Eszközkezelőt , és kattintson jobb gombbal a hangkártyára, ahogy korábban tette.
- Most érintse meg az Eszköz engedélyezése elemet az ábrán látható módon.
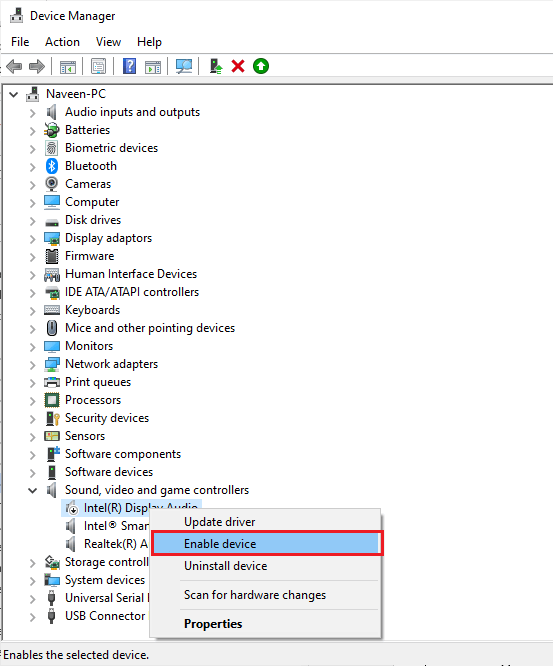
Végül játsszon le bármilyen hangot a Logitech G533-ban, és ellenőrizze, hogy az eszközhöz kapcsolódó mikrofonproblémák megoldódtak-e vagy sem.
8. megoldás: Indítsa újra az Audio Services alkalmazást
Van néhány alapvető hangszolgáltatás a Windows számítógépen, amelyek problémákat okoznak az ütközés vagy valamilyen belső hiba miatt. Ebben a helyzetben az audioszolgáltatások újraindítása segít megoldani a hibákat, és megoldhatja a problémát.
Kövesse ezeket a lépéseket az audio szolgáltatások engedélyezéséhez.
- Lépjen a keresés menübe, és lépjen be a Szolgáltatások menüpontba .
- Most érintse meg a Futtatás rendszergazdaként elemet.
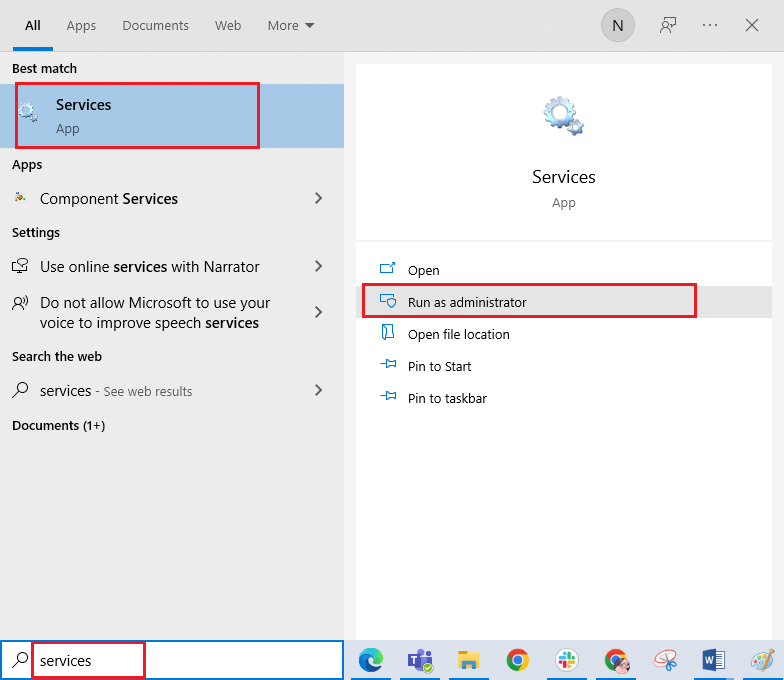
- Ezután lépjen le a teljes listára, és kattintson duplán a Windows Audio elemre
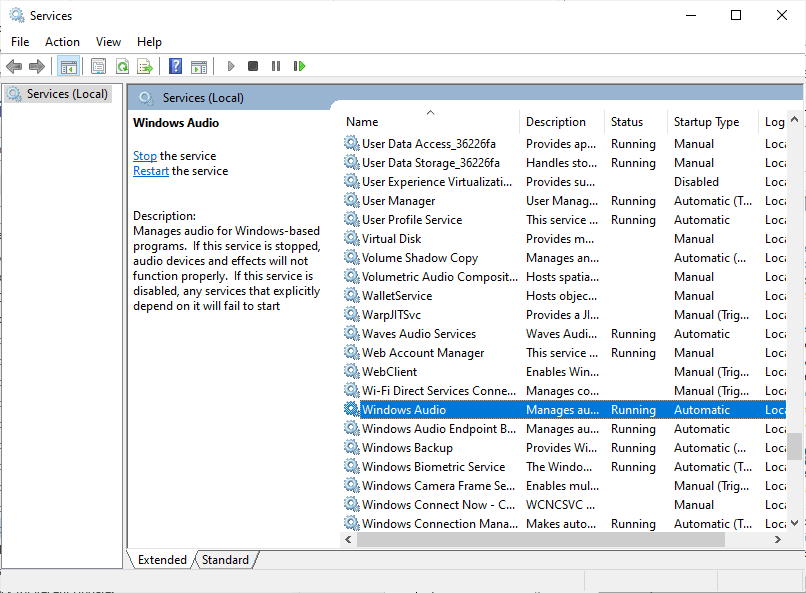
- Most nyomja meg az Indítás típusát, és állítsa azt Automatikusra a legördülő listából.
- Ha azt látja, hogy a szolgáltatás állapota leállt , akkor érintse meg a Start gombot
- Másrészt, ha a Szolgáltatás állapota Fut , akkor érintse meg a Leállítás gombot , várjon egy kicsit, majd érintse meg a Start gombot .
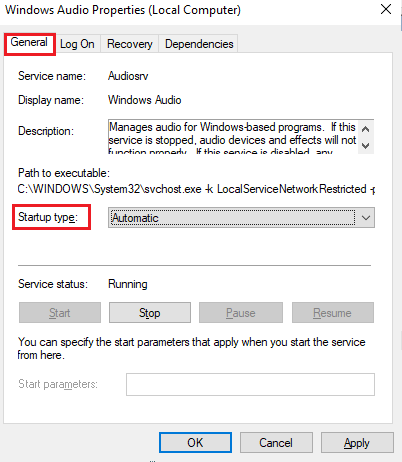
- Mentse el a változtatásokat az Alkalmaz , majd az OK gomb megnyomásával .
- Ismételje meg ugyanezeket a lépéseket a többi néhány szükséges Windows-szolgáltatásnál, például a Windows Audio Endpoint Builder és a Remote Procedure Call (RPC) esetében . Ez segít megoldani a Logitech G533 mikrofon hangjának nem hallható problémáját.
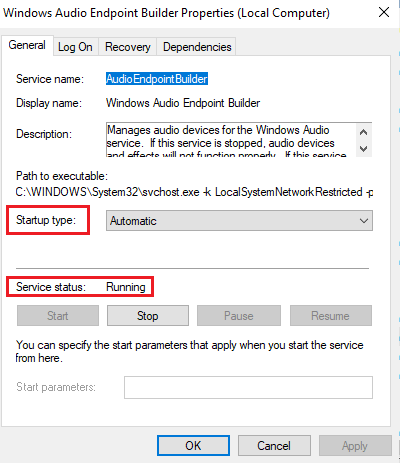
9. megoldás: Az audioeszköz kizárólagos hozzáférésének megtagadása
Még akkor is, ha a fent felsorolt megoldások mindegyikét megvalósította, de ha csalódott, hogy a Logitech G533 fejhallgató mikrofonja nem működik, próbálja meg megtagadni a kizárólagos hozzáférést más audioeszközökhöz az alábbi utasítások szerint.
- Kattintson a jobb gombbal a Hangszórók ikonra a tálcán.
- Most nyomja meg a Hangok opciót a listában.
- Ezután érintse meg az audioeszközt (Logitech G533 Mic), és nyomja meg a Tulajdonságok gombot
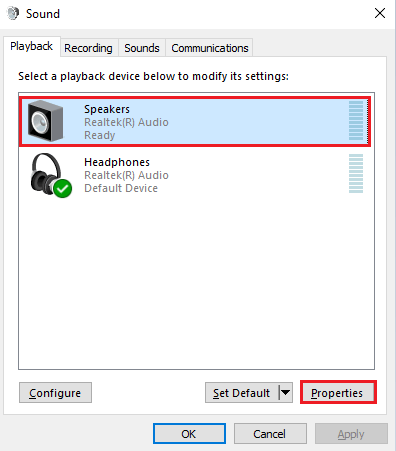
- Most maradjon az Általános lapon , és módosítsa az Eszközhasználat beállítást Az eszköz használata (engedélyezés) értékre .
- Ezután érintse meg az Alkalmaz gombot , és nyomja meg az OK gombot a módosítások mentéséhez.
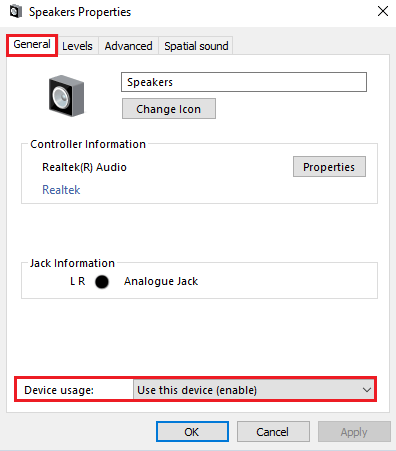
- Ezután lépjen a Speciális lapra, és törölje a jelölést az Exkluzív mód alatt felsorolt lehetőségek közül .
- Engedélyezze az alkalmazásoknak, hogy kizárólagos irányítást szerezzenek az eszköz felett .
- Adjon elsőbbséget az exkluzív módú alkalmazásoknak .
Megjegyzés: Ha megszünteti az Alkalmazások számára, hogy kizárólagos irányítást szerezzenek az eszköz felett jelölőnégyzetből, a Kizárólagos módú alkalmazások prioritása beállítás kijelölése egyidejűleg megszűnik.
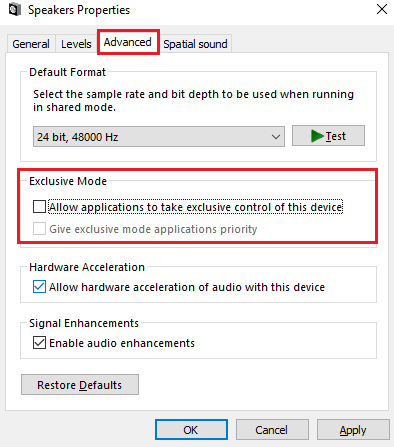
- Ismét nyomja meg az Alkalmaz , majd az OK gombot a módosítások mentéséhez. Ezután ellenőrizze, hogy hallja-e a hangot a Logitech G533 eszközben.
10. megoldás: Frissítse az audio-illesztőprogramokat
A Logitech G533 Mic hangproblémáját okozó másik jelentős ok az, hogy az audio-illesztőprogramok nem frissülnek a legújabb verziójukra. Kövesse a felsorolt utasításokat az audio-illesztőprogramok frissítéséhez.
- Nyomja meg a Windows billentyűt, és írja be az Eszközkezelő parancsot . Nyissa meg az eredményeket.
- Kattintson duplán az Audio bemenetek és kimenetek elemre . Ez kibővíti az audio-illesztőprogramok listáját.
- Kattintson jobb gombbal az audio-illesztőprogramra (például Mikrofon (2-High Definition Audio Device)), és válassza az Illesztőprogram frissítése lehetőséget .
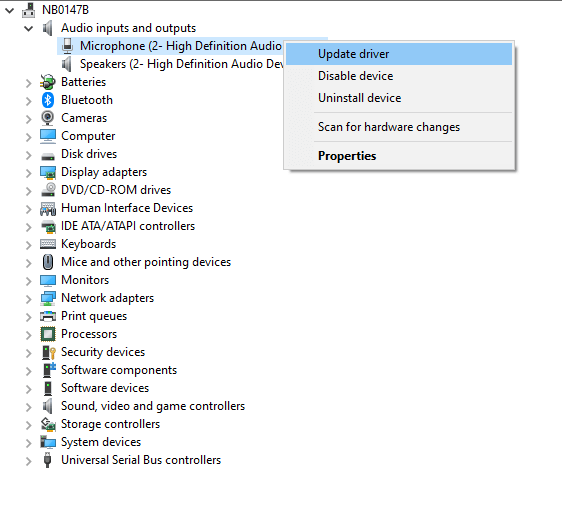
- Nyomja meg az Illesztőprogramok tallózása a számítógépen gombot . Ez manuálisan megkeresi és telepíti az illesztőprogramokat.
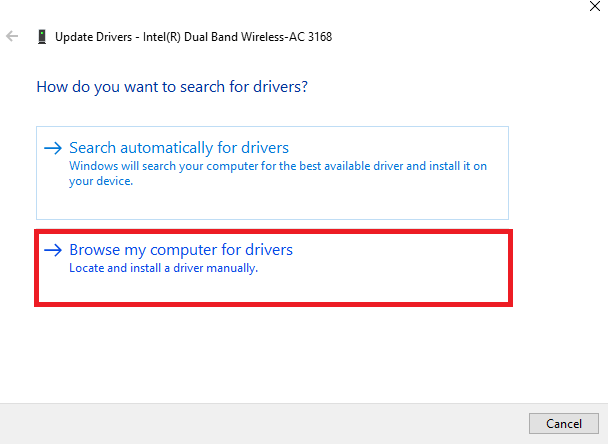
- Érintse meg a Tallózás gombot, hogy megkeresse azokat a könyvtárakat, ahol megtalálhatja az illesztőprogramokat, majd nyomja meg a Tovább gombot
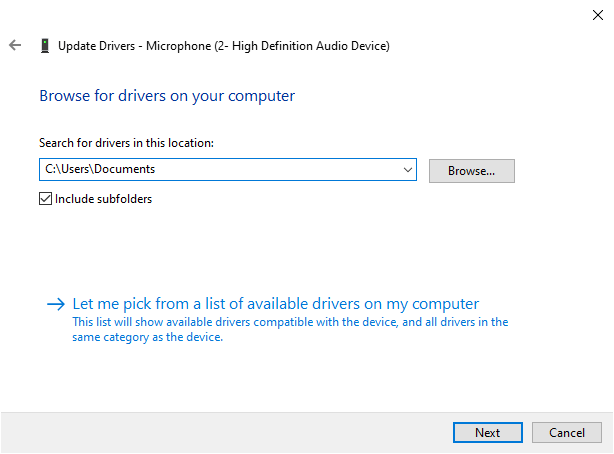
- Ha az illesztőprogramok már frissültek, a képernyőn azonnal megjelennek a legjobb illesztőprogramok az eszközhöz . Ellenkező esetben kövesse a képernyőn megjelenő utasításokat a telepítés befejezéséhez.
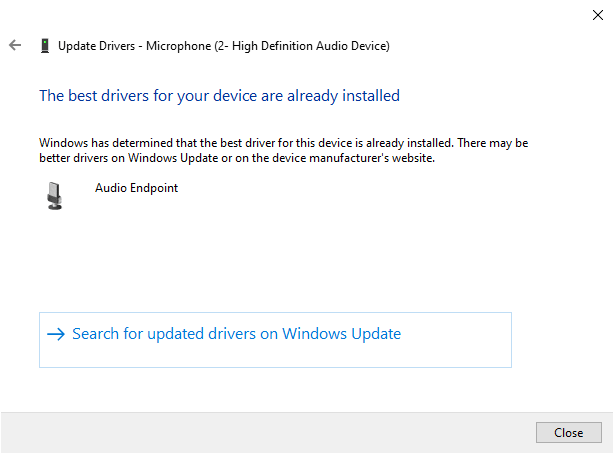
- Lépjen ki az ablakból, és indítsa újra a számítógépet, miután telepítette a legújabb illesztőprogramokat.
Sokszor a Windows nem észleli és frissíti az illesztőprogramot, ezért a legjobb az automatikus illesztőprogram-frissítő eszköz használata, ez egy fejlett eszköz, amely egyszeri vizsgálattal észleli és frissíti a teljes rendszer illesztőprogramját.
11. megoldás: Telepítse újra a Logitech Gaming Software-t
Ha a fent felsorolt hibaelhárítási műveletek egyike sem segített megoldani a Logitech G533 mikrofon hangproblémáját, akkor megpróbálhatja újratelepíteni a szoftvert az alábbi utasítások szerint.
- Nyissa meg a Beállítások menüt a számítógépen a Windows és az I billentyűk megnyomásával .
- Most nyomja meg az Alkalmazások gombot .
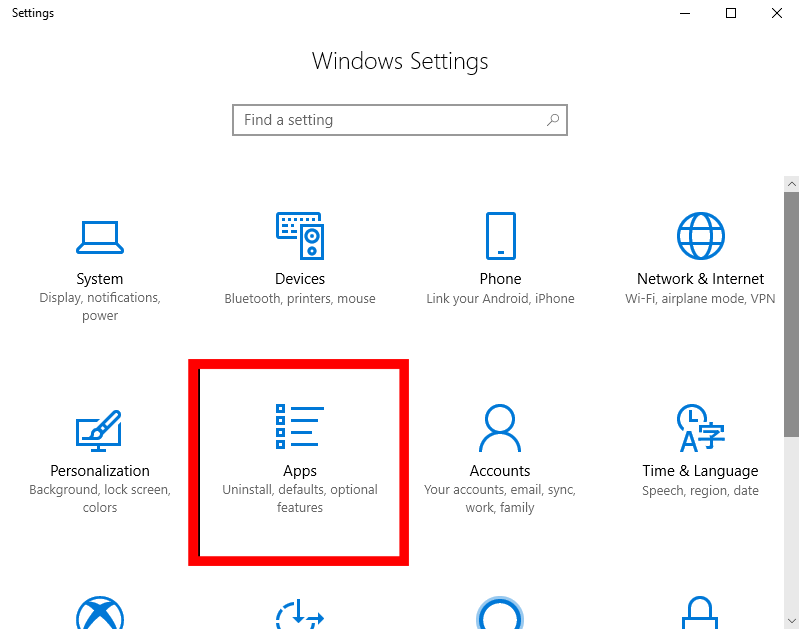
- Most görgessen le a képernyőn, és keresse meg a Logitech játékszoftvert . Ha talál ilyet, kattintson rá, és válassza az Eltávolítás lehetőséget .
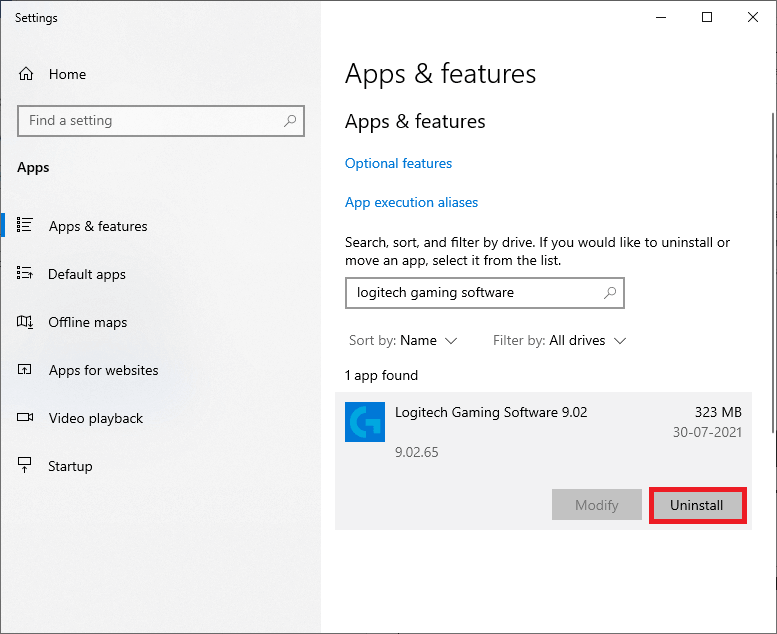
- Ha a rendszer újra kéri, érintse meg az Eltávolítás elemet .
- Most ismét ellenőrizze, hogy törölte-e a szoftvert. Nem találtunk itt semmit. Amikor újra keresi a programot, ellenőrizze újra a keresési feltételek üzenetét.
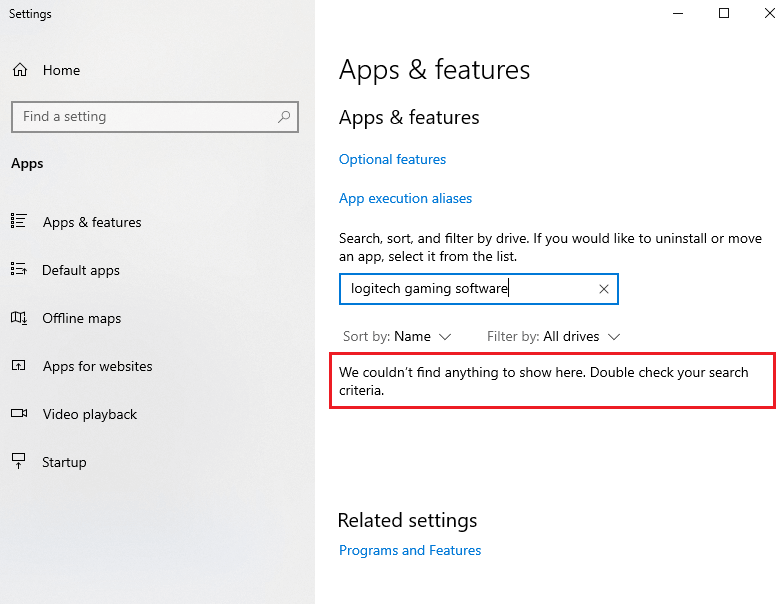
- Most lépjen a Windows keresősávjába , és írja be: %appdata% .
- Ezután kattintson az AppData Roaming mappára , és lépjen a következő elérési útra:
C:\Felhasználók\FELHASZNÁLÓNÉV\AppData\Local\Logitech\Logitech Gaming Software\profilok
- Ezután válassza ki az összes fájlt, és törölje
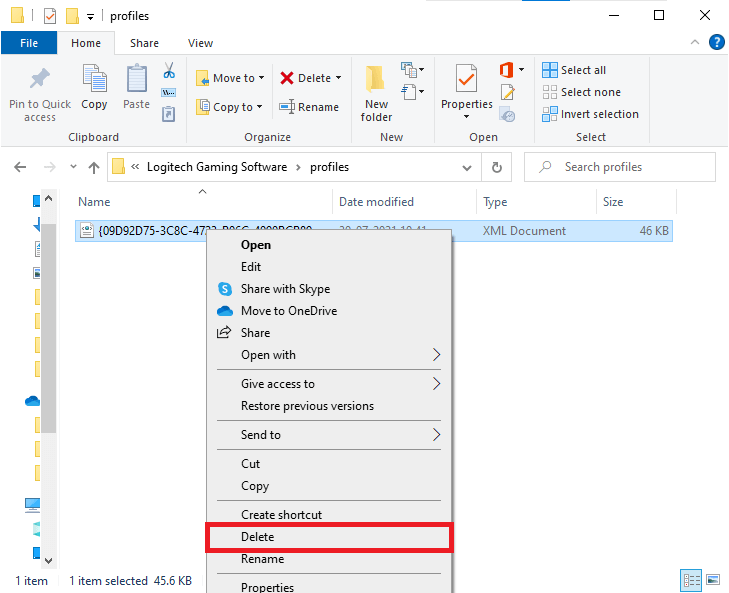
- Ismét lépjen a Windows menübe , és írja be a %LocalAppData% parancsot .
- Ezután keresse meg a Logitech Gaming Software mappát , és távolítsa el az összes mappát.
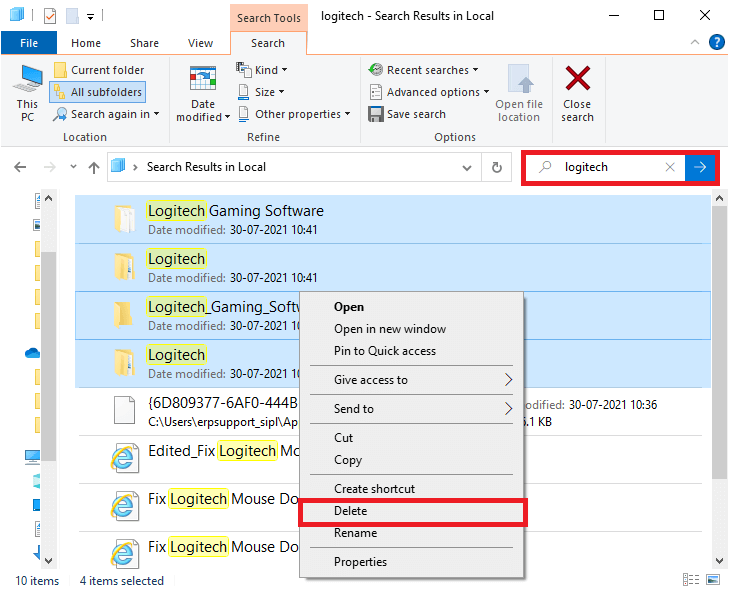
- A Logitech játékszoftverhez társított összes fájl/mappa törlése után kövesse az alábbi lépéseket az újratelepítéshez.
- Kattintson erre a hivatkozásra a szoftver letöltéséhez a Logitech letöltési oldaláról.
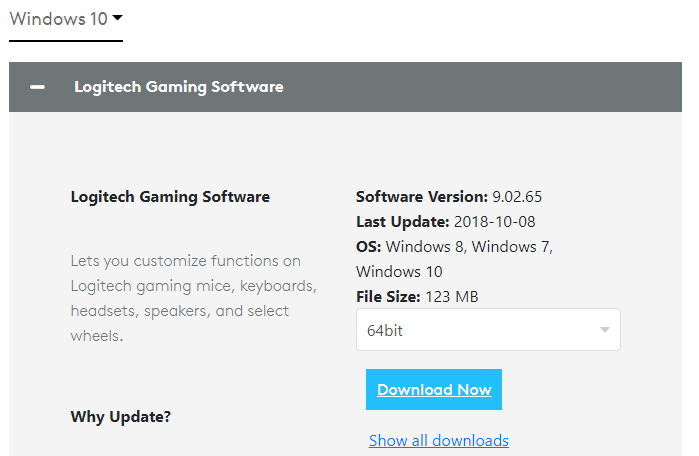
- Miután letöltötte a fájlt, lépjen a Saját letöltések elemre , majd kattintson duplán a 02.65_x64_Logitech fájlra (a verzió a fájltól függően változhat) a futtatáshoz.
- Tartsa lenyomva a Tovább gombot, amíg meg nem jelenik a telepítési képernyő.
- A szoftver telepítése után ellenőrizze, hogy megoldotta-e a Logitech G533 fejhallgató mikrofonjának nem működő problémáját.
GYIK a Logitech G533 mikrofon nem működő problémájával kapcsolatban:
1- Hogyan tudom feloldani a Logitech fejhallgató némítását?
Kövesse az alábbi lépéseket a Logitech headset némításának feloldásához:
- Írja be a vezérlőpultot a keresősávba, és nyissa meg.
- Most állítsa a Nézet lehetőséget Kis ikonokra, majd nyomja meg a Hang gombot.
- A következő ablakban lépjen a Felvétel fülre.
- Ezután kattintson a jobb gombbal a Logitech G533 elemre, és válassza a Tulajdonságok lehetőséget.
- A következő ablakban lépjen a Szintek fülre, és mozgassa a csúszkát jobbra, hogy 100% legyen.
2 - Hogyan állíthatom vissza a Logitech G935 gyári beállításait?
Először is csatlakoztassa a G935 headsetet az USB táphoz, majd a mikrofon oldalán szerelje le az oldallapot. Most láthatja a belső szerkezetet. Vegyen egy kis tűt, és keresse meg a hardver-visszaállító gombot. Nyomja meg és tartsa lenyomva 2 másodpercig. Ezzel visszaállítja az eszközt.
3 - Használhatom a G533-at töltés közben?
Igen, használhatja a G533-at töltés közben. Ha a fejhallgató lemerül, megvárhatja, amíg feltöltődik, vagy akkor is használhatja, ha csatlakoztatva van.
4 – Hogyan csatlakoztathatom a Logitech G533-at a PS4-hez?
A Logitech G533 támogatja a Mac-et és a PS4-et. A Logitech G533 Play Stationhöz való csatlakoztatásához töltse fel a headsetet egy USB-kábellel. Ezután csatlakoztassa az USB-adaptert a konzolhoz. Most kapcsolja be a headsetet, és várja meg, amíg a kék fény abbahagyja a villogást. Ha eszközét PS4-gyel párosítja, egyszínű kék színt fog látni. Ez a tökéletes párosítást jelzi.
A legjobb megoldás különféle Windows PC-problémák megoldására
Ez egy többfunkciós, többfunkciós eszköz, amely egyszeri beolvasással észleli és kijavítja a különféle számítógépes hibákat és problémákat.
Ezzel kijavíthatja a különféle hibákat, például a DLL-javítást, megtisztíthatja a rendszerleíró adatbázis bejegyzéseit és a BSOD-hibákat, megvédheti rendszerét a vírusok/rosszindulatú programok fertőzésétől, javíthatja a sérült Windows rendszerfájlokat és még sok mást.
Ezzel is hangolható, optimalizálható és javítható a Windows PC teljesítménye.
Következtetés
Ez az!
Nagyon egyszerű megszabadulni a Logitech G533 mikrofon nem működő hibáitól, ha követi az itt felsorolt 11 megoldást.
Megpróbáltam minden lehetséges megoldást felsorolni, hogy túlléphessek a problémán, és újra működjön Logitech G533 mikrofonja.
Sok szerencsét..!
![Hogyan lehet élő közvetítést menteni a Twitch-en? [KIFEJEZETT] Hogyan lehet élő közvetítést menteni a Twitch-en? [KIFEJEZETT]](https://img2.luckytemplates.com/resources1/c42/image-1230-1001202641171.png)

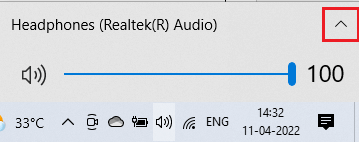
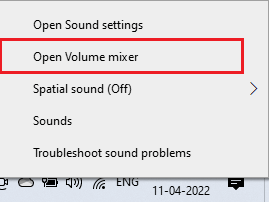
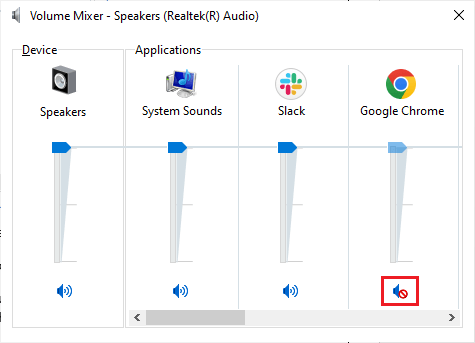
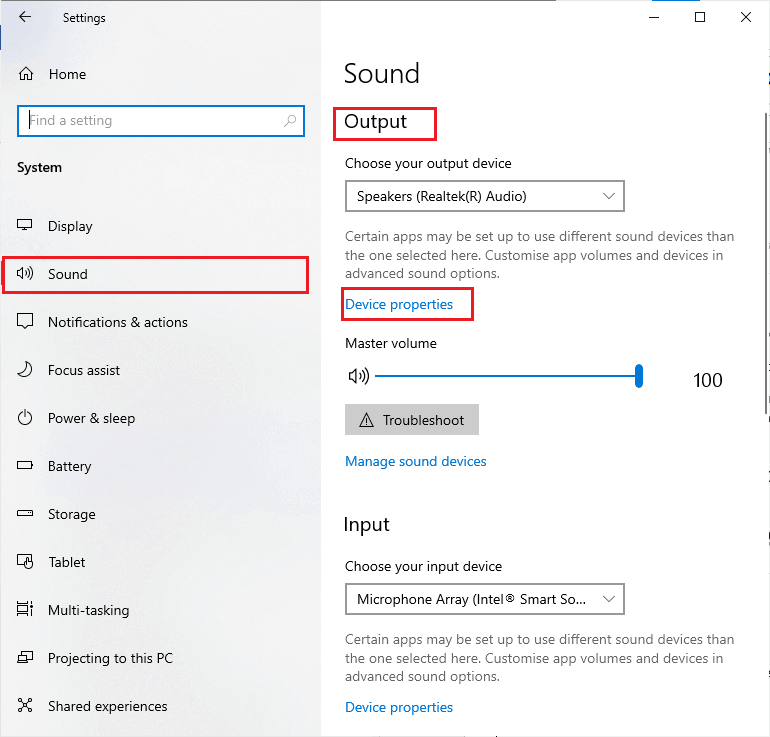
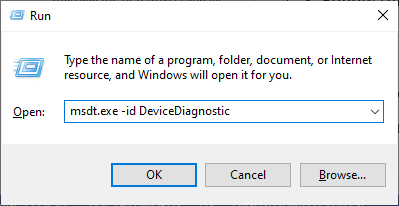
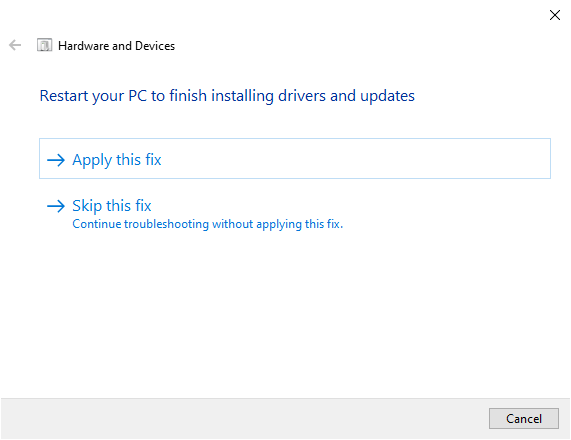
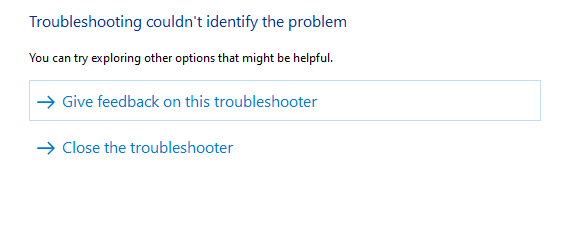
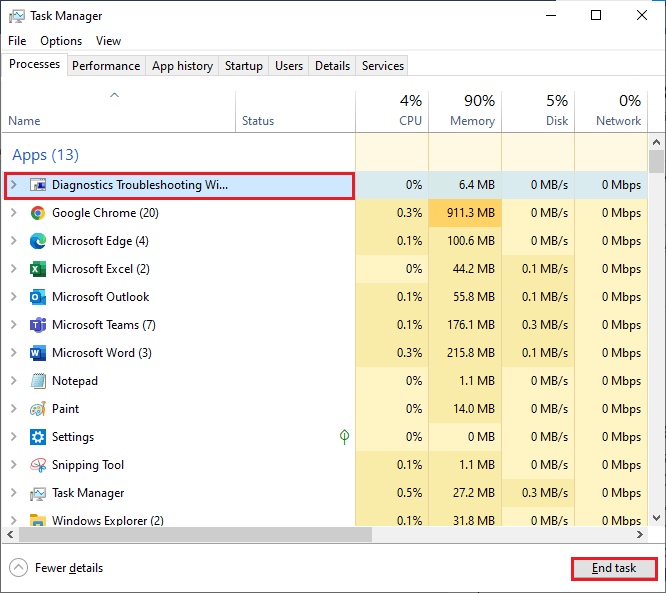
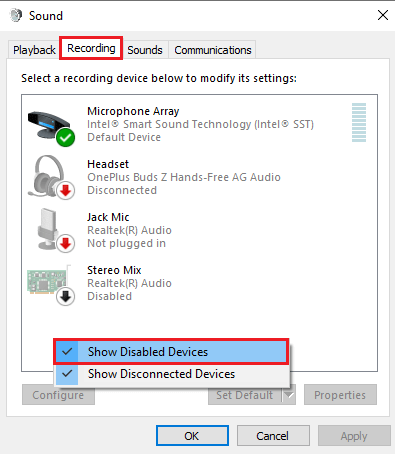
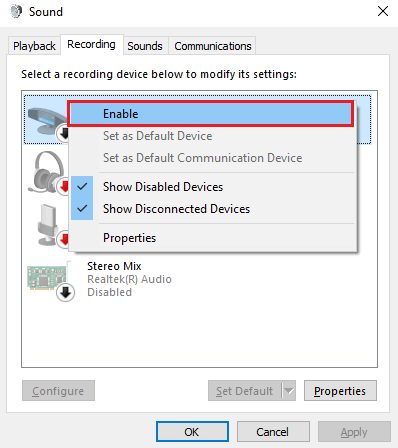
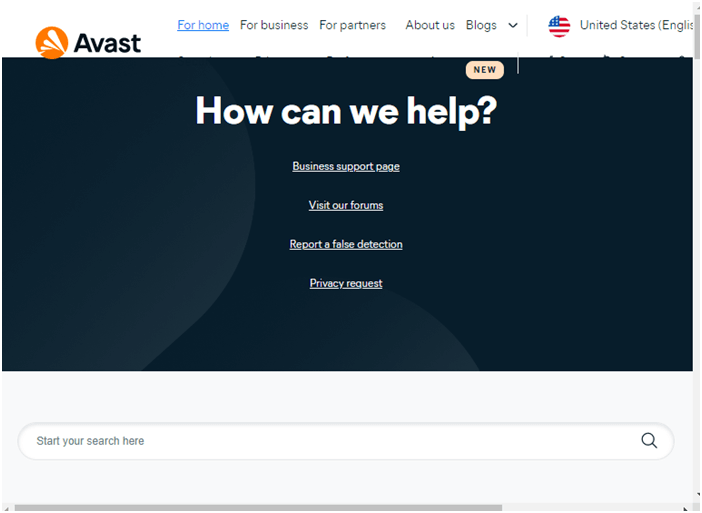
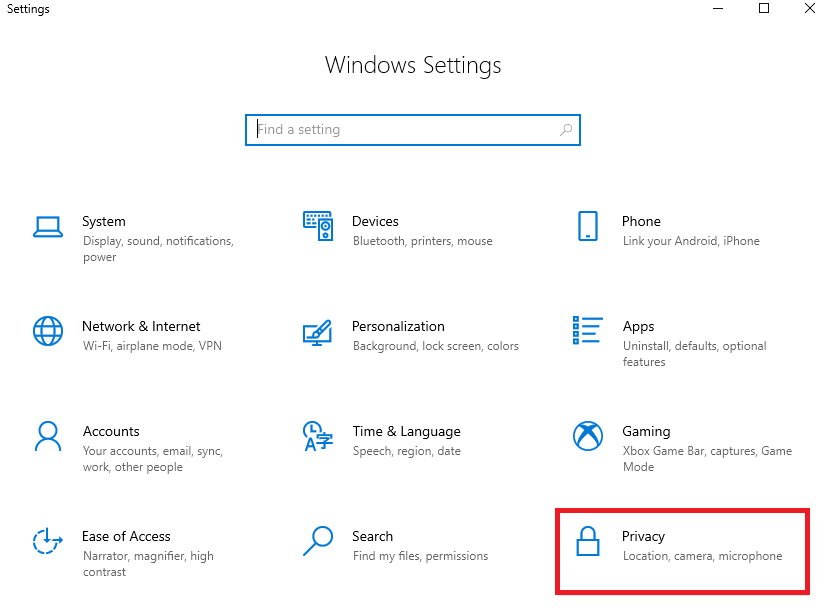
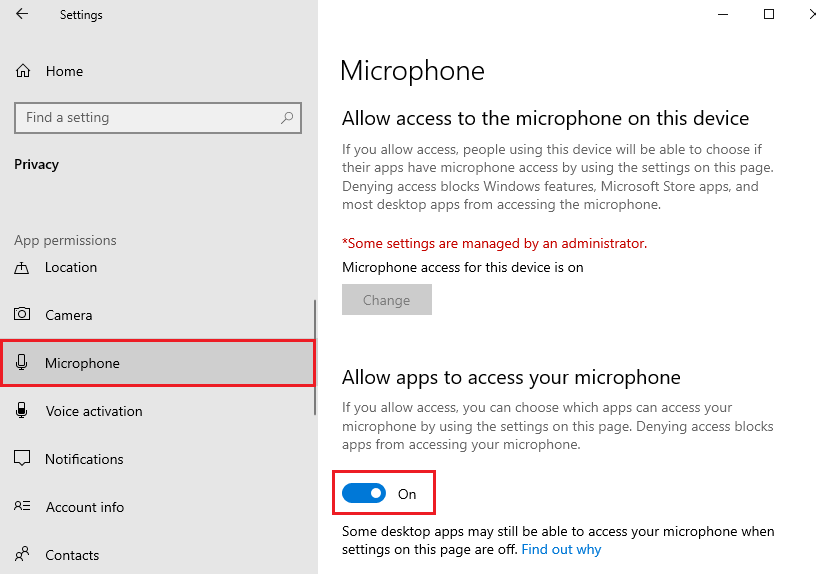
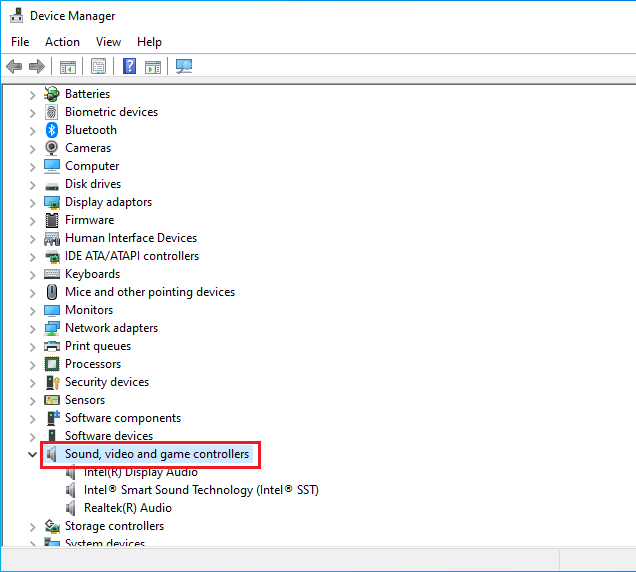
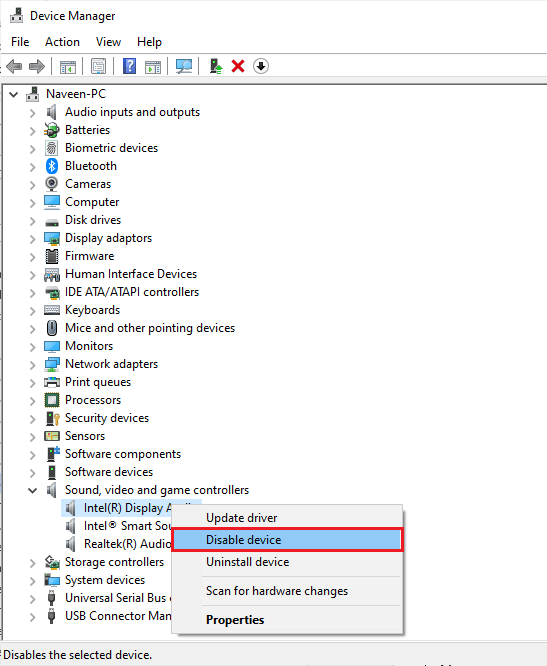
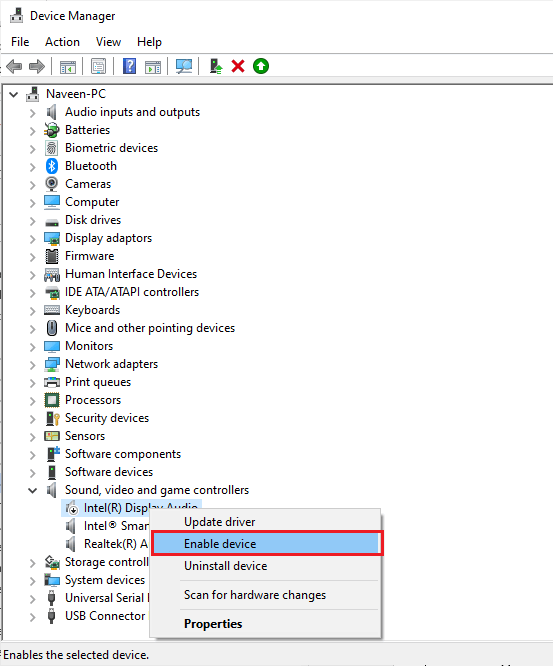
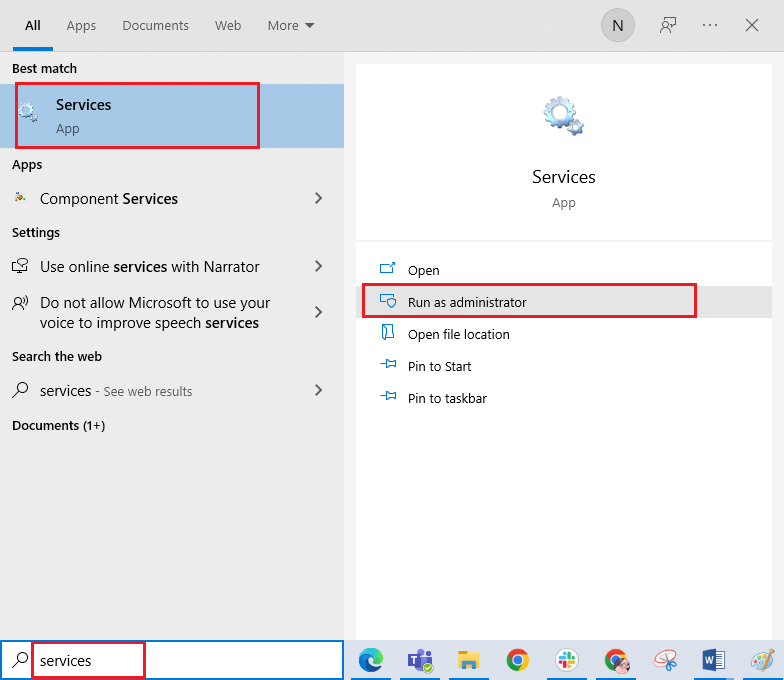
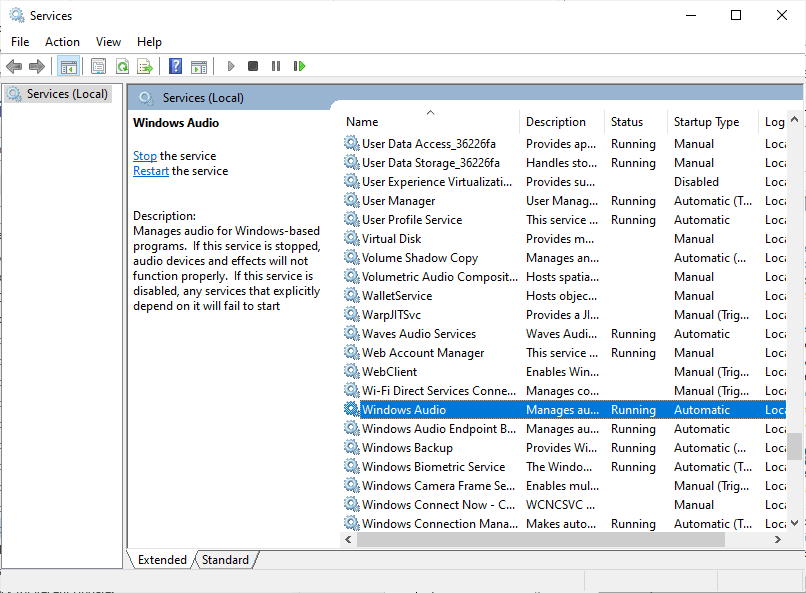
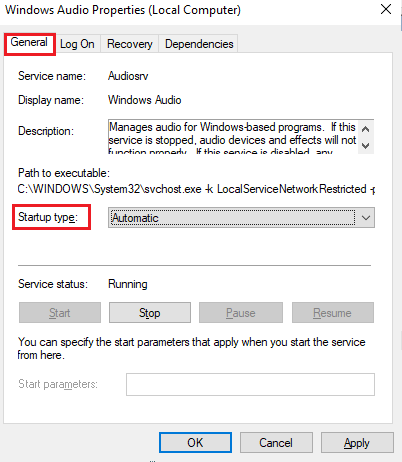
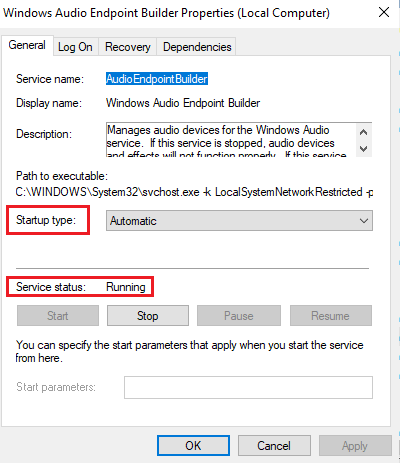
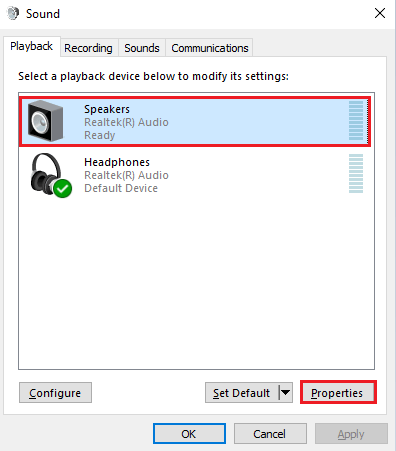
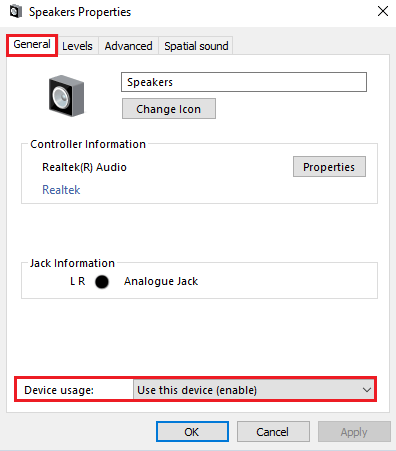
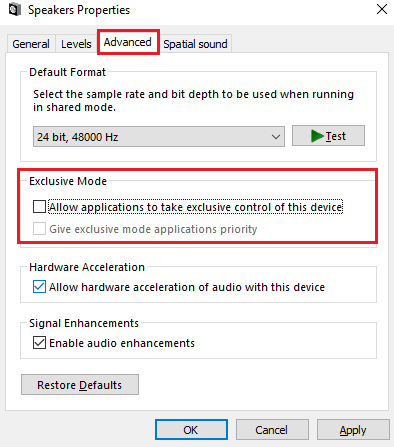
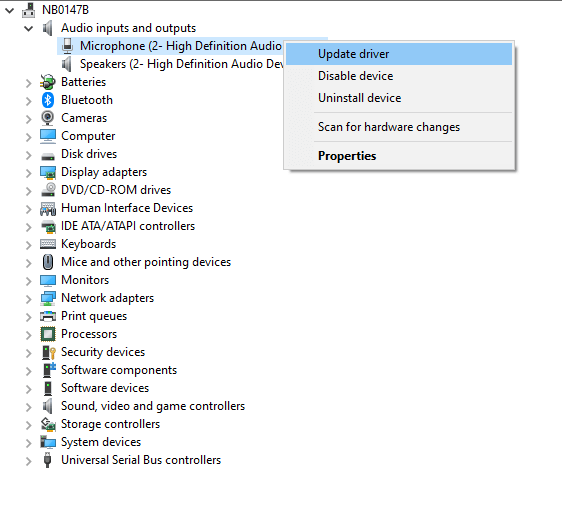
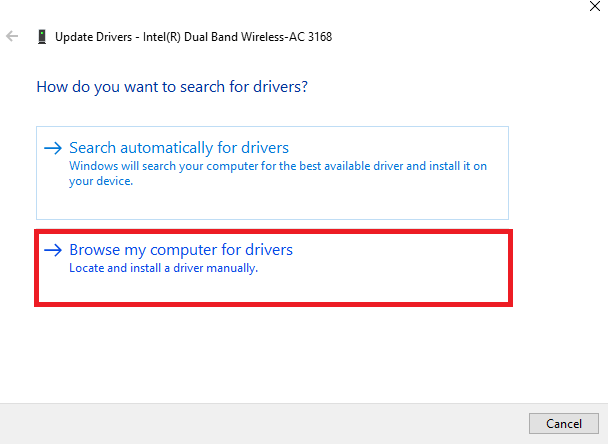
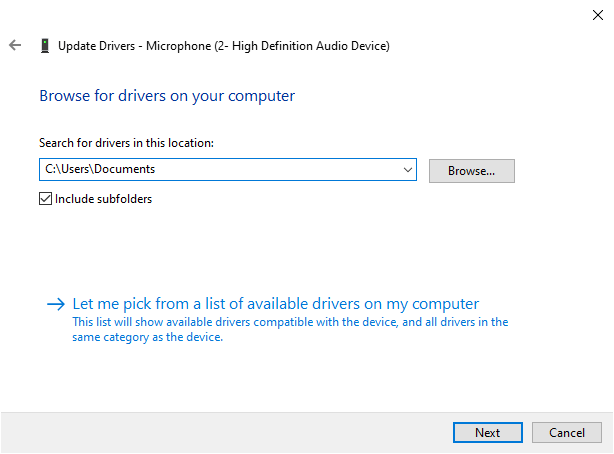
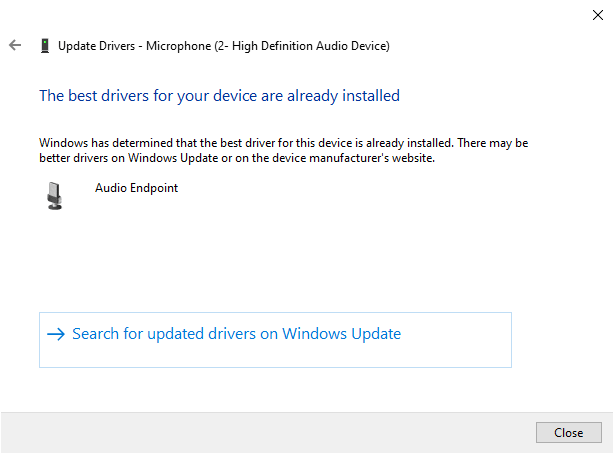
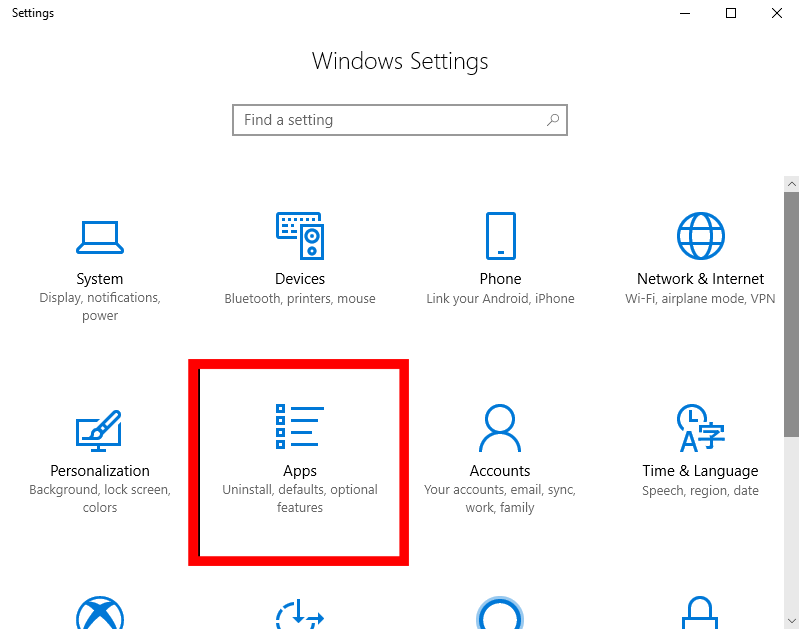
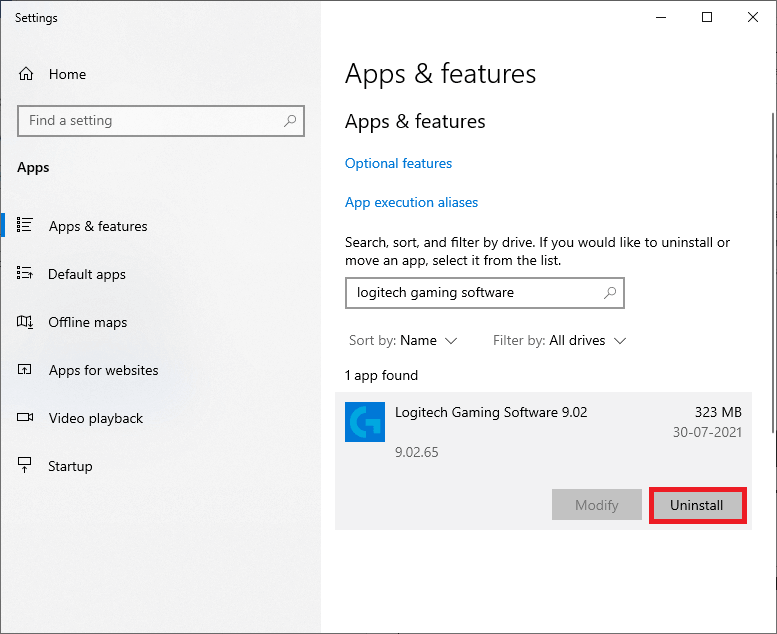
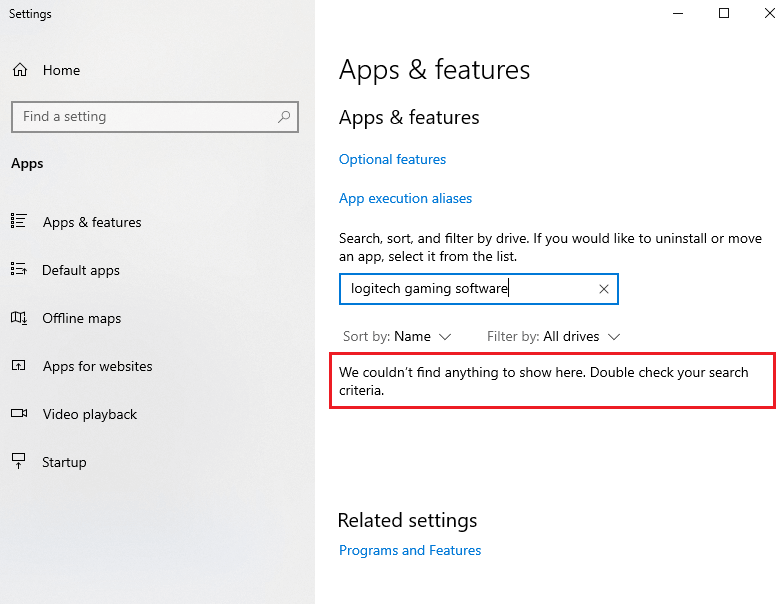
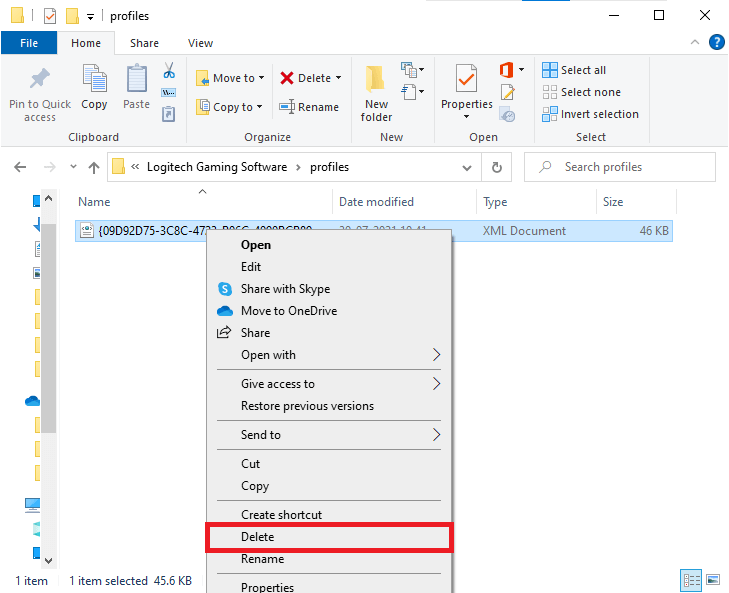
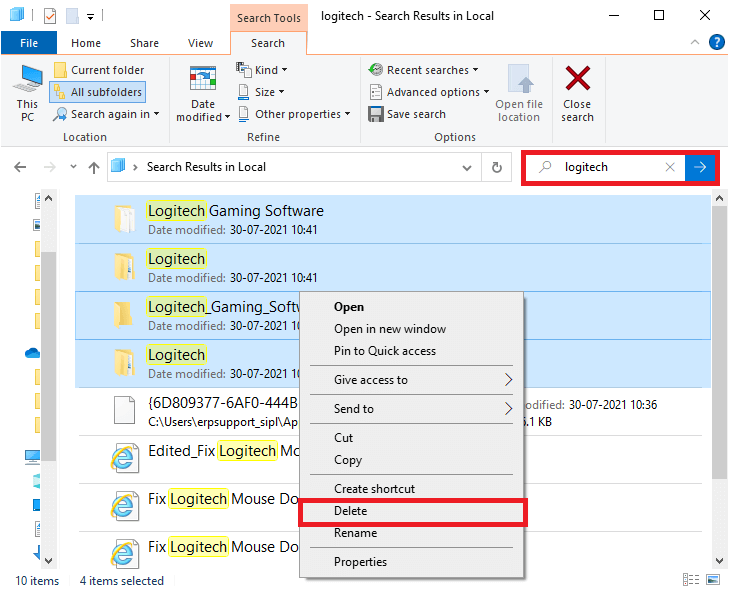
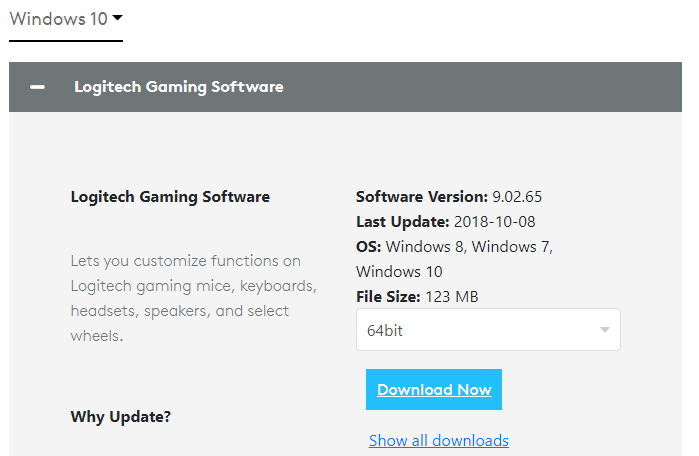


![[JAVÍTOTT] „A Windows előkészítése, ne kapcsolja ki a számítógépet” a Windows 10 rendszerben [JAVÍTOTT] „A Windows előkészítése, ne kapcsolja ki a számítógépet” a Windows 10 rendszerben](https://img2.luckytemplates.com/resources1/images2/image-6081-0408150858027.png)

![Rocket League Runtime Error javítása [lépésről lépésre] Rocket League Runtime Error javítása [lépésről lépésre]](https://img2.luckytemplates.com/resources1/images2/image-1783-0408150614929.png)



