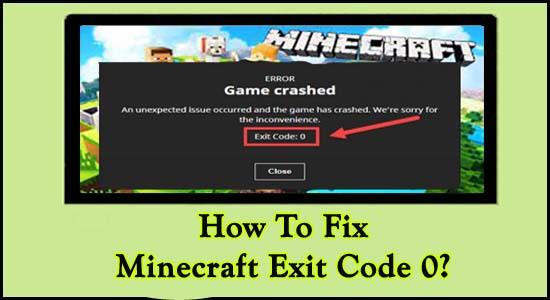
A Minecraft 0-ás kilépési kódját sok felhasználó jelentette Minecraft játék közben. A felhasználók szerint a játék összeomlik, és hibaüzenet jelenik meg a képernyőn, amelyre a játék sikeres kilépéséhez szüksége van.
A játék összeomlott
Váratlan probléma történt, és a játék összeomlott. Elnézést kérünk a kellemetlenségért.
Kilépési kód: 0
A Minecraft Crashes Exit Code 0 hiba nagyon bosszantó, mivel minden alkalommal, amikor a játék összeomlik, kilépsz a játékból, és a játékmeneted teljesen elvész. Tehát itt találja meg a gyakori bűnösöket, amelyek miatt a játék összeomlik, és sikeresen kilép a játékból.
Miért kapok „Minecraft Crashes Exit Code 0” hibát?
A Minecraft Crashes 0-ás kilépési kódjának számos oka lehet .
- RAM-problémák: Ha elfogy a tárhely vagy kevés a RAM, akkor játék közben összeomlik, és ez okozza a 0-s kilépési kódot a Minecraftban. A probléma megoldásához további RAM-ot adhat hozzá.
- Elavult Java-verzió: Néha az elavult Java-verzió ütközik a programokkal, így ez lehet az oka a hiba megjelenésének. A javításhoz frissítse a Java verziót.
- Elavult grafikus illesztőprogramok: A játék összeomlásának leggyakoribb oka a törött vagy elavult grafikus illesztőprogram. Tehát ellenőrizze az elavult grafikus illesztőprogramokat, és frissítse őket.
- Inkompatibilis modok: Ha modokat használsz, akkor előfordulhat, hogy a modok nem kompatibilisek a játékkal, és a játék összeomlását okozzák, ezért ebben az esetben távolítsa el a modokat, és ellenőrizze, hogy a probléma megoldódott-e.
Most, hogy jól ismeri a gyakori bűnösöket, itt az ideje, hogy egyenként kövesse azokat a javításokat, amelyek több érintett felhasználónál működtek, hogy megkerüljék a hibát, és összeomlás nélkül kezdjék el lejátszani.
Hogyan lehet javítani a Minecraft kilépési kódját 0 a Windows rendszeren?
Tartalomjegyzék
#1. megoldás: Zárja be az ütköző programokat
Az elmúlt évtized különböző inkarnációi nem tudták megszüntetni a Minecraft-problémák kompatibilitását. Azt mondhatjuk, hogy ez a probléma a számítógépén lévő ütköző programok miatt merülhet fel. A probléma számítógépről történő teljes kijavításához le kell állítania azokat a programokat, amelyek ütköznek a számítógépén lévő más programokkal.
Itt található az útmutató, amely alapján azonosíthatja és bezárhatja az ütköző programokat a számítógépéről.
- Először kattintson a Ctrl-Alt-Del gombra a Feladatkezelő megnyitásához , és megtekintheti a számítógépen jelenleg futó programok listáját.
- Most lépjen a Folyamatok fülre, és állítsa le az összes programot a Folyamat befejezése gombra kattintva .
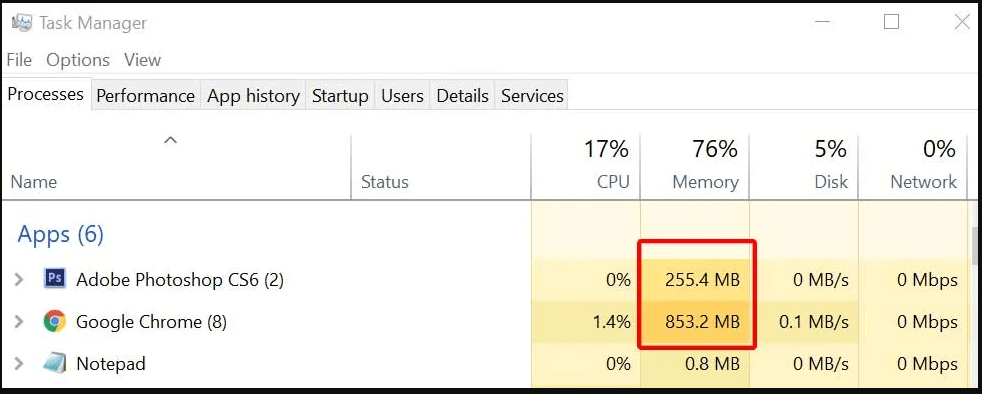
- Minden alkalommal, amikor hibaüzenetet kap, le kell állítania a folyamatot.
- Ha tudomást szerzett a hibás programról, távolítsa el a programot a számítógépről.
De abban az esetben, ha ezt követően továbbra is ugyanazzal a problémával szembesül, lépjen tovább az alábbiakban ismertetett hibaelhárítási megoldások felé.
#2. megoldás: Törölje az összes Minecraft modot a számítógépről
A Minecraft a modok rugalmasságáról szól, és jó játékélményt biztosít a játékosnak a valósághű környezetben. De néha ez lehet az egyik oka annak, hogy a Minecraft összeomlik . Ezért javasolt az összes mód eltávolítása. Tehát kövesse az alábbi utasításokat a Minecraft modok számítógépről való törléséhez:
- Először nyissa meg a Futtatás párbeszédpanelt a Windows + R gombbal.
- Most a Futtatás párbeszédpanelen írja be a következő parancsot.
%App adatok%

- Ezt követően megnyílik a Windows Intéző. A Roaming könyvtárban nyissa meg a .minecraft mappát.
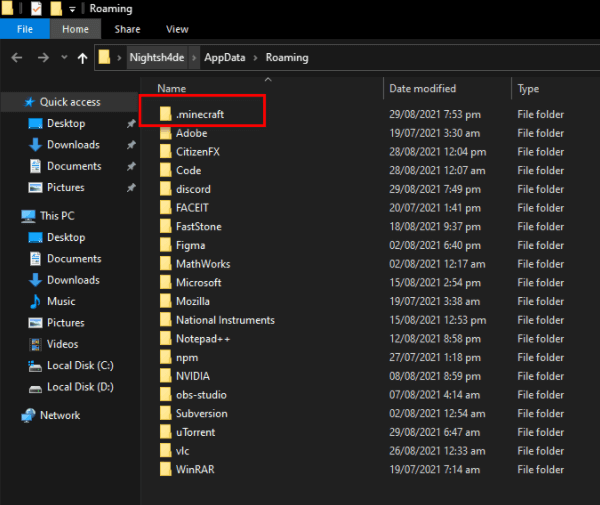
- Görgessen le, és keresse meg a mods mappát, és nyissa meg.
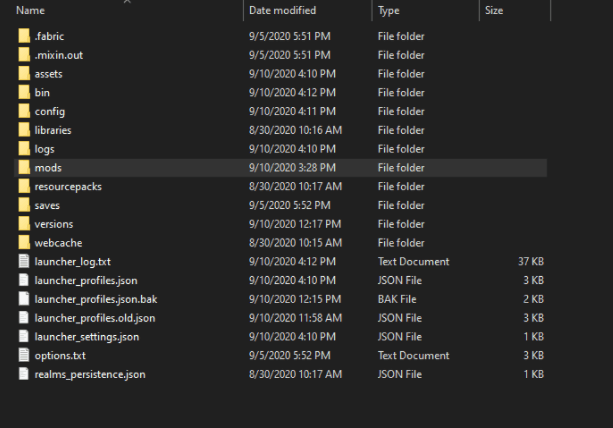
- Most kattintson a jobb gombbal az egyes módokra külön-külön, majd kattintson a törlés gombra.
Ha az összes mod eltávolítása után továbbra is ugyanaz a probléma, akkor tekintse meg az alábbiakban található következő hibaelhárítási megoldásokat.
#3. megoldás: Frissítse grafikus illesztőprogramját
Néha egy elavult vagy sérült illesztőprogram miatt ehhez a Minecraft 0-s kilépési kódhoz vezethet . Ezért ajánlott frissíteni a grafikus meghajtót. Ha szeretné ellenőrizni, hogy a grafikus kártya illesztőprogramja naprakész-e vagy sem, kövesse az alábbi utasításokat, és frissítse a meghajtót.
- Nyissa meg a gyorsindítási menüt , kattintson a Windows + X billentyűre.
- Ezután kattintson az Eszközkezelő opcióra a megadott listából.
- Most bontsa ki a megjelenő listát, és nyomja meg a Display adapterek opciót.
- Most jobb gombbal kell kattintania a grafikus kártya illesztőprogramjára.
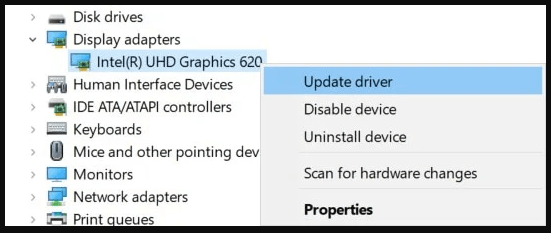
- Ezután nyomja meg az Illesztőprogram frissítése gombot.
- Ezután válassza az Illesztőprogram automatikus keresése lehetőséget.
- Most a számítógépe meg fogja keresni, hogy a legújabb frissítés elérhető-e vagy sem. Ha van elérhető frissítés, akkor a számítógép automatikusan letölti a legújabb frissítést, és telepíti azt a számítógépére.
- A frissítés telepítése után indítsa újra a számítógépet.
Ettől eltekintve, ha valamilyen okból nem akarja követni a kézi megoldást. Akkor ne aggódjon, itt van egy időtakarékos lehetőség az Ön számára. A nagy teljesítményű Driver Easy Tool segítségével frissítheti illesztőprogramját, nem csak az illesztőprogramokkal kapcsolatos összes problémát, és gyorsan, gyorsan kijavíthatja.
Az illesztőprogram egyszerű frissítése a grafikus illesztőprogram automatikus frissítéséhez
#4. megoldás: Frissítse a Java-t
Ha Java kiadást használ, ellenőrizze, hogy a Java frissítve van-e vagy sem. Az elavult java miatt a Minecraft játék összeomlik a 0-s kilépési kódja, a Minecraft Runtime Environment és sok jelentős probléma. Ezért ajánlatos időnként frissíteni az illesztőprogramot, hogy elkerülje ezt a helyzetet. Kövesse tehát az alábbi utasításokat a Java frissítéséhez.
- Látogassa meg a Java Runtime Environment hivatalos webhelyét .
- Ezután görgessen lefelé, és keresse meg a Windows részt
- Most kattintson a Windows Online hivatkozásra a legújabb Java for Windows letöltéséhez. Le is töltheti a Java-t az operációs rendszerének megfelelően.
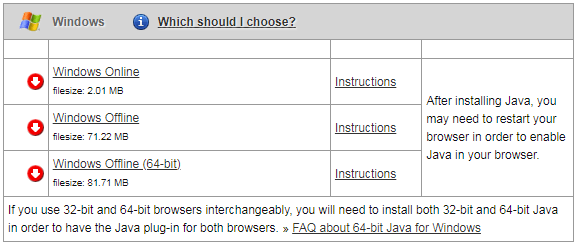
- Most elkezdődik a java letöltése. Ezt követően telepítse a Java-t a Windows PC-re.
- A Java számítógépre történő telepítéséhez kövesse a képernyőn megjelenő utasításokat .
- Ezt követően indítsa újra a Windows PC-t. És ellenőrizze, hogy a Minecraft 0-s hibakódja megoldódott-e vagy sem.
#5. megoldás: Telepítse újra a Runtime Library-t
Ha futásidejű könyvtárai, például az MS Visual C ++ csomag , nincsenek megfelelően telepítve, az a Minecraft 0-s összeomlási kilépési kódjával is problémát okozhat.
Ha Ön is ugyanezzel néz szembe, akkor telepítse újra ezt az MS Visual C ++ csomagot, amely segíthet a probléma megoldásában. Tehát kövesse az alábbi utasításokat a futásidejű könyvtár újratelepítéséhez:
- Kattintson a Windows ikonra
- A keresősávba írja be a vezérlőpultot , majd kattintson az Enter gombra.
- Ezután kattintson a programok és szolgáltatások opcióra.
- Itt meg kell keresnie a Microsoft Visual C++ újraterjeszthető csomagot
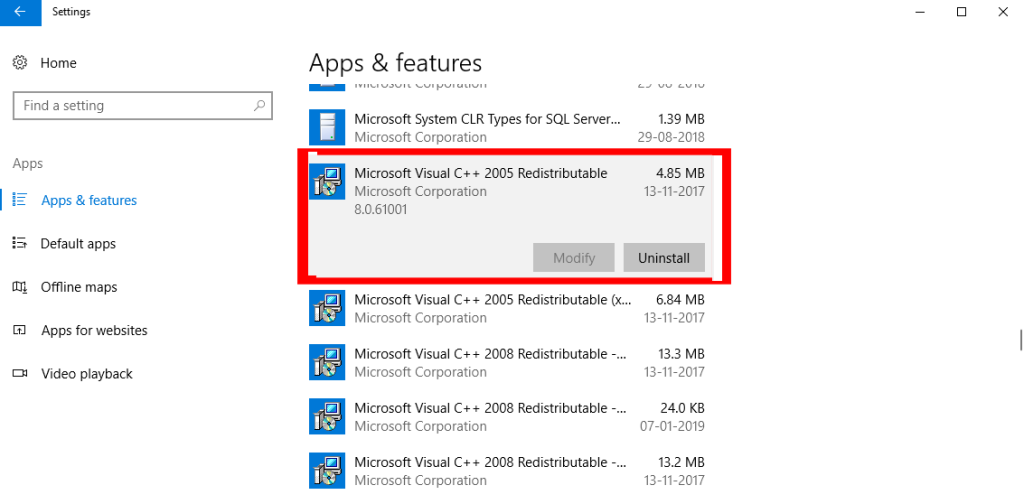
- Ezután kattintson rá jobb gombbal, majd nyomja meg az eltávolítás gombot.
Az eltávolítási folyamat befejezése után töltse le újra úgy, hogy felkeresi a Microsoft hivatalos webhelyét, majd telepíti a számítógépére. Ezt követően ellenőrizze, hogy a hiba továbbra is fennáll-e vagy sem.
#6. megoldás: Tiszta rendszerindítás
Mindannyian különböző PC-ket/laptopokat használunk, eltérő specifikációkkal és asztali beállításokkal. Ezért nehéz meghatározni, hogy mi a hiba fő oka. De a tiszta újraindítás lehetővé teszi a számítógép zökkenőmentes működését hiba nélkül, és újrakezdheti a számítógépet. Tehát ehhez kövesse az alábbi utasításokat:
- Nyissa meg a RUN parancsot a Win + R billentyűk együttes lenyomásával .
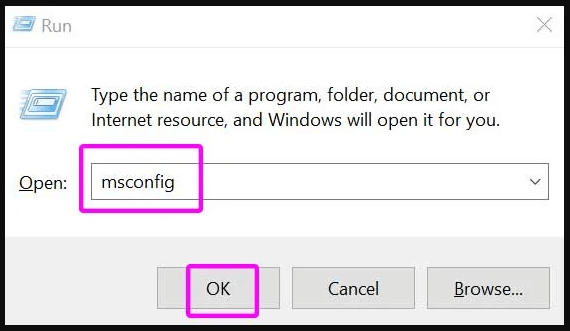
- A szövegmezőbe írja be a következő parancsot, és kattintson az OK gombra a továbblépéshez.
msconfig
- Megjelenik egy felugró ablak, most lépjen a Szolgáltatások fülre
- Ezután jelölje be az Összes Microsoft-szolgáltatás elrejtése opció melletti jelölőnégyzetet .
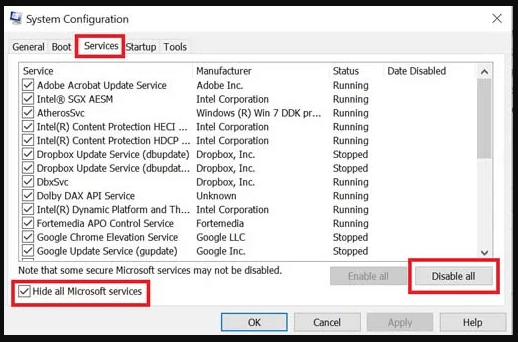
- Itt törölnie kell a hardvergyártók, például az AMD, Realtek , Logitech , NVIDIA és Intel opciók kivételével az összes szolgáltatást . Ezután kattintson az Összes letiltása lehetőségre.
- Ezután nyomja meg az OK gombot az összes módosítás mentéséhez
- A billentyűzeten kattintson a Ctrl , Shift és Esc billentyűkre a Feladatkezelő megnyitásához, majd lépjen az Indítás fülre.
- És kattintson a Feladatkezelő megnyitása gombra.
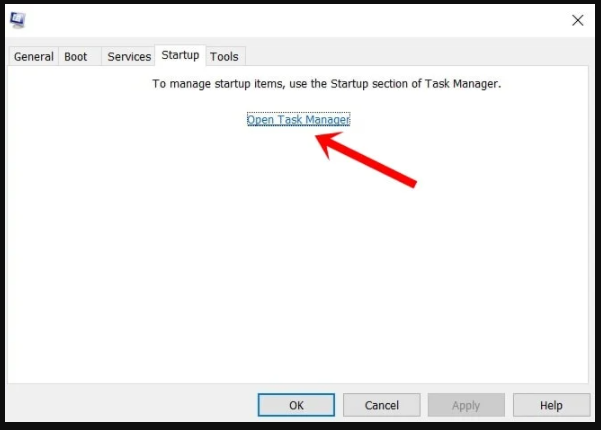
- Egyenként válassza ki az összes olyan programot, amelyről úgy gondolja, hogy zavarja, majd kattintson a Letiltás gombra.
- Indítsa újra a számítógépet.
Miután befejezte a Minecraft elindítását, és ellenőrizze, hogy megfelelően működik-e vagy sem. Ha abban az esetben, akkor szembe Minecraft játék összeomlott kilépési kód 0 Ott távolítsa el a Minecraft és telepítse vissza. Ehhez lépjen le a következő megoldásra.
#7. megoldás: Telepítse teljesen újra a Minecraftot
Ha a fenti megoldások egyike sem működik az Ön számára, távolítsa el teljesen a Minecraftot, majd telepítse újra. A program újratelepítése hiba nélkül újraindítja a programot. Ezért javasolt a Minecraft teljes újratelepítése a számítógépről.
- Először kattintson a Windows PC Start gombjára
- A keresőprogram és fájl mezőbe írja be a vezérlőpultot , és nyomja meg az Enter gombot.
- Ezt követően a MEGTEKINTÉS legördülő menüben, majd válassza a Kategória lehetőséget.
- Itt kattintson a Program eltávolítása lehetőségre.
- Most látni fogja az összes telepített alkalmazás listáját, tehát keresse meg a Minecraft alkalmazást, majd kattintson rá jobb gombbal, és kattintson az Eltávolítás gombra.
- Most töltse le az alkalmazást a Minecraft launcher hivatalos webhelyéről , és telepítse a számítógépére.
- Futtassa a Minecraft indítót. Most a Minecraft játék összeomlott 0-s kilépési kódja teljesen megoldódik.
Javasolt megoldás – Javítsa ki a különféle számítógépes hibákat/problémákat
Ha úgy találja, hogy Windows számítógépe/laptopja lassan fut, vagy különféle makacs számítógépes hibákkal és problémákkal találkozik, akkor javasoljuk, hogy ellenőrizze a rendszert az egyetlen PC Repair Tool eszközzel.
Ez egy fejlett javítóeszköz, amely pusztán egyszeri beolvasással észleli és kijavítja a különféle Windows-problémákat és makacs számítógépes hibákat.
Ezzel kijavíthatja a különféle frissítési hibákat, javíthatja a sérült Windows rendszerfájlokat, DLL hibákat, beállításjegyzéki hibákat, megelőzheti a vírusok vagy rosszindulatú programok fertőzését és még sok mást.
Ez nem csak a hibákat javítja ki, hanem optimalizálja a Windows PC teljesítményét, mint egy újat, hogy optimalizálja a játék teljesítményét.
Szerezze be a PC-javító eszközt a számítógép hibamentesítéséhez és felgyorsításához
Következtetés:
Itt széleskörű információkat és megoldást adtam a Minecraft 0 kilépési kódjával kapcsolatban . Most Önön a sor, hogy gondosan kövesse a fenti utasításokat, és teljesen megoldja a problémát.
Remélem, ez a cikk hasznos az Ön számára, és ne felejtse el megosztani, hogy melyik megoldás működik a legjobban az Ön számára, és ossza meg ezt a bejegyzést barátaival is, akik a Minecraft játék összeomlott 0-s kilépési kódjával küszködnek.
Köszönöm..!
![Hogyan lehet élő közvetítést menteni a Twitch-en? [KIFEJEZETT] Hogyan lehet élő közvetítést menteni a Twitch-en? [KIFEJEZETT]](https://img2.luckytemplates.com/resources1/c42/image-1230-1001202641171.png)
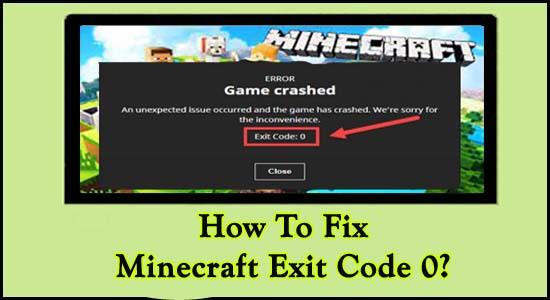
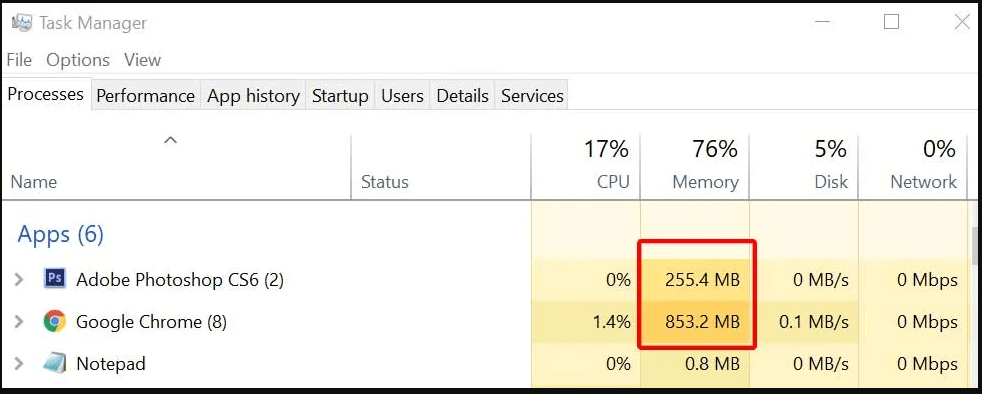

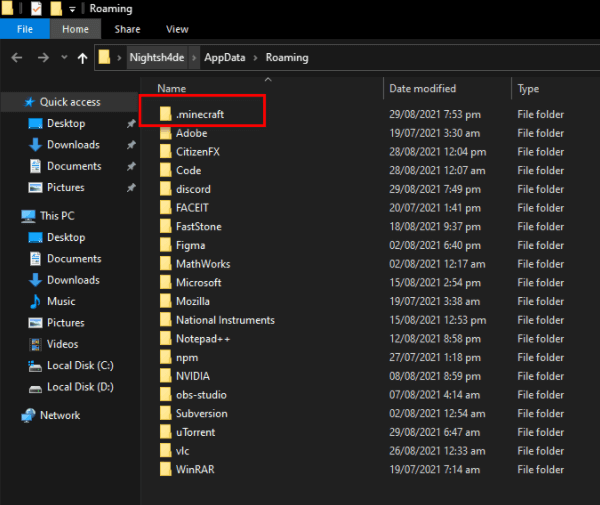
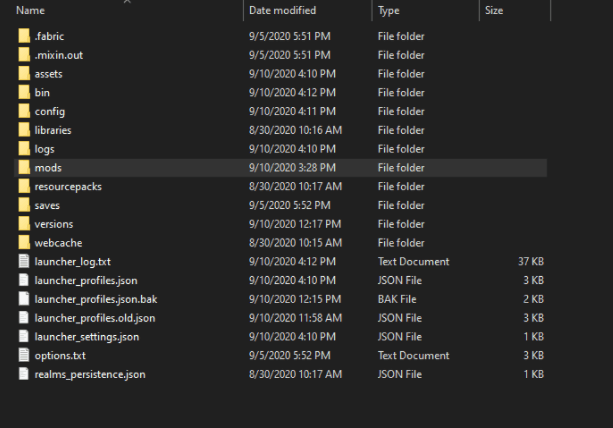
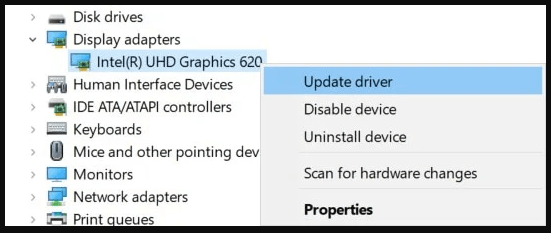
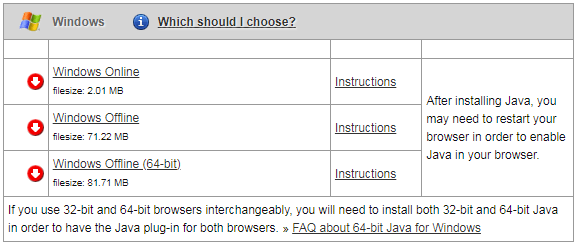
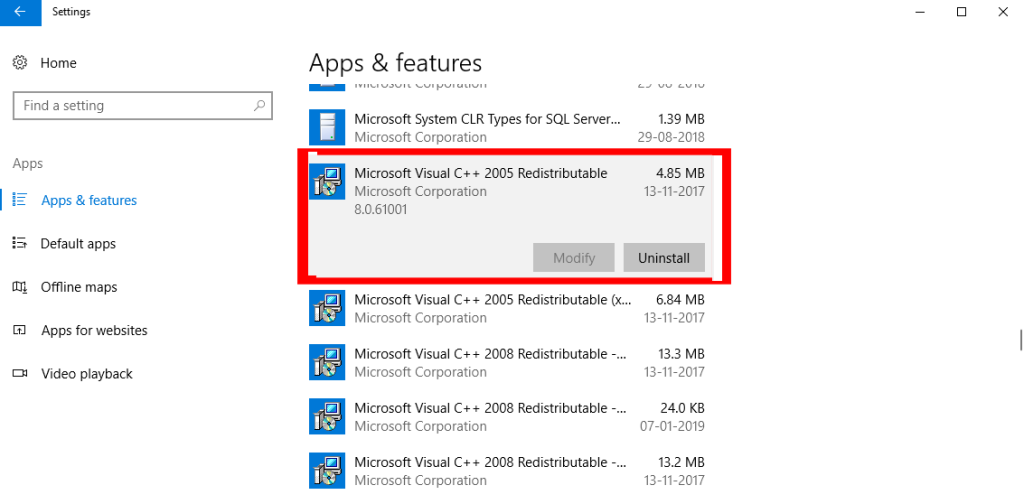
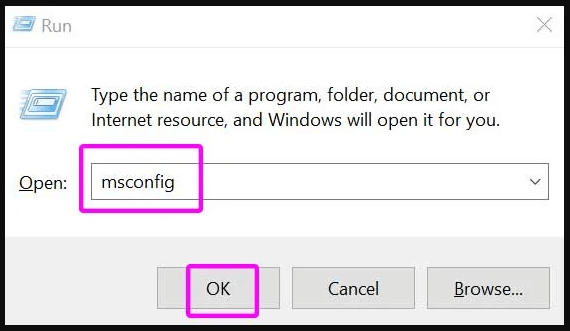
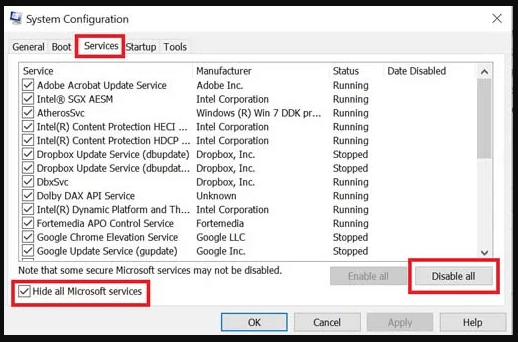
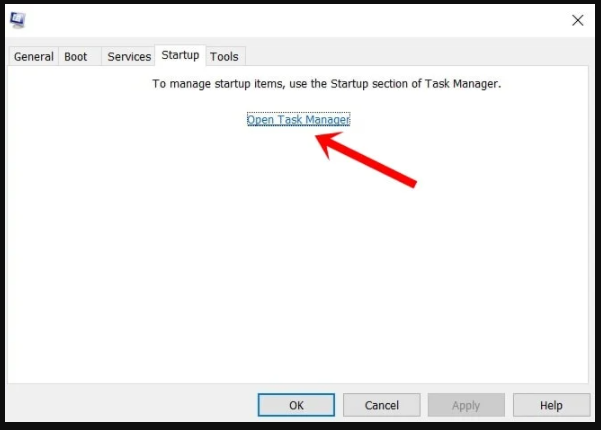


![[JAVÍTOTT] „A Windows előkészítése, ne kapcsolja ki a számítógépet” a Windows 10 rendszerben [JAVÍTOTT] „A Windows előkészítése, ne kapcsolja ki a számítógépet” a Windows 10 rendszerben](https://img2.luckytemplates.com/resources1/images2/image-6081-0408150858027.png)

![Rocket League Runtime Error javítása [lépésről lépésre] Rocket League Runtime Error javítása [lépésről lépésre]](https://img2.luckytemplates.com/resources1/images2/image-1783-0408150614929.png)



