Ha a 0xD000000D hibakódot kapta Windows PC-jén, az azt jelenti, hogy meghibásodott a rendszer működése.
Általában a Windows véletlenszerű hibákat jelenít meg a nagyobb frissítések után. Az egyik ilyen hiba a Microsoft Store 0xD000000D hibája , vagy a Windows Store működése leáll a Windows 10 alkotóinak frissítése után .
A Windows Store üres képernyőt jelenít meg, a hiba alján. Még akkor sem tölt be tartalmat, ha újratölti vagy újra megnyitja.
Ezért javasolt a 0xD000000D hibakód kijavítása a cikkben található megoldásokkal. Ezenkívül ismerje meg, mi okozza a bolti hibát.
Mi okozza a 0xd000000d hibakódot a Windows 10 rendszeren?
A 0xd000000d hibakód közvetlen oka az alkalmazáskomponens nem megfelelő működése. A hiba további gyakori okai a következők:
- Bármely szoftver helytelen telepítése vagy eltávolítása
- Érvénytelen rendszerleíró bejegyzések a Windows rendszerben
- Vírus vagy rosszindulatú program fertőzés
- Áramkimaradás vagy a rendszer hirtelen leállása
- Regisztrációs bejegyzések vagy fontos rendszerfájlok törlése
Hogyan lehet javítani a Microsoft Store 0xD000000D hibáját?
Számos módja van a 0xd000000d Microsoft Store hiba megoldásának, de ehhez végre kell hajtania a kézikönyveket.
Az alábbiakban bemutatunk néhány olyan megoldást, amelyek segítenek a 0xd000000d hiba leküzdésében.
Tartalomjegyzék
1. megoldás – Dátum és idő módosítása
Néha a 0xd000000d Microsoft Store hiba jelenik meg, ha a dátum és az idő nincs megfelelően beállítva. A dátum és az idő módosítása segíthet a Microsoft Store elérésében.
Kövesse a lépéseket a dátum és az idő beállításához:
- Kattintson a jobb gombbal a képernyő jobb alsó sarkában látható óra ikonra
- Kattintson a Dátum/Idő beállítása elemre
- Kattintson a Dátum és idő fülre, majd a Dátum és idő módosítása lehetőségre .
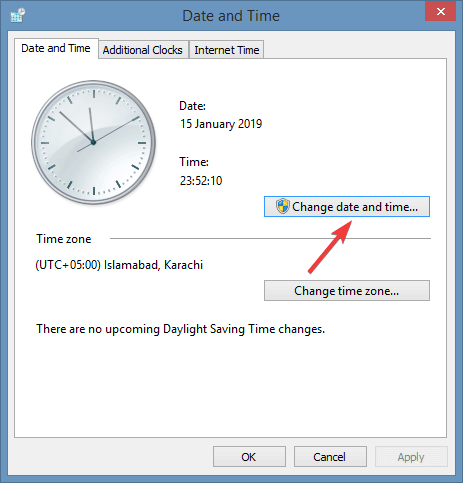
- Adja meg az új dátumot és időt
- Kattintson a Módosítás gombra a változtatások mentéséhez
Most nyissa meg újra a Microsoft áruházat, és ellenőrizze, hogy hozzáfér-e vagy sem. Ha nem, próbálkozzon más megoldással.
2. megoldás – Használja a Windows hibaelhárítót
Próbálja ki a Windows hibaelhárítóját a Windows 10 0xd000000d aktiválási hibájának kijavításához. Ehhez kövesse az alábbi lépéseket:
- Kattintson a Windows ikonra
- Kattintson a beállításokra, és válassza a Frissítés és biztonság elemet
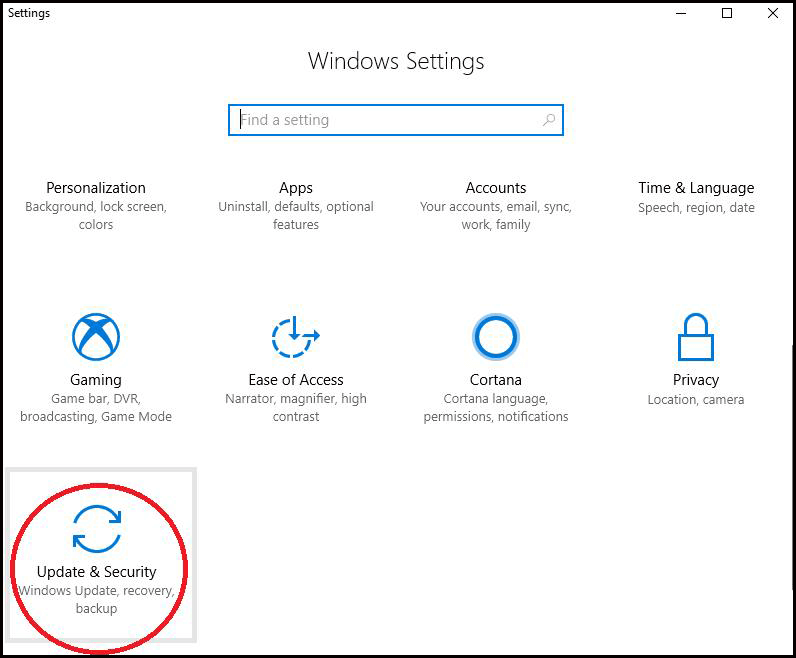
- Kattintson a Hibaelhárítás elemre , és válassza ki a Windows Store-alkalmazásokat.
- Ezután kattintson a Windows Store alkalmazásokban elérhető hibaelhárító futtatása lehetőségre
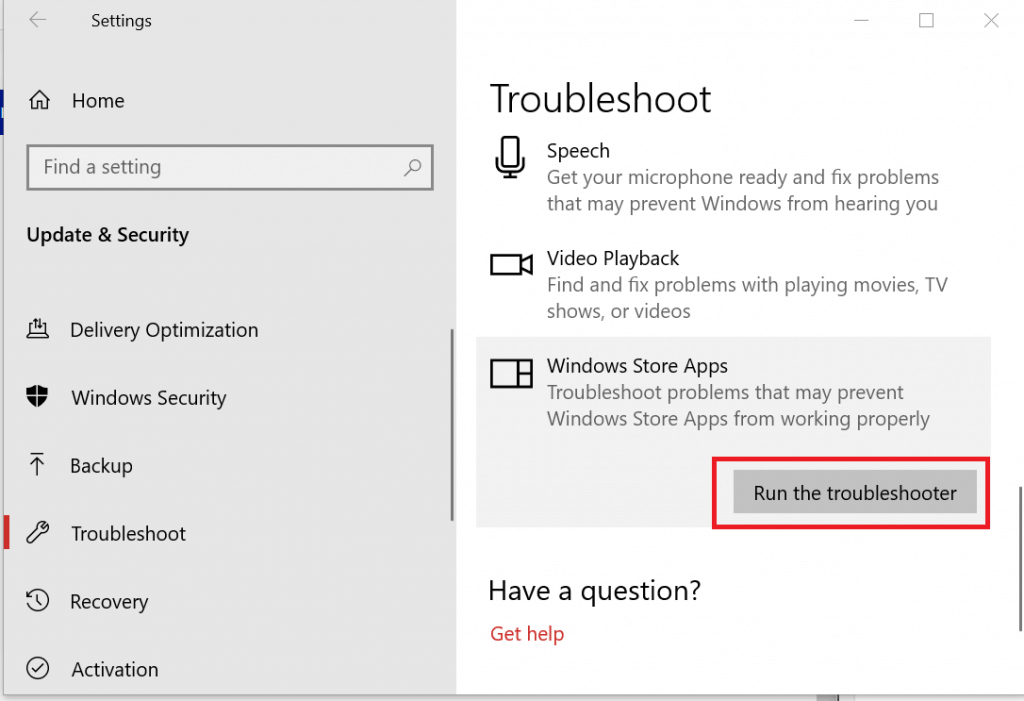
- Most várja meg, amíg a rendszer átmegy a hibaelhárítási folyamaton.
- Az összes hiba megjelenik a képernyőn.
- Futtassa újra a hibaelhárítót, és ellenőrizze, hogy a 0xd000000d hibakód megoldódott-e vagy sem.
Indítsa újra a rendszert, és ellenőrizze újra, hogy a Microsoft Store hiba kijavításra került.
3. megoldás – Telepítse a függőben lévő Windows-frissítéseket
A 0xd000000d aktiválási hiba akkor is megjelenhet, ha függőben lévő frissítések vannak a Windows rendszerben. Telepítse az összes függőben lévő frissítést a hiba megoldásához.
A Windows frissítéséhez kövesse az alábbi lépéseket:
- Nyomja meg a Windows ikont
- Kattintson a beállításokra
- Válassza a Frissítés és biztonság lehetőséget
- Kattintson a Frissítések keresése elemre .
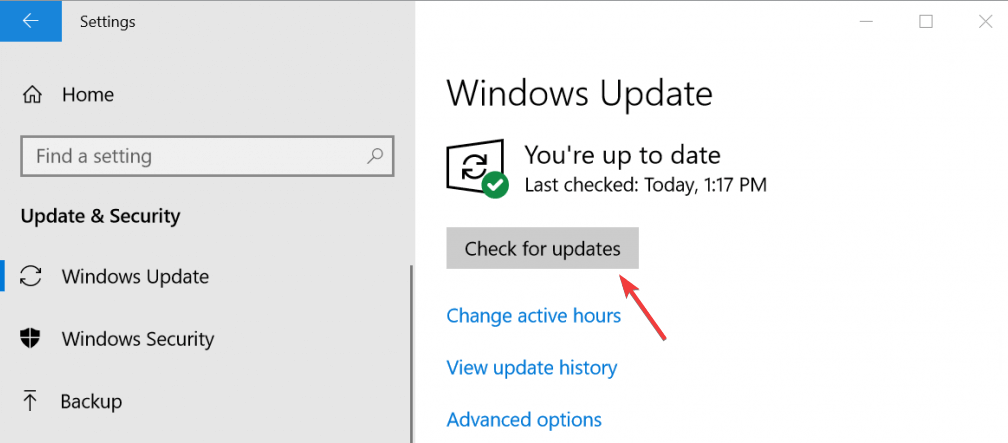
- A képernyőn megjelenik az elérhető frissítések listája
- Frissítse egyesével
- Indítsa újra a számítógépet
Most próbálja meg megnyitni a Microsoft Store-t, és ellenőrizze, hogy be tud-e jutni az App Store-ba vagy sem. Folyamatosan ellenőrizze a frissítést, hogy ne okozzon hibát a Windows frissítésével .
4. megoldás – Jelentkezzen be a Microsoft-fiókba
A 0xd000000d Microsoft Store hiba még a Windows frissítése vagy a dátum és idő beállítása után is fennáll, bejelentkezhet Microsoft-fiókjába az alkalmazásbolt megnyitásához.
Kövesse a lépéseket a Microsoft-fiókba való bejelentkezéshez:
- Nyomja meg a Windows + R billentyűt
- Írja be az mssettings:emaillandaccounts parancsot , majd kattintson az OK gombra
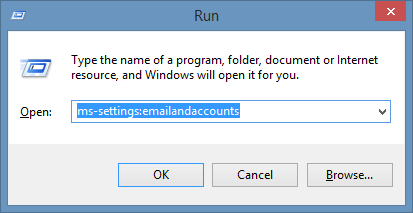
- Amikor az Ön e-mailjei és fiókjai lap jelenik meg a képernyőn, kattintson a Microsoft-fiók hozzáadása lehetőségre az Egyéb alkalmazások által használt fiókok részben.
- Ha már rendelkezik Microsoft-fiókkal, kattintson a Bejelentkezés Microsoft-fiókkal lehetőségre.
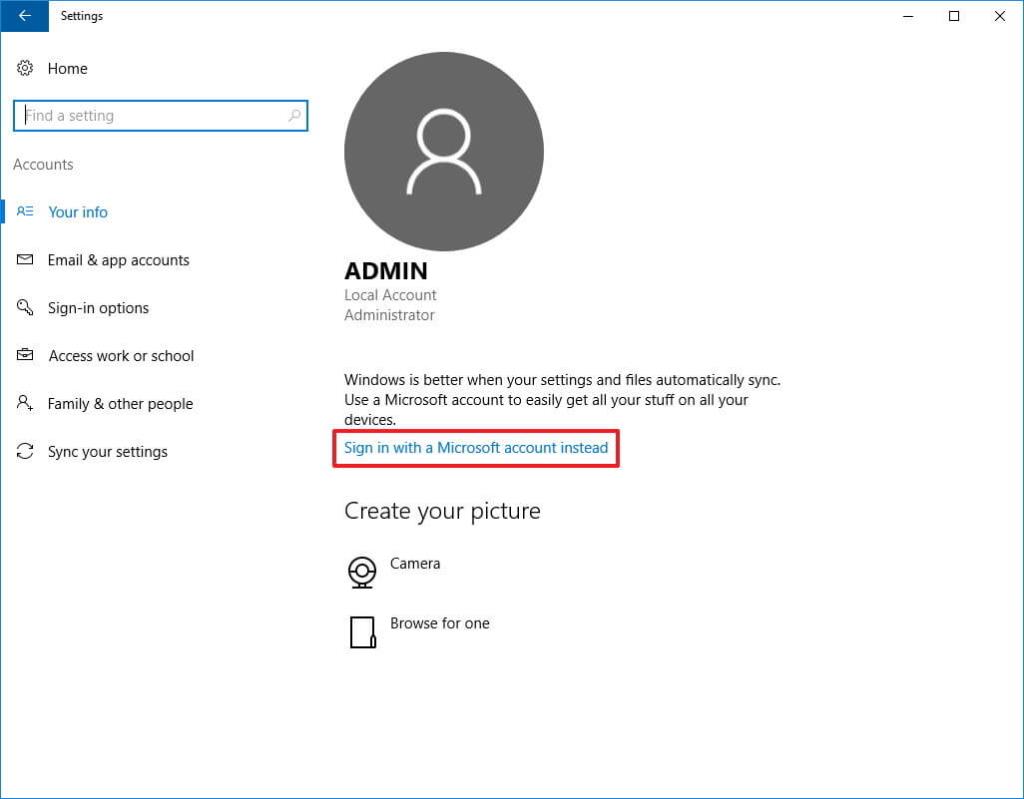
- Adja meg a bejelentkezési hitelesítő adatokat a Microsoft-fiók csatlakoztatásához.
- Indítsa újra a számítógépet
Nyissa meg a Microsoft Store-t, és nézze meg, hogy a Microsoft Store 0xD000000D hibája eltűnik-e vagy sem.
5. megoldás – Állítsa vissza a Windows Store-t a parancssoron keresztül
A 0xD000000D hiba kijavításának másik megoldása a Windows áruház alaphelyzetbe állítása a parancssor használatával. Ehhez kövesse az alábbi lépéseket:
- Nyomja meg a Windows ikont
- Írja be a Command Prompt parancsot , kattintson rá jobb gombbal, és válassza a Futtatás rendszergazdaként lehetőséget .
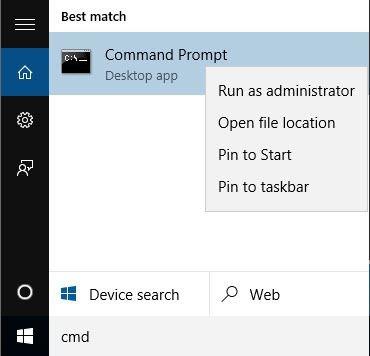
- Írja be a WSRESET-et. EXE parancsot, és nyomja meg az enter billentyűt
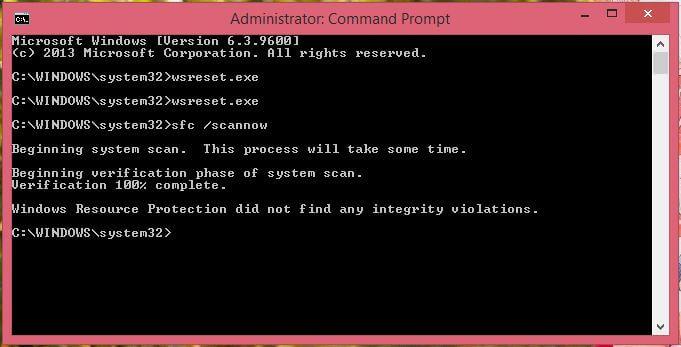
- Várja meg, amíg a visszaállítási folyamat befejeződik
- A folyamat befejezése után indítsa újra a számítógépet
Most, hogy a Windows Áruház alaphelyzetbe áll, többé nem kell találkoznia a 0xD000000D bejelentkezési hibakóddal .
6. megoldás – Próbálja meg visszaállítani a Windows Store beállítását
A Windows áruház beállításainak visszaállítása segíthet a 0xD000000D hibakód megoldásában , miközben bejelentkezik az alkalmazásboltba. Az alábbiakban felsoroljuk a Windows Store beállításainak visszaállításához szükséges lépéseket:
- Nyomja meg a Windows + I billentyűt az Alkalmazások megnyitásához
- keresse meg az Áruházat , és kattintson rá.
- Nem távolíthatja el vagy helyezheti át az alkalmazást. De látni fogja a Speciális beállításokat
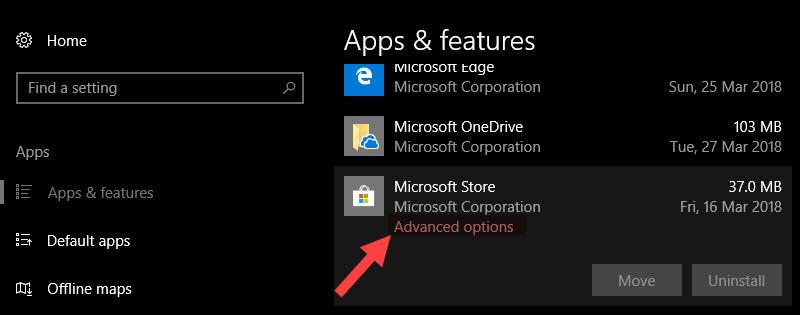
- Kattintson a hivatkozásra, majd kattintson a Reset gombra
Ezt követően a Windows áruház alaphelyzetbe áll, és most már megnyithatja a Microsoft áruházat a 0xD000000D hibakód nélkül .
7. megoldás – Törölje a Windows Store gyorsítótárat
A Windows Store gyorsítótár előzményei 0xD000000D hibát is okozhatnak. A gyorsítótár törlése a Windows áruházból javíthatja ezt a hibát.
Kövesse az alábbi lépéseket a Windows Store gyorsítótárának törléséhez :
- Nyomja meg a Windows ikont
- Írja be a wsreset jobb gombbal kattintson rá, és válassza a Futtatás rendszergazdaként lehetőséget
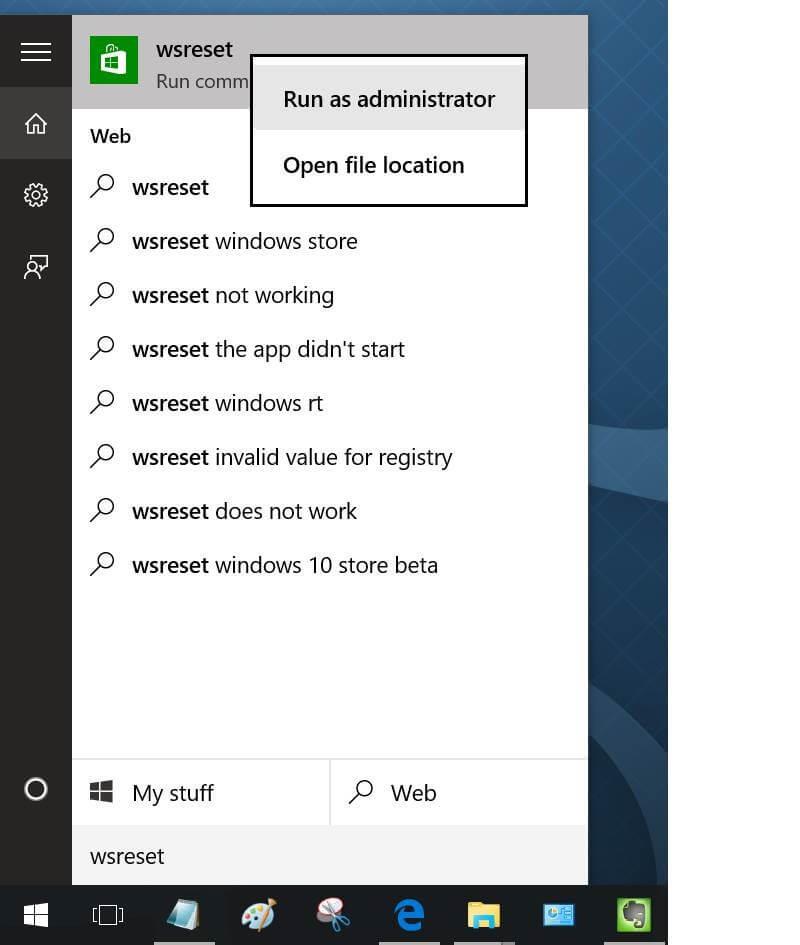
- Kattintson az Igen gombra a Felhasználói fiókok felügyelete ablakban
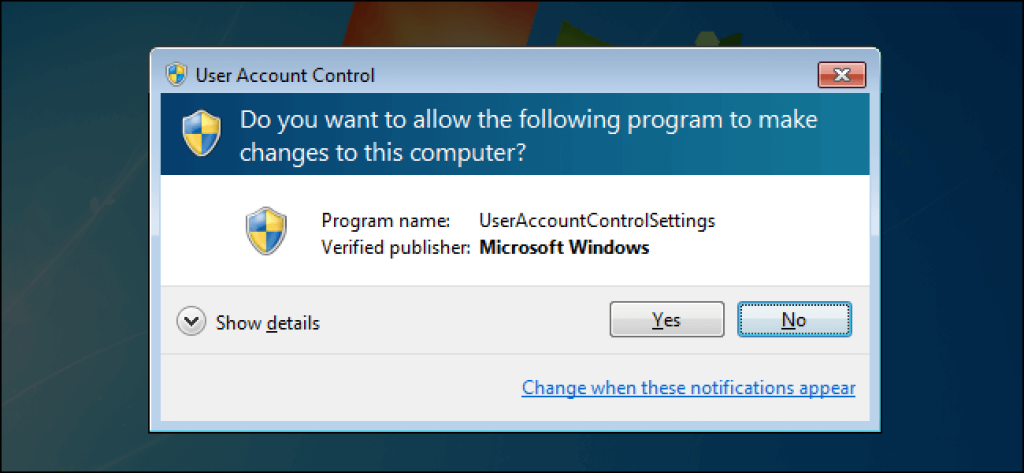
- Várja meg, amíg a folyamat befejeződik, és törölje az áruház gyorsítótárát
- A folyamat befejezése után megjelenik a Parancssor ablak, amelyet a Windows Áruház ablak követ.
Most már megnyithatja a Microsoft Store alkalmazást anélkül, hogy megzavarná a 0xD000000D hibakód .
8. megoldás – Telepítse újra a Windows Store alkalmazást
Ha továbbra sem tudja megnyitni a Microsoft Store (korábbi nevén Windows Store) alkalmazást, megpróbálhatja újratelepíteni, hogy megszabaduljon a 0xd000000d Microsoft Store hibától .
Kövesse a lépéseket a Windows Store alkalmazás újratelepítéséhez:
- Nyomja meg a Windows ikont
- Írja be a PowerShell parancsot , kattintson rá jobb gombbal, és válassza a Futtatás rendszergazdaként lehetőséget
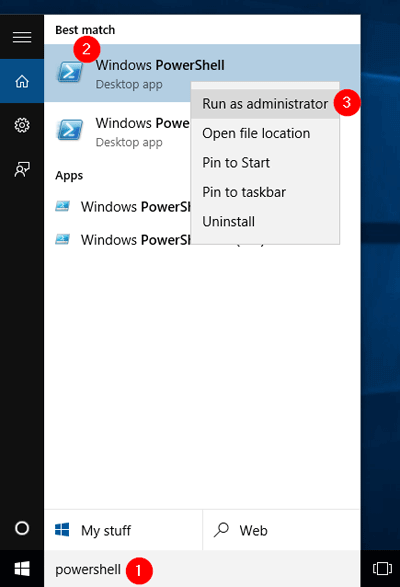
Megjegyzés: Ne feledje, hogy rendszergazdai jogosultság nélkül a PowerShell parancsai nem működnek. Tehát futtassa a PowerShellt rendszergazdai jogosultságokkal.
- Írja be a Get-Appxpackage –Allusers parancsot , és nyomja meg az Enter billentyűt

- Keresse meg a Windows Store bejegyzést, és másolja ki a PackageFullName fájlt.
- Ezután írja be az Add-AppxPackage -register parancsot: „C:\\Program Files\\WindowsApps\\” – DisableDevelopmentMode
MEGJEGYZÉS: Cserélje ki a PackageFullName értéket a Windows Store csomagra . Ezenkívül a C helyett írja be a rendszer gyökérmeghajtó betűjelét:
- Most nyissa meg újra a PowerShellt a rendszergazdai jogosultságokkal.
- Illessze be a parancsot, és nyomja meg az enter billentyűt
Add-AppxPackage -regiszter „C:\\Program Files\\WindowsApps\\” – DisableDevelopmentMode
- Indítsa újra a rendszert.
A Windows Store alkalmazás újratelepítése után könnyedén elérheti az áruházat, és nincs esély a 0xd000000d hibakód megjelenésére. De ügyeljen arra, hogy a Microsoft Store naprakész legyen , különben a hiba újra megjelenhet.
9. megoldás – Hajtsa végre a rendszer-visszaállítást
Ha a fenti megoldások végrehajtása után is 0xd000000d Microsoft Store hibával találkozik , akkor hajtson végre rendszer-visszaállítást a hiba megszüntetéséhez.
A rendszer-visszaállítás végrehajtásával a Windows a frissítés előtti állapotba kerül, így hozzáférhet a Windows áruházhoz.
Kövesse a lépéseket a rendszer-visszaállítás végrehajtásához:
- Nyomja meg a Windows ikont
- Írja be a létrehozása visszaállítási pontot, és kattintson rá
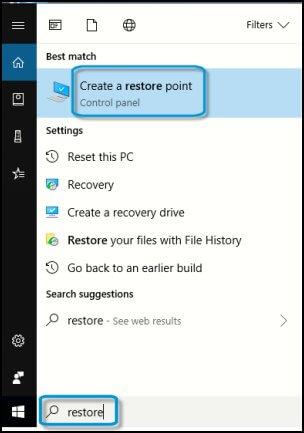
- Most kattintson a rendszer-visszaállításra
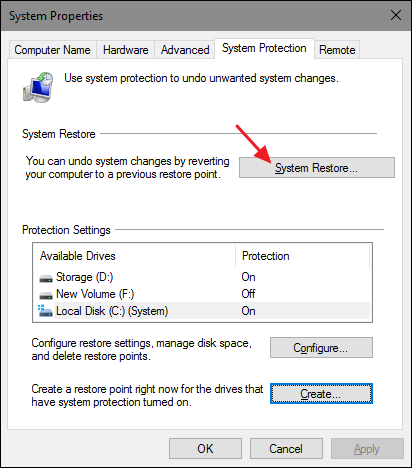
- Kattintson a Tovább gombra
- Válassza ki a visszaállítási pontot, vagy kattintson a további visszaállítási pontok megjelenítése lehetőségre
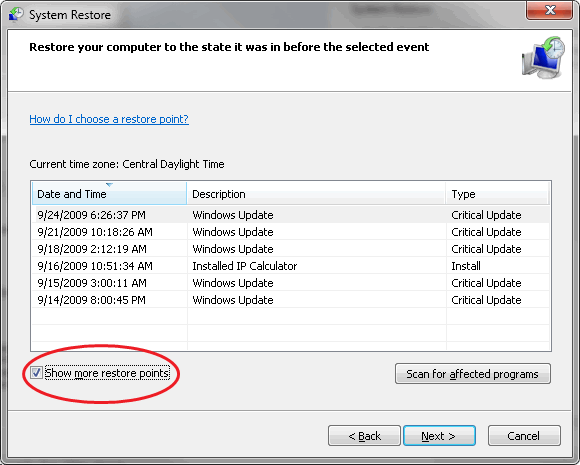
- Kattintson a vizsgálatra, hogy megtudja, melyik alkalmazás vagy program okozza ezt a hibát
- Kattintson a bezárás > Tovább gombra
- Ezután kattintson a Befejezés gombra
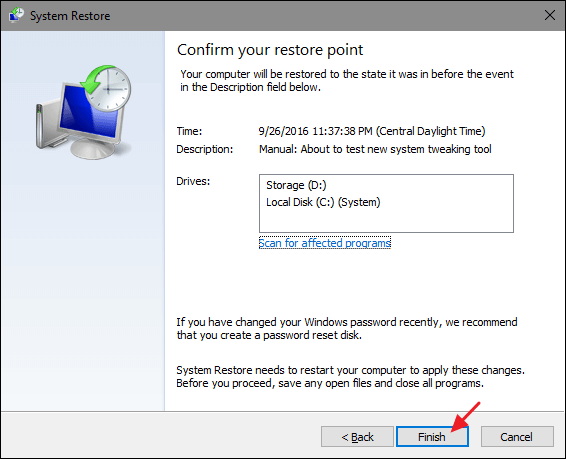
A rendszer visszaállítása után indítsa újra a számítógépet, és ellenőrizze, hogy a hiba továbbra is megjelenik-e vagy sem.
A legjobb és egyszerű megoldás a 0xD000000D hiba javítására
A fent említett megoldások megoldják a Microsoft hibát, de ha nem tudja végrehajtani a kézikönyvben leírt megoldásokat, akkor itt van egy egyszerű megoldás az Ön számára.
Próbálja ki a PC Repair Tool-t. Ez az eszköz egy fejlett javítóeszköz, amely csak egyszer vizsgálja meg számítógépét, észleli a hibákat, például a DLL-t, a rendszerleíró adatbázist, a BSOD-t, a játékot, a frissítési hibákat és még sok mást, és automatikusan megoldja azokat.
Ez az eszköz nemcsak a hibákat javítja, hanem a sérült rendszerfájlokat is javítja , és optimalizálja a számítógép teljesítményét.
Csak le kell töltenie, és a visszaállítási munkát az eszköz automatikusan elvégzi.
Szerezze be a PC javítóeszközt a 0xD000000D hiba kijavításához
Következtetés
Ez minden.
Felsoroltam azokat a megoldásokat, amelyek segítenek a Microsoft Store 0xD000000D hibájának kijavításában , és újból hozzáférni a Microsoft áruházhoz.
Óvatosan végezze el a javításokat lépésről lépésre.
A cikk várhatóan hasznosnak bizonyul a hiba megoldásában.
![Hogyan lehet élő közvetítést menteni a Twitch-en? [KIFEJEZETT] Hogyan lehet élő közvetítést menteni a Twitch-en? [KIFEJEZETT]](https://img2.luckytemplates.com/resources1/c42/image-1230-1001202641171.png)
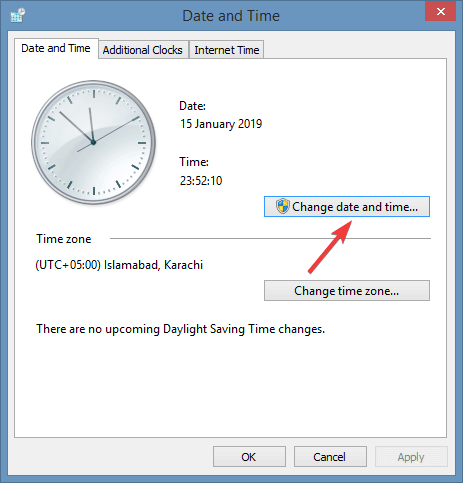
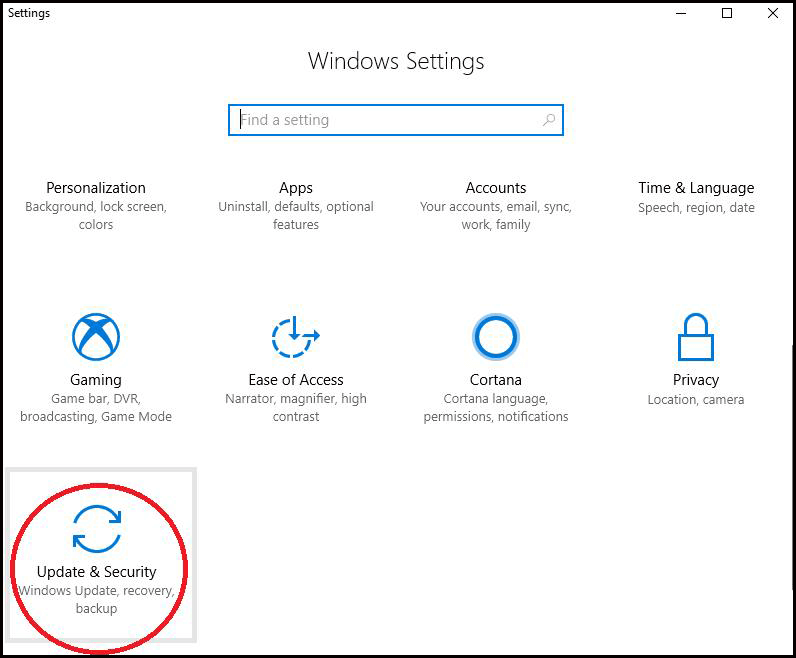
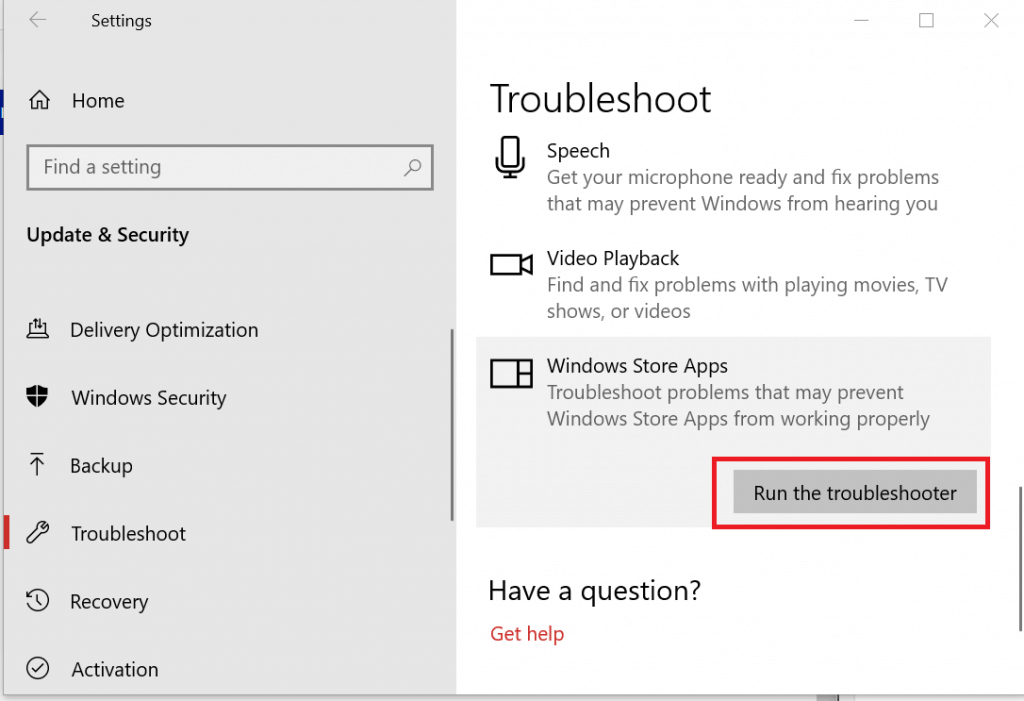
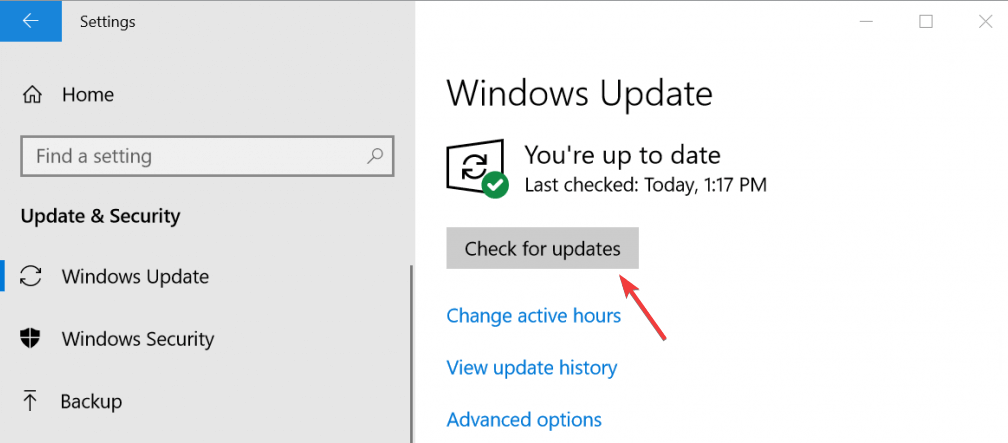
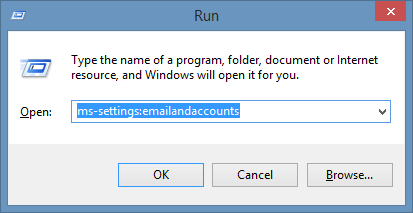
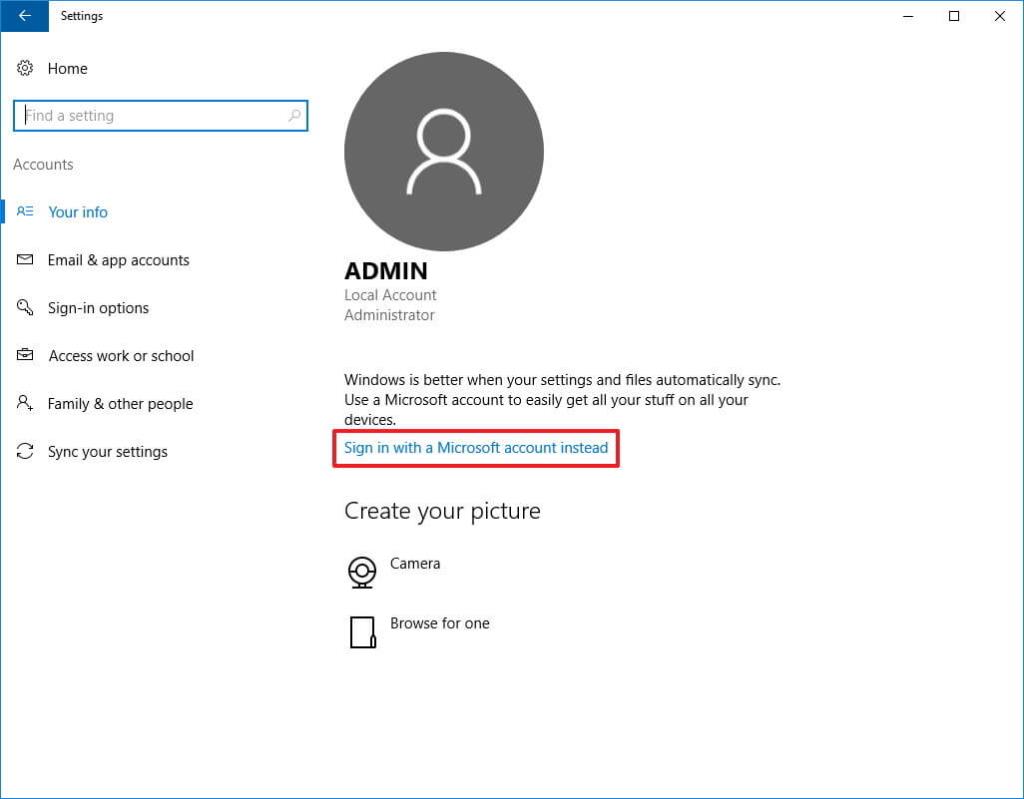
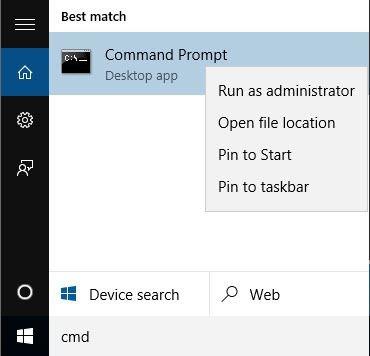
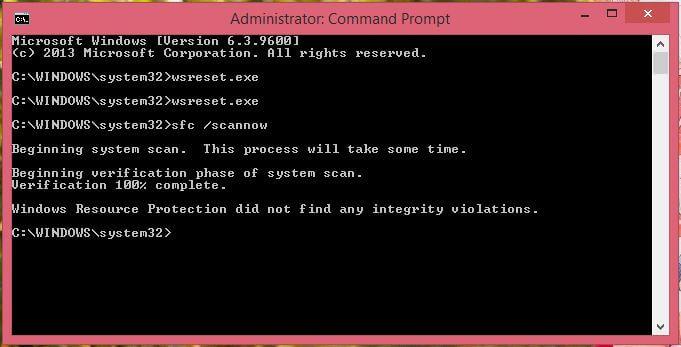
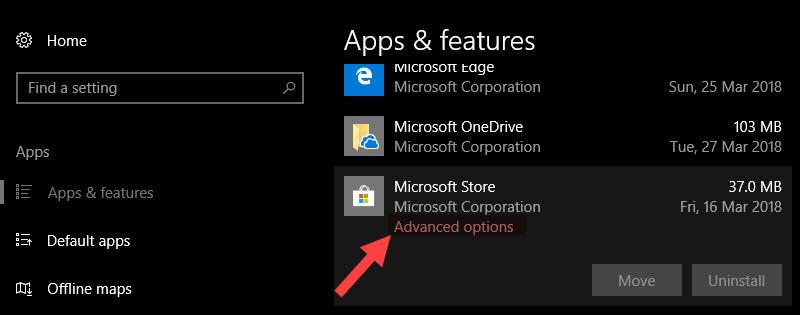
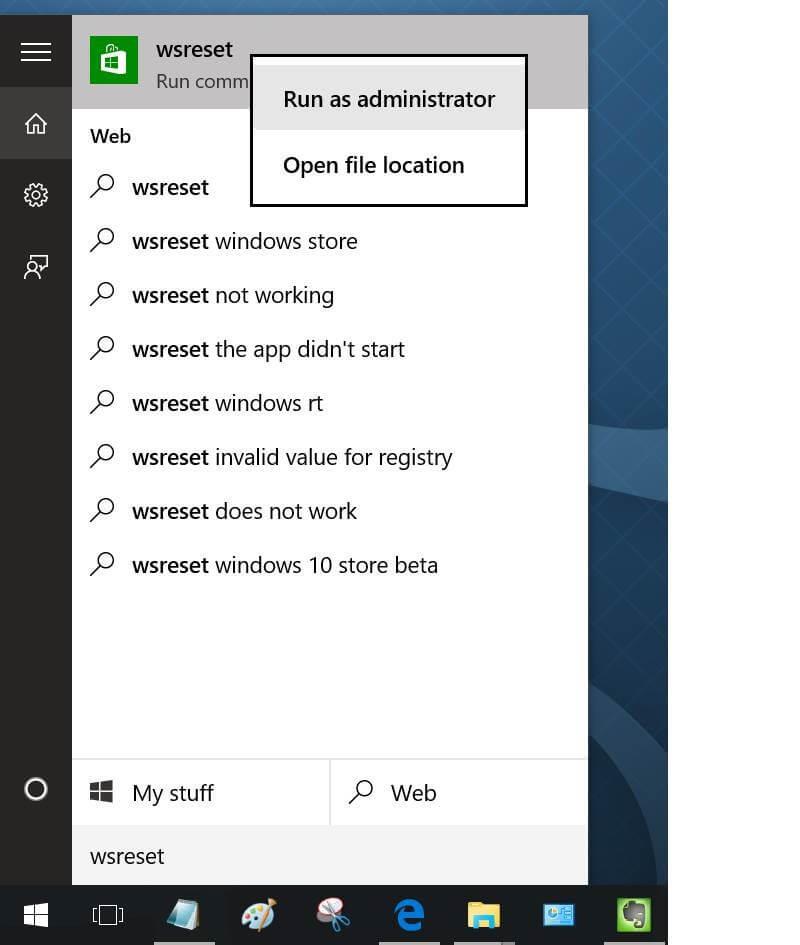
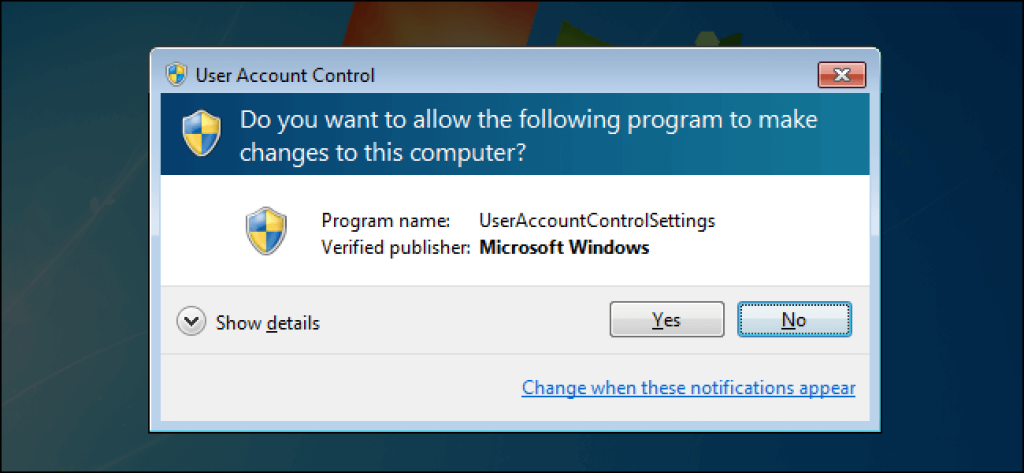
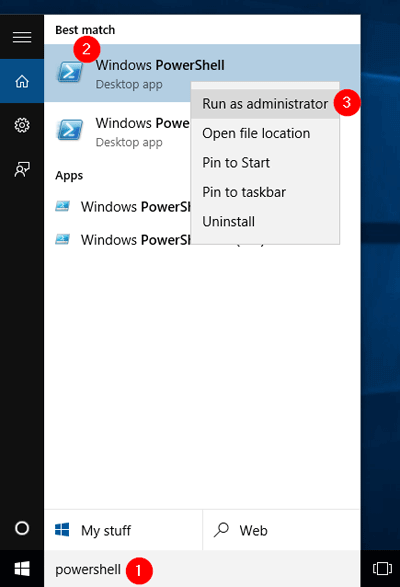

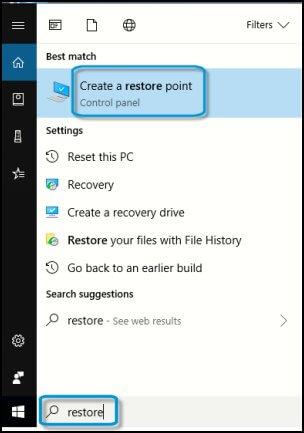
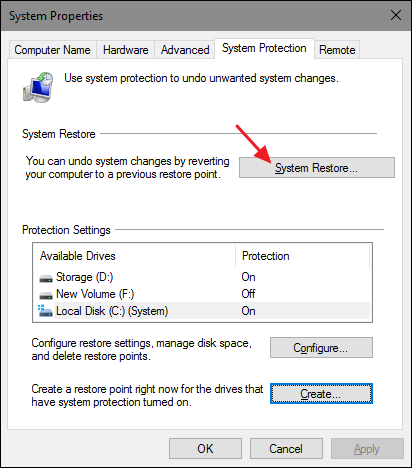
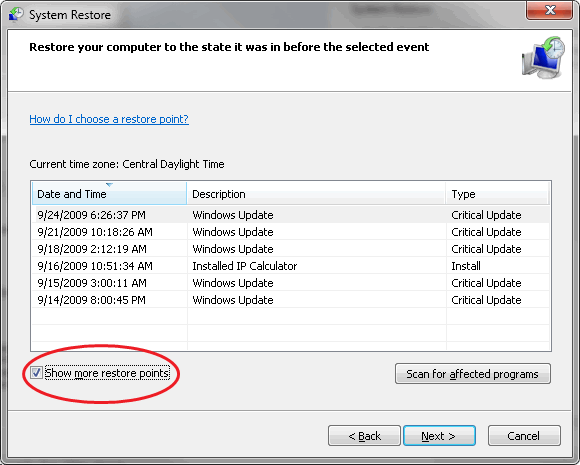
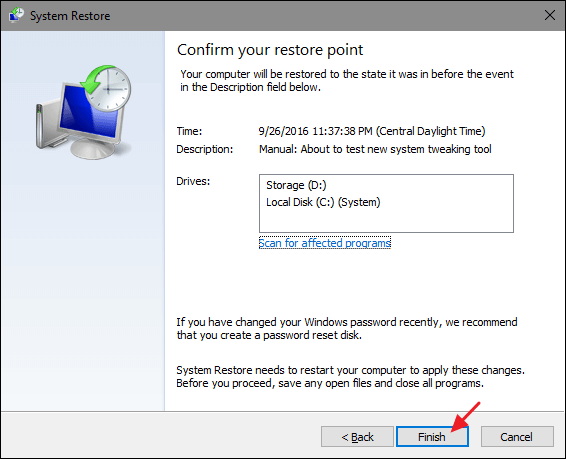


![[JAVÍTOTT] „A Windows előkészítése, ne kapcsolja ki a számítógépet” a Windows 10 rendszerben [JAVÍTOTT] „A Windows előkészítése, ne kapcsolja ki a számítógépet” a Windows 10 rendszerben](https://img2.luckytemplates.com/resources1/images2/image-6081-0408150858027.png)

![Rocket League Runtime Error javítása [lépésről lépésre] Rocket League Runtime Error javítása [lépésről lépésre]](https://img2.luckytemplates.com/resources1/images2/image-1783-0408150614929.png)



