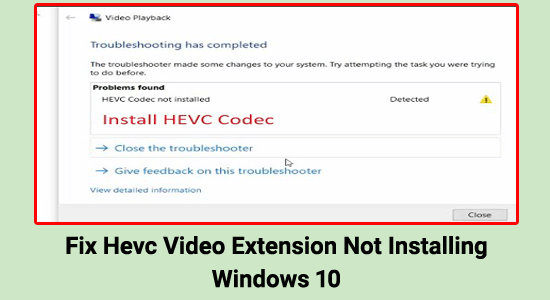
Sok Windows 10-felhasználó jelentette a Hevc Video Extension nem telepítési problémáját. A felhasználók szerint nem tudtak lejátszani egy videót, és egy felugró ablak jelenik meg , a videó lejátszásához le kell töltenie egy HEVC bővítményt a Microsoft Store-ból .
És miközben a Microsoft Store-ból a HEVC videobővítmény telepítése vagy megnyitása gombra kattintanak, megjelenik a hibaüzenet.
„Úgy tűnik, egyetlen megfelelő eszköz sem kapcsolódik a Microsoft-fiókjához. A telepítéshez jelentkezzen be egy eszközön Microsoft-fiókjával."
Ez nagyon zavaró, mivel még a HEVC videobővítmény megvásárlása után is találkoznak a hibával. Sokan jelentettek a hibáról a Microsoft hivatalos közösségében .
Nos, a probléma előfordulásának pontos oka nincs, de a vizsgálat után számos olyan javítást találunk, amelyek több érintett felhasználónál működtek.
Tehát az alábbiakban megtudhatja a lehetséges megoldásokat.
Mi az a HEVC és hogyan működik?
A HEVC a nagy hatékonyságú videokódolás rövidítése , amely hasonló a korábbi szabványokhoz, mivel egy forrásvideót tartalmaz egy keretszekvenciával. Először a videót tömörített bitfolyamba kódolják, amelyet aztán egy kódoló tárol vagy elküld. A dekódoló ezután kibontja a bitfolyamot, hogy keretsorozatot hozzon létre.
A jelenlegi leghatékonyabb kódolási technológiához, az MPEG-4-hez vagy H.264-hez képest, amelyet Blu-ray lemezeken, Youtube-videókon és egyes műholdas TV-adásokon használnak , ez az új videokodek a felére csökkentheti a videofájlok méretét.
Az MPEG 2 kodekkel tömörített fájlok méretének negyede . Pontosabban, a HEVC-t a 4K-videó – és a jövőben esetleg a 8K-videó – tömörítésére használják a kézbesítéshez.
Hogyan lehet kijavítani a Hevc videobővítmény telepítését nem?
Először ellenőrizze, hogy a HEVC Video Extensions már telepítve van-e a gépen, mielőtt folytatná. Keresse meg az alkalmazásokat és funkciókat a Start gomb megnyomásával, és nézze meg a HEVC videobővítmények listáját.
Ha továbbra sem tudja telepíteni a HEVC videobővítményt, kövesse az alábbi megoldásokat a HEVC videobővítmény telepítésének elmulasztása esetén :
Tartalomjegyzék
1. megoldás – Próbáljon kijelentkezni, majd bejelentkezni a Microsoft Store-fiókjába
A be- és kijelentkezés segít megoldani számos olyan hibát és hibát, amelyek miatt a Microsoft Store nem működik megfelelően vagy hibásan működik. Tehát próbálja ki ezt a gyors trükköt, és nézze meg, hogy az Ön esetében meg tudja-e javítani a hibát.
Ehhez kövesse az alábbi lépéseket:
- Válassza ki Microsoft-fiókját a jobb felső sarokban található képre kattintva.
- Kattintson a Kijelentkezés gombra.
- Ezután indítsa újra a számítógépet .
- Nyissa meg a Microsoft Store-t, és jelentkezzen be Microsoft-fiókjával.
Kattintson a Telepítés gombra, miután megtalálta a HEVC Video Extensions elemet az áruházban, és ellenőrizze, hogy a HEVC Video Extensions probléma megoldódott-e vagy sem.
2. megoldás – Ellenőrizze, hogy a Microsoft Store telepítési szolgáltatás aktív-e
A Keresés mezőbe írja be a services.msc parancsot, válassza a Futtatás rendszergazdaként lehetőséget, és ellenőrizze, hogy a Microsoft Store Install Service be van-e jelölve a Szolgáltatások lapon; ha nem, indítsa újra a számítógépet, és ellenőrizze, hogy a HEVC Video Extensions Probléma megoldódott-e.
3. megoldás – Törölje a Microsoft Store gyorsítótárat
A Microsoft Store-ban tárolt gyorsítótár megsérül , és ütközésbe kerül a programokkal, miközben bármilyen műveletet végrehajt, vagy bármilyen alkalmazást letölt. Tehát próbálja meg futtatni a Wsreset.exe parancsot, ez egy hibaelhárító eszköz, amely lehetővé teszi a felhasználók számára, hogy diagnosztizálják a problémákat a Windows Store-ban, majd visszaállítsák a gyorsítótárat.
Tehát törölje a gyorsítótárat az alábbi lépések végrehajtásával:
- Nyomja meg a Windows logó + R billentyűkombinációt a Futtatás párbeszédpanel megnyitásához ,
- Ezután írja be a wsreset.exe fájlt , és kattintson az OK gombra.
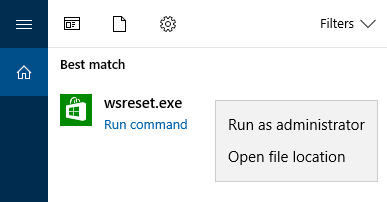
- Körülbelül tíz másodperc múlva megnyílik egy üres Parancssor ablak, és automatikusan megnyílik a Microsoft Store.
4. megoldás – Állítsa vissza a Microsoft Store alkalmazást
Ha az áruház gyorsítótárának törlése nem működik, akkor a Microsoft Store gyorsítótár alaphelyzetbe állítása működhet az Ön esetében, így nem lehet telepíteni a HEVC Video Extensions-t.
- Lépjen a Beállítások menübe .
- Lépjen az Alkalmazások elemre , majd kattintson az Alkalmazások és funkciók elemre

- Keresse meg a Microsoft Store-t a jobb oldalon, és kattintson rá.
- Látni fog egy speciális beállítások hivatkozást, és kattintson rá
- Állítsa vissza a Microsoft Store alapértelmezett beállításait a következő oldalon található Visszaállítás lehetőségre kattintva .
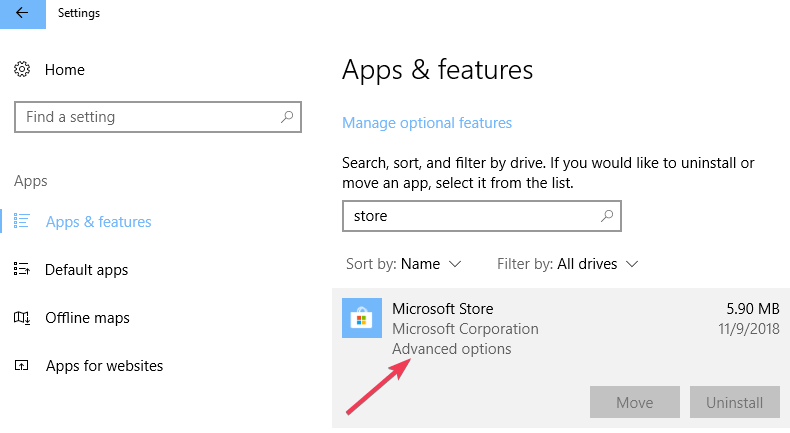
Most nyissa meg a Microsoft Store HEVC Video-bővítmények keresését , és kattintson a Telepítés gombra. Ellenőrizze, hogy tudja-e telepíteni, vagy továbbra is látja-e a hibát.
5. megoldás – Törölje a Windows DataStore-t és töltse le a fájlokat
Sok felhasználónak sikerült kijavítania a hibát a Windows DataStore törlésével és fájlok letöltésével. Tehát ha továbbra is foglalkozik a hibával, kövesse az alábbi lépéseket, és ellenőrizze, hogy a hiba kijavított-e vagy sem.
- A keresőmezőbe írja be a CMD parancsot, kattintson a Futtatás rendszergazdaként lehetőségre , majd írja be a következő parancsot a parancssorba, és mindegyik után nyomja meg az Enter billentyűt.
- net stop wuauserv
- net stop bitek
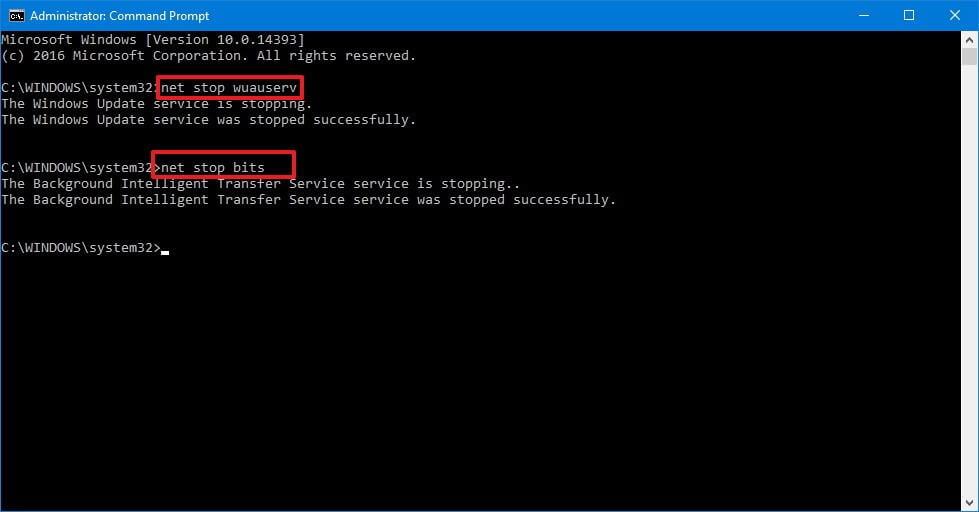
- Ezután törölnie kell az összes fájlt, amely a következő helyeken található:
- C:\Windows\SoftwareDistribution\DataStore
- C:\Windows\SoftwareDistribution\Download
A törlés után indítsa újra a rendszert a szolgáltatások újraindításához, és ellenőrizze, hogy a probléma megoldódott-e, vagy lépjen a következő lehetséges megoldásra.
6. megoldás – Futtassa a Windows Store alkalmazás hibaelhárítóját
Ha továbbra is látja a hibát, próbálkozzon a beépített Windows Store alkalmazás hibaelhárítójának futtatásával a hiba kijavításához.
- Kattintson a Start gombra , majd a Beállítások elemre
- Most lépjen a Frissítés és biztonság lehetőségre , kattintson rá, majd válassza a Hibaelhárítás lehetőséget
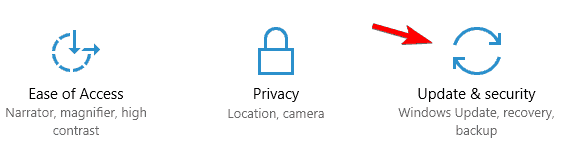
- Ezután az alkalmazások listájában kattintson a Windows Store alkalmazások elemre , és nyomja meg a Hibaelhárító futtatása gombot
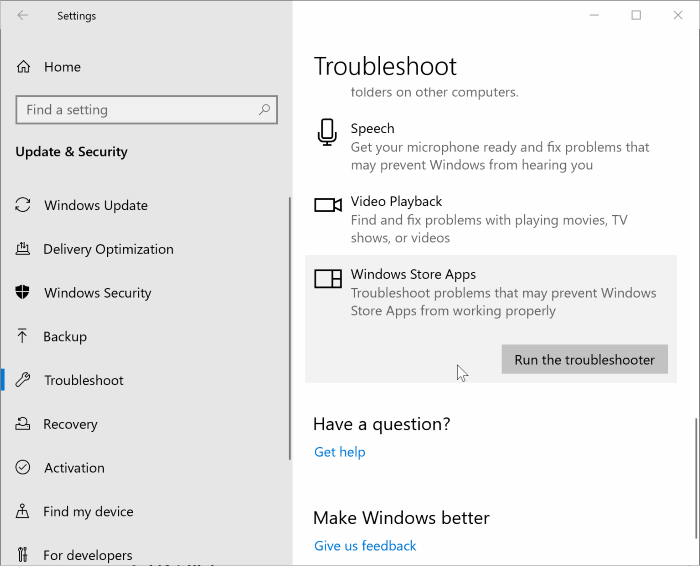
- Várja meg, amíg a szkennelési folyamat befejeződik, és indítsa újra a rendszert.
7. megoldás – Törölje a LocalCache mappát
Ha a beépített Windows Store alkalmazás hibaelhárítójának futtatása nem oldja meg a hibát, próbálja meg törölni a LocalCache mappát, és ellenőrizze, hogy megoldódott-e a HEVC Video Extensions nem telepíthető probléma.
Ehhez kövesse a megadott lépéseket:
- Nyomja meg a Windows + R billentyűt a Futtatás ablak megnyitásához
- A megnyíló Futtatás mezőbe írja be a %localappdata% parancsot , és kattintson az OK gombra
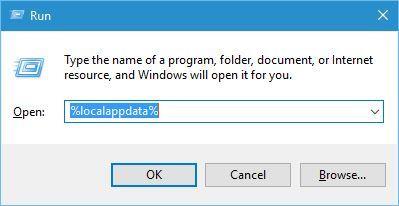
- Ezután nyissa meg a Packages alkalmazást , kattintson a WindowsStore_8wekyb3d8bbwe elemre , majd nyissa meg a LocalCache mappát .
- És a LocalCache mappában nyomja meg a Ctrl + A billentyűket a teljes tartalom kiválasztásához
- Ezután nyomja meg a Törlés gombot.
8. megoldás – Regisztráljon újra a Microsoft Store-ba
Kövesse a lépéseket a Microsoft Store-ba való újraregisztrációhoz, és ellenőrizze, hogy a hiba megoldódott-e.
- Írja be a CMD-t a Keresésbe, és futtassa a parancssort rendszergazdaként ,
- A parancssor elindítása után másolja ki és illessze be a megadott parancsot a mezőbe, és nyomja meg az Enter billentyűt:
powershell -ExecutionPolicy Korlátlan Add-AppxPackage -DisableDevelopmentMode -Regisztráció $Env:SystemRoot\WinStore\AppxManifest.xml
Ezután indítsa újra az eszközt, és nyissa meg a Windows Store-t, és ellenőrizze, hogy ez megoldotta-e a HEVC Video-bővítmény nem településével kapcsolatos problémát .
9. megoldás – Hajtsa végre a javítótelepítést a Media Creation Tool telepítésével
Ha semmi sem működött, és nem tudja telepíteni a HEVC Video Extension programot , akkor hajtson végre egy javítási telepítést a Media Creation Tool telepítésével , nyissa meg az eszközt, és válassza a Frissítés most lehetőséget. Ez újratelepíti a Windows rendszert, miközben a fájlok, programok és a legtöbb beállítás a helyén marad, és ez a legstabilabb módszer a legújabb verzióra való továbblépéshez.
Nem a Windows Store az egyetlen hely, ahol beszerezheti a HEVC kodeket/bővítményt . A kodek alapértelmezés szerint sok népszerű, harmadik féltől származó videoprogramban megtalálható. Míg a VLC alapvetően egy médialejátszó, számos rejtett funkciót tartalmaz, amelyekről valószínűleg nem tud, mint például a HEVC kodek támogatása.
Még akkor is, ha a Windows Store opció nem elérhető az Ön számára, ingyenes hozzáférést kaphat a kodekhez a VLC szoftver aktuális verziójának letöltésével, hogy megszabaduljon a HEVC Video Extensions Problémától .
A legjobb megoldás a HEVC videóbővítményekkel kapcsolatos problémák megoldására
Ha a fenti megoldások egyike sem működik az Ön számára, próbálja meg futtatni a rendkívül fejlett PC Repair Tool eszközt . Ez az eszköz képes a teljes Windows-hoz kapcsolódó problémák és hibák kijavítására.
Ez az eszköz kijavítja a sérült Windows fájlokat, megakadályozza a számítógépet a fájlvesztéstől, eltávolítja a vírusokat vagy rosszindulatú programokat és még sok mást.
Tehát nyugodtan futtassa ezt az automatikus segédprogramot, és tegye hibamentessé Windows PC-jét.
Szerezze be a PC-javító eszközt a HEVC videobővítmény nem telepíti hibájának kijavításához
Végső szavak
A Hevc Video Extension nem telepíti a problémát a Windows 10 rendszeren valóban nagyon bosszantó. Tehát itt megpróbáltam a legjobb tudásom szerint felsorolni a lehető legjobb megoldásokat a hiba túllépésére és a videó telepítésére vagy lejátszására.
Mindenképpen próbálja ki egyenként a megadott megoldásokat, és ellenőrizze, melyik működik az Ön számára. Becslések szerint az egyik megoldásunknak sikerült kijavítania a hibát az Ön esetében.
Lájkold, oszd meg és kövesd oldalunkat.
Sok szerencsét..!
![Hogyan lehet élő közvetítést menteni a Twitch-en? [KIFEJEZETT] Hogyan lehet élő közvetítést menteni a Twitch-en? [KIFEJEZETT]](https://img2.luckytemplates.com/resources1/c42/image-1230-1001202641171.png)
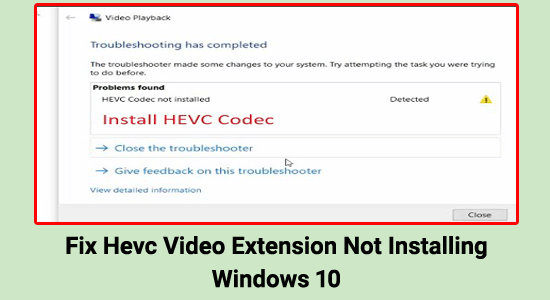
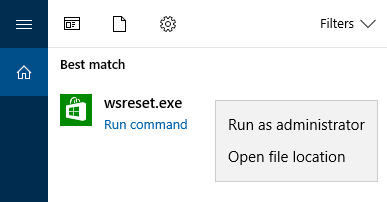

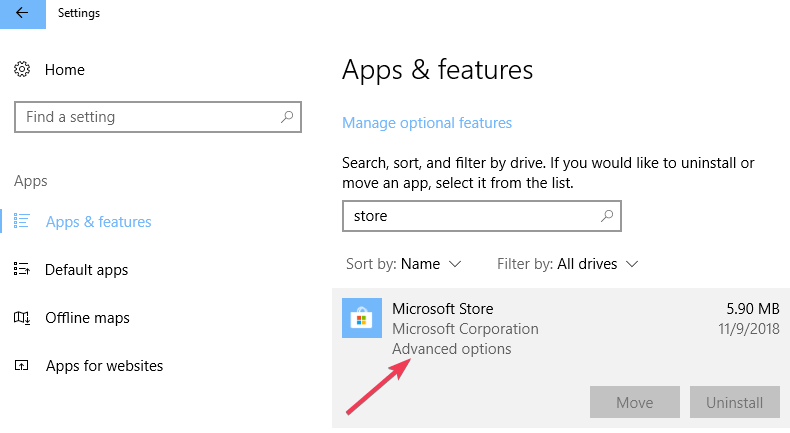
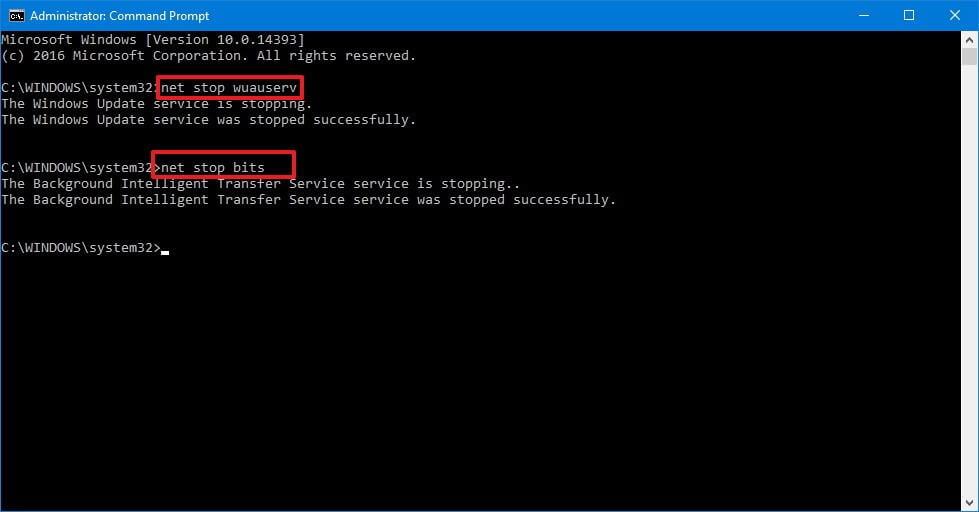
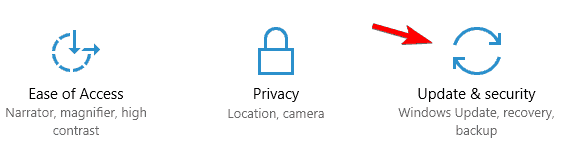
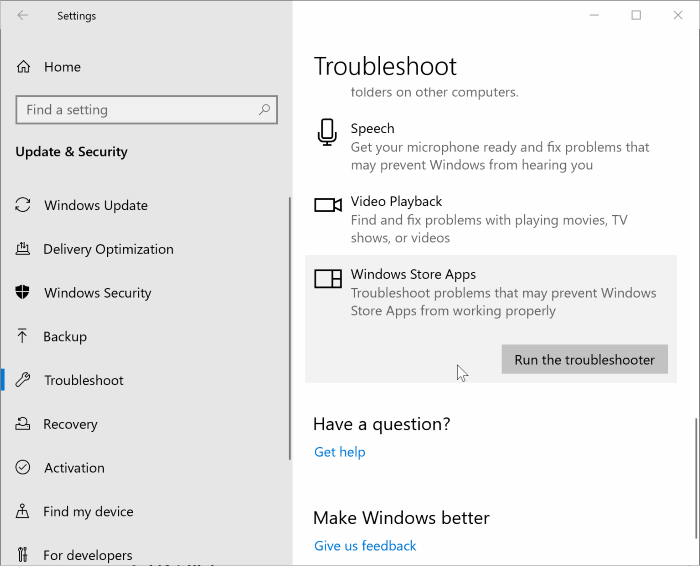
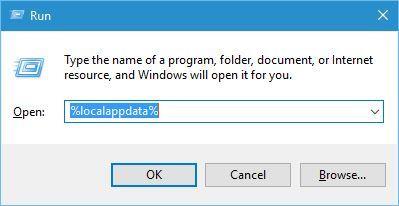


![[JAVÍTOTT] „A Windows előkészítése, ne kapcsolja ki a számítógépet” a Windows 10 rendszerben [JAVÍTOTT] „A Windows előkészítése, ne kapcsolja ki a számítógépet” a Windows 10 rendszerben](https://img2.luckytemplates.com/resources1/images2/image-6081-0408150858027.png)

![Rocket League Runtime Error javítása [lépésről lépésre] Rocket League Runtime Error javítása [lépésről lépésre]](https://img2.luckytemplates.com/resources1/images2/image-1783-0408150614929.png)



