
Összegzés: Szerezze be a GeForce Experience szolgáltatást, amely felkészül a hibajavításra az ebben a cikkben említett egyszerű és hatékony megoldásokkal. Ha Ön egyike azoknak a felhasználóknak, akiknél ez a probléma jelentkezik, akkor olvassa el ezt a cikket a végéig, és kövesse a javításokat egymás után, hogy egyszerűen, néhány lépéssel megoldja a problémát.
A GeForce Experience egy, az NVIDIA által kifejlesztett alkalmazás , amely sok játékos első számú választása szerte a világon. Frissítve tartja az illesztőprogramokat, és optimalizálja a játékbeállításokat.
Javítja a PC-s játékélményt, és nagyon simává teszi azáltal, hogy automatikusan konfigurálja a személyre szabott grafikus beállításokat a PC GPU-ja, CPU-ja és kijelzője szerint.
Bár a GeForce Experience hibamentes szoftvernek tekinti, kevés olyan eset fordul elő, amikor több probléma is előfordulhat. Vannak olyan felhasználók, akik jelezték a problémákat az Nvidia illesztőprogramok GeForce Experience használatával történő frissítése során.
Az érintett felhasználók megemlítették, hogy GeForce Experience-jük elakadt a „telepítésre való felkészülés” képernyőn . Az érintett felhasználók óriási többsége az M sorozatú Nvidia GPU-kon találkozott ezzel a problémával. Ettől eltekintve ugyanez a probléma bármely NVIDIA grafikus kártyán előfordulhat.
Tehát, ha Ön is e felhasználók közé tartozik, akkor van néhány megoldásom az Ön számára, amelyek sok más felhasználónál beváltak a telepítésre készülő GeForce Experience hiba kijavítására . Kövesse az alábbiakban felsorolt összes javítást egyenként, amíg meg nem találja az Önnek megfelelő megoldást.
Hogyan lehet kijavítani a GeForce Experience-t, amely elakadt a képernyő telepítésére való felkészülés során?
Tartalomjegyzék
1. módszer: Futtassa a GeForce Experience programot rendszergazdaként
Ez a megoldás nagyon egyszerűnek tűnik, de sok felhasználónak segített megoldani a GeForce Experience képernyő-telepítésének előkészítésével kapcsolatos problémát . És ha ezt a problémát tapasztalja, próbálja meg egyszer ezt a megoldást.
Mivel a telepítési folyamat egy bizonyos pontja után a rendszer megerősítést kér, hogy telepíteni szeretné-e az illesztőprogramot. És megfelelő rendszergazdai jogosultságok nélkül nem jelenik meg a megerősítést kérő üzenet, és a telepítési folyamat lefagy.
Ezért tanácsos a GeForce Experience-t rendszergazda módban megnyitni. Ezt a megadott lépések követésével teheti meg:
- Nyissa meg a GeForce Experience asztali parancsikont, és kattintson rá jobb gombbal.
- Válassza a Futtatás rendszergazdaként lehetőséget
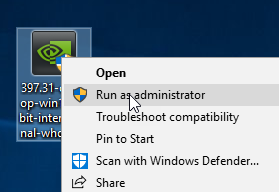
- Ezzel a GeForce Experience rendszergazda módban nyílik meg.
- Most próbálja meg telepíteni a GPU illesztőprogramot, és ellenőrizze, hogy a GeForce Experience elakad-e a képernyő telepítésének előkészítése előtt, megoldódott-e vagy sem.
2. módszer: Töltse le a grafikus illesztőprogramot manuálisan
Mivel ezt a problémát a GeForce Experience okozza, a grafikus illesztőprogram kézi frissítése javíthatja a „telepítés előkészítése” hibát . Könnyedén frissítheti az illesztőprogramokat a GeForce Experience nélkül, ha letölti a grafikus illesztőprogramot az Nvidia hivatalos webhelyéről.
- Először teljesen állítsa le a GeForce Experience-t . Ehhez kövesse az alábbi lépéseket:
- Nyomja meg a Ctrl + Shift + Esc billentyűket a Feladatkezelő megnyitásához
- Keresse meg és jelölje ki a GeForce Experience folyamatot a Feladatkezelő ablakban
- Kattintson a Feladat befejezése gombra
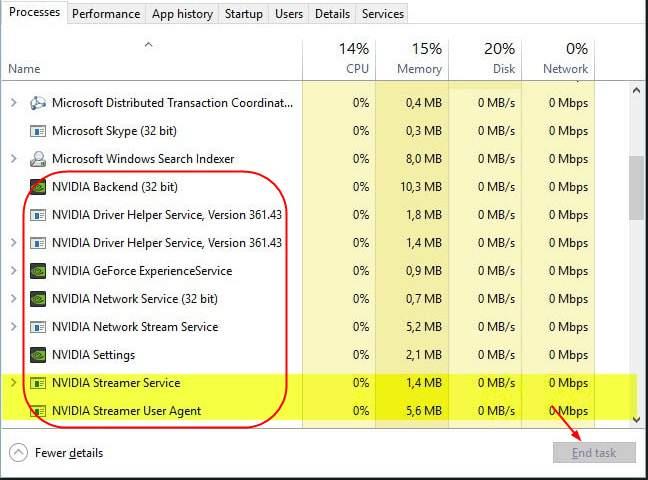
- Nyissa meg az Illesztőprogramok letöltése oldalt az Nvidia webhelyén
- Most válassza ki a megfelelő terméktípust , terméksorozatot , operációs rendszert stb.
- Kattintson a Keresés gombra, és megmutatja az Ön igényeinek megfelelő illesztőprogramot
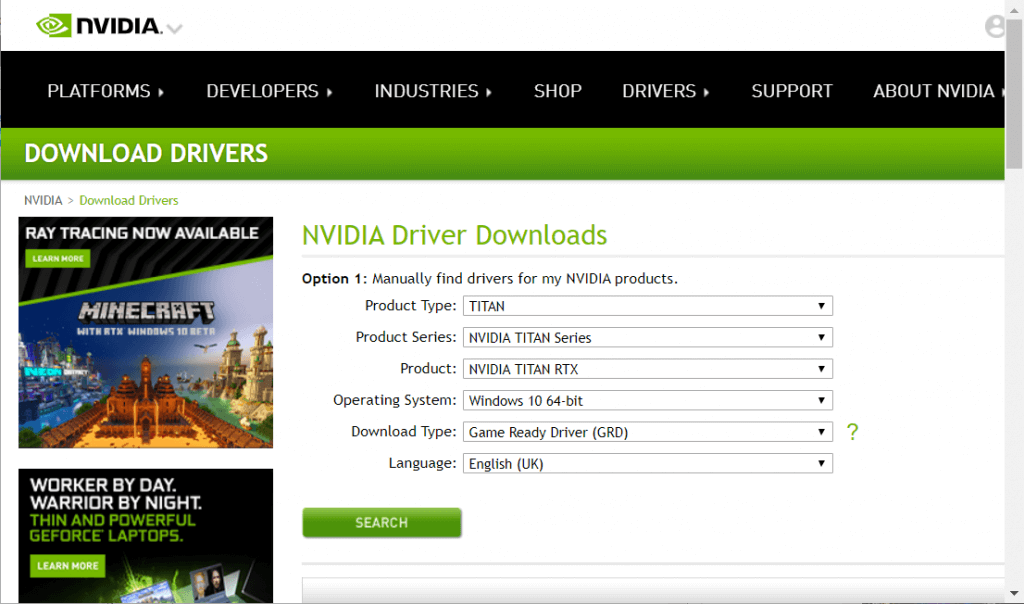
- Kattintson a Letöltés gombra az illesztőprogram-telepítő fájl letöltéséhez
- Most futtassa az NVIDIA grafikus illesztőprogram telepítőjét rendszergazdaként
3. módszer: Kapcsolja ki a víruskereső valós idejű vizsgálatot
A telepítésre készülő GeForce Experience egyik leggyakoribb oka egy víruskereső. Szinte minden harmadik féltől származó víruskereső eszköz rendelkezik valós idejű vizsgálati funkcióval, és ez megakadályozza a rendszerleíró adatbázis-fájlok frissítését.
A futásidejű víruskereső funkció megakadályozhatja a GeForce-t az illesztőprogram-csomagok telepítésében. Ezért a telepítésre készülő GeForce Experience hiba kijavításához kapcsolja ki ezt a funkciót a harmadik féltől származó víruskereső eszközén.
Ha nincs harmadik féltől származó víruskereső telepítve a számítógépére, akkor kapcsolja ki a Windows biztonságát. Ehhez kövesse a megadott lépéseket:
- Lépjen a Windows keresősávjába, és írja be a Windows biztonságot
- Kattintson a Windows biztonság elemre
- Nyissa meg az ablak bal oldalán található Vírus- és fenyegetésvédelem opciót
- Kattintson a Beállítások kezelése elemre
- Kapcsolja ki a Valós idejű védelem opciót
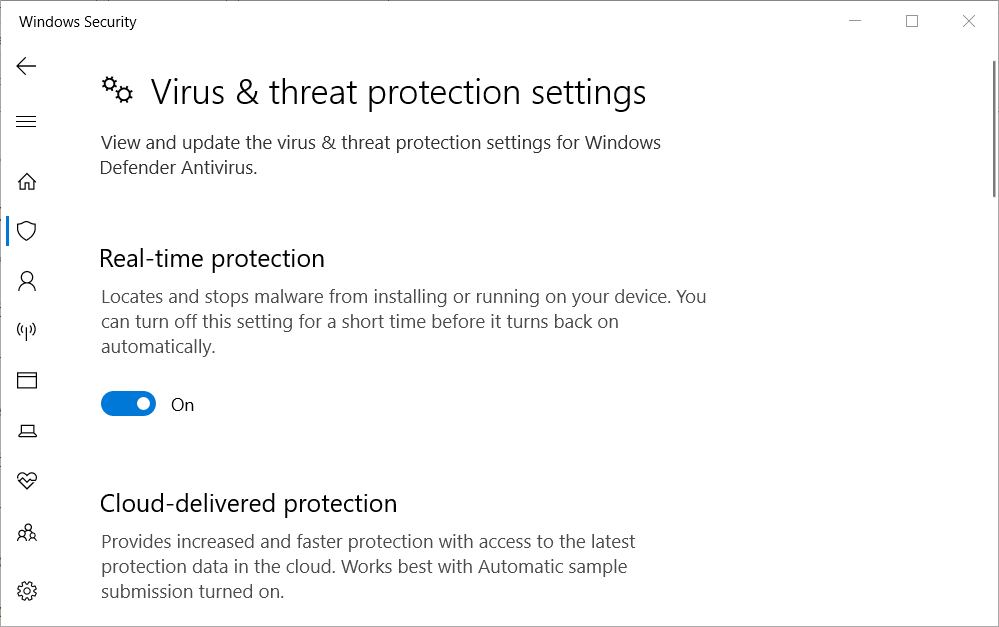
Most próbálja meg frissíteni a grafikus illesztőprogramot a GeForce segítségével, és ellenőrizze, hogy a Geforce Experience a képernyő telepítésének előkészítésénél elakadt problémája megoldódott-e vagy sem. Ha nem, akkor lépjen a következő megoldásra.
4. módszer: Állítsa vissza a 3D beállításokat az alapértelmezettre
Ha módosította az Nvidia 3D bármely beállítását, akkor az alapértelmezett beállítások visszaállítása segíthet a telepítésre való felkészülés hibájának megoldásában . Tehát ehhez kövesse az alábbi lépéseket:
- Kattintson a jobb gombbal a Windows asztalra
- Válassza az NVIDIA Vezérlőpultot
- Az ablak bal oldalán kattintson a 3D beállítások elemre a szakasz kibontásához
- Kattintson a 3D beállítások kezelése elemre
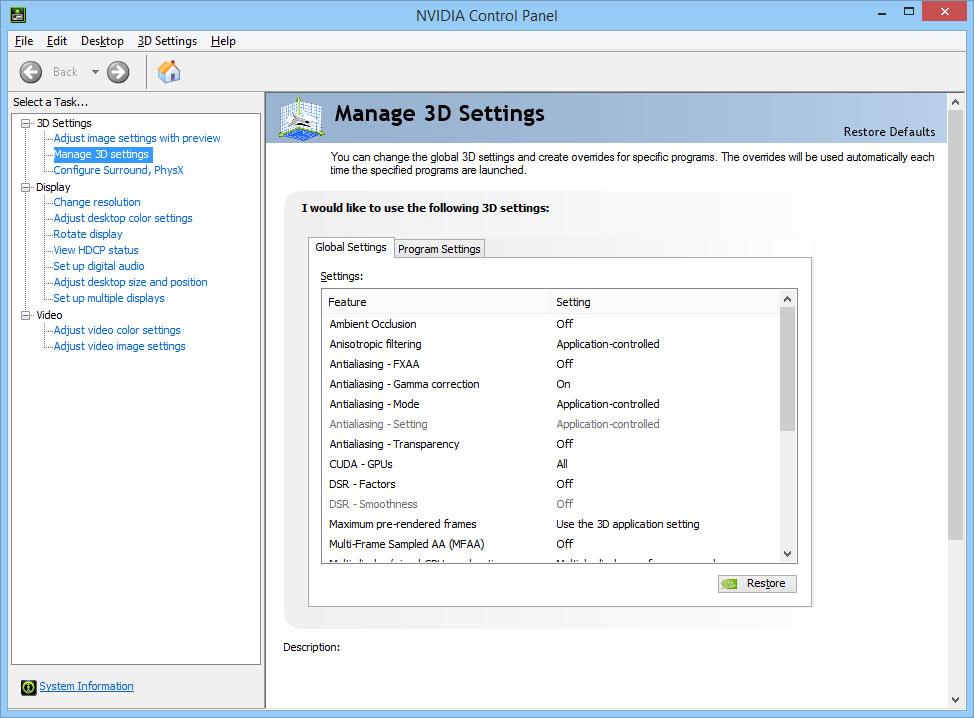
- Most kattintson a Visszaállítás gombra, hogy visszatérjen az alapértelmezett beállításokhoz
5. módszer: Kényszerítse a Windowst a GPU-illesztőprogram telepítésére
A Felkészülés a telepítésre képernyő problémájában elakadt GeForce Experience megoldásához távolítsa el az összes Nvidia illesztőprogramot és a GeForce Experience-t a számítógépről. És hagyja, hogy a Windows Update telepítse a megfelelő illesztőprogramokat.
Ha nem tudja, hogyan kell végrehajtani ezt a módszert, kövesse az alábbi gyors útmutatót:
- Nyomja meg a Windows + R billentyűt a Futtatás párbeszédpanel megnyitásához
- Írja be az appwiz.cpl-t a Futtatás mezőbe, és kattintson az OK gombra a Programok és szolgáltatások megnyitásához .
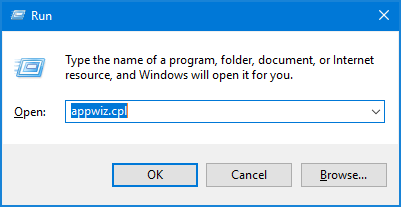
- Kattintson a jobb gombbal az Nvidia grafikus illesztőprogramra , majd válassza az Eltávolítás/Módosítás lehetőséget .
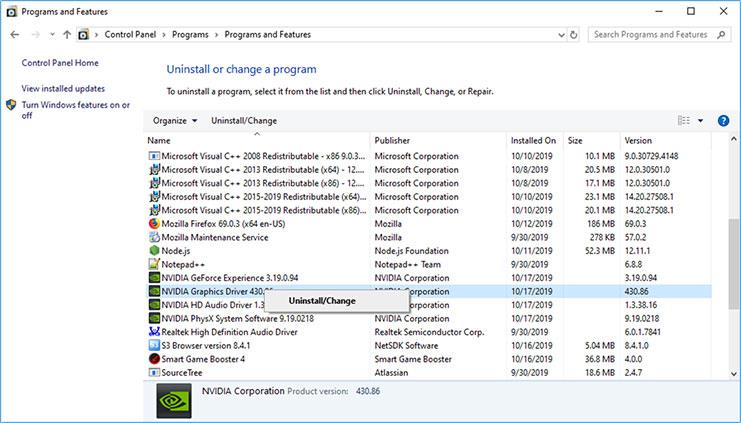
- Kövesse a képernyőn megjelenő utasításokat az illesztőprogram számítógépről való eltávolításához.
- Hasonlóképpen távolítson el más Nvidia szoftvereket, például a GeForce Experience-t, a PhysX System-et és az Audio Driver-t
- Most indítsa újra a számítógépet
- Ezután írja be a frissítések keresése kifejezést a Windows keresőmezőjébe
- Kattintson a Frissítések keresése gombra. Ha van új frissítés, töltse le a frissítést

Megjegyzés: A Windows Update legtöbbször automatikusan telepíti a hiányzó GPU-illesztőprogramokat. Az Eszközkezelő ablakban ellenőrizheti, hogy a GPU-illesztőprogram telepítve van-e vagy sem.
- Ha hiányzik a dedikált GPU-illesztőprogram, telepítse manuálisan.
- Kattintson jobb gombbal az Nvidia GPU-val kapcsolatos bejegyzésre a Display Adapter kategóriában, és válassza az Illesztőprogram frissítése lehetőséget . Ily módon a Windows kénytelen lesz automatikusan telepíteni a friss illesztőprogramot.
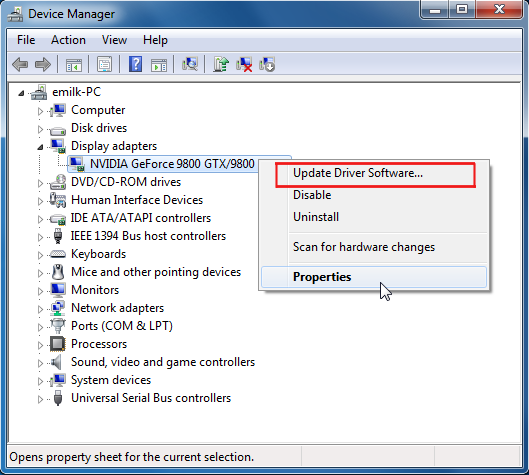
Ha a GPU-illesztőprogramot nem a Windows telepítette, kövesse a következő módszert a GeForce Experience Preparing to install hiba kijavításához .
6. módszer: Hajtsa végre az illesztőprogram tiszta telepítését
Ha a fent említett megoldások mindegyike nem tudta megoldani a telepítésre készülő GeForce Experience illesztőprogramot , távolítsa el az összes NVIDIA illesztőprogramot, és hajtsa végre az illesztőprogram tiszta újratelepítését.
A módszer alkalmazásához kövesse az alábbi lépéseket:
- Nyomja meg a Windows + R gombot a Futtatás mező megnyitásához
- Írja be az appwiz.cpl-t a Futtatás mezőbe, majd nyomja meg az Enter billentyűt.
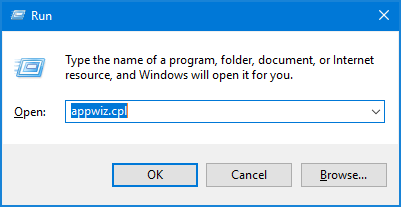
- Kattintson a jobb gombbal az NVIDIA grafikus illesztőprogramra , és válassza az Eltávolítás lehetőséget
- Távolítsa el az Audio Driver, a GeForce Experience és a PhysX rendszert is .
Megjegyzés: A megoldás sikeres alkalmazásához el kell távolítania az NVIDIA illesztőprogramok és a kapcsolódó szoftverek összes nyomát. Ezért javasoljuk, hogy távolítsa el a szoftvert a Revo Uninstaller segítségével , hogy eltávolítsa a szoftver összes nyomát a számítógépről.
Szerezze be a Revo Uninstaller programot a szoftver teljes eltávolításához
- Most indítsa újra a számítógépet
- Végül manuálisan telepítse az NVIDIA illesztőprogramokat
GeForce Experience: GYIK
Mit csinál a GeForce Experience?
A GeForce Experience a GeForce GTX grafikus kártya megfelelő alkalmazása. Ezenkívül segít az illesztőprogramok frissítésében, automatikusan optimalizálja a játék beállításait, valamint a legegyszerűbb és legjobb módot kínálja a játék pillanatainak megosztására barátaival.
Miért tart olyan sokáig a GeForce Experience-nek az illesztőprogramok telepítése?
Ha az NVIDIA GeForce Experience-t használja az illesztőprogramok telepítéséhez, az először ellenőrzi az illesztőprogramok kompatibilitását, kibontja a telepített illesztőprogram-csomagokat, eltávolítja a régi illesztőprogramot, majd implementálja az új illesztőprogramot. Emiatt az illesztőprogramok telepítése időbe telik. Ezenkívül van néhány egyéb tényező is, amelyek befolyásolják a telepítési időt, például a CPU sebessége, a RAM, az operációs rendszer, a HD adatátviteli sebessége.
A GeForce Experience jó streamelésre?
A GeForce Experience változtat a játékélményen?
Dehogynem. A GeForce Experience mindig figyelmezteti a felhasználókat, ha elérhető a GeForce Game Ready Driver a GPU-hoz. Ezenkívül az illesztőprogramok frissítése és a játék optimalizált beállításai gyakran észrevehető javulást hoznak a játékélményben.
A legjobb megoldás a számítógép egészségének megőrzésére
Mint tudjuk, a Windows operációs rendszer tele van funkciókkal, és különféle hibákkal és makacs problémákkal is jár. Egy részük pedig nem javítható kézi megoldásokkal.
Ezért itt van egy egyszerű megoldás az Ön számára, amely segít a Windows PC-hibák vagy problémák problémamentes megoldásában. Próbálja ki a PC Repair Tool-t .
Ez egy speciális javítóeszköz, amelyet szakemberek fejlesztettek ki, hogy átvizsgálják a teljes rendszert a hibák észlelése és kijavítása érdekében. Mindössze annyit kell tennie, hogy töltse le ezt az eszközt, és a többi munka automatikusan megtörténik.
Ez az eszköz kijavítja a DLL-hibákat, a játékhibákat, a frissítési hibákat, a BSOD-hibákat, a rendszerleíró adatbázis- hibákat, valamint javítja a sérült/sérült vagy elérhetetlen rendszerfájlokat, megvédi a számítógépet a vírusoktól/rosszindulatú programoktól, optimalizálja a teljesítményt és még sok mást.
Szerezzen be PC-javító eszközt a számítógép egészségének megőrzéséhez
Következtetés
Tehát, mivel tudjuk, hogy a GeForce Experience Preparing a telepítési hiba megakadályozza a GPU-illesztőprogramok frissítését, ezt a problémát a lehető leghamarabb meg kell javítani.
A képernyő telepítésének előkészítésénél elakadt GeForce Experience probléma megoldásához alkalmazza a fenti megoldások bármelyikét. Ezek a megoldások könnyen kivitelezhetők, és a nem technikusok is megvalósíthatják.
Nos, remélem, hogy tetszett ez a cikk, és segített kijavítani ezt a GeForce Experience hibát a számítógépén.
Bónusz: Töltse le az illesztőprogramot manuálisan
Ez nem megoldás, hanem egy megkerülő megoldás, ahol megpróbálhatja manuálisan letölteni az illesztőprogramot, inkább a GeForce alkalmazásból. Az illesztőprogramot az Nvidia webhelyéről töltjük le, mivel ez is biztosítja az illesztőprogram hitelességét. Mielőtt ugyanezt tenné, nyissa meg a Feladatkezelőt a Ctrl + Shift + Esc billentyűkombinációval , kattintson jobb gombbal a GeForce Experience elemre, és válassza a Feladat befejezése lehetőséget.
Most keresse fel az nvidia.com webhelyet , adja meg termékadatait, és töltse le az illesztőprogramot. Az illesztőprogram letöltése után egyszerűen lépjen a Letöltés mappába, kattintson a jobb gombbal a fájlra, és válassza a Futtatás rendszergazdaként lehetőséget. Végül kövesse a képernyőn megjelenő utasításokat az NVIDIA illesztőprogram letöltéséhez és telepítéséhez . Remélhetőleg ez elvégzi a munkát az Ön számára.
![Hogyan lehet élő közvetítést menteni a Twitch-en? [KIFEJEZETT] Hogyan lehet élő közvetítést menteni a Twitch-en? [KIFEJEZETT]](https://img2.luckytemplates.com/resources1/c42/image-1230-1001202641171.png)

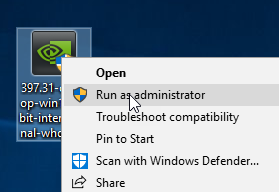
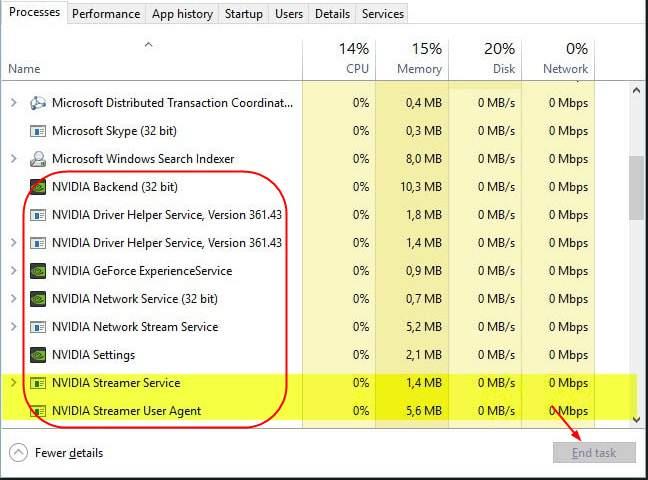
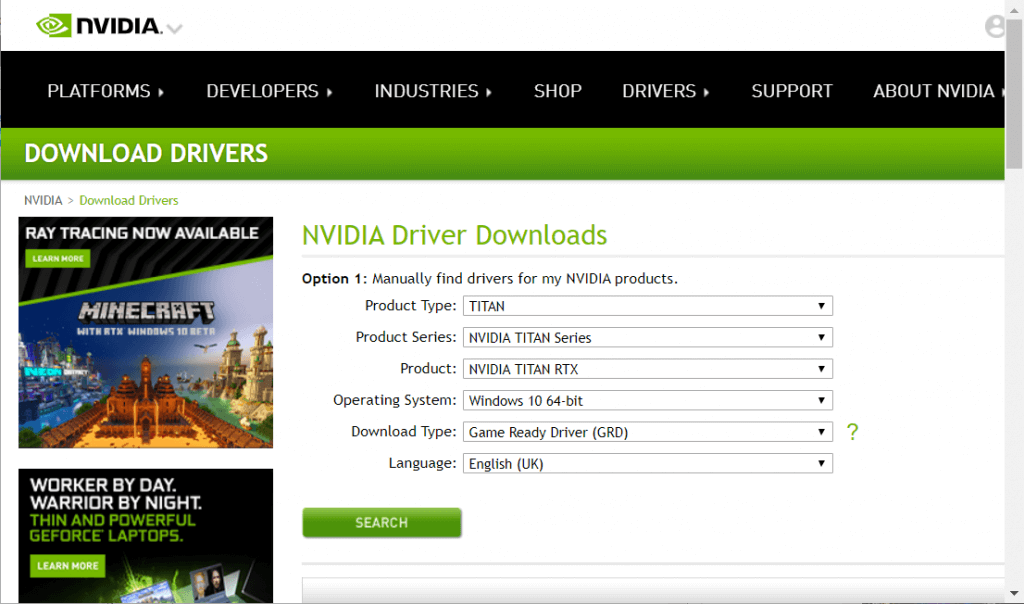
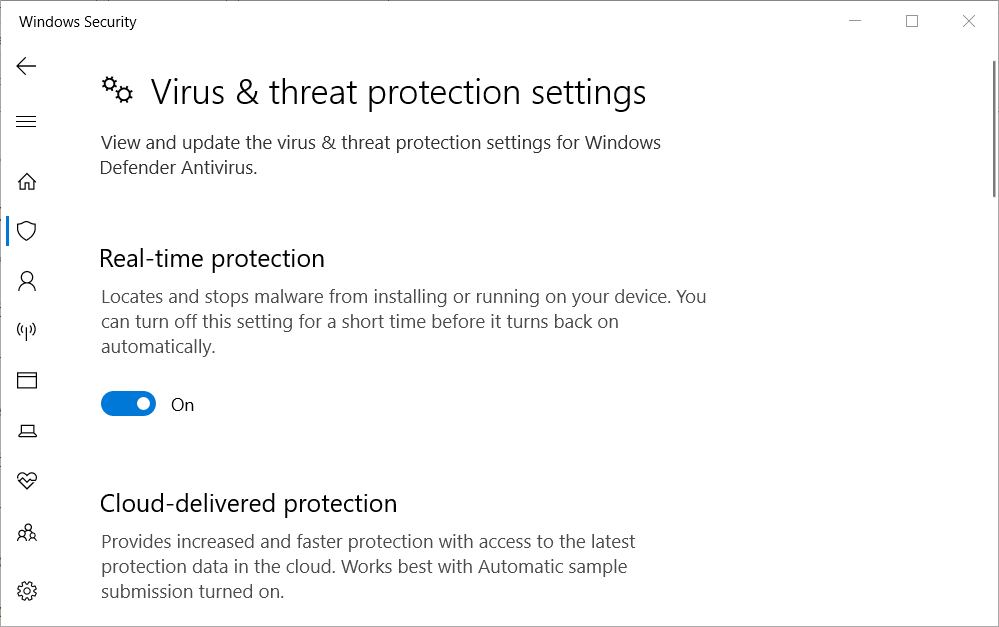
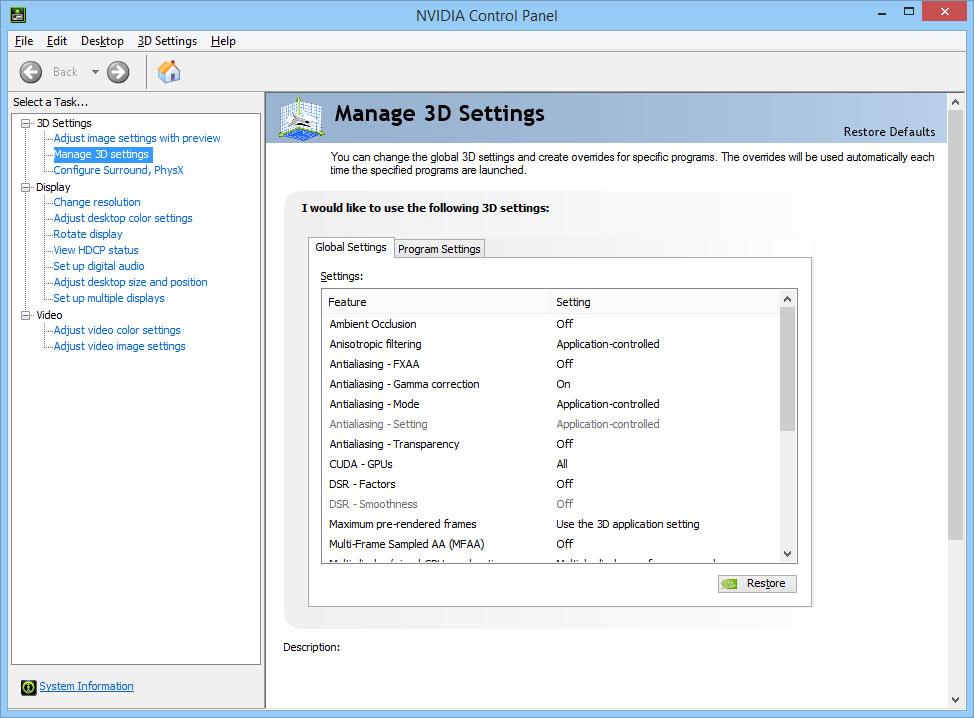
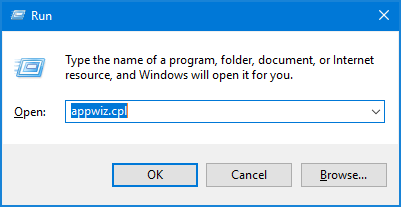
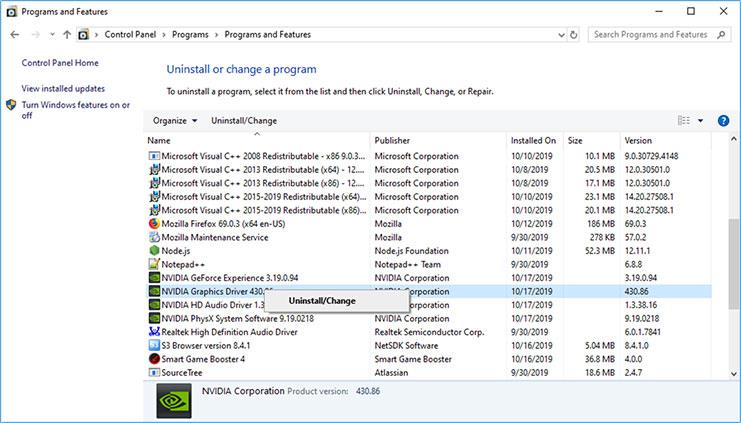

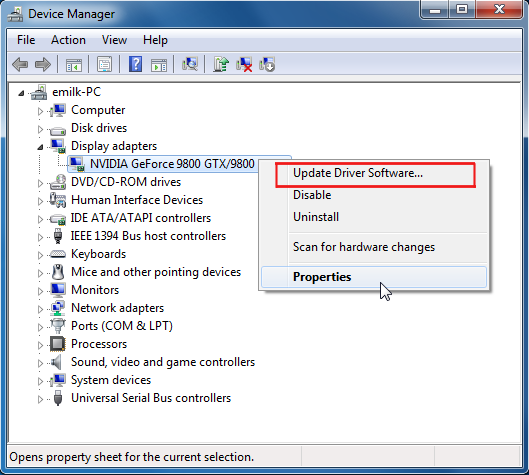


![[JAVÍTOTT] „A Windows előkészítése, ne kapcsolja ki a számítógépet” a Windows 10 rendszerben [JAVÍTOTT] „A Windows előkészítése, ne kapcsolja ki a számítógépet” a Windows 10 rendszerben](https://img2.luckytemplates.com/resources1/images2/image-6081-0408150858027.png)

![Rocket League Runtime Error javítása [lépésről lépésre] Rocket League Runtime Error javítása [lépésről lépésre]](https://img2.luckytemplates.com/resources1/images2/image-1783-0408150614929.png)



