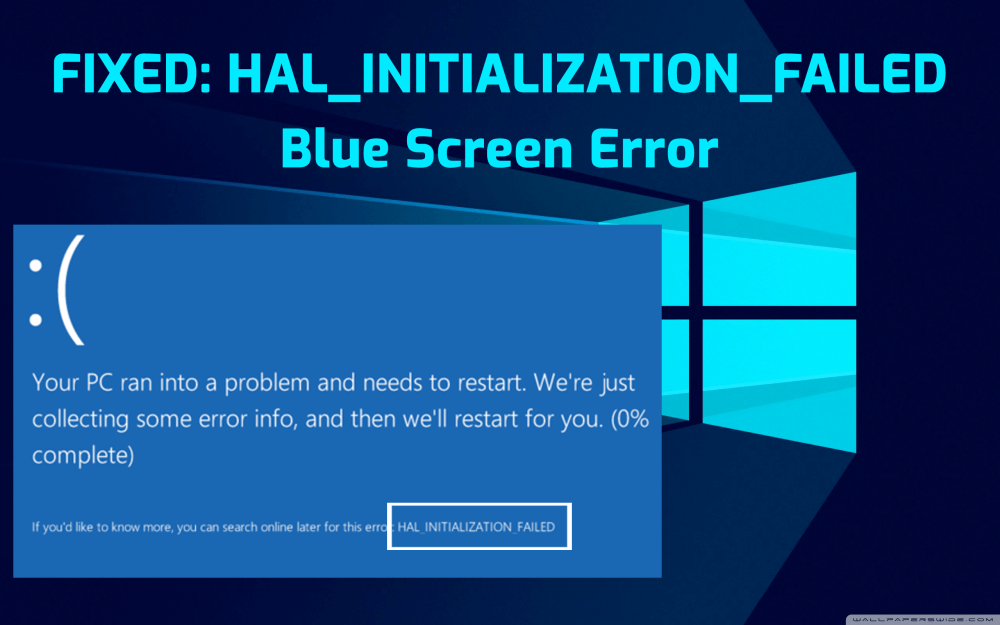
Összegzés: Csalódott a BSOD HAL_INITIALIZATION_FAILED hibája Windows 10 rendszerű számítógépén, és fogalma sincs, hogyan kezelje? Akkor a megfelelő helyre jött. Ebben a cikkben megvizsgálja a legjobban működő megoldásokat a kék képernyős hiba gyors kijavításához a számítógépen.
A HAL_INITIALIZATION_FAILED a BSOD hibacsalád tagja. Tudjuk, hogy a halál kék képernyője az egyik olyan veszélyes hiba, amely belsőleg károsítja a számítógépet.
Ez a hiba hatással lehet a Windows 10, Windows 8.1, Windows 8 és a Windows rendszer egyéb verzióira. A Windows 10 felhasználók gyakran kapnak ilyen típusú hibát, amikor megpróbálják felébreszteni rendszerüket az alvó módból.
Bár ez a hiba a számítógép újraindítása után megszűnik. De ha ez a hiba gyakrabban jelenik meg, akkor itt az ideje kijavítani ezt a hibát.
Ezt a hibát általában eszközillesztő- vagy hardverproblémák okozzák. De vannak más okok is. Mielőtt tehát rátérnénk a megoldásra, nézzük meg a HAL_INITIALIZATION_FAILED hibakód számítógépen való megjelenésének egyéb főbb okait.
A HAL_INITIALIZATION_FAILED kék képernyő hiba okai
- Elavult eszközillesztőprogramok.
- Sérült vagy fertőzött Windows rendszerleíró fájlok
- Számítógépes vírus vagy rosszindulatú program fertőzés, amely megsértette a Windows rendszerfájlokat
- Sérült vagy sérült merevlemezek
- Elavult Windows operációs rendszer
- Hibás hardver miatt
- Bizonyos harmadik féltől származó szoftverek miatt
A HAL_INITIALIZATION_FAILED kék képernyő hibák tünetei
- A „HAL_INITIALIZATION_FAILED” kék képernyővel együtt jelenik meg, és minden megerősítés nélkül indítsa újra a számítógépet.
- „STOP Error 0x5C: HAL_INITIALIZATION_FAILED” jelenik meg.
- A következő hibaüzenet jelenik meg: „Problémát észleltünk, és a Windows leállt, hogy elkerüljük a számítógép károsodását. Úgy tűnik, hogy a problémát a következő fájl okozza:"
- A számítógép 0x5C hibával indul újra, amikor ugyanazt az alkalmazást futtatja.
- "A HAL_INITIALIZATION_FAILED hibaellenőrzés értéke 0x0000005C." jelenik meg.
- Ez a hiba hatással lehet számítógépe rendszerének teljesítményére is.
Most már jól ismeri a HAL_INITIALIZATION_FAILED kékképernyős hiba okait és tüneteit . Itt az ideje kijavítani ezt a hibát. Tehát nézzük meg az összes olyan megoldást, amely segít a hiba kijavításában.
Hogyan javíthatja ki a HAL_INITIALIZATION_FAILED hibakódot a Windows 10 rendszeren?
Tartalomjegyzék
#1: Frissítse Windows 10 számítógépét/laptopját
Mivel a legtöbb számítógépes probléma az elavult operációs rendszer miatt következik be, ezért az első dolog, amit meg kell tennie, a Windows operációs rendszer frissítése .
A Windows operációs rendszer naprakészen tartása nagyon fontos számítógépe számára, hogy elkerülje a problémákat. A Windows 10 számítógép/laptop frissítése segíthet a HAL_INITIALIZATION_FAILED Blue Screen hiba kijavításában .
Egyszerűen frissítheti Windows 10 rendszerű számítógépét az alábbi lépések végrehajtásával:
- Nyissa meg a Windows Start gombot
- Kattintson a Beállítások ikonra
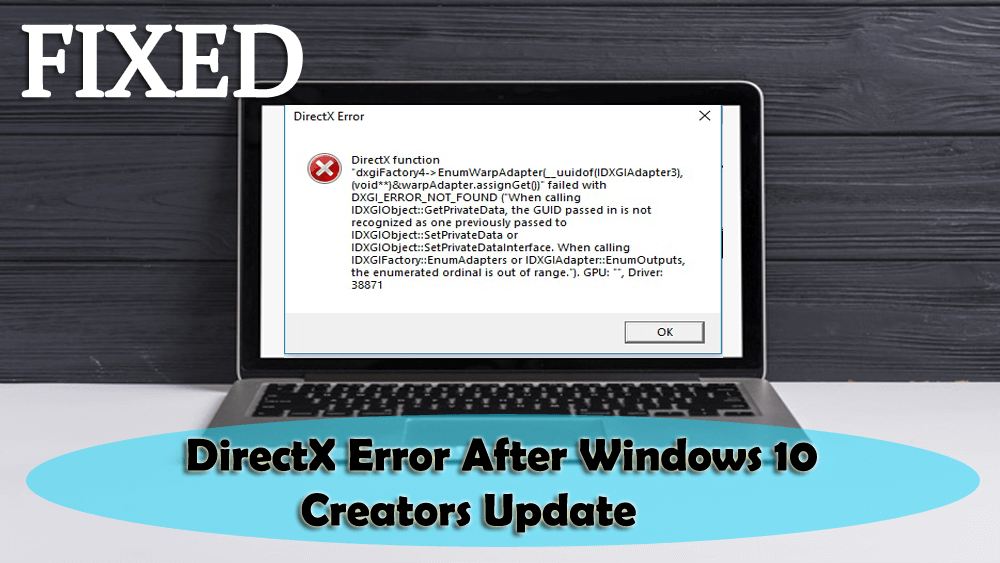
- Válassza a Frissítés és biztonság opciót
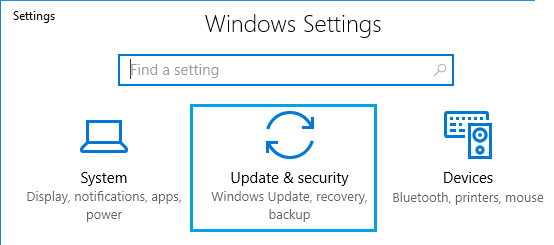
- Lépjen a Windows Update fülre az ablak oldalsávjában
- Kattintson a Frissítések keresése gombra
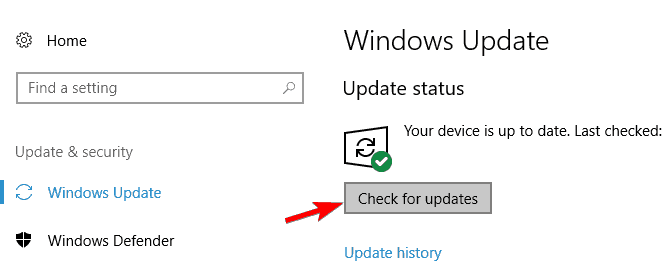
- Ha van elérhető új frissítés, a rendszer automatikusan letölti
Az összes lépés végrehajtása után indítsa újra a számítógépet. Most ellenőrizze, hogy a HAL_INITIALIZATION_FAILED BSOD-leállási hiba javítva van-e. Ha nem, akkor lépjen a következő megoldásra.
#2: Frissítse az eszközillesztőket
Az elavult eszközillesztő az egyik fő tényező, amely a HAL_INITIALIZATION_FAILED hibakódot okozza a Windows 10 rendszerű számítógépeken . Ezért frissítenie kell az eszközillesztőket, hogy elkerülje a Blue Screen of Death Error-t és az egyéb eszközillesztőkkel kapcsolatos problémákat .
Az eszközillesztő-programok frissítése meglehetősen egyszerű feladat. Vagy letöltheti a frissítéseket közvetlenül a gyártó webhelyéről, vagy manuálisan is megteheti. Az illesztőprogramok kézi frissítéséhez kövesse az alábbi lépéseket:
- Nyomja meg egyszerre a Windows + R billentyűket a Futtatás párbeszédpanel megnyitásához
- Írja be a devmgmt.msc parancsot az Eszközkezelő ablak megnyitásához
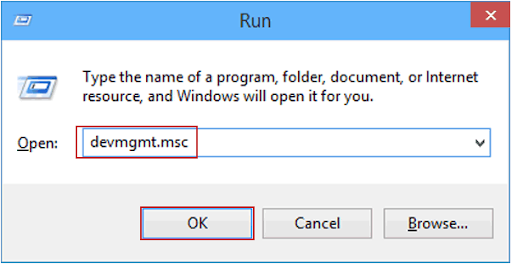
- Kattintson az eszköz típusára a szakasz kibontásához
- Kattintson a jobb gombbal az eszközre, és válassza az Illesztőprogram frissítése lehetőséget
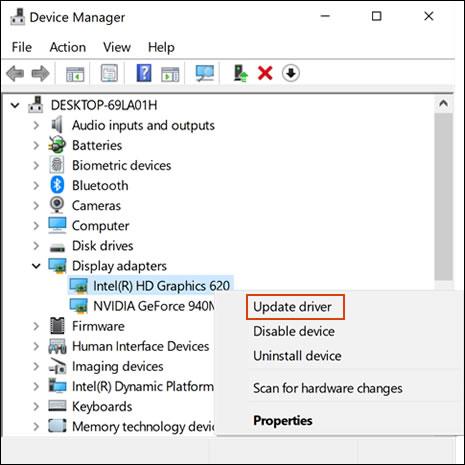
- Válassza a Frissített illesztőprogram-szoftver automatikus keresése lehetőséget
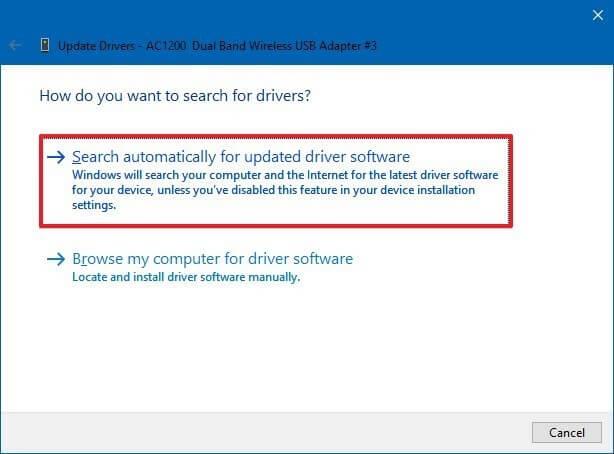
- Ez automatikusan letölti az új frissítéseket
Kövesse ugyanezeket a lépéseket a számítógép egyéb eszközillesztőinek frissítéséhez.
Eszközillesztőprogramok automatikus frissítése
Minden egyes eszközillesztő-frissítés önálló keresése időigényes feladat. Ezért azt javaslom, hogy válasszon automatikus megoldást. Próbálja ki az eszközillesztőt az eszközillesztőprogramok automatikus frissítéséhez.
Ez az eszköz megkeresi az új frissítéseket a számítógépén található összes eszközillesztő-programhoz, és automatikusan frissíti azokat anélkül, hogy az idejét vesztegeti bármilyen gonddal.
Szerezze be az eszközillesztőt az illesztőprogramok automatikus frissítéséhez
#3: Ellenőrizze a hibás hardvert
BSOD HAL INICIALIZATION FAILED hiba a Windows 10 rendszerű számítógépeken, amelyet általában nem kompatibilis hardver okoz. Tehát ellenőrizze, hogy a hardver megfelelően működik-e a számítógépen. A problémás hardver megtalálásához és kijavításához kövesse az alábbi lépéseket:
- Ha nemrégiben új hardvert telepített a számítógépére, akkor feltétlenül távolítsa el vagy cserélje ki, és ellenőrizze, hogy számítógépe jól működik-e.
- Ellenőrizze, hogy a hardver megfelelően működik-e vagy sem
- Győződjön meg arról, hogy a hardver firmware-e frissítve van.
- Győződjön meg arról, hogy az összes hozzáadott hardver szerepel a Hardverkompatibilitás listájában.
- Támogatási információkért keresse fel a gyártó webhelyét.
Nos, az egyik leggyakoribb hibás hardver, amely a HAL_INITIALIZATION_FAILED hibakódot okozza , a RAM. Igen, általában a RAM okozza ezt a Blue Screen hibát . Ezért a probléma megoldásához feltétlenül tesztelje az összes RAM-modult.
A RAM-ot a Windows memóriadiagnosztikai eszközével tesztelheti . Ez a Microsoft által biztosított beépített memóriatesztelő szoftver . Ennek az alkalmazásnak a segítségével tesztelheti a rendszermemóriát bármilyen típusú hibára a Windows 10 rendszerű számítógépeken. Ehhez kövesse az alábbi lépéseket:
- Nyomja meg a Windows + R billentyűt a Futtatás parancs megnyitásához .
- A Futtatás ablakban írja be az „ mdsched.exe” parancsot, majd nyomja meg az Enter billentyűt.
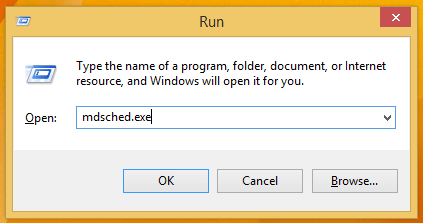
- Megjelenik a Windows Memóriadiagnosztikai eszköz ablaka, amelyben két lehetőség közül választhat:
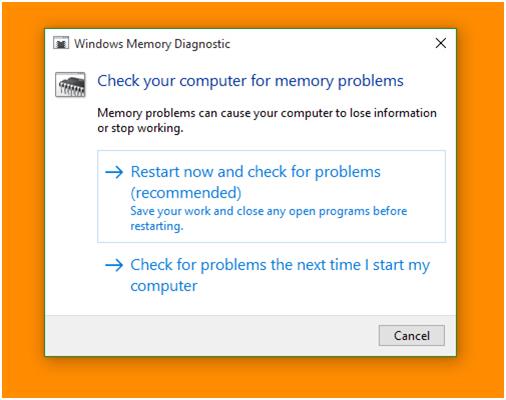
- Válasszon egyet, amely megfelel az Ön feltételeinek, és közvetlenül a Windows rendszerindítása után a következőképpen fog látni a képernyőt:
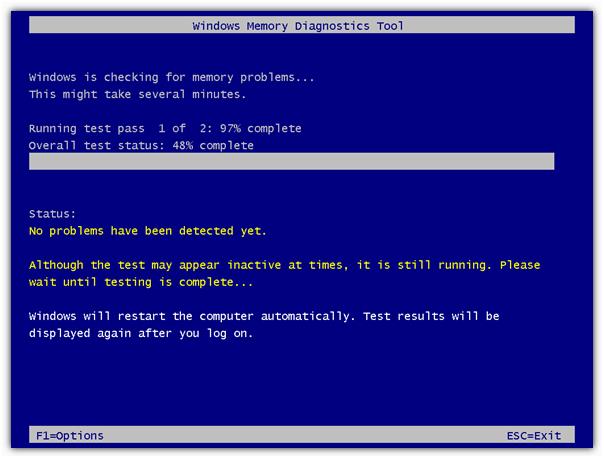
#4: Ellenőrizze a Problémás harmadik féltől származó szoftvereket
Gyakran HAL_INITIALIZATION_FAILED Kék képernyő hiba, amelyet harmadik féltől származó szoftver okoz. Ezért a BSOD hiba kijavításához meg kell találnia a problémás szoftvert, és el kell távolítania azt a számítógépről.
Az ilyen típusú hibák többnyire a számítógépre telepített, harmadik féltől származó víruskereső szoftverek miatt fordulnak elő. Tehát mindenképpen tiltsa le vagy távolítsa el. Ehhez kövesse a megadott lépéseket:
- Nyissa meg a Windows Start gombot
- Kattintson a Beállítások ikonra -> Alkalmazások
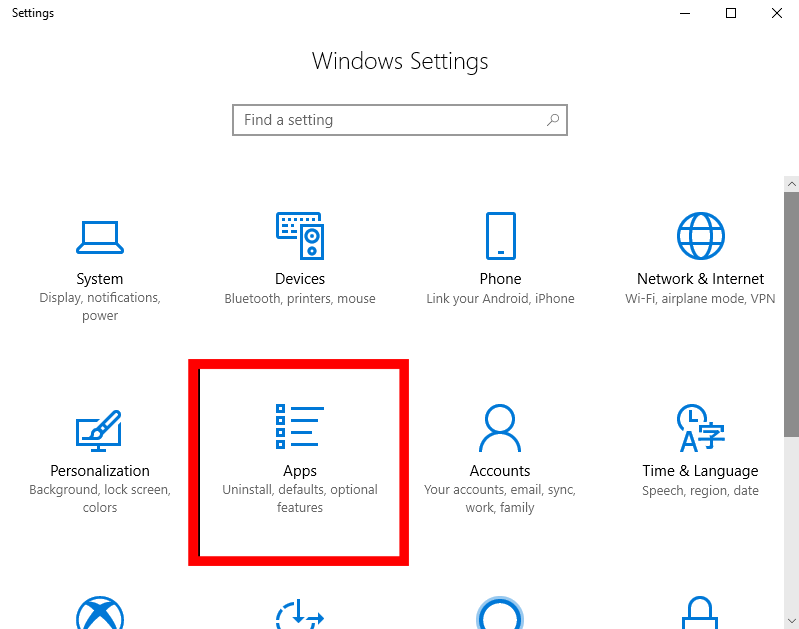
- Az Alkalmazások és szolgáltatások ablakban megjelenik a számítógépére telepített összes szoftver listája
- Keresse meg azt a harmadik féltől származó szoftvert, amely ezt a kék képernyős hibát okozza a számítógépén. Kattintson rá, és válassza az Eltávolítás lehetőséget
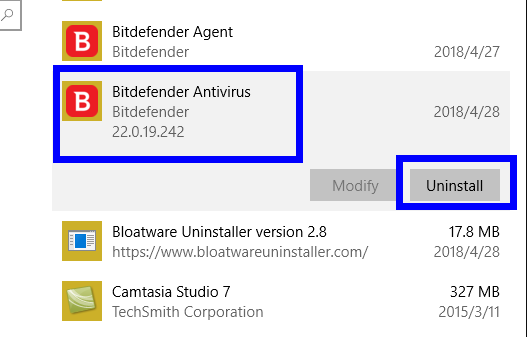
- Ha az ablak a folyamat megerősítését kéri, kattintson az Igen gombra az eltávolítási folyamat megerősítéséhez
- Az eltávolítás befejezése után indítsa újra a számítógépet
A számítógép újraindítása után ellenőrizze, hogy a HAL_INITIALIZATION_FAILED hibakód kijavított-e a Windows 10 rendszerű számítógépén . Ha nem, akkor lépjen a következő megoldásra.
A szoftver kézi eltávolítása nem távolítja el teljesen a fájlokat a számítógépről, mivel a rendszerleíró adatbázis néhány fájlja a rendszerben maradt, ami problémákat okozhat a szoftver újratelepítése során.
Ezért ajánlatos egy eltávolító eszközt használni a program fájljának teljes eltávolításához a számítógépről. Azt javaslom, hogy használja a Revo Uninstaller programot . Ez az eszköz egyszerűen használható, és könnyen eltávolítja az alkalmazásokat. Ezenkívül eltávolítja a törölt programok maradék fájljait.
Szerezze be a Revo Uninstaller programot az alkalmazások egyszerű eltávolításához
#5: Állítsa a UsePlatformClock értéket True értékre
Ha a HAL INITIALIZATION FAILED hibával szembesül Windows 10 rendszerű számítógépén, akkor a hiba kijavításához megpróbálhatja a UsePlatformClock true értékre állítani.
Ehhez kövesse a megadott lépéseket:
- Nyissa meg a Windows keresősávját , és írja be a Command Prompt parancsot
- Kattintson a jobb gombbal a Parancssorra, és válassza a Futtatás rendszergazdaként lehetőséget
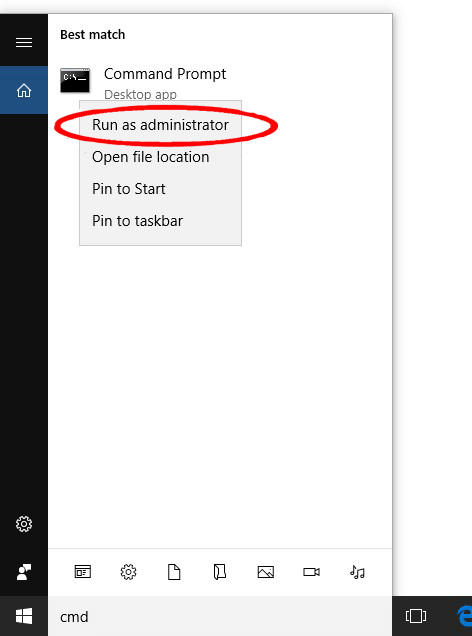
- Írja be a megadott parancsot a Parancssorba
bcdedit /set useplatformclock true
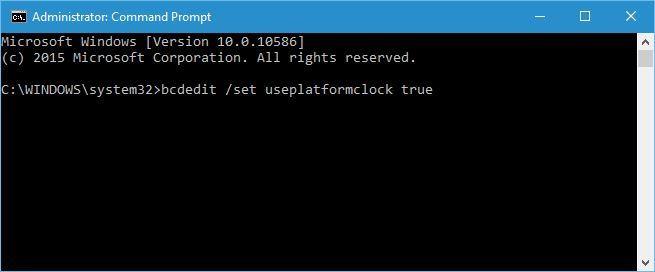
- Most, hogy ellenőrizze, hogy a UsePlatformClock igazra van-e állítva vagy sem, írja be az adott parancsot a parancssorba.
bcdedit /enum
- Ha az eredmény igaz, az azt jelenti, hogy a UsePlatformClock True értékre van állítva
- Most indítsa újra a számítógépet, és ellenőrizze, hogy a HAL_INITIALIZATION _FAILED hiba javítva van-e.
#6: Ellenőrizze a merevlemezt
A törött merevlemez a HAL_INITIALIZATION_FAILED hibát is okozhatja a számítógépén. Ezért ellenőriznie kell a merevlemezt. Ehhez futtassa a chkdsk parancsot. Ez a parancs megvizsgálja a számítógép merevlemezének partícióját.
Íme a lépések a chkdsk parancs futtatásához a számítógépen:
- Írja be a cmd parancsot a Windows keresőmezőjébe
- Kattintson a jobb gombbal a Parancssorra , és válassza a Futtatás rendszergazdaként lehetőséget
- A Parancssorba írja be a megadott parancsot, és nyomja meg az Enter billentyűt
chkdsk /rc
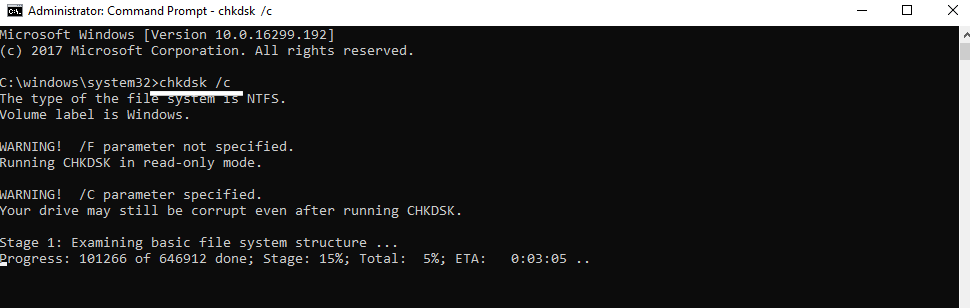
Megjegyzés: Mivel ezt a parancsot csak egy meghajtóra hajtják végre, meg kell változtatnia a betűjelet a merevlemez-partíciónak megfelelően. És ne felejtse el végrehajtani a chkdsk parancsot minden merevlemez-partícióhoz.
- A szkennelési folyamat befejezése után indítsa újra a számítógépet, és ellenőrizze, hogy a hiba továbbra is fennáll-e vagy sem.
#7: Futtassa a Blue Screen hibaelhárítót
A HAL_INITIALIZATION_FAILED BSOD Stop hibakód kijavításához próbálja meg futtatni a Windows beépített Blue Screen hibaelhárítóját . Ez a hibaelhárító képes kijavítani az összes BSOD-val kapcsolatos problémát.
Tehát futtassa ezt a hibaelhárítót a kék képernyő hiba kijavításához, és ehhez kövesse az alábbi utasításokat:
- Nyomja meg a Windows + I billentyűt a Windows beállítások megnyitásához
- Kattintson a Frissítés és biztonság elemre
- Lépjen a Hibaelhárítás fülre az ablak bal oldalán
- Válassza a Kék képernyő lehetőséget
- Kattintson a Hibaelhárító futtatása gombra
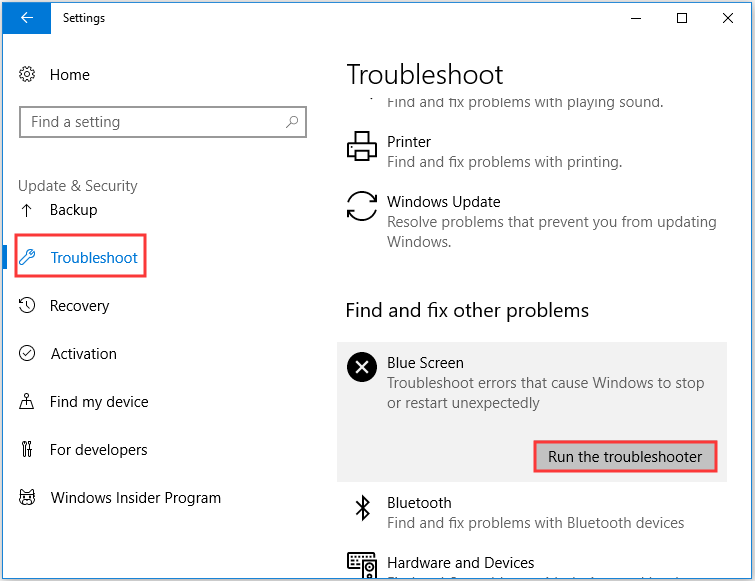
- Várjon, amíg a hibaelhárító átvizsgálja a számítógépet, és kijavítja a problémákat
- A hibaelhárítás befejezése után indítsa újra a számítógépet, és ellenőrizze, hogy a probléma megoldódott-e vagy sem
# 8: Állítsa vissza a Windows 10 számítógépet
Ha egyik megoldás sem működött az Ön számára, akkor megpróbálhatja visszaállítani a Windows 10 számítógépet. Kijavítja a HAL_INITIALIZATION_FAILED BDOS hibát, amelyet bizonyos szoftverek okoznak. A Windows 10 alaphelyzetbe állítása előtt győződjön meg arról, hogy van biztonsági másolata a fájlokról, mert ezzel minden fájl törlődik a számítógép C meghajtójáról.
A biztonsági másolat létrehozása után kövesse az alábbi lépéseket a Windows 10 visszaállításához:
- Nyissa meg a Windows Start gombot
- Kattintson a Bekapcsológombra
- Nyomja meg és tartsa lenyomva a Shift billentyűt, miközben kiválasztja az Újraindítás lehetőséget
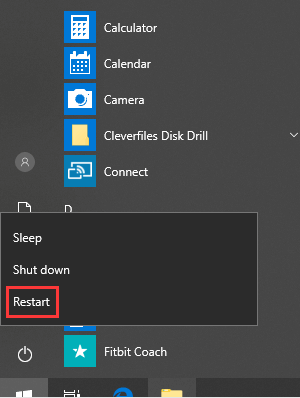
- Kattintson a Hibaelhárítás lehetőségre
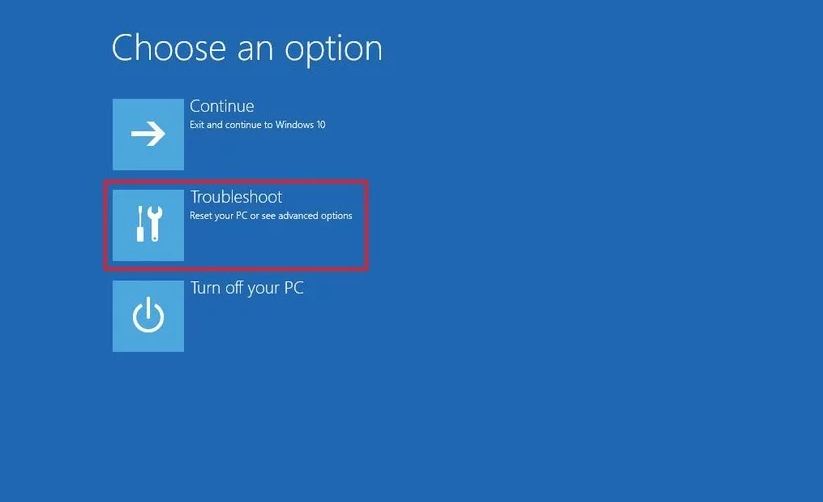
- Válassza a Számítógép visszaállítása lehetőséget
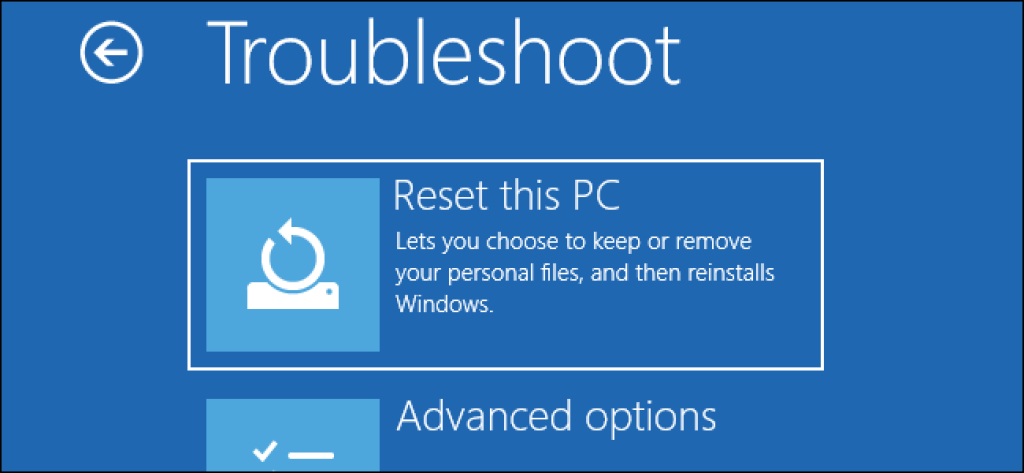
- Válassza a Csak a fájlok eltávolítása lehetőséget
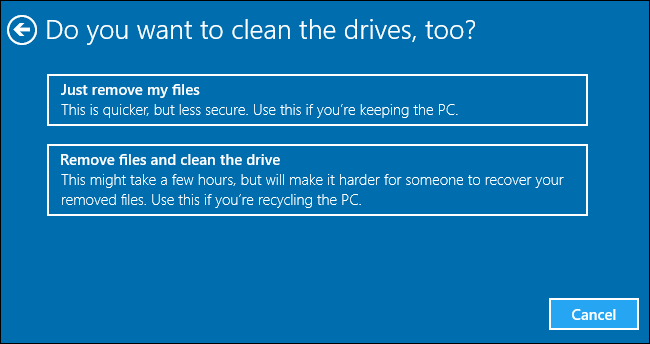
- Válassza a Csak az a meghajtó, amelyre a Windows telepítve van lehetőséget
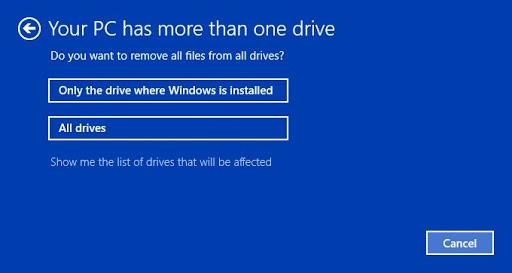
- Kövesse a képernyőn megjelenő utasításokat, és várja meg, amíg a visszaállítási folyamat befejeződik
Egyszerű megoldás a HAL_INITIALIZATION_FAILED hibakód javítására
Az összes fent említett megoldást manuálisan kell elvégezni, ami meglehetősen időigényes feladat. Tehát, ha nem szeretné elvégezni ezeket a manuális javításokat, és automatikus megoldást szeretne, akkor azt javaslom, hogy használja a PC Repair Tool eszközt .
Ez egy rendkívül fejlett javítóeszköz rengeteg hasznos funkcióval. Könnyedén javítja a különféle makacs Windows PC-hibákat és problémákat, mint például a BSOD, frissítés, DLL, rendszerleíró adatbázis, játékhibák, sérült fájlok javítása és még sok más.
Ezenkívül optimalizálja a számítógépet, hogy javítsa a teljesítményét, és úgy működik, mint egy új.
Szerezze be a PC-javító eszközt a HAL_INITIALIZATION_FAILED leállítási hiba kijavításához
Következtetés
A cikkben felsorolt összes megoldás segít a HAL_INITIALIZATION_FAILED hibakód kijavításában a Windows 10 rendszerű számítógépen. Hajtsa végre az összes megoldást egymás után, és nézze meg, melyik megoldás segít a probléma megoldásában.
Minden megoldás könnyen kivitelezhető, még a nem technikusok számára is. De abban az esetben, ha nem érzi kényelmesen ezeket a manuális módszereket, kipróbálhatja az előző részben említett automatikus megoldást.
Tehát próbálja meg ezeket a javításokat, és tudassa velünk, melyik módszer vált be Önnek a Blue Screen of Death hiba kijavításában .
![Hogyan lehet élő közvetítést menteni a Twitch-en? [KIFEJEZETT] Hogyan lehet élő közvetítést menteni a Twitch-en? [KIFEJEZETT]](https://img2.luckytemplates.com/resources1/c42/image-1230-1001202641171.png)
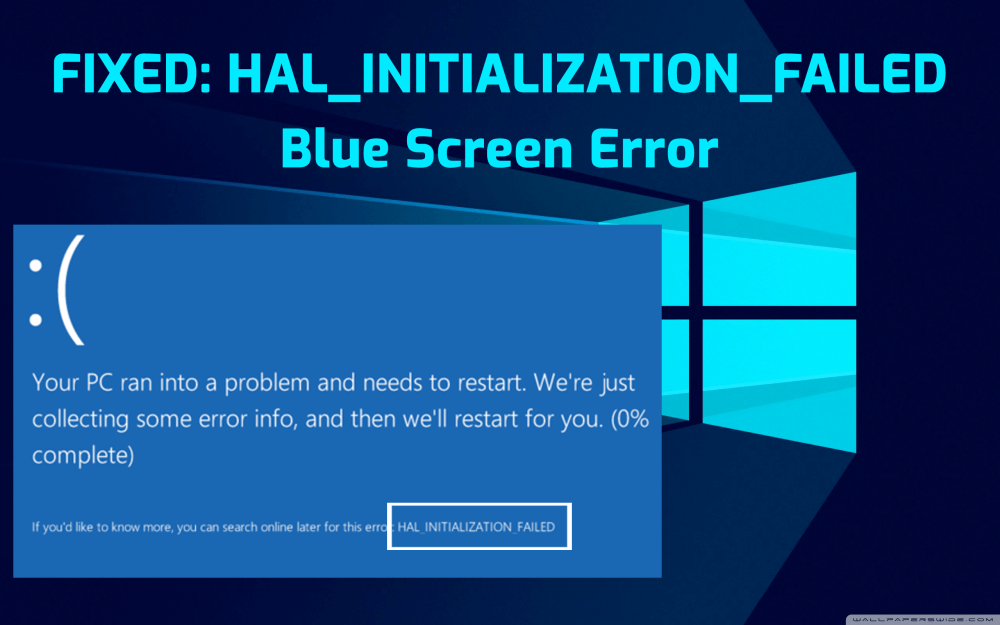
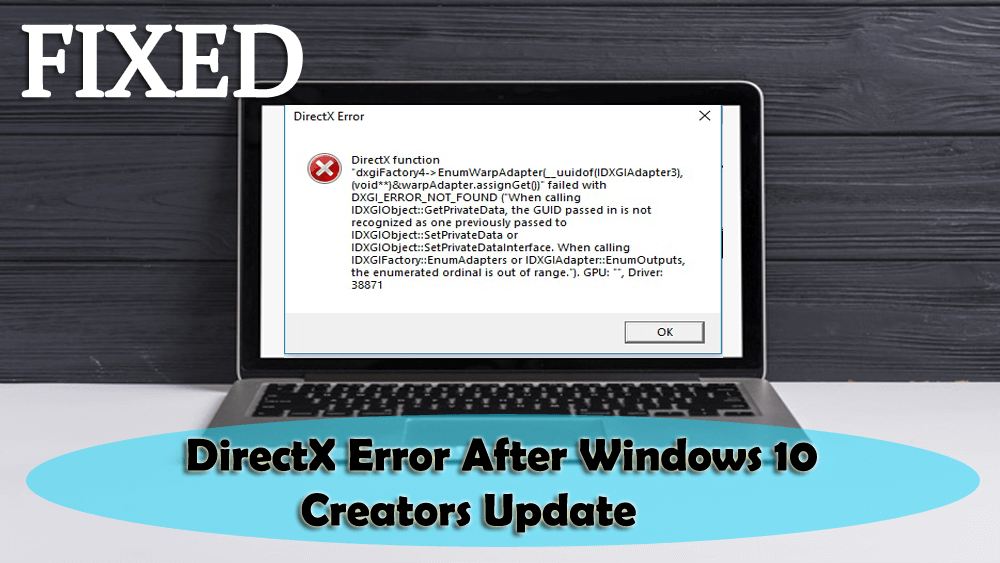
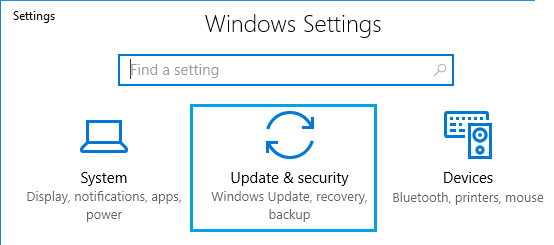
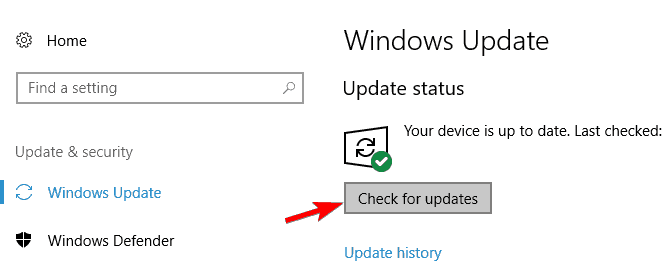
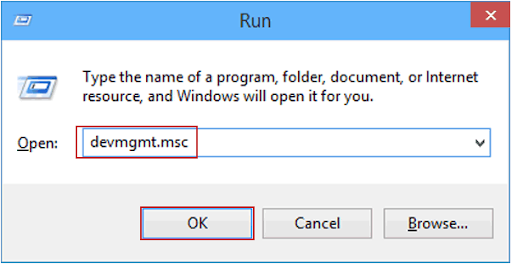
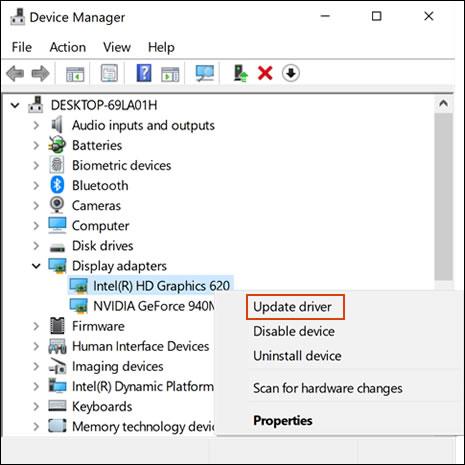
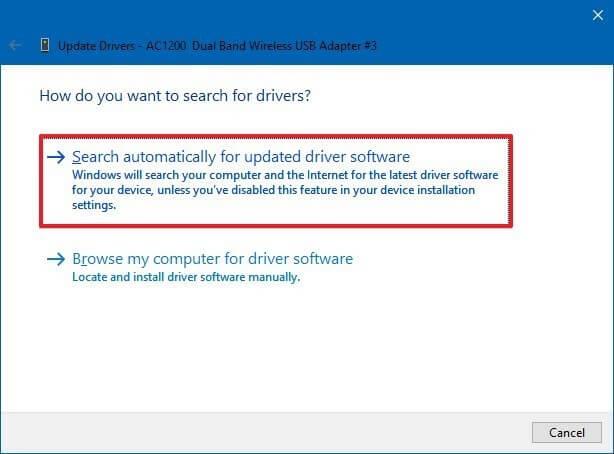
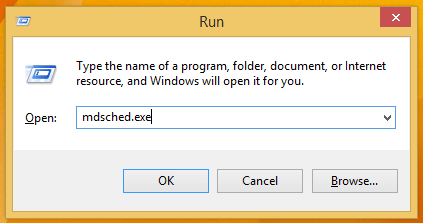
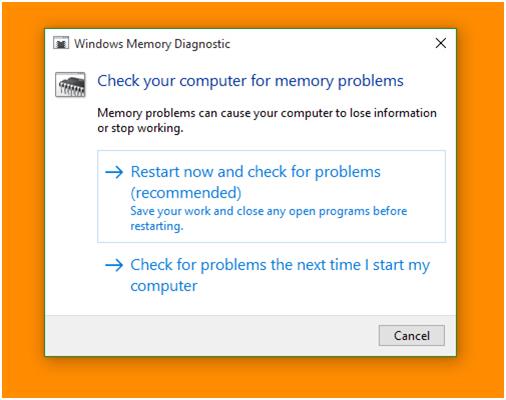
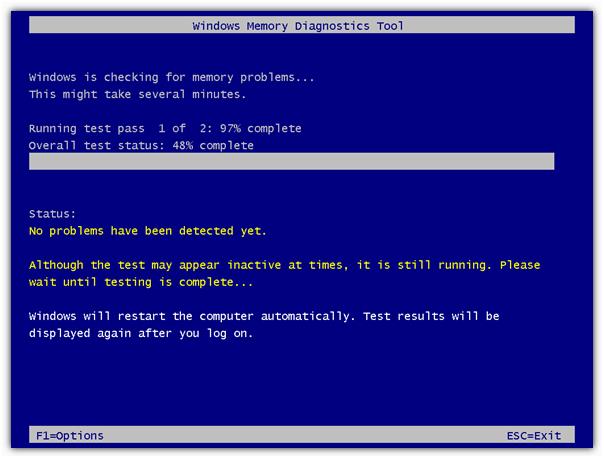
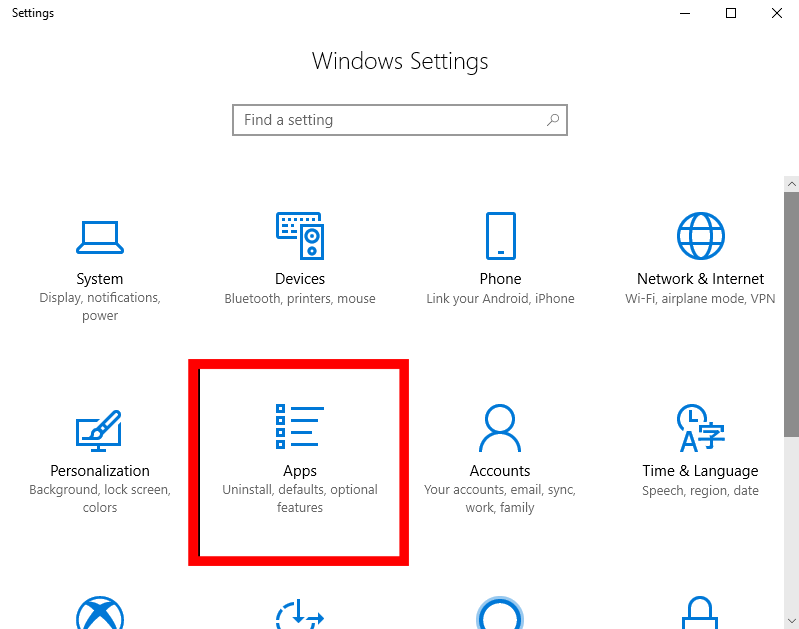
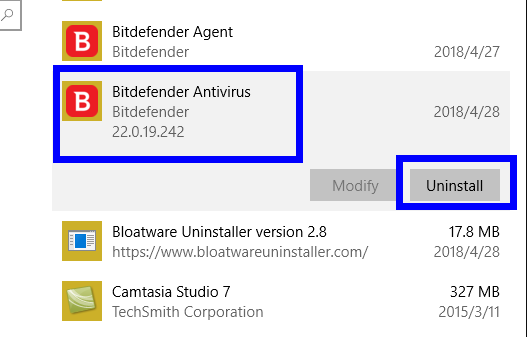
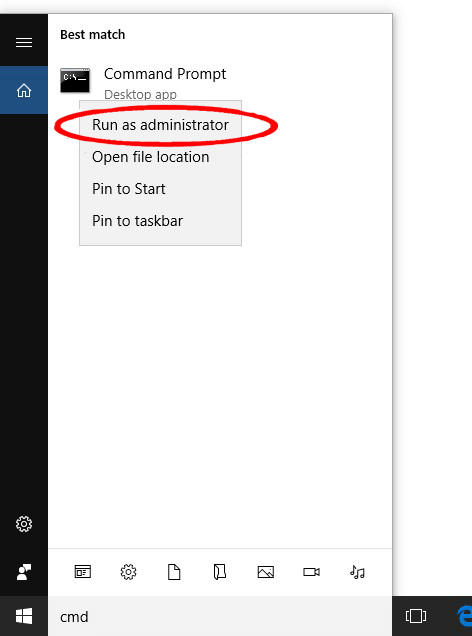
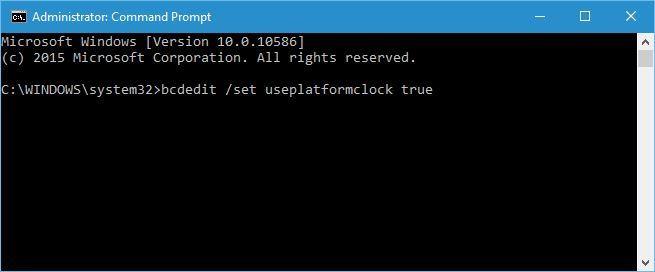
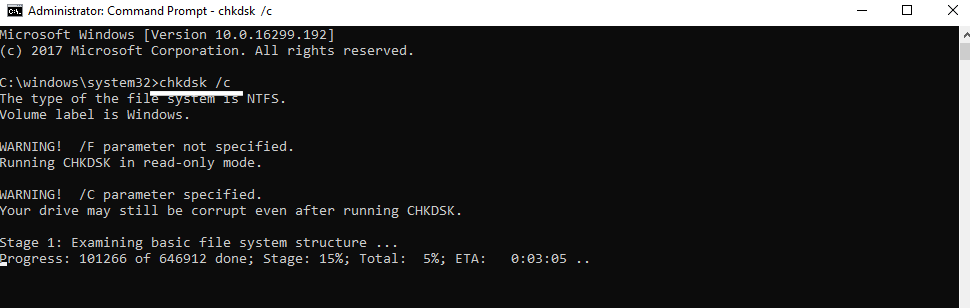
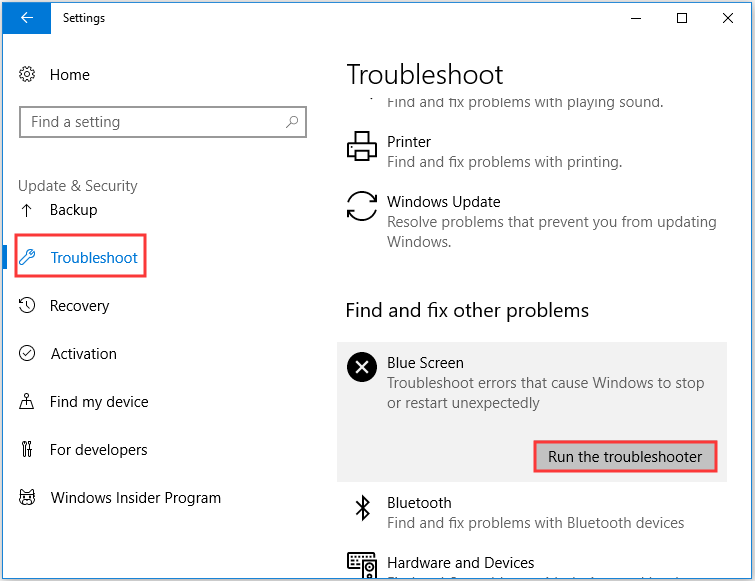
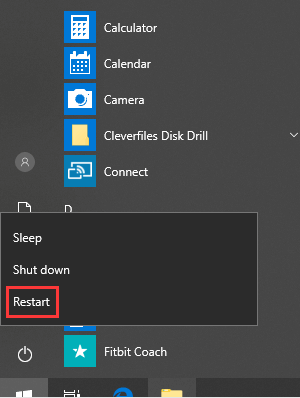
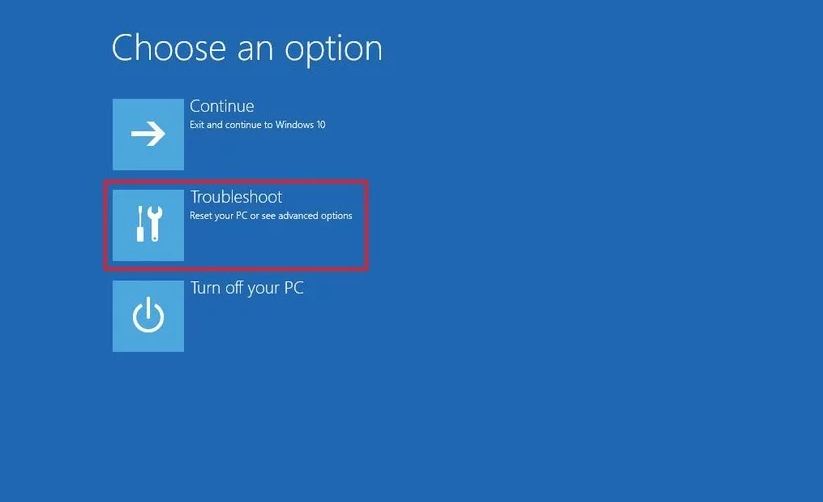
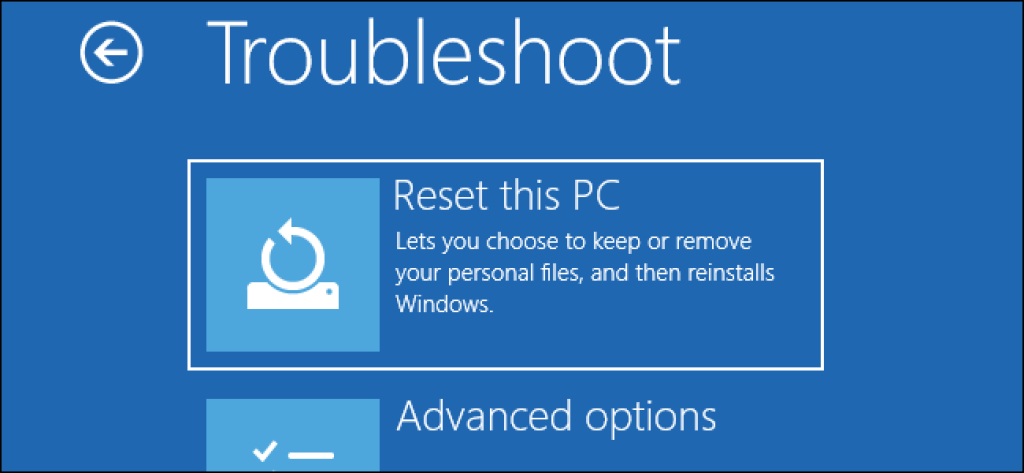
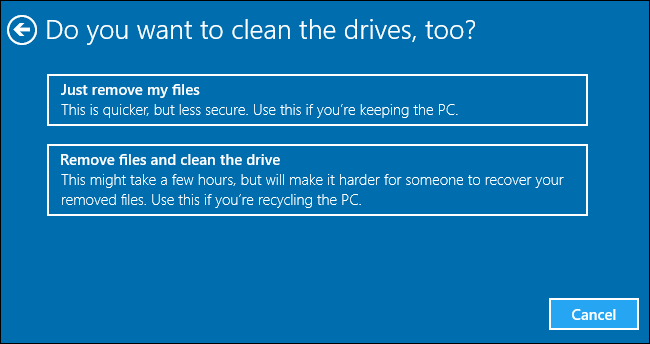
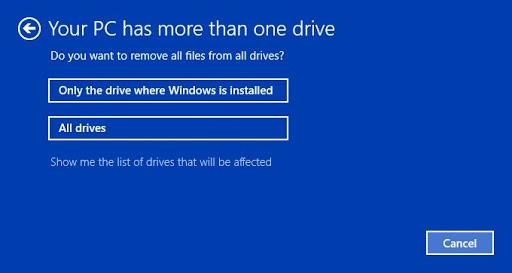


![[JAVÍTOTT] „A Windows előkészítése, ne kapcsolja ki a számítógépet” a Windows 10 rendszerben [JAVÍTOTT] „A Windows előkészítése, ne kapcsolja ki a számítógépet” a Windows 10 rendszerben](https://img2.luckytemplates.com/resources1/images2/image-6081-0408150858027.png)

![Rocket League Runtime Error javítása [lépésről lépésre] Rocket League Runtime Error javítása [lépésről lépésre]](https://img2.luckytemplates.com/resources1/images2/image-1783-0408150614929.png)



