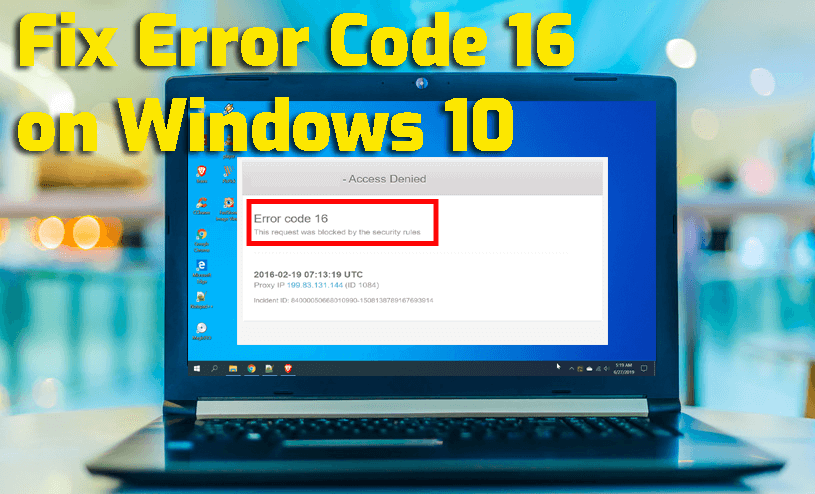
Ha a 16-os hozzáférés megtagadva hibakódot kapja, ezt a kérést a Windows 10 biztonsági szabályai blokkolták egy adott webhely elérése közben, akkor el kell olvasnia ezt a bejegyzést, mivel ez végigvezeti Önt a probléma saját számítógépén történő kijavításához.
A 16-os hibakód a böngészőben nem újdonság a Windows-felhasználók körében, mivel sok felhasználó találkozott ezzel a hibával a böngészőjében. Ez a hiba korlátozza a felhasználókat egy adott webhely elérésében.
Ha ugyanazt a hibát tapasztalja a számítógépén, hadd mondjam el, a böngésző újraindítása, különben a számítógép nem segít a 16-os hibakód kijavításában .
Ha meg szeretne szabadulni ettől a hibától, és hozzá szeretne férni a webhelyhez, akkor kövesse az ebben a cikkben felsorolt megoldásokat.
Azonban először azt javaslom, hogy keresse meg a fő okot, hogy miért kapja meg a hozzáférés megtagadva 16-os hibakódot a böngészőjében, majd ennek megfelelően alkalmazza a megoldást.
Mi okozza a 16-os hibakódot, ezt a kérést a biztonsági szabályok blokkolták?
A Windows 10 PC-n megjelenő hibakód több okból is előfordulhat. A különböző felhasználói jelentések elemzése után azonban rájöttem a hiba előfordulásának leggyakoribb okaira. Itt vannak ezek az okok:
- Ha a számítógépen lévő adatok és idő helytelenek.
- Ha a számítógép beállításai nincsenek megfelelően konfigurálva.
- Előfordulhat, hogy a Windows tűzfal vagy a harmadik féltől származó víruskereső feketelistára tette az elérni kívánt webhelyet.
- Ha probléma van az alapértelmezett böngészővel.
- Az internetszolgáltató korlátozza a webhelyek elérését.
Hogyan lehet kijavítani a 16-os hozzáférési tiltott hibakódot a Windows 10 számítógépen?
Tartalomjegyzék
1. javítás: Ellenőrizze a dátumot és az időt
A helytelen dátum és idő ütközhet a számítógépén található egyes szolgáltatásokkal, és nem teszi lehetővé a hozzáférést. És a böngésző egy olyan szolgáltatás, amely nem működik jól, ha a rendszer dátuma és ideje rossz.
Ezért ellenőrizze a dátumot és az időt a számítógépén, hogy megbizonyosodjon arról, hogy ez okozza-e a „16-os hibakódot, ezt a kérést blokkolták a biztonsági szabályok” . Ha a dátum vagy az idő nem megfelelő, állítsa be az időzónának megfelelően. Ehhez a következőket kell tennie:
- Lépjen a tálcán megjelenő Dátum és idő elemre , és kattintson rá jobb gombbal.
- Válassza a Dátum/idő beállítása opciót.
- Kattintson a Dátum és idő módosítása gombra.
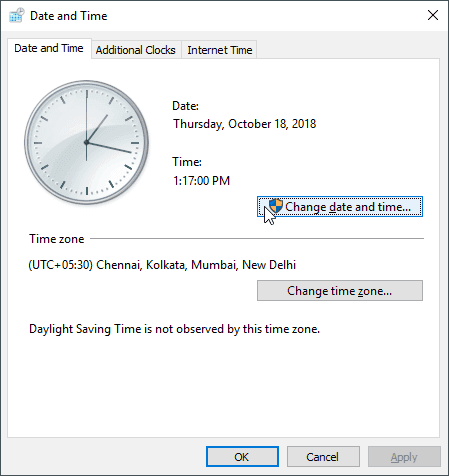
- Állítsa be a helyes dátumot és időt.
- Kattintson az OK gombra.
Most próbálja meg elérni azt a webhelyet, amely a Windows 10 16-os hibakódját dobta, és ellenőrizze, hogy a probléma megoldódott-e vagy sem.
2. javítás: Próbáljon meg egy másik eszközzel elérni a webhelyet
Néha előfordulhat, hogy a nem megfelelően konfigurált számítógépet korlátozhatják bizonyos webhelyek elérésében. Ebben az esetben átválthat egy másik eszközre, majd megpróbálhatja elérni a webhelyet.
Ha meg tudja látogatni a webhelyet egy másik eszközön, akkor probléma lépett fel az eszközön, és ezért kapta a 16-os hibakódot, ezt a kérést blokkolták a Windows 10 PC biztonsági szabályai .
3. javítás: Ideiglenesen tiltsa le a harmadik féltől származó víruskeresőt vagy tűzfalat
A Windows 10 PC-n a hozzáférés megtagadva 16-os hibakód megszerzésének másik lehetősége az, hogy a víruskereső/tűzfal blokkolja a webhelyet.
A harmadik féltől származó víruskereső és tűzfal gyakran blokkolja vagy feketelistára teszi a webhelyeket, ha nem tűnik biztonságosnak a látogatásuk. Ha ugyanez történt Önnel, akkor csak a tűzfal/vírusirtó letiltása után férhet hozzá a webhelyhez.
A harmadik féltől származó víruskereső letiltásához kövesse a mellékelt útmutatót. A tűzfal letiltásához kövesse az alábbi lépéseket:
- Lépjen a Windows keresőmezőjébe , írja be ide a vezérlőpultot, és kattintson a Vezérlőpultra.
- A Vezérlőpult ablakban kattintson a Rendszer és biztonság elemre .
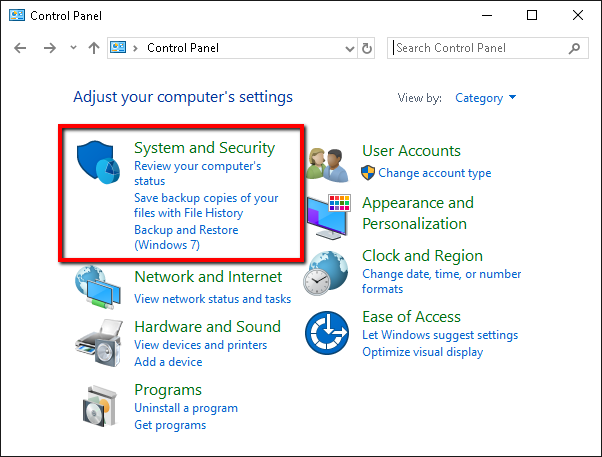
- Kattintson a Windows Defender tűzfalra .
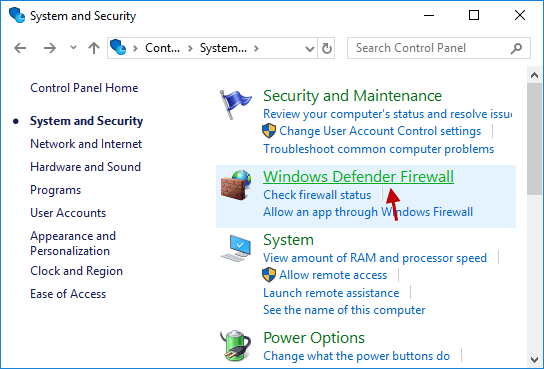
- Most kattintson a Windows tűzfal be- és kikapcsolása lehetőségre, amely az ablak bal oldalán található.
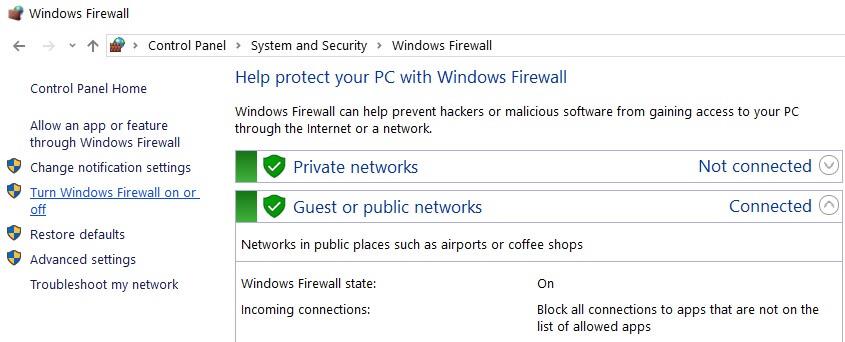
- Ezután válassza a Windows tűzfal kikapcsolása (nem ajánlott) lehetőséget a Privát hálózati beállítások és a Nyilvános hálózati beállítások részben.
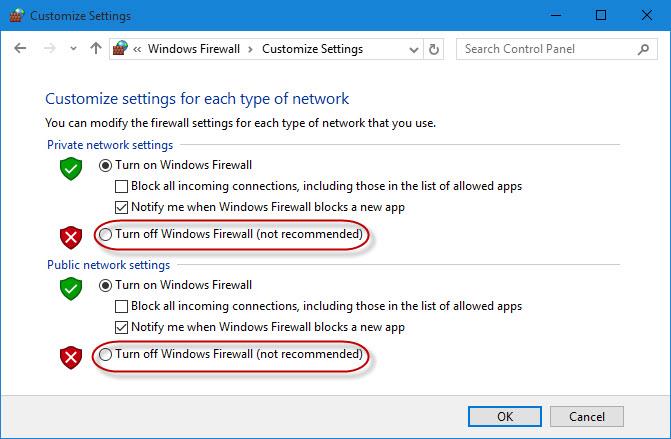
- Kattintson az OK gombra a változtatások mentéséhez.
4. javítás: Használjon másik böngészőt
A 16-os hozzáférés megtagadva hibakód a böngészőhöz vagy annak konfigurációjához is kapcsolódhat. Most, hogy ellenőrizze, hogy a böngészője okozza-e a problémát, azt javaslom, hogy próbálja meg megnyitni a webhelyet egy másik böngészőben.
Bármelyik böngészőt átválthatja, például a Google Chrome , a Mozilla Firefox , az Opera , a Microsoft Edge stb. között. Ha nem kap hibaüzenetet a webhely másik böngészővel való elérésekor, akkor a probléma az alapértelmezett böngészővel volt.
Ilyen esetben alaphelyzetbe állíthatja böngészőjét, vagy véglegesen átválthat másik böngészőre.
5. javítás: A proxyszerver letiltása
Egy másik megoldás a 16-os hibakód kijavítására, amelyet a Windows 10 biztonsági szabályai blokkoltak, a proxykiszolgáló letiltása.
Ha számítógépét a közelmúltban rosszindulatú programok/reklámprogramok támadták meg, akkor valószínű, hogy a reklámprogramok vagy rosszindulatú programok megváltoztatták a számítógép hálózati beállításait, hogy tolakodó hirdetéseket jelenítsenek meg.
Ezért a probléma megoldásához itt le kell tiltania a proxykiszolgálót. Ehhez a következőket kell tennie:
- Nyomja meg a Windows + R billentyűket a Futtatás ablak elindításához .
- Írja be az inetcpl.cpl parancsot a Futtatás mezőbe, és nyomja meg az Enter billentyűt az Internet Properties ablak megnyitásához .
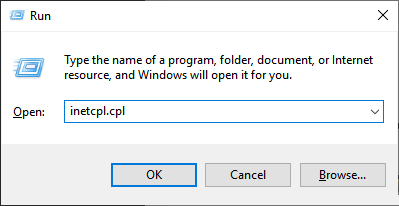
- Most lépjen a Kapcsolatok lapra, majd kattintson a LAN-beállítások elemre .
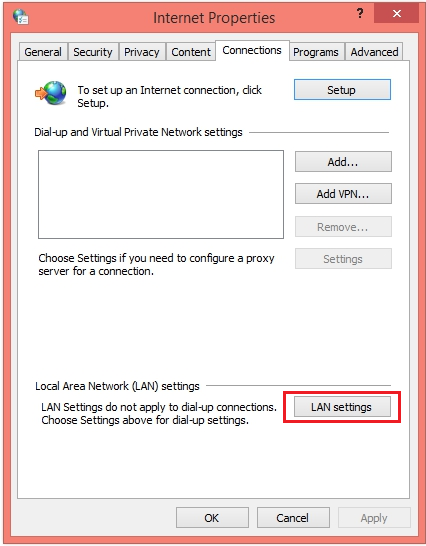
- Ezután törölje a jelölést a Proxykiszolgáló használata jelölőnégyzetből, és jelölje be a Beállítások automatikus észlelése jelölőnégyzetet.
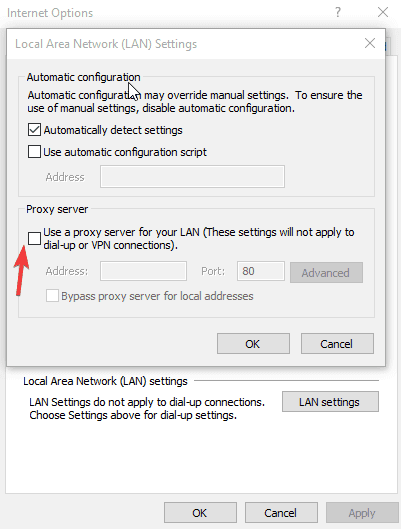
- Kattintson az OK > Alkalmaz gombokra.
- Végül indítsa újra a számítógépet.
6. javítás: Állítsa vissza a böngészőt
Ha az alapértelmezett böngésző nincs megfelelően konfigurálva, vagy bármilyen más probléma van a böngészővel, akkor a böngésző alaphelyzetbe állítása segíthet a 16-os hibakód kijavításában Windows 10 rendszeren .
A Google Chrome visszaállítása:
- Indítsa el a Google Chrom e-t (nyomja meg az Alt + F billentyűket).
- Kattintson a Beállítások ikonra (három függőleges pont az ablak jobb felső sarkában).
- Most görgessen le, és kattintson a Speciális lehetőségre.
- Kattintson a Visszaállítás és tisztítás lehetőségre.
- Ezután a Google Chrome visszaállításához kattintson a Beállítások visszaállítása az eredeti alapértelmezett beállításokra lehetőségre .
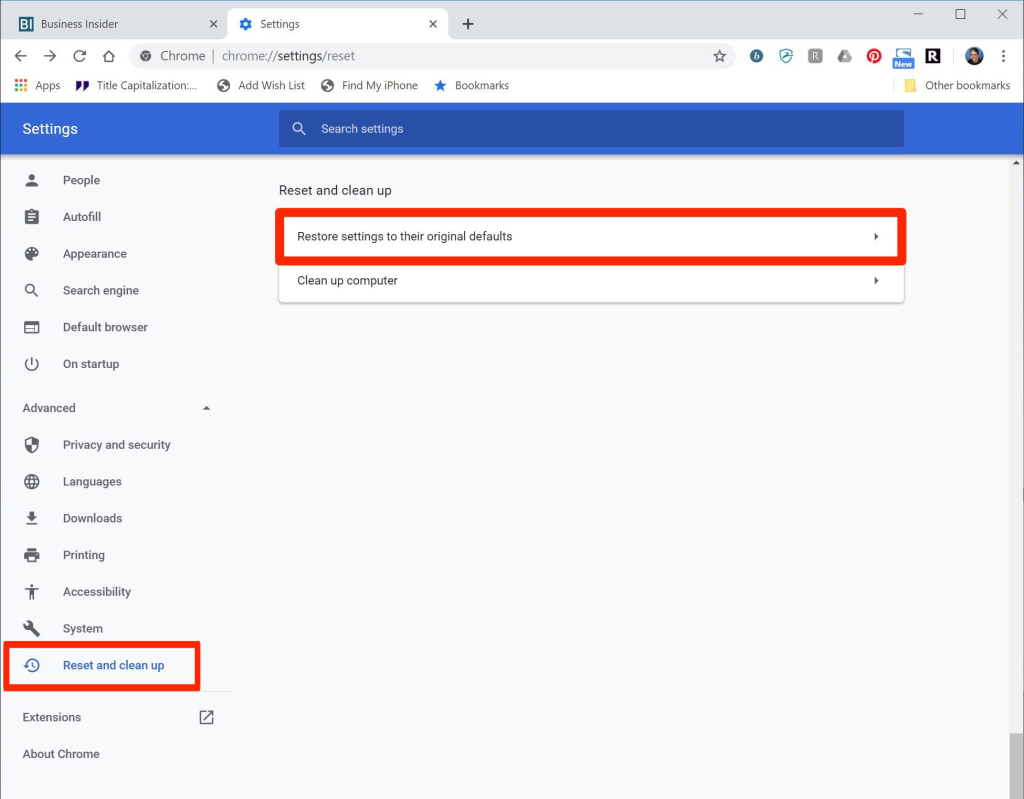
- Most indítsa újra a Google Chrome-ot.
Mozilla Firefox alaphelyzetbe állítása:
- Indítsa el a Firefoxot , majd kattintson a Beállítások elemre (három vízszintes vonal az ablak jobb felső sarkában).
- Ezután kattintson a Súgó lehetőségre.
- Kattintson a Hibaelhárítási információk elemre .
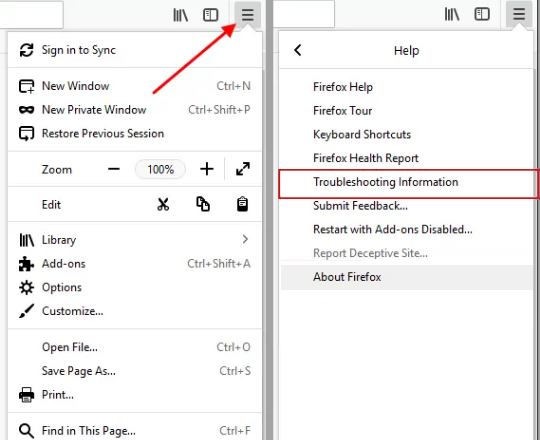
- Ezután kattintson a Firefox frissítése lehetőségre.
- Most válassza a Firefox frissítése lehetőséget a következő felugró ablakban.
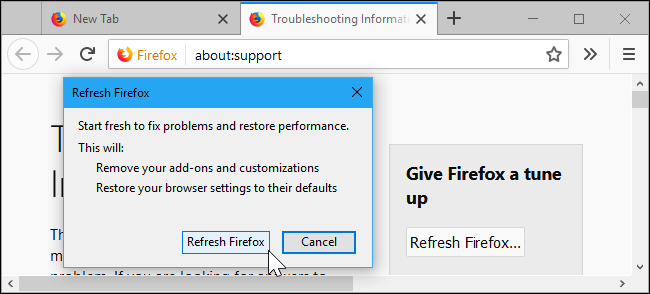
Állítsa vissza az Internet Explorert
- Nyissa meg az Internet Explorert .
- Nyissa meg a Beállítások menüt , majd kattintson az Internetbeállítások elemre .
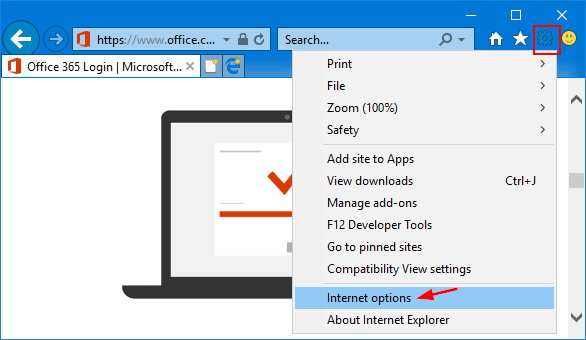
- Ezután váltson a Speciális lapra.
- Kattintson a Reset gombra.
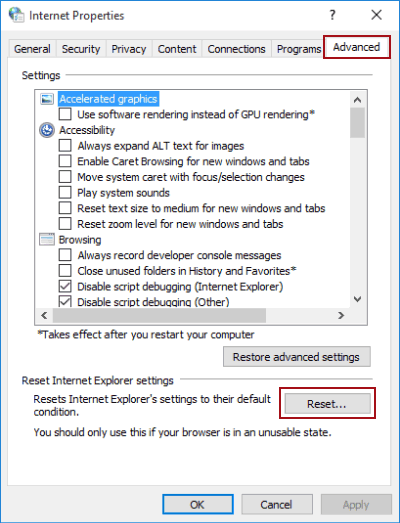
- Most kattintson az OK gombra a változtatások mentéséhez.
7. javítás: VPN használata
Előfordulhat, hogy az elérni kívánt webhely nem érhető el az Ön régiójában, vagy az internetszolgáltatója blokkolja a webhely látogatását.
Ebben az esetben a VPN használata megoldhatja a problémát. Lehetővé teszi a webhely elérését IP-címétől és régiójától függetlenül.
Szerezze be az Express VPN-t, és élvezze a korlátlan hozzáférést
8. javítás: Frissítse a Windows rendszert
Bár a Windows a legjobb operációs rendszer, még mindig hajlamos a hibákra, és sok hiba/hiba van a platformon. Tehát, ha ez a hiba hiba, vagy Windows-hibák okozzák, akkor az operációs rendszer frissítése javíthatja a 16-os hibakódot .
A Windows 10 számítógép frissítéséhez kövesse az alábbi rövid útmutatót:
- Nyomja meg a Windows + I billentyűket a Windows beállítások megnyitásához .
- Válassza a Frissítés és biztonság lehetőséget .
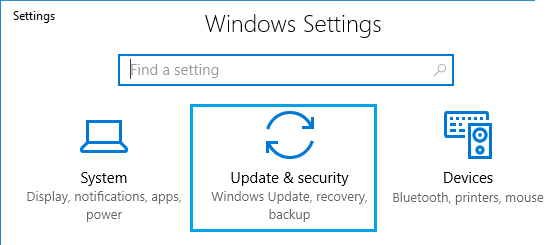
- Lépjen a Windows Update lapra, és kattintson a Frissítések keresése gombra.
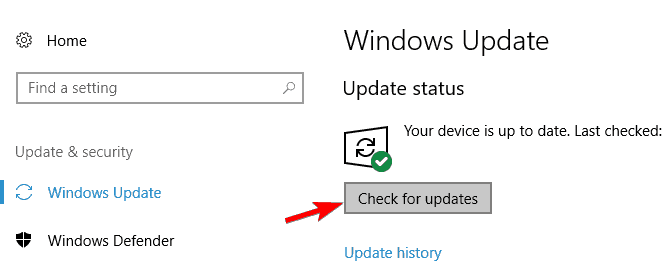
- Ha van elérhető frissítés, telepítse azt a számítógépére.
- A Windows frissítése után indítsa újra a számítógépet.
A legjobb és egyszerű módja a Windows 10 számítógép/laptop felgyorsításának
Ha a Windows 10 számítógépe/laptopja lassan fut, vagy különféle hibákat/problémákat mutat, akkor itt azt javaslom, hogy ellenőrizze a számítógépét a PC Repair Tool segítségével .
Ez egy többfunkciós eszköz, amely képes észlelni és kijavítani a különféle számítógépes hibákat, eltávolítani a rosszindulatú programokat, hardverhibákat, megakadályozni a fájlvesztést, és kijavítani a sérült rendszerfájlokat a Windows PC teljesítményének felgyorsítása érdekében.
Nem csak ezt, hanem más végzetes PC-hibákat is kijavíthat, például BSOD-hibákat, DLL-hibákat, beállításjegyzék-bejegyzéseket, futásidejű hibákat, alkalmazáshibákat és sok mást .
Szerezze be a PC javítóeszközt a Windows 10 PC teljesítményének optimalizálásához
Következtetés
Most pedig foglaljuk össze ezt a bejegyzést. Amint azt már tudja, a 16-os hibakód ezt a kérést blokkolta a biztonsági szabályok miatt, nem teszi lehetővé a webhely elérését, hacsak nem javítja ki.
Tehát a hiba kijavításához mindössze annyit kell tennie, hogy kövesse a megoldásokat, és egyesével alkalmazza azokat a számítógépén, amíg meg nem találja a megfelelőt.
Remélem, hogy a javítások közül legalább egy működni fog, és visszakapja a hozzáférést ahhoz a webhelyhez, amely korábban ezt a hibát okozta.
![Hogyan lehet élő közvetítést menteni a Twitch-en? [KIFEJEZETT] Hogyan lehet élő közvetítést menteni a Twitch-en? [KIFEJEZETT]](https://img2.luckytemplates.com/resources1/c42/image-1230-1001202641171.png)
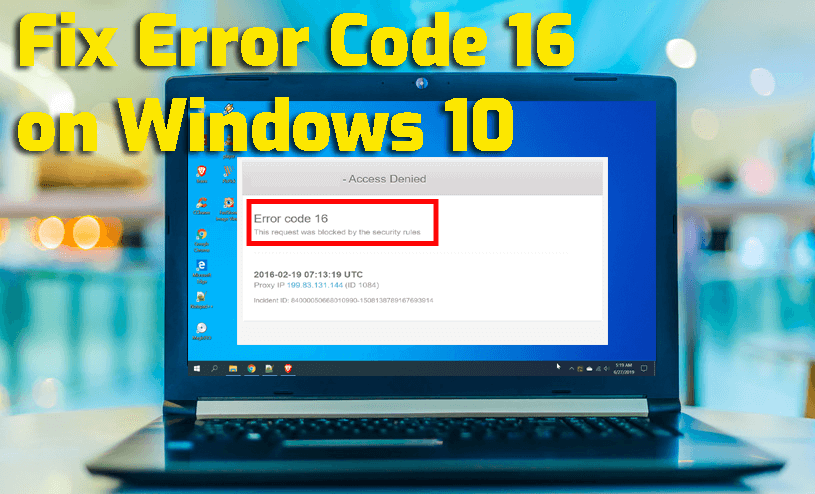
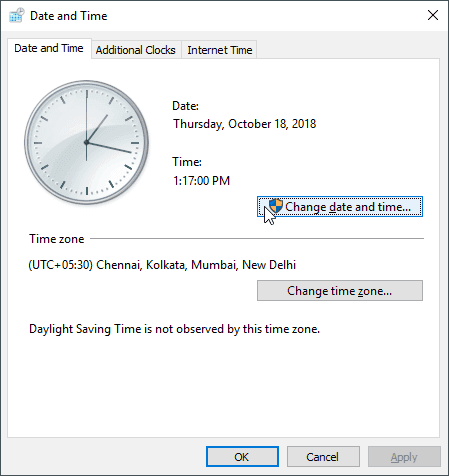
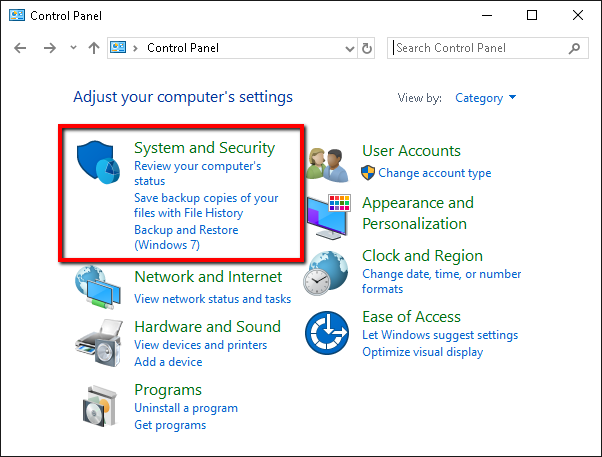
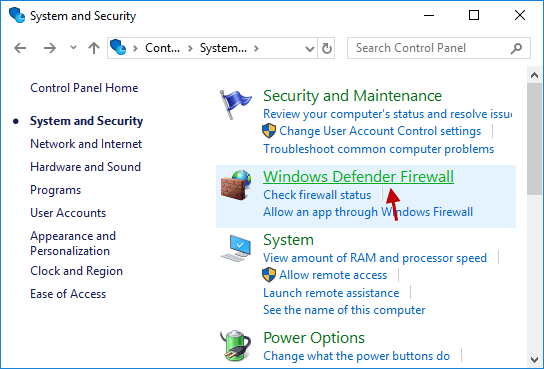
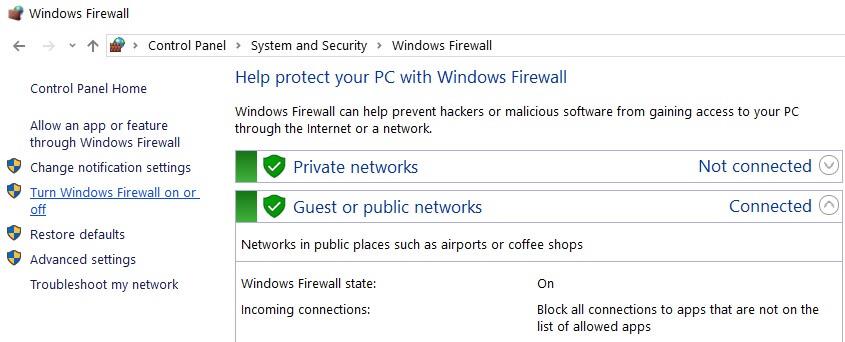
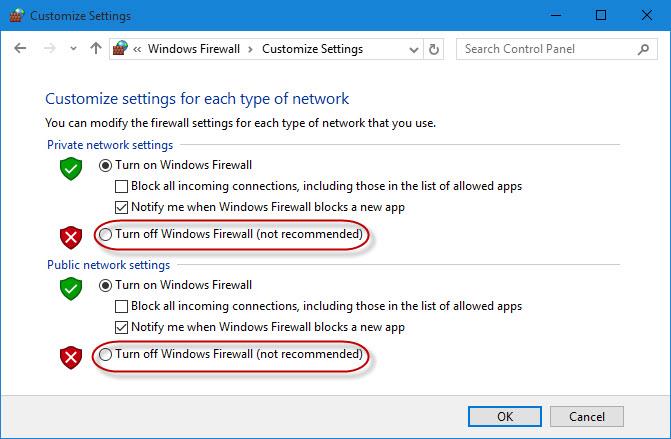
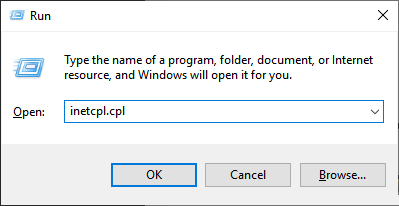
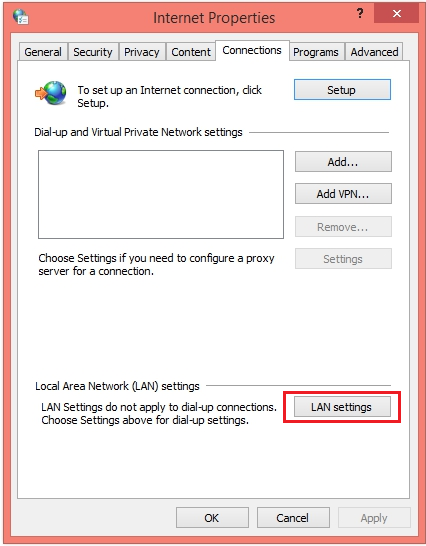
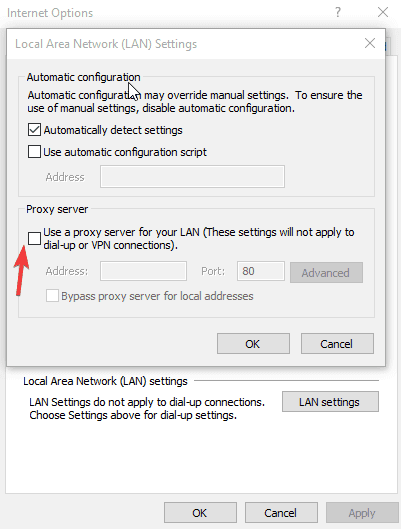
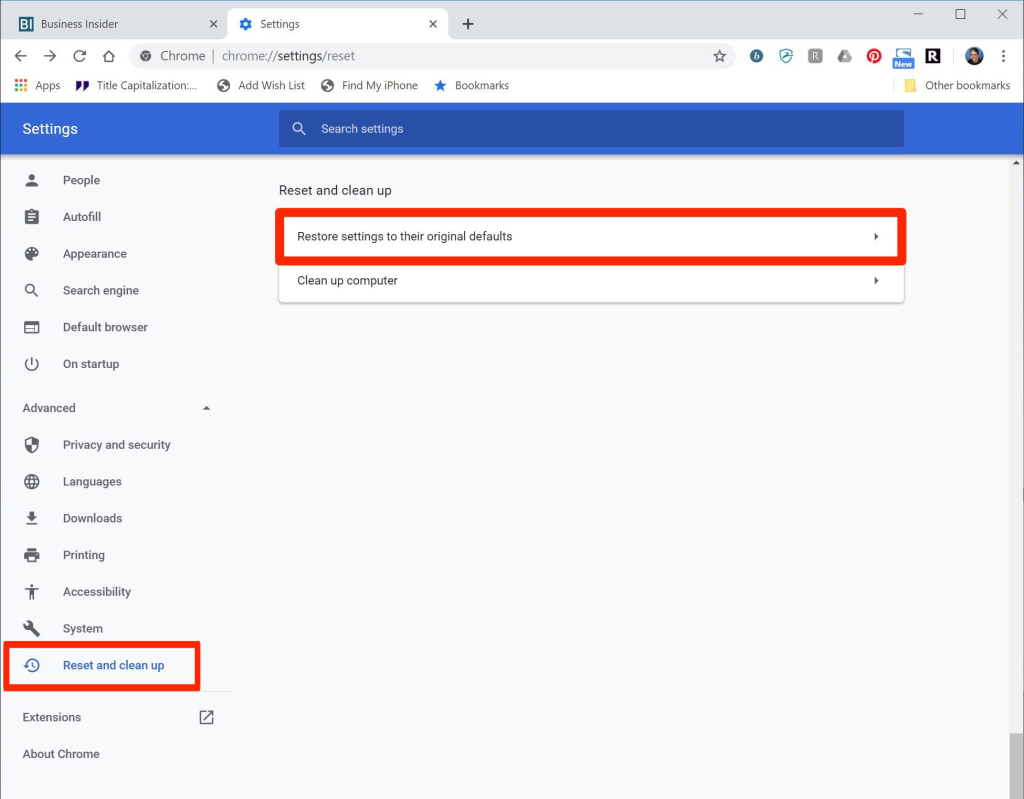
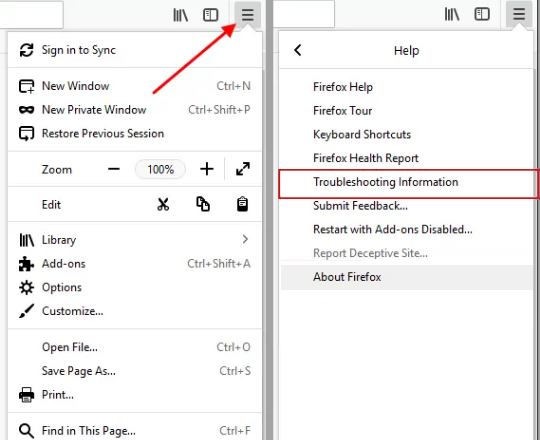
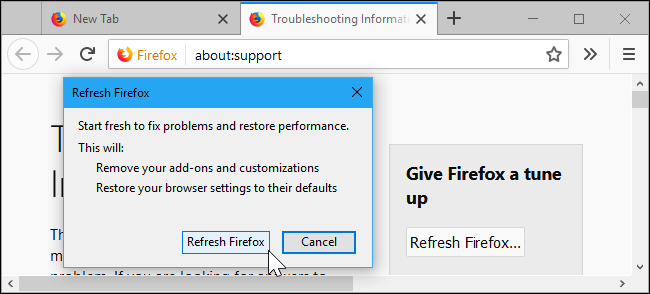
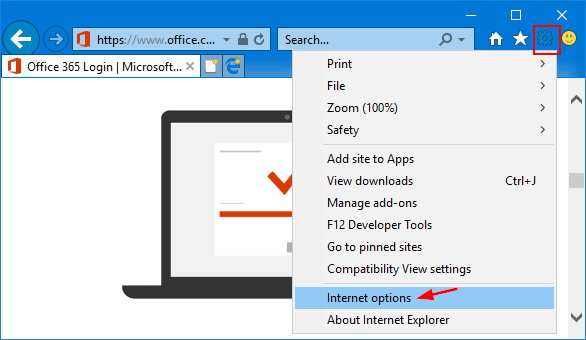
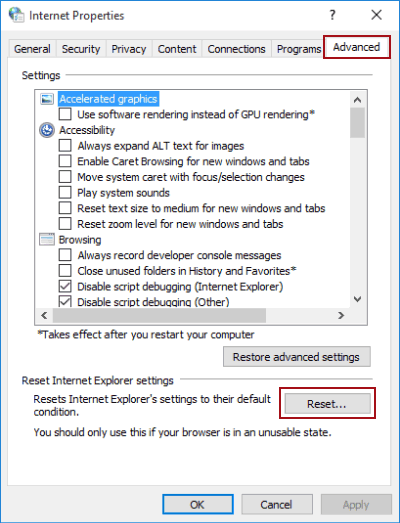
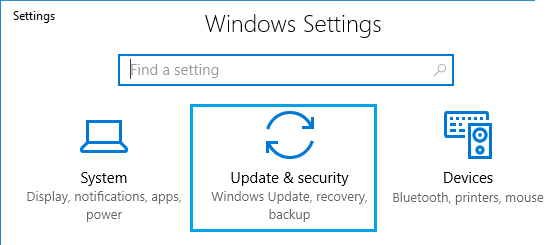
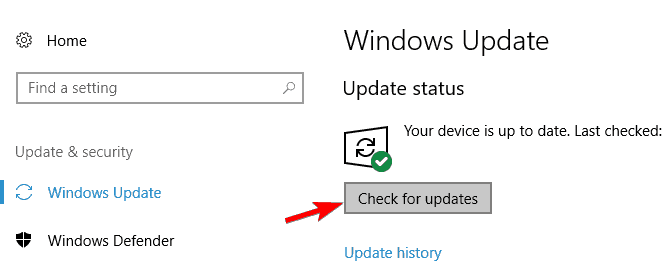


![[JAVÍTOTT] „A Windows előkészítése, ne kapcsolja ki a számítógépet” a Windows 10 rendszerben [JAVÍTOTT] „A Windows előkészítése, ne kapcsolja ki a számítógépet” a Windows 10 rendszerben](https://img2.luckytemplates.com/resources1/images2/image-6081-0408150858027.png)

![Rocket League Runtime Error javítása [lépésről lépésre] Rocket League Runtime Error javítása [lépésről lépésre]](https://img2.luckytemplates.com/resources1/images2/image-1783-0408150614929.png)



