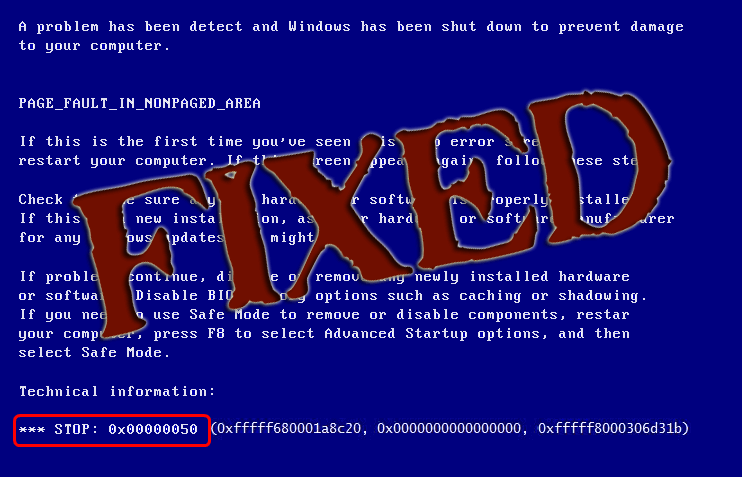
Mi történik megint hibaüzenetet kapott? Ne aggódjon, a PC Error megoldja az összes hibát és problémát. A közelmúltban fórumoldalakon azt találták, hogy sok Windows 8-felhasználó 0x050-es hibával vagy PAGE_FAULT_IN_NONPAGED_AREA hibával találkozik.
Ha Ön is szembesül ezzel a hibával, ne aggódjon. Ma ebben a cikkben a 0x00000050 hibakóddal foglalkozunk .
A 0x00000050 hiba egy stopkód hiba, kék képernyő hibát jelenít meg, ezért kék képernyő hibának is nevezik. Ez a hiba jelenik meg, amikor újraindítja a számítógépet a Windows szervizcsomag telepítése után.
Más számítógépes hibáktól eltérően ez a kék 0x00000050 képernyő szintén figyelmeztetés nélkül jelenik meg. Megjeleníti a hibaüzenetet:
0X00000050 leállítás (1. paraméter, 0, 3. paraméter, 4. paraméter)
PAGE_FAULT_IN_NONPAGED_AREA”
A 0x00000050 leállítási kód megjelenésének számos oka lehet .
Ha szeretné tudni, hogyan javíthatja ki ezt a hibát, akkor át kell tekintenie ezt a cikket, hogy kiküszöbölje ezt a hibát, és újra hiba nélkül használja a számítógépet. De előtte ismerje meg a hiba okát.
Okok a kék képernyő mögött 0x00000050
A 0x00000050 leállítási kód több okból is megjelenik a Windows számítógép képernyőjén. A hiba néhány gyakori okát az alábbiakban említjük, nézze meg őket:
- Nem megfelelő PC karbantartás
- Rendszerleíró adatbázissal kapcsolatos problémák, például érvénytelen bejegyzések, rossz rendszerleíró kulcsok, sérült és korrupt beállításjegyzék
- DLL fájlok összeférhetetlensége
- A rendszerfájlok sérülései az Srvnet.sys fájlban
- Rosszindulatú programok és vírusok
- A számítógép alkatrészeinek túlmelegedése
- Elavult illesztőprogramok
Javasoljuk, hogy azonnal javítsa ki a 0x00000050 hibakódot a rendszeren. A kék képernyő hibák olyan súlyos hibák, amelyek súlyos károkat okozhatnak a számítógépben. Ha nem javítják ki időben, az értékes adatok elvesztéséhez és a rendszer meghibásodásához vezethet.
Hogyan lehet javítani a 0x00000050 leállítási kódot?
Most, hogy ismeri a 0x00000050 kék képernyő mögött meghúzódó okot, oldja meg ezt a hibát, és tegye számítógépét olyanná, mint korábban. Óvatosan alkalmazza a kézikönyvben leírt módszereket lépésről lépésre.
1: Használja a Windows memóriadiagnosztikai eszközt
A 0x00000050 leállítási kód hibaelhárításához futtassa a Windows memóriadiagnosztikai eszközt a RAM-memória hibáinak ellenőrzéséhez. Ez a segédeszköz ellenőrzi, hogy a RAM okoz-e problémát vagy sem.
Kövesse a lépéseket a Windows memóriadiagnosztikai eszköz futtatásához:
- Nyomja meg a Windows + R billentyűt
- Írja be az mdsched. exe fájlt , és kattintson az OK gombra
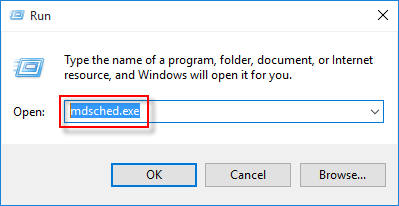
- A Windows memóriadiagnosztika két lehetőséggel nyílik meg:
Indítsa újra most, és ellenőrizze a problémákat
Ellenőrizze a problémákat, amelyek a számítógép következő indításakor jelentkeznek
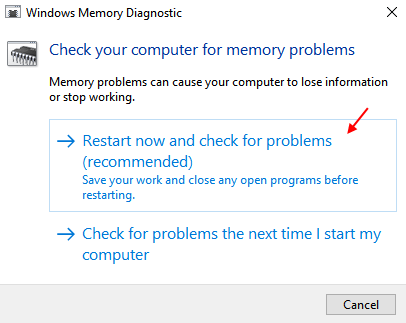
- Kattintson az első lehetőségre, és várja meg, amíg a Windows Memory Diagnostic letölti a problémát
Ha azt jelzi, hogy a RAM-mal van probléma, indítsa újra a számítógépet, és próbálja meg újra behelyezni a RAM-kártyát
Ez segíthet a Windows 8 kék képernyőjének 0x00000050 megoldásában .
2: Futtassa a chkdsk parancsot
Próbálkozzon a chksdk parancs futtatásával a 0x050-es hiba kijavításához , amelyet a sérült NTFS okozhatott . A parancs futtatásának lépései az alábbiak:
- Nyomja meg a Windows ikont
- Írja be a Cmd parancsot , kattintson rá jobb gombbal, és válassza a Futtatás rendszergazdaként lehetőséget
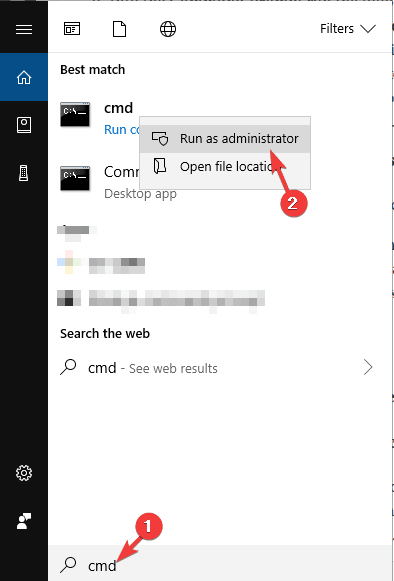
- Írja be a parancsot, és nyomja meg az enter billentyűt
chkdsk c: /F /R
- Nyomja meg az Y gombot a rendszer következő újraindításához, hogy ellenőrizni lehessen.
- Indítsa újra a rendszert
Most, hogy a chkdsk-t futtatta a rendszerében, kijavítja a kék képernyő 0x00000050 hibát.
3: Futtassa az sfc/Scan parancsot
A 0x050-es hiba a rendszerfájl sértetlensége miatt is előfordulhat. Javítsa ki a fájl integritását az sfc/scan segítségével és a hibát is.
Ehhez kövesse az alábbi lépéseket:
- Nyomja meg a Windows + R billentyűt
- Írja be a cmd-t , és kattintson az OK gombra
- Írja be az sfc/scannow parancsot , és nyomja meg az Enter billentyűt
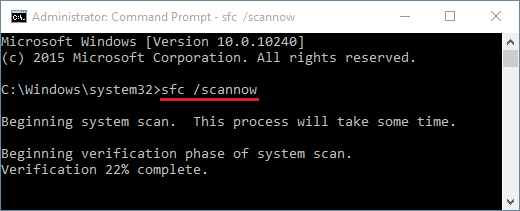
- Most várja meg, amíg a szkennelés befejeződik, és megjavítja a rendszerfájlt, valamint a 0x00000050 hibakódot
Indítsa újra a számítógépet, és ellenőrizze, hogy a hiba eltűnt-e vagy sem.
4: Tiltsa le a lapozófájl méretének automatikus kezelése beállítást
Egy másik megoldás a 0x00000050 leállítási kód javítására az oldalfájl méretének letiltásával. Ehhez kövesse az alábbi lépéseket:
- Kattintson a jobb gombbal a This PC elemre , és válassza ki a tulajdonságokat
- Válassza a Rendszervédelem lehetőséget , majd kattintson a Speciális fülre
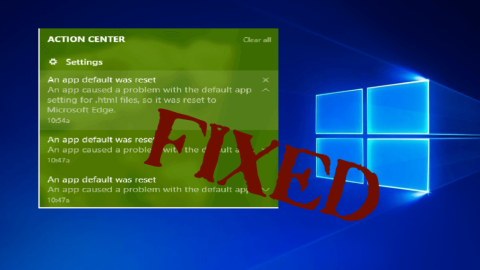
- Válassza ki a beállítást az előadás alatt
- Kattintson a Speciális fülre a teljesítmény opció alatt
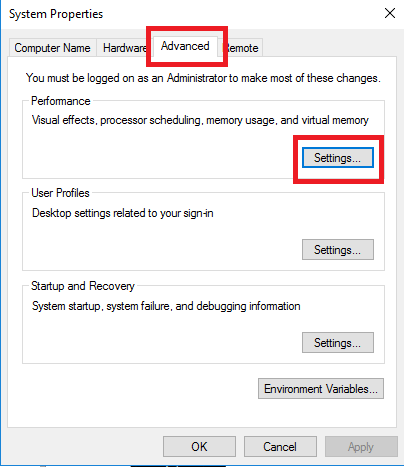
- Kattintson a változtatás gombra
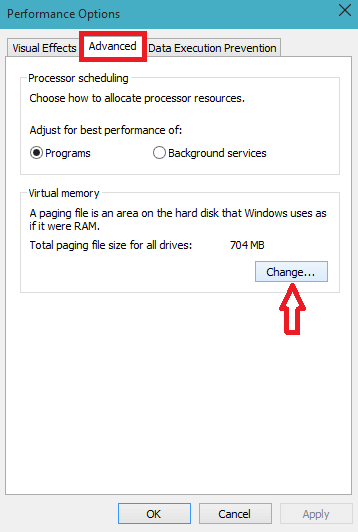
- A Windows virtuális memóriaként jelenik meg , törölje a jelet a Lapozási fájl méretének automatikus kezelése minden meghajtóhoz jelölőnégyzetből
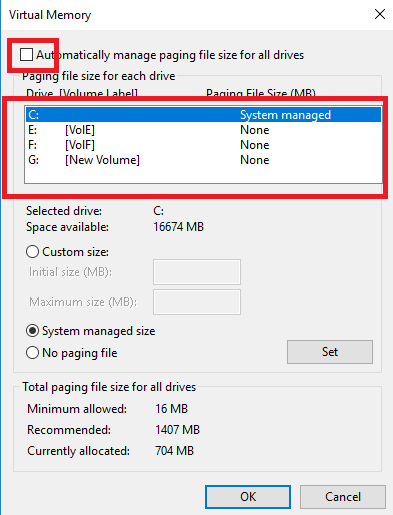
- Kattintson az Egyedi méretre , adja meg az oldalméretet, majd kattintson az OK gombra
Ez lefoglalja az egyes meghajtók oldalméretét. A lapozás méretének letiltása és növelése után nem fogja látni a 0x00000050 kék képernyőt.
5: Frissítse az eszközillesztőt
Előfordulhat, hogy a számítógépére telepített illesztőprogramok nem kompatibilisek a Windows rendszerrel, és a 0x00000050 leállítási kódot okozzák . Ezt megjavíthatja az illesztőprogram frissítésével, ami nagyon egyszerű. Ehhez kövesse az alábbi lépéseket:
- Kattintson a Start menüre, és írja be az eszközillesztőt
- Válassza ki a beállításokat , majd kattintson az Eszközillesztő frissítése opcióra
- Kattintson a jobb gombbal a frissíteni kívánt eszközre, és válassza az Illesztőprogram frissítése lehetőséget
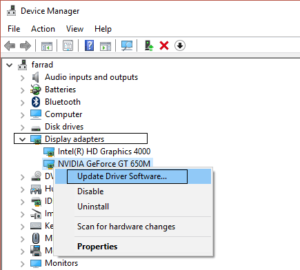
- Most kattintson a Frissített illesztőprogram-szoftver automatikus keresése lehetőségre
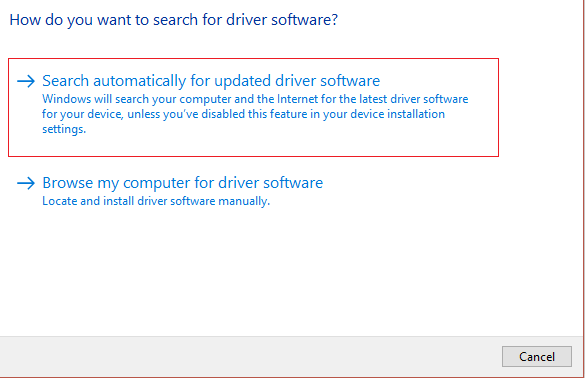
Ez frissíti az eszközillesztőt, és eltűnik a Windows 8 0x00000050 kék képernyője . Használhatja a Driver Easy alkalmazást is az elavult illesztőprogramok automatikus frissítéséhez.
Az illesztőprogram egyszerű frissítése az illesztőprogramok automatikus frissítéséhez
Automatikus megoldás a 0x00000050 leállási kód javítására
Bár a kézi megoldások időigényesek és trükkösek, mégis érdemes megpróbálni kijavítani a hibát. Ha nem rendelkezik előzetes számítógépes ismeretekkel, és nehézségekbe ütközik a megoldások végrehajtása, próbálja meg a PC Repair Tool futtatását .
Ez a javítóeszköz segít kijavítani az összes számítógéppel kapcsolatos hibát, mint például a DLL-hiba , a BSOD-hiba, a beállításjegyzék-hiba, a játékhiba és mások. Nemcsak a hibákat javítja ki, hanem kijavítja a sérült, elérhetetlen és sérült fájlokat is.
Javítsa ki a 0x00000050 leállítási kódot Windows 8 rendszerben , és javítsa számítógépe teljesítményét, így az úgy működik, mint korábban.
Szerezze be a PC-javító eszközt a BSOD-val kapcsolatos összes hiba kijavításához
Következtetés
Ennyi a Windows 8 kék képernyőjének 0x00000050 . Felsoroltam azokat a megoldásokat, amelyek működnek az Ön számára a kék képernyő hiba megoldásában.
Gondosan hajtsa végre egyenként a kézikönyveket.
A fenti megoldások alkalmazása után várhatóan a 0x00000050 hibakód biztosan megoldódik.
Reméljük, hogy ez a cikk hasznosnak bizonyul. Ettől eltekintve, ha bármilyen kérdése vagy kérdése van ezzel a cikkel kapcsolatban, akkor tegye fel az alábbi megjegyzés rovatba.
![Hogyan lehet élő közvetítést menteni a Twitch-en? [KIFEJEZETT] Hogyan lehet élő közvetítést menteni a Twitch-en? [KIFEJEZETT]](https://img2.luckytemplates.com/resources1/c42/image-1230-1001202641171.png)
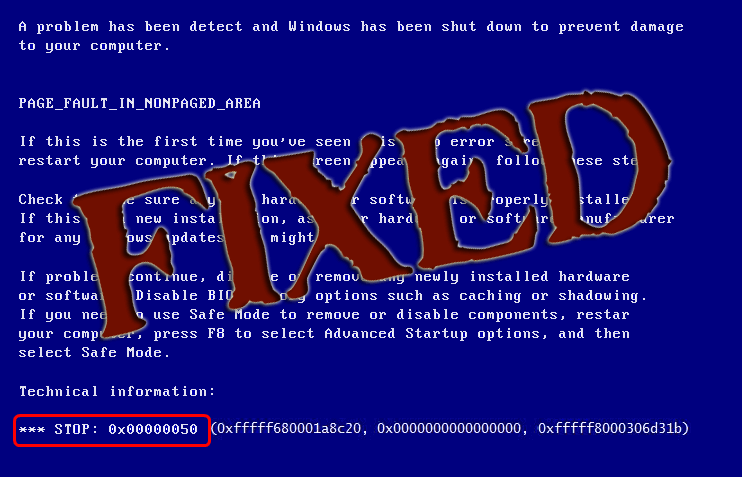
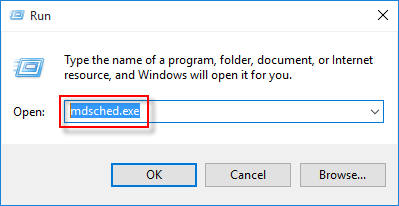
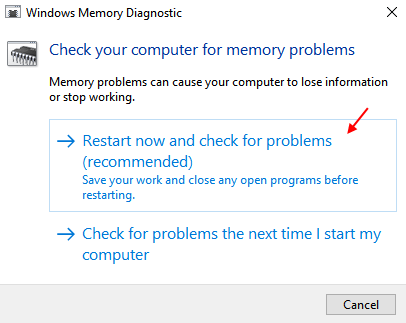
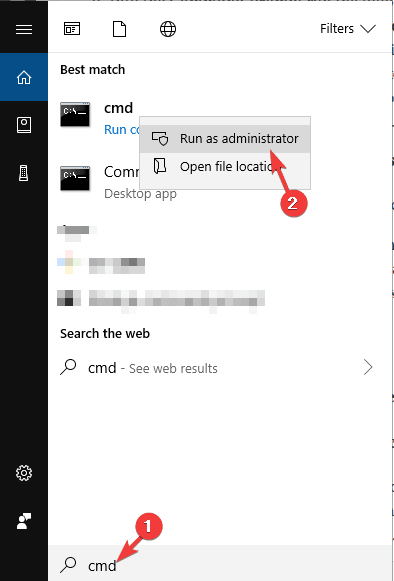
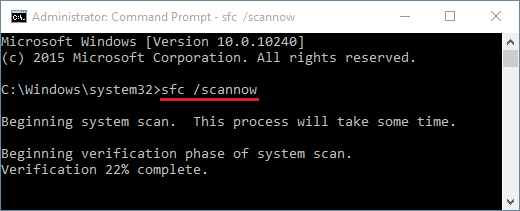
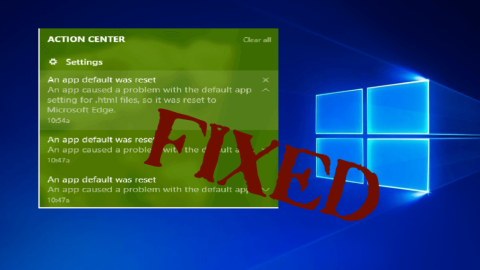
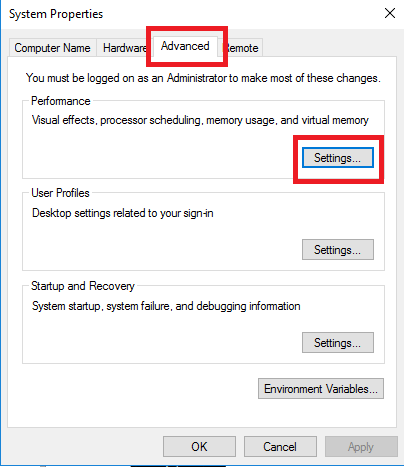
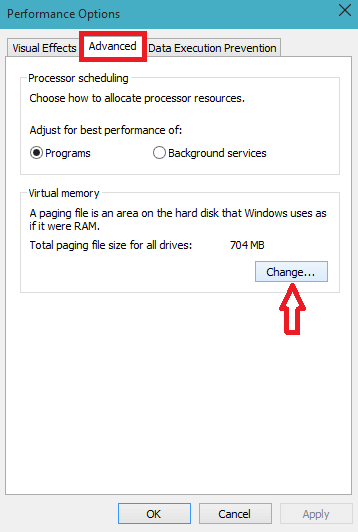
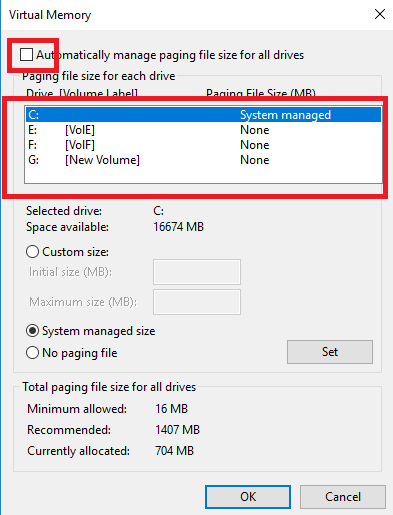
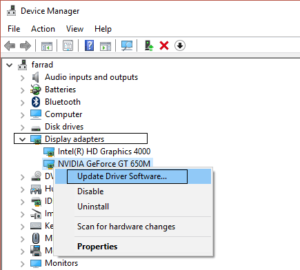
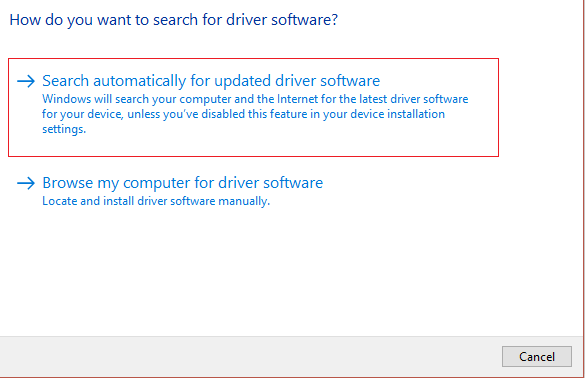


![[JAVÍTOTT] „A Windows előkészítése, ne kapcsolja ki a számítógépet” a Windows 10 rendszerben [JAVÍTOTT] „A Windows előkészítése, ne kapcsolja ki a számítógépet” a Windows 10 rendszerben](https://img2.luckytemplates.com/resources1/images2/image-6081-0408150858027.png)

![Rocket League Runtime Error javítása [lépésről lépésre] Rocket League Runtime Error javítása [lépésről lépésre]](https://img2.luckytemplates.com/resources1/images2/image-1783-0408150614929.png)



