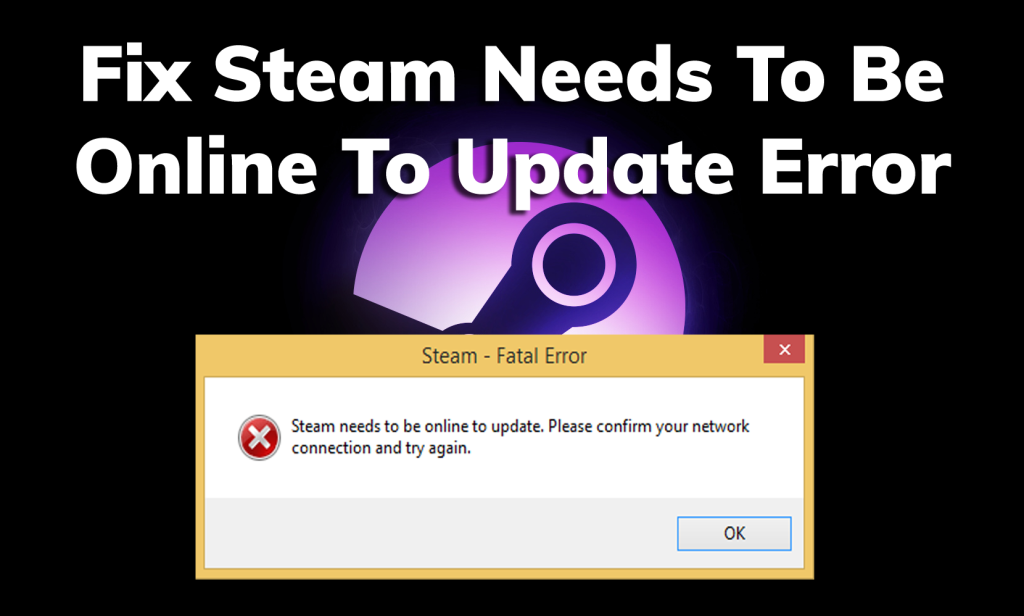
A Steam kétségtelenül az egyik legjobb videojáték-digitális terjesztési szolgáltatás, amely játékokat terjeszt a világ minden táján. A Valve fejlesztette ki és 2003-ban dobták piacra.
Ez a szoftver nagyban megkönnyíti a játékosok dolgát, mivel nem kell többet várniuk a játék telepítőlemezére a megvásárlás után. A Steamnek köszönhetően most már nem kell törődnünk a CD-k/DVD-k sérüléseivel.
A Steam használatával a játékosok telepíthetik a játékot számítógépükre. Egyszerűen telepítse a Steamet a számítógépére, hozzon létre Steam fiókot, jelentkezzen be a Steam szoftverbe, és töltse le a választott játékot.
A Steam olyan jól működik Windows PC-n, és általában nem okoz problémát, de ne feledje, hogy ez is hajlamos a hibákra. Néha a Steam furcsa dolgokat csinál, és a Steamnek online kell lennie a frissítéshez, ez az egyik ilyen dolog .
Amikor ez a hiba jelentkezik, a következő hibaüzenettel jelenik meg:
A Steamnek online kell lennie a frissítéshez. Kérjük, erősítse meg a hálózati kapcsolatot, és próbálja újra.
Ez a probléma akkor jelenik meg, amikor a felhasználó megpróbálja frissíteni a Steam alkalmazást. Ez a hiba nem teszi lehetővé a Steam frissítését, és emiatt nem tudja játszani a játékokat a Steam szoftveren. Ezért ezt a problémát mihamarabb ki kell javítani, hogy futtathassa a Steam játékokat .
A probléma önálló elhárításához kövesse ezt az oktatóanyagot, és alkalmazza az alábbi módszereket. Mielőtt azonban rátérne a javításokra, vessen egy pillantást a probléma okaira.
Mi okozza a Steam végzetes hibáját: A Steamnek online kell lennie a frissítéshez
Különböző okok miatt fontolgatják, hogy a Steamnek online kell lennie a frissítéshez a különböző forgatókönyvekben. Tehát az alábbiakban felsoroljuk a legjellemzőbb okokat:
- A lassú internetkapcsolat az első ok, ami ezt a hibát okozza. Ebben az esetben a probléma megoldásához válthat a jobb hálózatra, vagy megpróbálhatja megszakítani, majd újra csatlakoztatni az internetkapcsolatot.
- Ha a Steam nem rendelkezik az alapvető rendszergazdai jogokkal.
- A DNS-beállítások másik oka lehet, mivel a rossz DNS-beállítások korlátozhatják a Steam frissítését.
- Ha a harmadik féltől származó víruskereső vagy tűzfal blokkolja a Steam alkalmazást a számítógépén.
- A Steam kliens szolgáltatás nem működik.
- Ha a Steam játékfájlok sérültek.
Hogyan lehet javítani, hogy a Steamnek online kell lennie a frissítési hibához?
Tartalomjegyzék
1: Futtassa a Steamet rendszergazdaként
Néha a Steams rendszergazdai jogosultságokat igényel a rendeltetésszerű működéshez. Tehát győződjön meg arról, hogy a Steam rendelkezik teljes rendszergazdai jogokkal, és ehhez rendszergazdaként kell futtatnia a Steamet.
- Kattintson jobb gombbal a Steam parancsikonra az asztalon, és válassza a Futtatás rendszergazdaként lehetőséget .
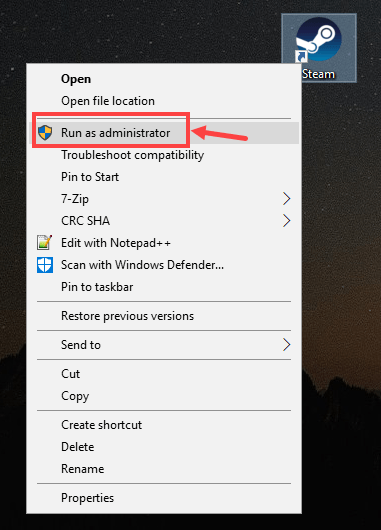
- Ismét kattintson a jobb gombbal a Steam parancsikonra , és válassza ki a Tulajdonságok lehetőséget a helyi menüből.
- Váltson a Kompatibilitás lapra.
- Jelölje be a Program futtatása rendszergazdaként jelölőnégyzetet.
- Kattintson a Futtatás kompatibilitási hibaelhárítóra.
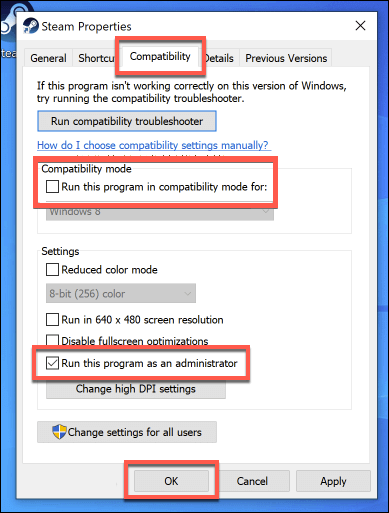
- Végül kattintson az Alkalmaz és az OK gombra.
2: Ideiglenesen tiltsa le a víruskeresőt/Windows tűzfalat
Bizonyos esetekben a Steamnek online állapotban kell lennie a Windows tűzfal vagy a számítógépére telepített harmadik féltől származó vírusirtó által okozott hiba frissítéséhez . Néha a Windows tűzfal és víruskereső blokkolja a programokat/alkalmazásokat, ha azok nem tűnnek biztonságosnak.
Tehát ebben az esetben ideiglenesen le kell tiltania a tűzfalat vagy a víruskeresőt a Steam frissítési probléma megoldásához. A tűzfal letiltásához kövesse az alábbi lépéseket:
- Lépjen a Windows keresőmezőjébe , és írja be a vezérlőpult parancsot.
- Kattintson a Vezérlőpultra.
- A Vezérlőpult ablakában válassza a Nézet: nagy ikonként lehetőséget .
- Kattintson a Windows Defender tűzfalra .
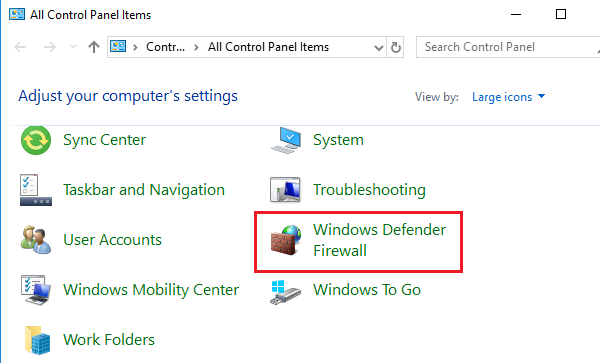
- Az ablak bal oldali ablaktáblájában kattintson a Windows tűzfal be- vagy kikapcsolása elemre .
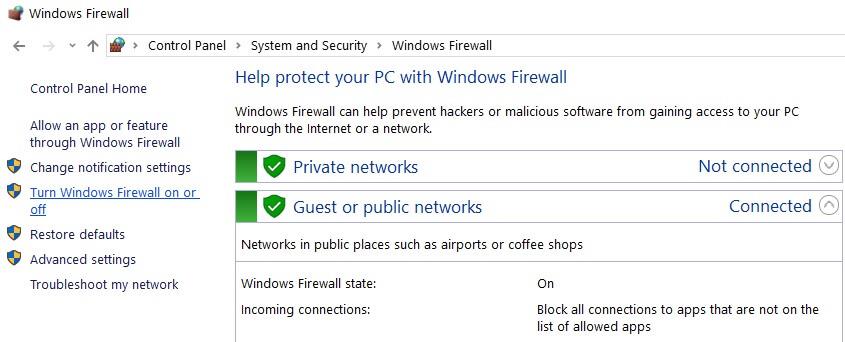
- Válassza a Windows tűzfal kikapcsolása (nem ajánlott) lehetőséget a Privát hálózati beállítások és a Nyilvános hálózati beállítások részben.
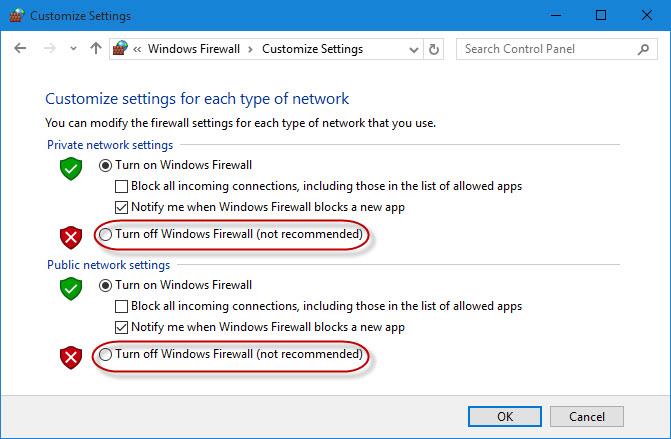
Harmadik féltől származó víruskereső szoftverek esetén kövesse a víruskeresőhöz mellékelt kézikönyvben leírt lépéseket. A letiltása után ellenőrizze, hogy tudja-e frissíteni a Steamet a Windows PC-n. Ha nem, akkor lépjen a következő hibaelhárítási módszerre.
3: Proxybeállítások letiltása
A proxybeállítások megszakítják a számítógépről érkező hálózati forgalmat, ami ilyen problémákat okoz. Ha a Proxy beállítások engedélyezve vannak a számítógépen, ez lehet az oka annak, hogy a Steamnek online kell lennie a frissítéshez.
Tehát a hiba kijavításához kapcsolja ki a Proxy beállításokat. Kétféleképpen tilthatja le, az első a Google Chrome-on keresztül, a második pedig a Hálózati beállítások használatával .
1: Google Chrome-on keresztül
- Először nyissa meg a Chrome böngészőt a számítógépén.
- Kattintson az ablak jobb felső sarkában található menü ikonra .
- Ezután kattintson a Beállítások elemre.
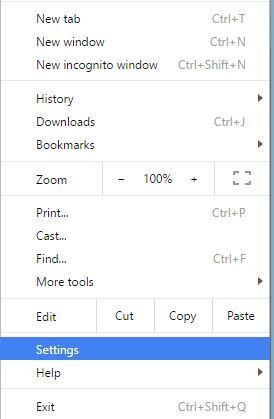
- A Beállítások oldalon írja be a proxyt a keresősávba.
- Válassza ki a megnyitott proxybeállításokat a keresési eredményből.
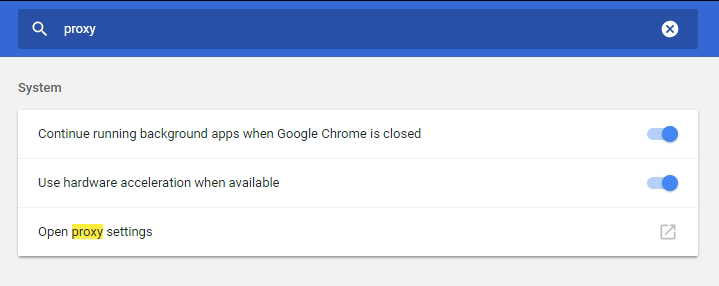
- Kattintson a LAN beállítások gombra.
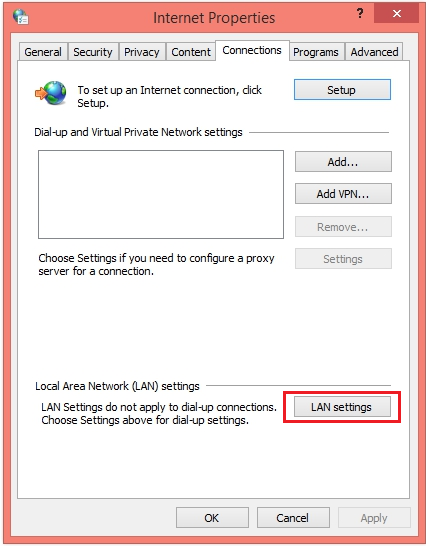
- Törölje a jelölést a Proxy szerver használata a LAN-hoz jelölőnégyzetből .
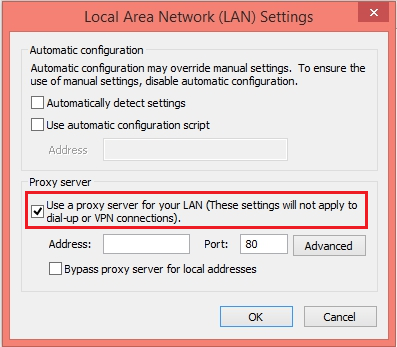
2: Hálózati beállításokon keresztül
- Nyomja meg együtt a Windows + R billentyűket a Futtatás alkalmazás megnyitásához .
- A Futtatás mezőbe írja be az inetcpl.cpl parancsot , és kattintson az OK gombra.
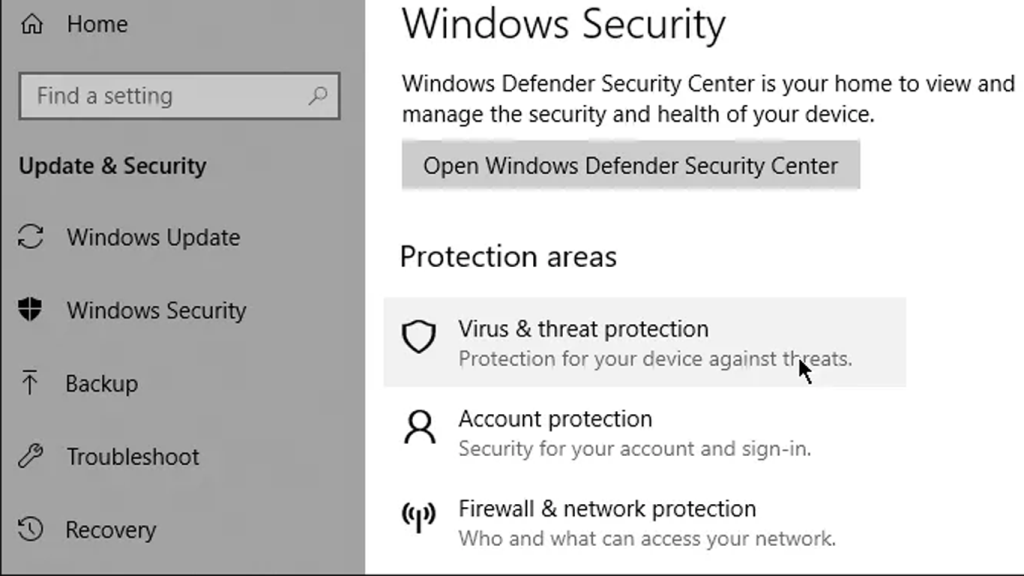
- Az Internet tulajdonságai ablakban váltson a Kapcsolatok lapra.
- Kattintson a LAN beállításokra .
- Most törölje a jelölést a Proxykiszolgáló használata a LAN-hoz jelölőnégyzetből.
- Kattintson az OK gombra a változtatások mentéséhez.
4: Indítsa újra a Steam ügyfélszolgáltatást
Ha a Steam Client szolgáltatás nem működik , vagy probléma van ezzel a szolgáltatással, akkor valószínűleg ezt a hibát kapja a Steam alkalmazásban. Mivel a Steam Client szolgáltatás felelős a Steam számos műveletéért, ennek megfelelően kell működnie.
Tehát az adott szolgáltatással kapcsolatos problémák megoldásához újra kell indítania a Steam Client szolgáltatást. Ehhez kövesse az alábbi lépéseket:
- Nyomja meg a Windows + R billentyűket, írja be a services.msc parancsot a Futtatás ablakba, majd kattintson az OK gombra.
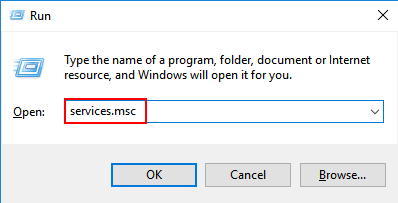
- A Szolgáltatások ablakban keresse meg a Steam Client Services elemet , és kattintson rá jobb gombbal.
- Ha a szolgáltatás nem fut, akkor a helyi menüben kattintson a Start lehetőségre. Ellenkező esetben kattintson az Újraindítás lehetőségre.
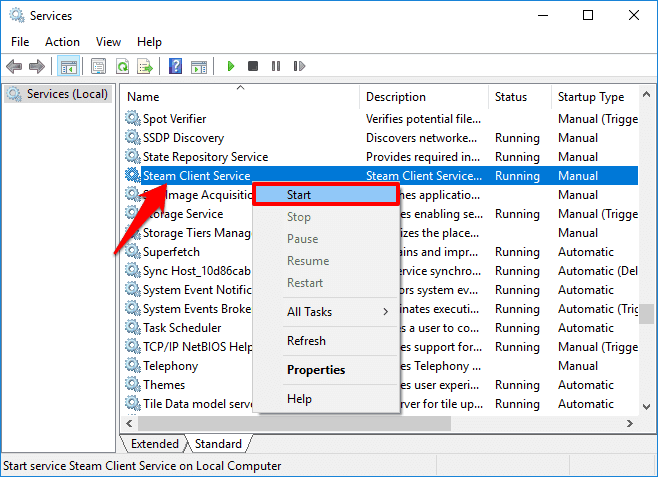
5: Adja hozzá a -TCP paramétert a Steam parancsikonhoz
Alapértelmezés szerint a Steam az UDP-t használja az adatátvitelhez. Tehát, ha azzal szembesül, hogy a Steamnek online állapotban kell lennie a frissítéshez a Steam frissítése során hiba történt, akkor váltson TCP-re.
Ez sok felhasználónak segített a hiba kijavításában, mivel a TCP megbízhatóbb és gyorsabb, mint az UDP. Ezért azt javaslom, hogy próbálja ki a TCP-t adatátvitelhez.
- Először lépjen a Steam könyvtárba .
- A Steam mappában kattintson a jobb gombbal a steam.exe fájlra , és válassza a Parancsikon létrehozása lehetőséget.
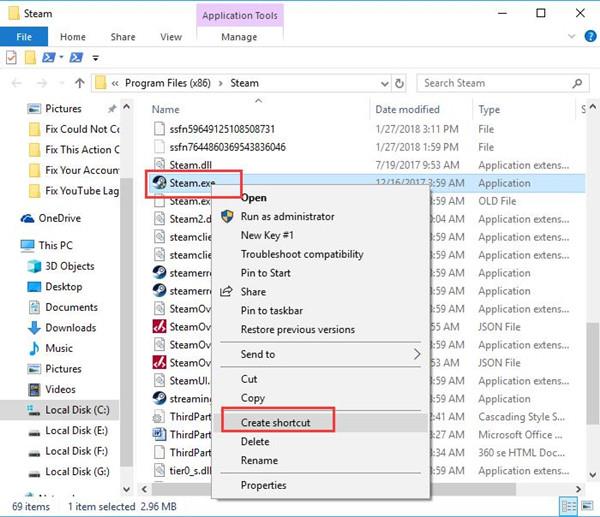
- Kattintson a jobb gombbal a Steam.exe parancsikonra , és válassza a Tulajdonságok lehetőséget.
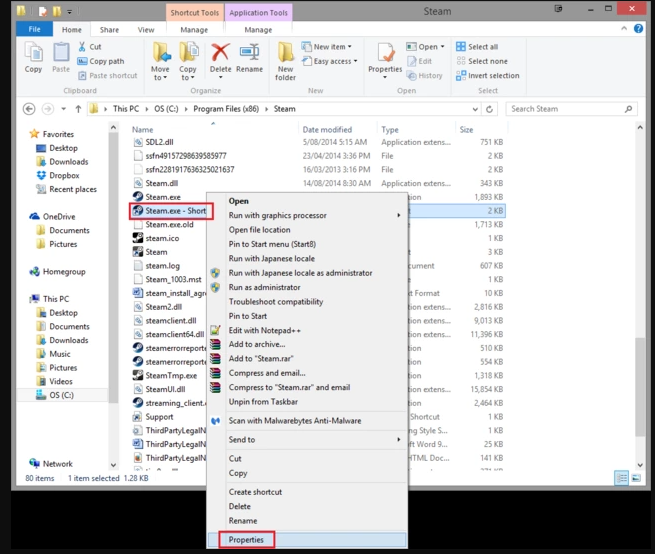
- A Tulajdonságok ablakban lépjen a Target nevű mezőbe , és adja hozzá a -tcp-t az adott elérési út végéhez, így:
„C:\Program Files (x86)\Steam\Steam.exe” –tcp
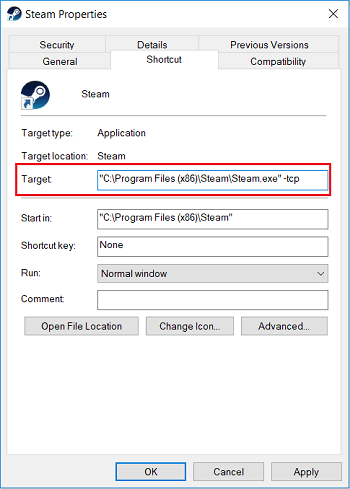
Megjegyzés: Ügyeljen arra, hogy a -tcp előtt szóközt adjon meg.
6: Fájlok törlése a Steam könyvtárból
Néha a Steam sérült játékfájljai miatt a Steamnek online állapotban kell lennie a frissítéshez . Tehát a hiba kijavításához törölje az összes fájlt a Steam könyvtárból.
- Lépjen a Steam könyvtárba . (A Steam könyvtár alapértelmezett elérési útja: C:\Program Files (x86)\Steam ).
- Most törölje az összes fájlt a Steam mappából, kivéve a Steam.exe fájlt és a Steamapps mappát.
- Indítsa újra a számítógépet.
- Miután a számítógép elindult, lépjen a Steam könyvtárba, és futtassa a Steam.exe fájlt .
Most ellenőrizze, hogy ez segített-e a hiba kijavításában. Ha nem, akkor kövesse a következő megoldást.
7: Használja a Rendszerleíróadatbázis-szerkesztőt
Számos Steam-felhasználó szerint a Rendszerleíróadatbázis-szerkesztő néhány módosítása kijavíthatja a Steamnek online állapotban kell lennie, hogy frissítse a hibát a Windows 10 számítógépen. Itt vannak a követendő lépések:
- Nyomja meg a Windows + R billentyűket a Futtatás ablak megnyitásához , írja be a regedit parancsot a mezőbe, majd kattintson az OK gombra.
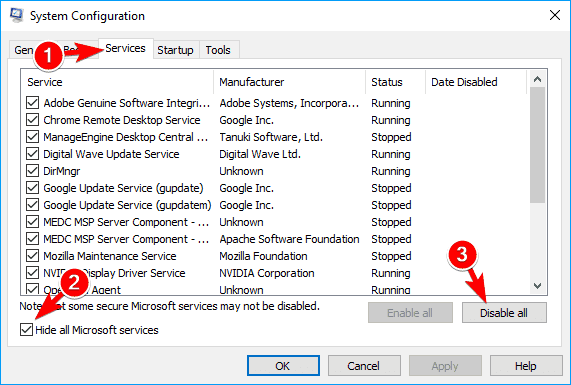
- A Rendszerleíróadatbázis-szerkesztő ablakban lépjen erre az elérési útra:
HKEY_CURRENT_USER\Software\Valve\Steam
- Az ablak jobb oldali ablaktáblájában kattintson duplán az AlreadyRetriedOfflineMode elemre .
- Most állítsa az Értékadatokat 0 -ra .
- Kattintson az OK gombra.
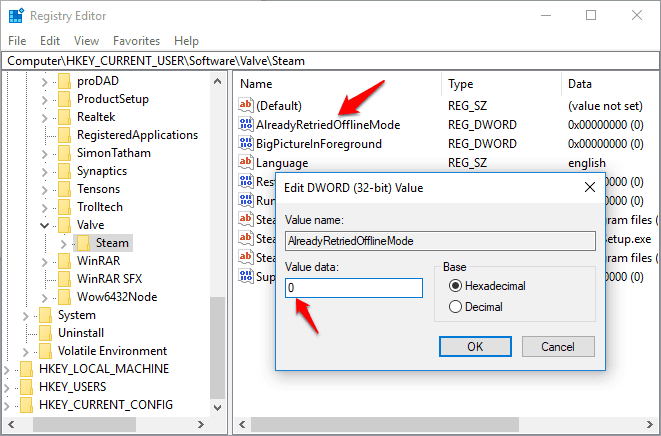
- Indítsa újra a számítógépet, és ellenőrizze, hogy a probléma megoldódott-e vagy sem.
8: Másolja át a Steam mappát egy másik számítógépről
A probléma másik megoldása a Steam fájlok másolása egy másik számítógépről, amelyen a Steam teljesen fájlokat tölt. Ehhez kövesse az alábbi utasításokat lépésről lépésre:
- Menjen a Steam könyvtárba egy másik számítógépen.
- Most másolja ki az összes fájlt és mappát a Steam mappából, kivéve a Steamapps mappát.
- Ezután csatlakoztassa az USB-meghajtót ehhez a számítógéphez, és illessze be az összes másolt fájlt/mappát.
- Vegye ki az USB-meghajtót , csatlakozzon a számítógépéhez, majd másolja és illessze be a fájlokat és mappákat a Steam-könyvtárba .
- Amikor a rendszer kéri, hogy írja felül a fájlokat, kattintson az Igen gombra .
- Futtassa a Steam.exe-t , és ha a hiba megszűnt.
9: Használja az Ipconfig-ot
Az Ipconfig a számítógép operációs rendszerének konzolos alkalmazási programja, amely megjeleníti az összes aktuális TCP/IP-konfigurációt, és frissíti a DHCP- és DNS-beállításokat. Az Ipconfig segítségével módosíthatja a Dynamic Host Configuration Protocol és a Domain Name System beállításait.
Tehát ehhez a megoldáshoz az Ipconfig segítségével kell frissítenie az IP-címet. Sok felhasználó kipróbálta ezt a módszert a Steam frissítési hibájának javítására Windows 10 rendszerű számítógépeken. Itt vannak a követendő lépések:
- Nyomja meg a Windows + R billentyűket a Futtatás ablak elindításához .
- A Futtatás párbeszédpanelbe írja be a „ cmd ” parancsot, és nyomja meg az Enter billentyűt a parancssor megnyitásához .
- A Parancssor ablakban írja be ezt a parancsot a számítógép IP-címének felszabadításához. A parancs beírása után nyomja meg az Enter billentyűt:
ipconfig /release
- A fenti parancs futtatása után ez a következő parancs, amelyet végre kell hajtania új IP-cím kéréséhez. Írja be a parancssorba, és nyomja meg az Enter billentyűt:
ipconfig /renew
- Ezután írja be ezt a parancsot a DNS-gyorsítótár törléséhez, és nyomja meg az Enter billentyűt:
ipconfig /flushdns
- Most indítsa újra a számítógépet.
- Nyissa meg ismét a Futtatás párbeszédpanelt a Windows + R billentyűk együttes lenyomásával .
- Írja be a szolgáltatásokat. msc parancsot a Futtatás mezőben, és kattintson az OK gombra.
- A Szolgáltatások ablakban keresse meg a DNS-kliens szolgáltatást, majd kattintson rá jobb gombbal, és válassza a helyi menü Tulajdonságok menüpontját.
- A DNS-kliens tulajdonságai ablakban először kattintson a Leállítás gombra, majd kattintson a Start gombra az elindításhoz.
- Végül futtassa a Steamet rendszergazdaként, és ellenőrizze, hogy a hiba megoldódott-e vagy sem.
10: Használja a Google DNS-t
Ha bármilyen probléma van az IP-címeddel, vagy az IP-címed megakadályozza, hogy a Steam letöltse a frissítést, akkor a Google DNS-re váltás segíthet a hiba megoldásában. A megoldás végrehajtásához a következőket kell tennie:
- Lépjen a Windows keresőmezőjébe , és írja be a Hálózat és megosztás parancsot .
- Kattintson a Hálózati és megosztási központra .
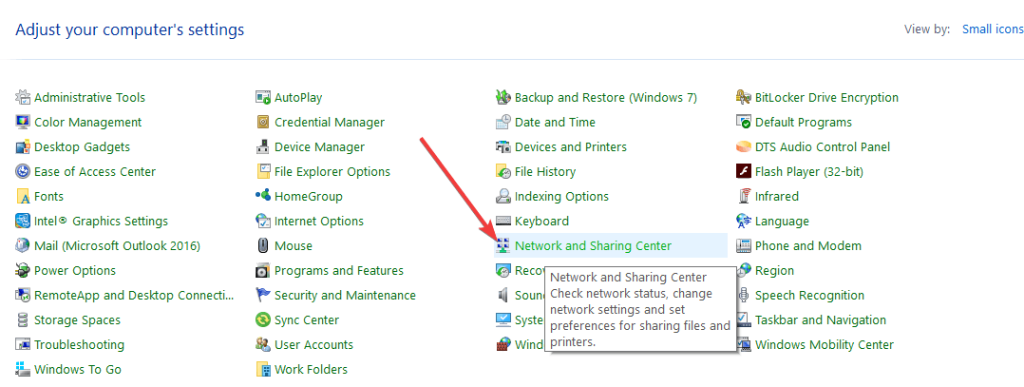
- Ezután kattintson az Adapterbeállítások módosítása elemre.
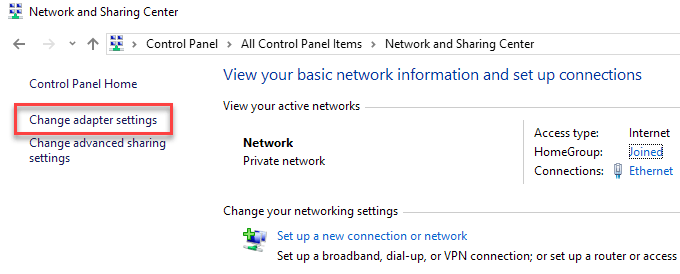
- Nyissa meg a hálózati adaptert, kattintson rá jobb gombbal, és válassza a Tulajdonságok lehetőséget .
- Válassza az Internet Protocol Version 4 (TCP/IPv4) lehetőséget.
- Kattintson a Tulajdonságok gombra.
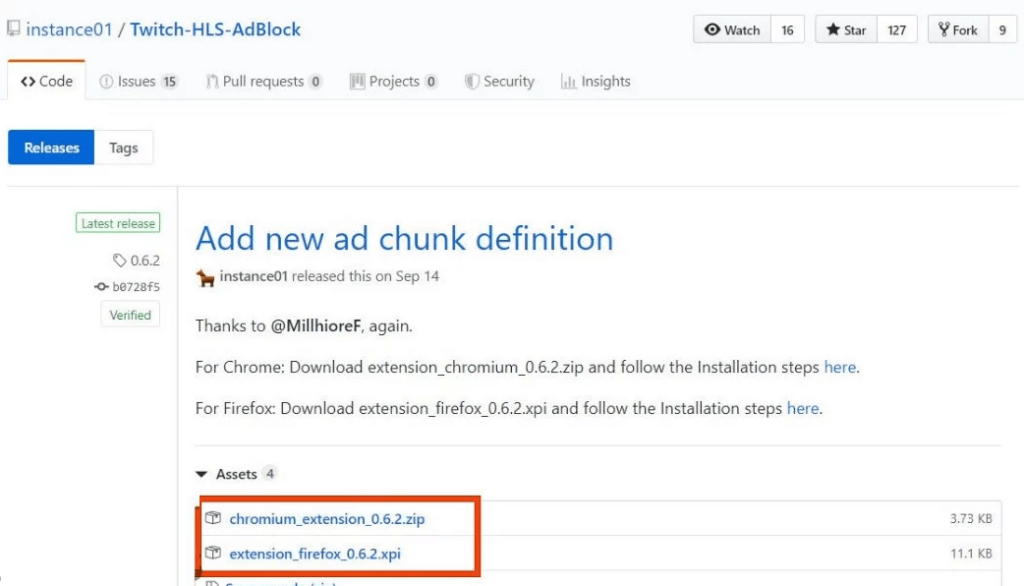
- Válassza a „ Használja a következő DNS-kiszolgálócímeket ” lehetőséget.
- Most írja be a következő DNS-kiszolgálót:
Előnyben részesített DNS-kiszolgáló: 8.8.8.8
Alternatív DNS-kiszolgáló: 8.8.4.4
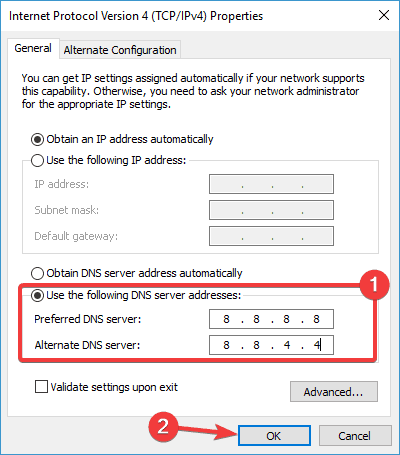
- Kattintson az OK gombra a változtatások mentéséhez.
- Indítsa újra a hálózati kapcsolatot.
- Próbálja újra elindítani a Steam-et.
Most ellenőrizze, hogy a Google DNS-kiszolgáló használata segített-e kijavítani ezt a Steam-hibát .
11: Hosts fájl szerkesztése
Ezt a megoldást sok felhasználó megerősítette a Steam probléma megoldása érdekében. A trükk alkalmazásához kövesse az alábbi lépéseket:
- Lépjen a Windows keresőmezőjébe , és írja be a jegyzettömböt.
- Kattintson jobb gombbal a Jegyzettömbre , és válassza a Futtatás rendszergazdaként lehetőséget .
- A Jegyzettömbben lépjen a Fájl fülre, majd kattintson a Megnyitás gombra .
- Most keresse meg az alábbi mappát:
C:\Windows\System32\drivers\stb
- Kattintson duplán a gazdagép fájljára.
- Ha nem lát egy fájlt sem, válassza az Összes fájl lehetőséget az ablak jobb alsó sarkában található legördülő listából.
- A gazdagép fájljának megnyitása után adja hozzá a következő sorokat a végéhez:
68.142.122.70 cdn.steampowered.com
208.111.128.6 cdn.store.steampowered.com
208.111.128.7 media.steampowered.com
- Mentse el a változtatásokat, és zárja be a Jegyzettömböt.
- Nyomja meg együtt a Windows + X billentyűket , és kattintson a Parancssorra .
- A Parancssorba írja be ezt a parancsot, és nyomja meg az Enter billentyűt:
ipconfig /flushdns
Ha a fent megadott sorok hozzáadása a gazdagép fájljához nem működött, akkor a következő sorokat is hozzáadhatja a gazdagép fájljához:
208.64.200.30 media1.steampowered.com
208.64.200.30
media2.steampowered.com
208.64.200.30 media3.steampowered.com 208.64.200.30 media4.steampowered.com
media3.20ampower5.steampowered.com 821
12: Állítsa a Steam Client Services indítási típusát Automatikusra
- Nyomja meg a Windows + R billentyűket, majd írja be a services.msc parancsot a mezőbe, és kattintson az OK gombra.
- Kattintson duplán a Steam Client Service elemre .
- A Steam Client Service ablakban keresse meg az Indítás típusát , majd módosítsa a Kézi beállításról Automatikusra .
- Kattintson az Alkalmaz és az OK gombra a módosítások mentéséhez.
- Most indítsa újra a számítógépet.
13: Tiltsa le a Steam automatikus indítását
Ez a Steam frissítési hiba a Steam automatikus indítása miatt is előfordulhat. Ezért a funkció letiltása a Steamen segíthet megszabadulni a hibától.
- Indítsa el a Steam programot a számítógépén.
- Nyissa meg a Steam > Beállítások menüpontot .
- Kattintson az Interfész fülre.
- Törölje a Steam futtatása a számítógép indulásakor jelölőnégyzet jelölését.
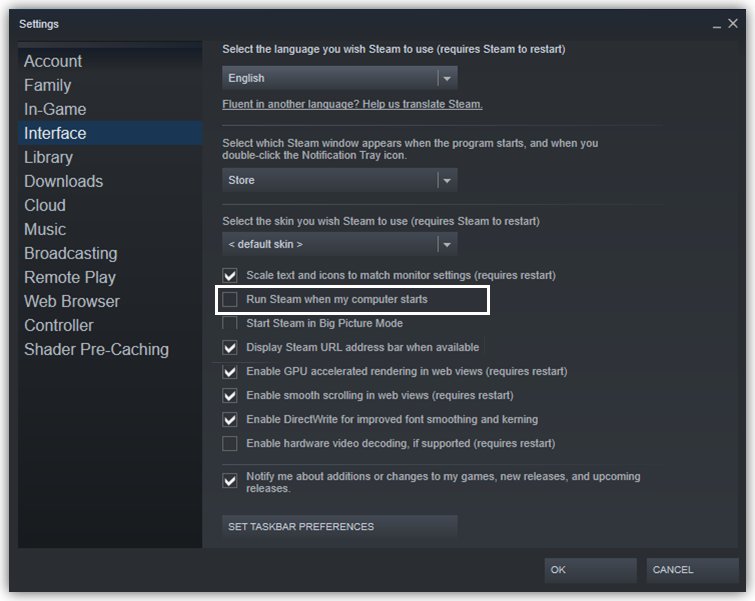
- Kattintson az OK gombra a változtatások mentéséhez.
14: Futtassa a SteamTmp.exe fájlt
Egy másik lehetséges módja annak, hogy a Steamnek online állapotban kell lennie a frissítési hiba javításához , ha megpróbálja futtatni a SteamTmp.exe fájlt. Ezt a fájlt a Steam könyvtárban találod. Egyes Steam-felhasználók arról számoltak be, hogy a fájl futtatásával javították ezt a hibát.
Tehát próbálja ki, és nézze meg, hogy ez javíthatja-e a hibát vagy sem.
15: Telepítse újra a Steam-et
Ha a fent említett kézi megoldások egyike sem javította ki ezt a Steam hibát, akkor utolsó megoldásként telepítse újra a Steam-et. Ha magával az alkalmazással van probléma, akkor az újratelepítés megoldhatja a problémát. vagy ehhez kövesse az alábbi utasításokat:
- Először nyissa meg a Vezérlőpultot a számítógépen.
- A Vezérlőpult ablakban kattintson a Programok és szolgáltatások elemre.
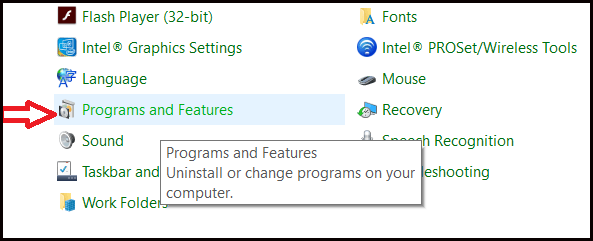
- Most a telepített programok/alkalmazások listájából válassza ki a Steam elemet , és kattintson az Eltávolítás gombra.
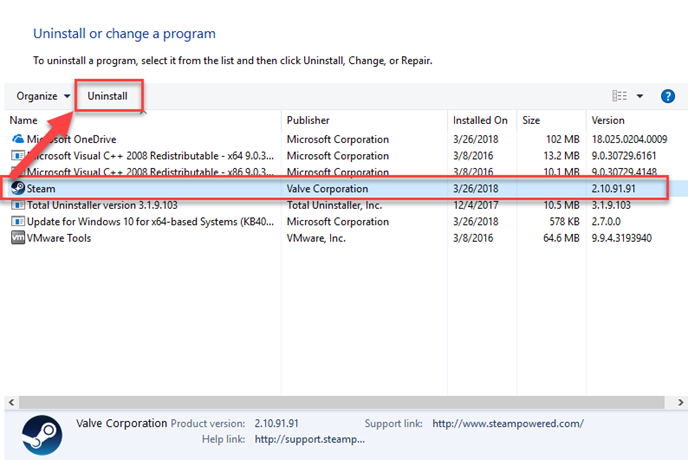
- A Steam teljes eltávolítása után indítsa újra a számítógépet.
- Itt az ideje a Steam újratelepítésének. Ehhez látogasson el ide: http://store.steampowered.com/ .
- Kattintson a Steam telepítése lehetőségre a képernyő jobb felső sarkában.
- A végrehajtható fájl letöltése után futtassa azt a rendszeren a Steam telepítéséhez.
Javasolt megoldás – Javítsa ki a különféle számítógépes hibákat/problémákat
Ha úgy találja, hogy Windows PC-je/laptopja lassan fut, vagy különféle makacs számítógépes hibákat és problémákat tapasztal, javasoljuk, hogy ellenőrizze a rendszerét az egyetlen PC-javító eszközzel.
Ez egy fejlett javítóeszköz, amely pusztán egyszeri beolvasással észleli és kijavítja a különféle Windows-problémákat és makacs számítógépes hibákat.
Ezzel kijavíthatja a különféle frissítési hibákat, javíthatja a sérült Windows rendszerfájlokat, DLL hibákat, beállításjegyzéki hibákat, megelőzheti a vírusok vagy rosszindulatú programok fertőzését és még sok mást.
Ez nem csak a hibákat javítja ki, hanem optimalizálja a Windows PC teljesítményét, mint egy újat, hogy optimalizálja a játék teljesítményét.
Szerezze be a PC-javító eszközt a számítógép hibamentesítéséhez és felgyorsításához
Következtetés
A Steamnek online állapotban kell lennie a frissítéshez. A hiba nem teszi lehetővé a frissítések telepítését a Steam alkalmazásban, és ez egyéb problémákhoz vezethet. Ezért ezt a problémát a lehető leghamarabb meg kell oldani.
És itt van azoknak a megoldásoknak a listája, amelyek segítenek a hiba egyszerű kijavításában Windows 10 számítógépén. Alkalmazza az összes megoldást egymás után, amíg meg nem találja a megfelelőt.
Remélem, hogy az említett módszerekkel kijavította a hibát a számítógépén, és most már frissítheti a Steamet. Ha tetszett ez a cikk, akkor ossza meg Steams-felhasználóival, akik ugyanazzal a hibával szembesülnek.
16. Steam fájlok frissítése
Most már nincs más hátra, mint újratelepíteni a Steam-et, és megnézni, hogy ez megoldja-e a trükköt. Amikor frissítjük Steam fájljaidat, megőrizzük letöltött játékaidat, így nem kell újra letöltened azokat. Ezenkívül az Ön felhasználói adatai is megőrződnek. A Steam fájlok frissítése valójában az, hogy törli a Steam kliens összes konfigurációs fájlját, majd kényszeríti, hogy újra telepítse azokat. Tehát ha voltak rossz fájlok/sérült fájlok, akkor azokat ennek megfelelően kicserélik. Vegye figyelembe, hogy ezt a módszert követően újra be kell jelentkeznie a hitelesítő adataival. Ne kövesse ezt a megoldást, ha nincs kéznél ez az információ. A folyamat eltarthat egy ideig, ezért kerülje a megszakítást a telepítési folyamat megkezdése után.
A Steam fájlok frissítéséről szóló cikkünket elolvashatja. Ezenkívül frissítse az összes Microsoft újraterjeszthető tartalmát a Microsoft hivatalos webhelyén (C++ és .NET keretrendszer).
A Steam-fájlok frissítése után kövesse az alábbi lépéseket:
Nyomja meg a Windows + R gombot a Futtatás alkalmazás megjelenítéséhez.
A párbeszédablakban írja be az „ inetcpl. cpl ".
Megnyílnak az internetes tulajdonságok. Lépjen a Kapcsolatok fülre, és kattintson a LAN beállítások elemre.
A LAN beállításokban törölje a jelet a „ Beállítások automatikus felismerése” sorból . És törölje a jelet a „ Proxykiszolgáló használata a LAN-hoz” sorból. Mentse el a változtatásokat, és lépjen ki a Steam újraindításához.
Most kezdje el használni a „Futtatás rendszergazdaként” opciót, és ellenőrizze, hogy a probléma megoldódott-e.
Megjegyzés: Olvassa el útmutatónkat, ha olyan csatlakozási hibája van, amely miatt a teljes Steam kliens nem hajlandó csatlakozni az internethez.
![Hogyan lehet élő közvetítést menteni a Twitch-en? [KIFEJEZETT] Hogyan lehet élő közvetítést menteni a Twitch-en? [KIFEJEZETT]](https://img2.luckytemplates.com/resources1/c42/image-1230-1001202641171.png)
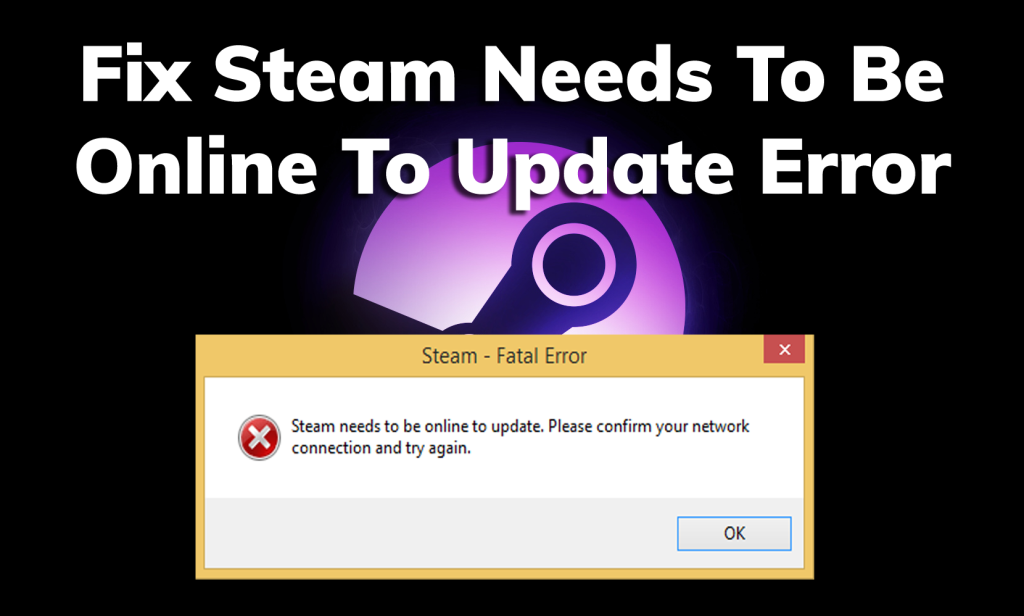
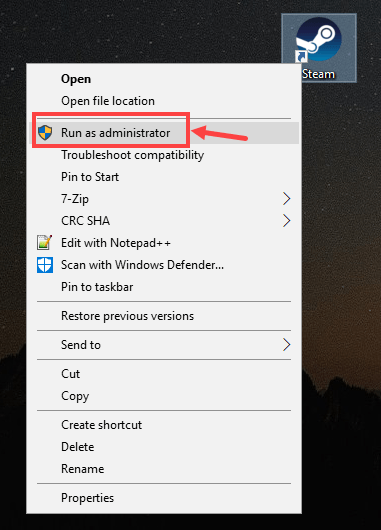
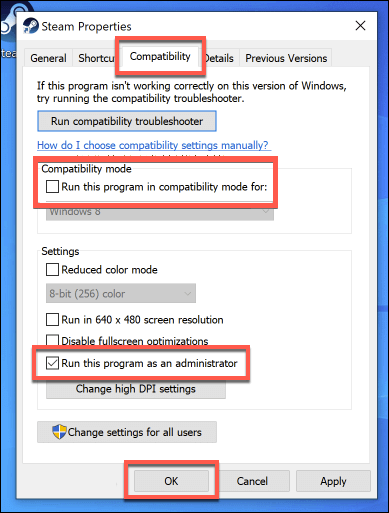
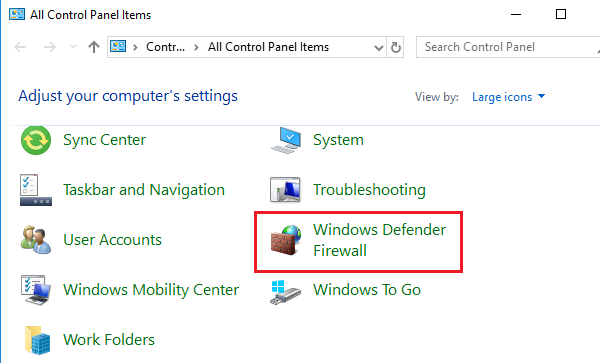
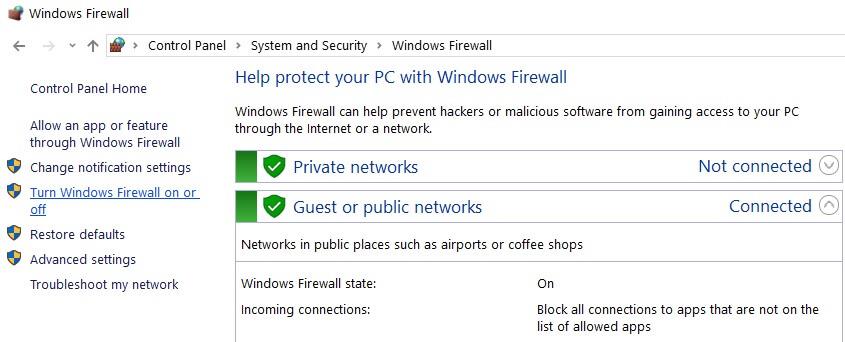
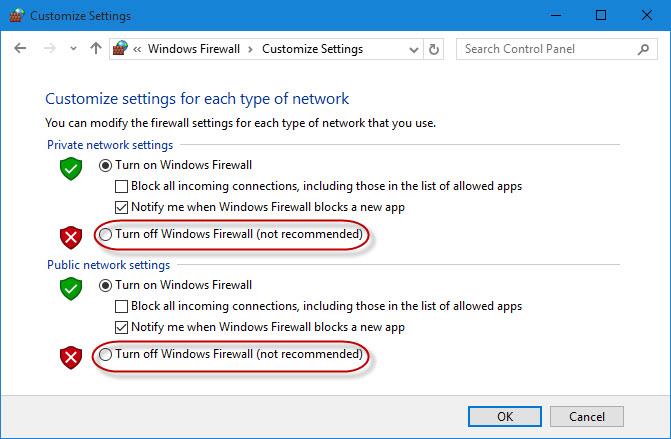
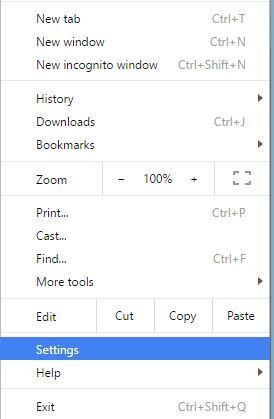
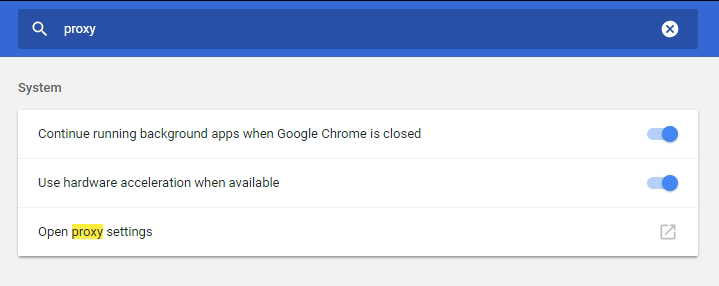
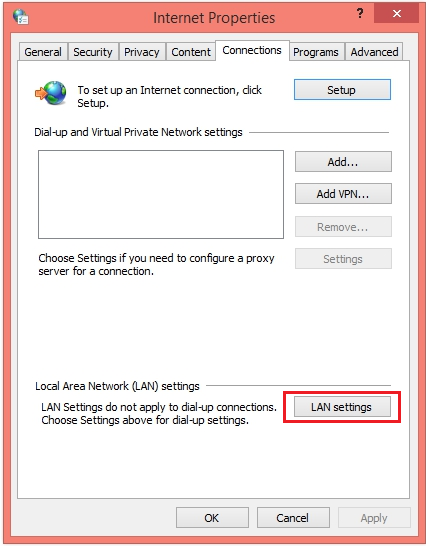
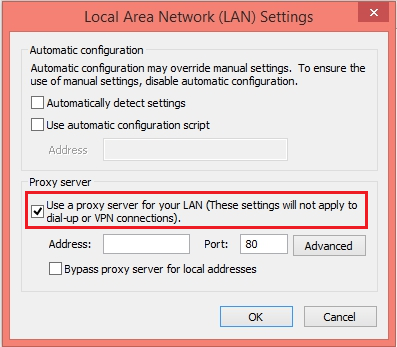
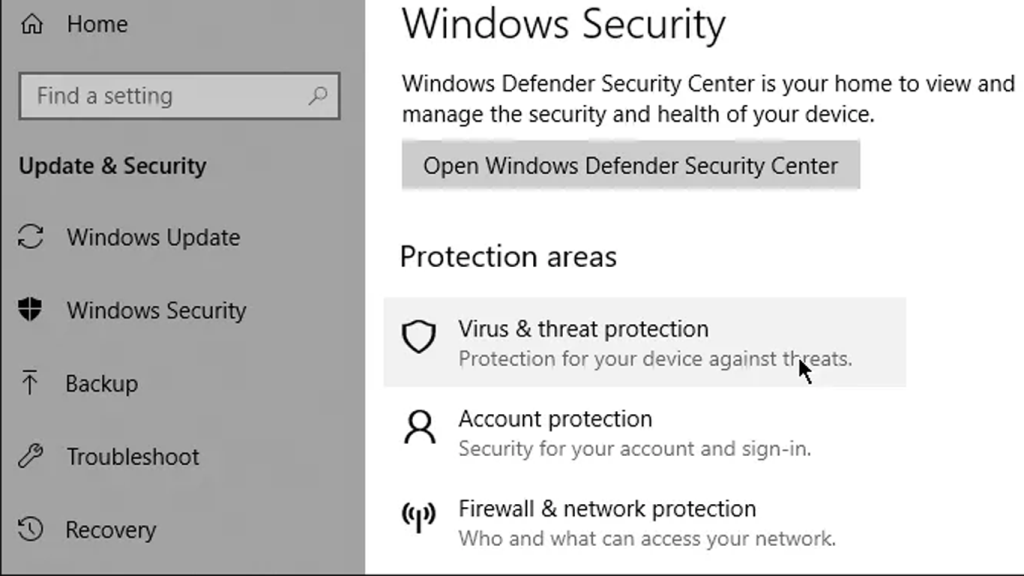
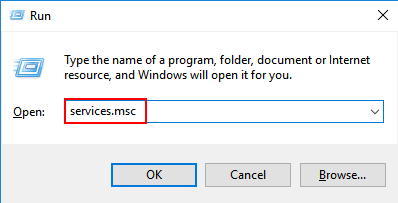
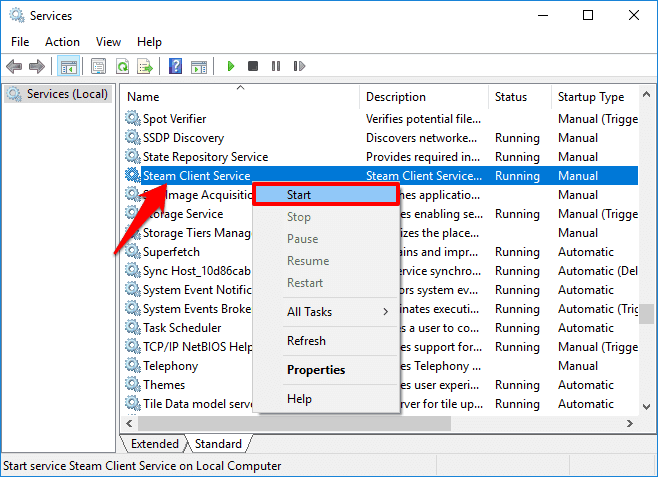
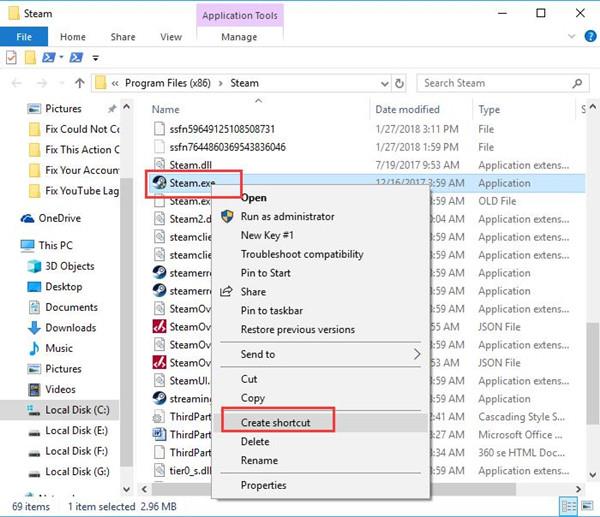
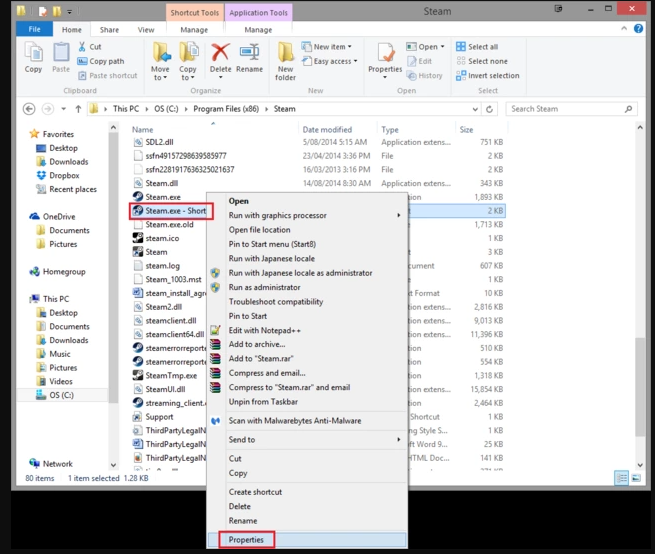
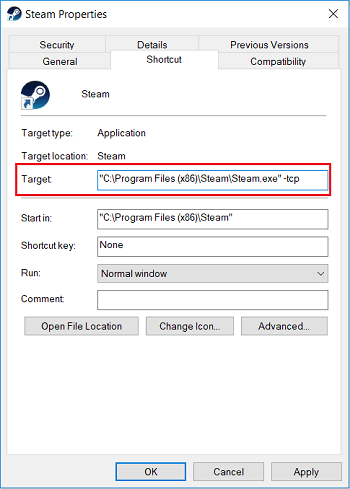
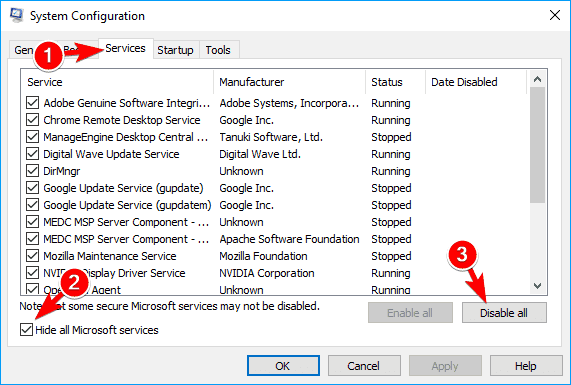
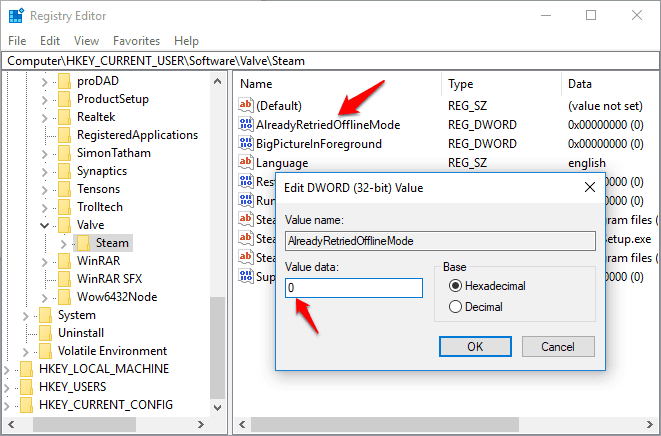
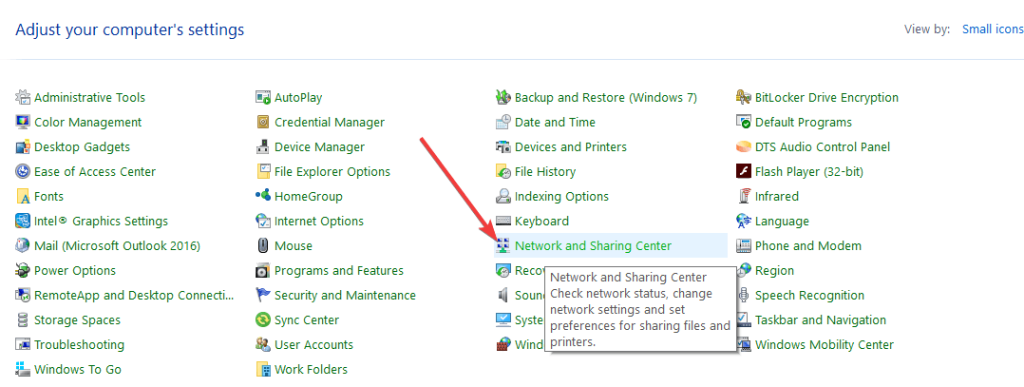
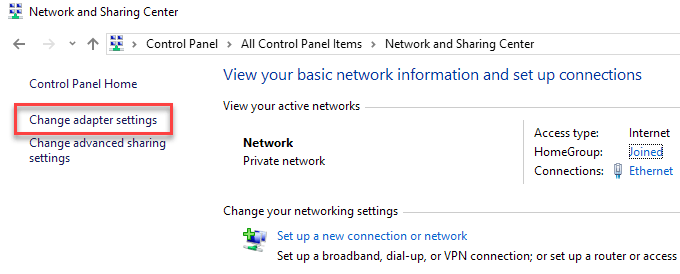
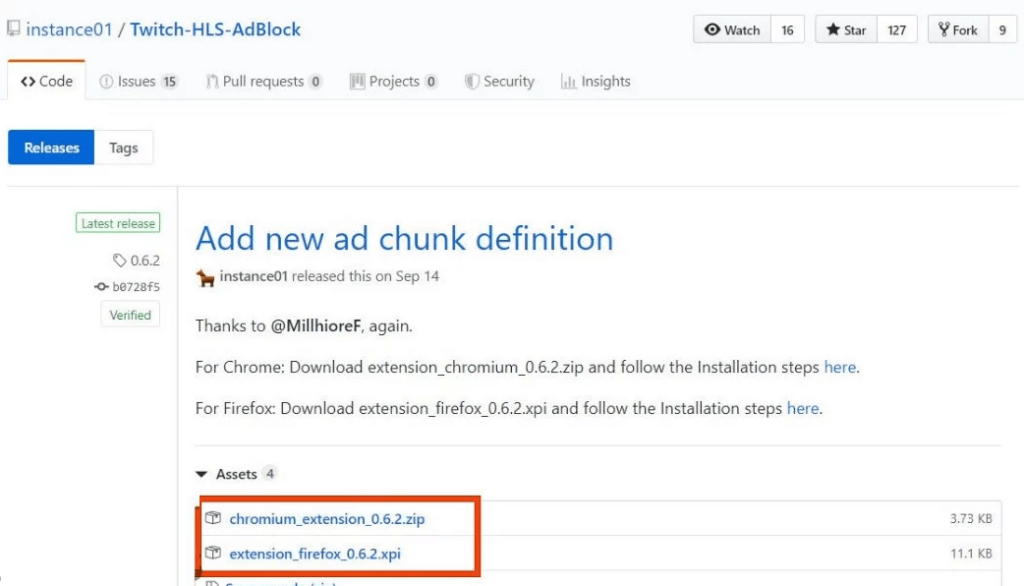
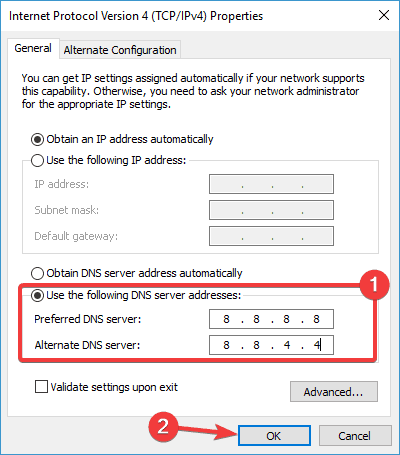
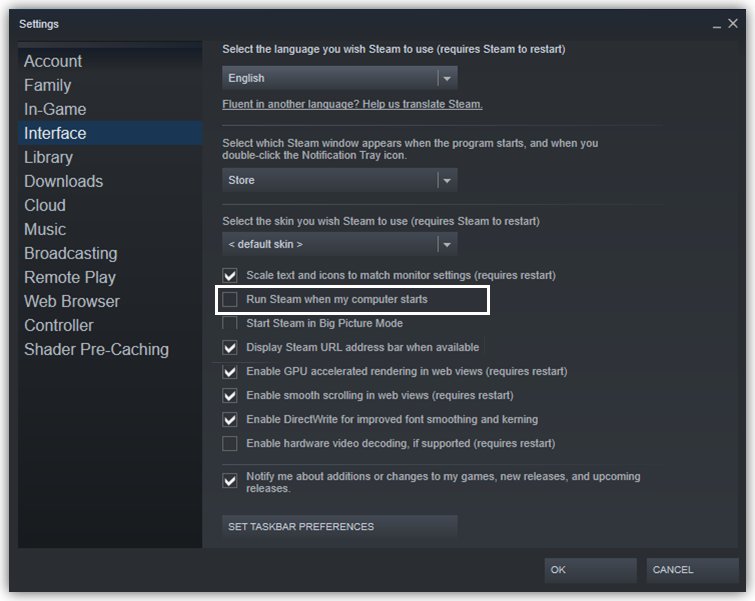
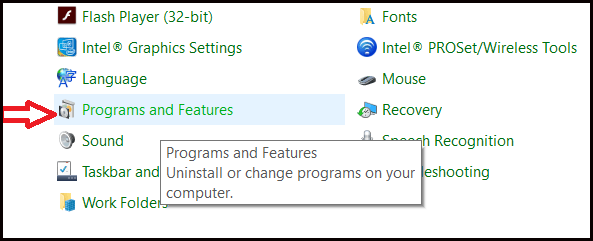
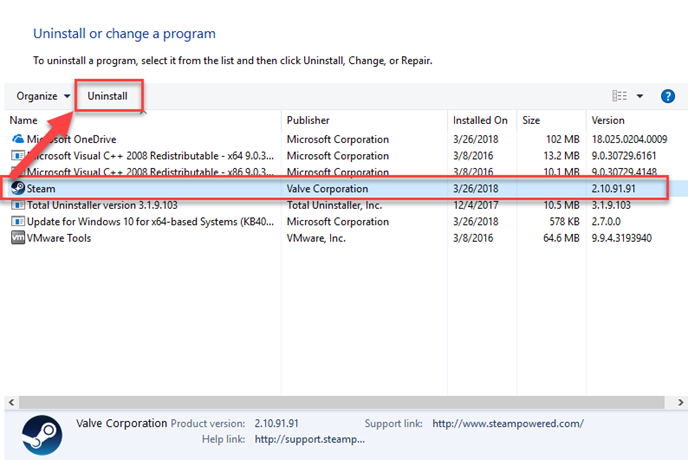


![[JAVÍTOTT] „A Windows előkészítése, ne kapcsolja ki a számítógépet” a Windows 10 rendszerben [JAVÍTOTT] „A Windows előkészítése, ne kapcsolja ki a számítógépet” a Windows 10 rendszerben](https://img2.luckytemplates.com/resources1/images2/image-6081-0408150858027.png)

![Rocket League Runtime Error javítása [lépésről lépésre] Rocket League Runtime Error javítása [lépésről lépésre]](https://img2.luckytemplates.com/resources1/images2/image-1783-0408150614929.png)



