![[JAVÍTOTT] PIN-kód nem működik a Windows 10 rendszerben [JAVÍTOTT] PIN-kód nem működik a Windows 10 rendszerben](https://img2.luckytemplates.com/resources1/images2/image-5361-0408150525326.png)
Összegzés : A PIN-kód nem működik a Windows 10 rendszerben ? Nem tud bejelentkezni számítógépén/laptopján? Nos, ez egy olyan helyzet, amikor kiakad a számítógépéből, és nem tudja, hogy visszamenjen oda.
Megpróbálhat PIN-kód helyett jelszóval bejelentkezni , majd módosítani a PIN-kódot, és megkeresni az okot, ami miatt a Windows 10 PIN-kódja nem működik .
A tegnapi frissítés miatt a laptopom nem használható.
Amikor bekapcsoltam a laptopomat, a pin box eltűnt, és nem tudtam bejelentkezni.
A tű zár doboza eltűnt.
Légyszives segítsetek.
A Microsoft közzétette
A Windows 10-ben van egy Windows Hello nevű szolgáltatás , amely lehetővé teszi a felhasználó számára, hogy PIN kóddal jelentkezzen be eszközére. A PIN-kód speciális karakterekkel , valamint kis- és nagybetűkkel állítható be .
Jobb és biztonságosabb, mint a jelszó. Aktiválhatja a Windows hello funkciót a Windows 10 rendszerben, és ennek megfelelően állíthatja be a PIN-kódot, hogy számítógépe/laptopja biztonságban legyen.
Nos, ha a PIN-kód nem működik a Windows 10 frissítése után, akkor végig kell mennie az ebben a cikkben említett megoldásokon, és ki kell javítania a problémát.
Tehát kezdjük, de előtte ismerje meg, miért nem működik a Windows 10 PIN kódja?
Miért nem működik a Microsoft PIN-kódom?
A fő ok, ami miatt a PIN-kód nem működik , és nem tud bejelentkezni a rendszerbe, a felhasználói fiókkal kapcsolatos probléma.
Ha felhasználói fiókja megsérült, a Microsoft PIN-kód nem fog működni. Egy másik ok lehet a Windows operációs rendszer frissítése.
Előfordulhat, hogy bizonyos frissítések problémákat okoznak a rendszerben, és ezek egyike lehet, hogy a PIN-kód nem működik Windows 10 rendszerben .
Hogyan lehet javítani a PIN-kódot, amely nem működik a Windows 10 rendszerben?
Ahhoz, hogy PIN-kódja ismét működjön a Windows 10 rendszerben, és megkapja a biztonságos bejelentkezést, hajtsa végre az alábbiakban ismertetett megoldásokat, és hárítsa el a Windows 10 nem működő PIN-kódjának problémáját.
Tartalomjegyzék
1. megoldás – Hozza létre újra a PIN-kódot
Ha a PIN-kód nem működik a Windows 10 rendszerben , akkor egyszerűen megpróbálhatja újra létrehozni a PIN-kódot. Először távolítsa el a PN-t, majd hozza létre újra, ez segíthet a probléma megoldásában.
Íme a lépések ehhez:
- Nyomja meg a Windows billentyűt
- Menjen a beállításokhoz
- Válassza a Fiókok részt
![[JAVÍTOTT] PIN-kód nem működik a Windows 10 rendszerben [JAVÍTOTT] PIN-kód nem működik a Windows 10 rendszerben](https://img2.luckytemplates.com/resources1/images2/image-4983-0408150525917.png)
- Kattintson a bejelentkezési lehetőségre
- Érintse meg a Windows Hello PIN-kódot , majd kattintson az Eltávolítás gombra
![[JAVÍTOTT] PIN-kód nem működik a Windows 10 rendszerben [JAVÍTOTT] PIN-kód nem működik a Windows 10 rendszerben](https://img2.luckytemplates.com/resources1/images2/image-2467-0408150526298.png)
- A Windows a PIN-kód eltávolításának megerősítését kéri, majd kattintson ismét az Eltávolítás gombra
![[JAVÍTOTT] PIN-kód nem működik a Windows 10 rendszerben [JAVÍTOTT] PIN-kód nem működik a Windows 10 rendszerben](https://img2.luckytemplates.com/resources1/images2/image-190-0408150526533.png)
- Most írja be a fiók jelszavát, és kattintson az OK gombra
![[JAVÍTOTT] PIN-kód nem működik a Windows 10 rendszerben [JAVÍTOTT] PIN-kód nem működik a Windows 10 rendszerben](https://img2.luckytemplates.com/resources1/images2/image-7573-0408150526920.png)
Ezen lépések végrehajtásával a PIN-kód eltávolításra kerül. Most hozza létre újra a PIN-kódot.
Ehhez kövesse az alábbi lépéseket:
- Ismét kattintson a Windows Hello PIN-kódra, majd kattintson a Hozzáadás gombra
![[JAVÍTOTT] PIN-kód nem működik a Windows 10 rendszerben [JAVÍTOTT] PIN-kód nem működik a Windows 10 rendszerben](https://img2.luckytemplates.com/resources1/images2/image-3331-0408150527437.png)
- Hozza létre a PIN-kódot karakterekkel és betűkkel, majd kattintson az OK gombra
![[JAVÍTOTT] PIN-kód nem működik a Windows 10 rendszerben [JAVÍTOTT] PIN-kód nem működik a Windows 10 rendszerben](https://img2.luckytemplates.com/resources1/images2/image-9851-0408150527891.png)
Most, hogy létrehozott egy új PIN-kódot, indítsa újra a számítógépet, és ellenőrizze, hogy a PIN működik-e vagy sem.
2. megoldás – Próbáljon visszatérni a régebbi verzióhoz
Néha kevés probléma merül fel, amikor a felhasználók telepítik a Windows 10 új buildjét, és amelyek miatt bizonyos hibák miatt ez a PIN-kód nem működik a Windows 10 rendszeren a frissítés után .
A korábbi összeállításra való visszatérés segíthet a Windows 10 PIN-kódjának kijavításában, ha valami hiba történt . Kövesse a lépéseket a korábbi buildhez való visszatéréshez:
- Nyomja meg a Windows billentyűt
- Kattintson a Power ikonra, és nyomja meg a Shift billentyűt
- Válassza az Újraindítás opciót a megadott menüből
- A Válasszon egy lehetőséget alatt válassza a Hibaelhárítás > Speciális beállítások lehetőséget
![[JAVÍTOTT] PIN-kód nem működik a Windows 10 rendszerben [JAVÍTOTT] PIN-kód nem működik a Windows 10 rendszerben](https://img2.luckytemplates.com/resources1/images2/image-7574-0408150528129.png)
- A Speciális beállításoknál kattintson a További helyreállítási lehetőségek megjelenítése lehetőségre
- Válassza a Visszatérés az előző buildhez lehetőséget , és szükség esetén válassza ki a rendszergazdai fiókot
![[JAVÍTOTT] PIN-kód nem működik a Windows 10 rendszerben [JAVÍTOTT] PIN-kód nem működik a Windows 10 rendszerben](https://img2.luckytemplates.com/resources1/images2/image-4195-0408150528577.jpg)
Megkezdődik a visszagörgetési folyamat, ami néhány órát is igénybe vehet; ügyeljen arra, hogy ne szakítsa meg a folyamatot
MEGJEGYZÉS : A Windows visszaállítási opciói csak néhány napig állnak rendelkezésre a fő frissítés telepítése után. Ha a frissítés után lemeztisztítást végzett, előfordulhat, hogy az előző frissítést eltávolítják.
Miután visszatért az előző buildhez, a Windows 10 rendszerben nem működő PIN-kódot kijavítják.
3. megoldás – Távolítsa el az összes fájlt az Ngc mappából
Ha nem tud hozzáférni a Windows 10-hez a PIN-kóddal, akkor javasoljuk, hogy nyissa meg az Ngc mappát, és töröljön belőle mindent.
Ehhez gondosan kövesse az alábbi lépéseket:
- Jelentkezzen be a Windows 10-be, és nyissa meg a Fájlkezelőt
- Lépjen a C:WindowsServiceProfilesLocalServiceAppDataLocalMicrosoft oldalra
- Kattintson a jobb gombbal az Ngc mappára , és válassza ki a tulajdonságokat
![[JAVÍTOTT] PIN-kód nem működik a Windows 10 rendszerben [JAVÍTOTT] PIN-kód nem működik a Windows 10 rendszerben](https://img2.luckytemplates.com/resources1/images2/image-4997-0408173046919.png)
- Kattintson a Biztonság fülre, és nyomja meg a Speciális gombot
![[JAVÍTOTT] PIN-kód nem működik a Windows 10 rendszerben [JAVÍTOTT] PIN-kód nem működik a Windows 10 rendszerben](https://img2.luckytemplates.com/resources1/images2/image-5199-0408150529304.png)
- Koppintson a tulajdonos rész melletti módosítás elemre
![[JAVÍTOTT] PIN-kód nem működik a Windows 10 rendszerben [JAVÍTOTT] PIN-kód nem működik a Windows 10 rendszerben](https://img2.luckytemplates.com/resources1/images2/image-6991-0408150529751.png)
- Írja be a Rendszergazdák mezőt . Adja meg az objektum nevét a terület kiválasztásához
- Kattintson a Nevek ellenőrzése , majd az OK gombra
![[JAVÍTOTT] PIN-kód nem működik a Windows 10 rendszerben [JAVÍTOTT] PIN-kód nem működik a Windows 10 rendszerben](https://img2.luckytemplates.com/resources1/images2/image-9442-0408150529996.png)
- Jelölje be a Tulajdonos cseréje alkonténereken és objektumokon jelölőnégyzetet , kattintson az Alkalmaz , majd az OK gombra
![[JAVÍTOTT] PIN-kód nem működik a Windows 10 rendszerben [JAVÍTOTT] PIN-kód nem működik a Windows 10 rendszerben](https://img2.luckytemplates.com/resources1/images2/image-6063-0408150530445.png)
- Most beléphet az Ngc mappába
- Nyissa meg az Ngc mappát, válassza ki az egészet, és törölje azokat
Itt van egy egyszerűbb módszer az engedélyek visszaállítására a CMD használatával az Ngc könyvtáron keresztül. Ehhez a módszerhez néhány parancssor hasonlóságra lesz szüksége.
Ehhez folytassa a következő lépésekkel:
- Nyomja meg a Windows + X billentyűt
- Válassza a Windows PowerShell (rendszergazda) lehetőséget
![[JAVÍTOTT] PIN-kód nem működik a Windows 10 rendszerben [JAVÍTOTT] PIN-kód nem működik a Windows 10 rendszerben](https://img2.luckytemplates.com/resources1/images2/image-4757-0408150532909.png)
- A parancssor ablakaiban írja be a következő parancsot, majd nyomja meg az Enter gombot:
icacls C:WindowsServiceProfilesLocalServiceAppDataLocalMicrosoftNgc /T /Q /C /RESET
![[JAVÍTOTT] PIN-kód nem működik a Windows 10 rendszerben [JAVÍTOTT] PIN-kód nem működik a Windows 10 rendszerben](https://img2.luckytemplates.com/resources1/images2/image-1896-0408150533570.png)
A fenti parancs végrehajtása után könnyedén hozzáférhet az Ngc könyvtárhoz, és a Windows 10 rendszerben nem működő PIN-kód is megoldódik.
4. megoldás – Válasszon más bejelentkezési lehetőséget a képernyőn
A Windows 10 PIN-kóddal kapcsolatos probléma megjelenik, amikor megpróbál bejelentkezni a számítógépére/laptopjára, majd választhat egy másik lehetőséget a képernyőn, és bejelentkezhet.
Ha a bejelentkezési lehetőségekre kattint, két lehetőség közül választhat: Jelszavas bejelentkezés és PIN-kódos bejelentkezés .
Nyomja meg a Tab billentyűt a billentyűzeten a jelszavas bejelentkezés kiválasztásához. amint a bejelentkezési lehetőségek működni kezdenek, kiválaszthatja a PIN-kódos bejelentkezést. Ezt követően sikeresen bejelentkezhet a Windowsba.
Ez kijavítja a Windows 10 rendszerben nem működő PIN-kódot.
5. megoldás – Próbálja ki a képernyő-billentyűzetet
A képernyő-billentyűzet használata egyszerű és gyors megoldás a nem működő Windows PIN-kóddal kapcsolatos probléma megoldására.
Amikor elindítja a számítógépet, bejelentkezéskor megjelenik egy billentyűzet gomb a képernyőn, amellyel aktiválható a billentyűzet a képernyőn.
Ezzel a virtuális billentyűzet segítségével egyszerűen beírhatja a PIN-kódot, és egyszerűen bejelentkezhet a Windows operációs rendszerébe.
6. megoldás – Válassza az Elfelejtettem a PIN-kódomat opciót
Egyes Windows-felhasználók arról számoltak be, hogy az Elfelejtettem a PIN-kódomat opcióval sikerült segíteni nekik a PIN-kód feloldásában, a Windows 10 frissítése után nem működik .
A megoldás folytatásához kövesse az alábbi lépéseket:
- Kattintson a Windows ikonra
- Menjen a beállításokhoz
- Válassza a Fiókok részt
![[JAVÍTOTT] PIN-kód nem működik a Windows 10 rendszerben [JAVÍTOTT] PIN-kód nem működik a Windows 10 rendszerben](https://img2.luckytemplates.com/resources1/images2/image-4983-0408150525917.png)
- Kattintson a bejelentkezési lehetőségre
- Válassza a Windows Hello PIN-kódot
- Kattintson az Elfelejtettem a PIN-kódom elemre
![[JAVÍTOTT] PIN-kód nem működik a Windows 10 rendszerben [JAVÍTOTT] PIN-kód nem működik a Windows 10 rendszerben](https://img2.luckytemplates.com/resources1/images2/image-8417-0408150534021.png)
- A megerősítő üzenetben válassza a Folytatás lehetőséget
![[JAVÍTOTT] PIN-kód nem működik a Windows 10 rendszerben [JAVÍTOTT] PIN-kód nem működik a Windows 10 rendszerben](https://img2.luckytemplates.com/resources1/images2/image-1173-0408150534403.png)
- Írja be az új PIN-kódot, majd kattintson az OK gombra
Amikor új PIN-kódot próbál létrehozni, a Microsoft a fiók jelszavát kéri a folyamat további folytatásához.
Abban az esetben, ha a Windows 10 nem fogadja el a jelszót, akkor létre kell hoznia egy helyi fiókot, majd át kell alakítania a Microsoft-fiókját, és ki kell javítania a problémát.
7. megoldás – Próbáljon létrehozni egy helyi fiókot
Ha a Windows 10 PIN- kódja nem működik, akkor ennek oka lehet a sérült felhasználói fiók. Ezért a probléma megoldásához helyi fiókkal kell rendelkeznie, majd konvertálnia kell a Microsoft-ba, ahogy fentebb említettem.
Helyi fiók létrehozásához kövesse az alábbi lépéseket:
- Kattintson a Windows ikonra
- Menjen a beállításokhoz
- Válassza a Fiókok részt
![[JAVÍTOTT] PIN-kód nem működik a Windows 10 rendszerben [JAVÍTOTT] PIN-kód nem működik a Windows 10 rendszerben](https://img2.luckytemplates.com/resources1/images2/image-4983-0408150525917.png)
- Kattintson az adataira , majd kattintson a Bejelentkezés helyi fiókkal lehetőségre
![[JAVÍTOTT] PIN-kód nem működik a Windows 10 rendszerben [JAVÍTOTT] PIN-kód nem működik a Windows 10 rendszerben](https://img2.luckytemplates.com/resources1/images2/image-3624-0408150534639.png)
- Írja be az új fiók nevét , majd kattintson a Tovább gombra
![[JAVÍTOTT] PIN-kód nem működik a Windows 10 rendszerben [JAVÍTOTT] PIN-kód nem működik a Windows 10 rendszerben](https://img2.luckytemplates.com/resources1/images2/image-6280-0408150535030.png)
- Kattintson a kijelentkezés és a Befejezés gombra
![[JAVÍTOTT] PIN-kód nem működik a Windows 10 rendszerben [JAVÍTOTT] PIN-kód nem működik a Windows 10 rendszerben](https://img2.luckytemplates.com/resources1/images2/image-450-0408150535259.png)
- A helyi fiók létrehozása után a PIN-kód megfelelően fog működni.
Ha azonban a PIN-kód nem működik a Windows 10 rendszerben, továbbra is fennáll a probléma, akkor új rendszergazdai fiókot kell létrehoznia.
Az új rendszergazdai fiók létrehozásának lépéseihez olvassa el a cikket.
8. megoldás – Módosítsa a csoportházirend beállításait
A csoportházirend-funkciók lehetővé teszik a felhasználók számára, hogy módosítsák a rendszerbeállításokat. Megpróbálhatja módosítani a csoportházirend beállításait, hogy megoldja a Windows 10 rendszerben nem működő PIN-kódot a frissítés után .
MEGJEGYZÉS : Ha a Windows otthoni verzióját használja, akkor ez a megoldás nem fogja megoldani a problémát.
Íme a lépések ehhez:
- Nyomja meg a Windows + R billentyűt
- Írd be a gpedit. msc és kattintson az OK gombra
![[JAVÍTOTT] PIN-kód nem működik a Windows 10 rendszerben [JAVÍTOTT] PIN-kód nem működik a Windows 10 rendszerben](https://img2.luckytemplates.com/resources1/images2/image-1487-0408150535659.png)
- A Csoportházirend-szerkesztőben lépjen a Felügyeleti sablonok > Rendszer > Bejelentkezés menüpontra
- Keresse meg a Kényelmi PIN-bejelentkezés bekapcsolása lehetőséget , és kattintson rá duplán
![[JAVÍTOTT] PIN-kód nem működik a Windows 10 rendszerben [JAVÍTOTT] PIN-kód nem működik a Windows 10 rendszerben](https://img2.luckytemplates.com/resources1/images2/image-5557-0408150535872.png)
- A következő ablakban válassza az Engedélyezve lehetőséget , kattintson az Alkalmaz gombra, majd az OK gombra
![[JAVÍTOTT] PIN-kód nem működik a Windows 10 rendszerben [JAVÍTOTT] PIN-kód nem működik a Windows 10 rendszerben](https://img2.luckytemplates.com/resources1/images2/image-6593-0408150536285.png)
A csoportházirend módosításait követően gond nélkül használhatja PIN-kódját.
Ha nem tud bejelentkezni a Microsoft-fiókba , akkor a csoportházirend-beállítási megoldás módosítása is segít a probléma megoldásában.
9. megoldás: Távolítsa el a víruskeresőt
Előfordulhat, hogy a Windowsba telepített víruskereső miatt a PIN-kód nem működik a Windows 10 rendszerben .
Ezért azt javasoljuk, hogy távolítsa el a víruskereső szoftvert a Windows rendszerből, valamint a szoftver kapcsolódó fájljait.
A víruskereső szoftver eltávolításához megpróbálhatja a Revo Uninstaller programot . Ez az eszköz gond nélkül eltávolítja a törölt programok maradék fájljait is.
Szerezze be a Revo Uninstaller programot az alkalmazások és programok egyszerű eltávolításához
10. megoldás – Módosítsa az IPsec Policy Agent indítási típusát
A Windows számos szolgáltatást használ, amelyek megfelelően működnek. Ha azt tapasztalja, hogy a PIN-kód nem működik a Windows 10 frissítése után , akkor az IPsec Policy Agent indítási típusának megváltoztatása megoldhatja a problémát.
A módosítások végrehajtásához kövesse az alábbi lépéseket:
- Nyomja meg a Windows + R billentyűt
- Írja be a szolgáltatásokat. msc és kattintson az OK gombra .
![[JAVÍTOTT] PIN-kód nem működik a Windows 10 rendszerben [JAVÍTOTT] PIN-kód nem működik a Windows 10 rendszerben](https://img2.luckytemplates.com/resources1/images2/image-9043-0408150536513.png)
- Megjelenik a szolgáltatások listája, válassza az IPsec Policy Agent lehetőséget, és kattintson rá duplán a tulajdonságok megnyitásához .
![[JAVÍTOTT] PIN-kód nem működik a Windows 10 rendszerben [JAVÍTOTT] PIN-kód nem működik a Windows 10 rendszerben](https://img2.luckytemplates.com/resources1/images2/image-2169-0408173047277.png)
- Most állítsa az Indítás típusát Automatikusra
![[JAVÍTOTT] PIN-kód nem működik a Windows 10 rendszerben [JAVÍTOTT] PIN-kód nem működik a Windows 10 rendszerben](https://img2.luckytemplates.com/resources1/images2/image-807-0408150539425.png)
- Kattintson az Alkalmaz gombra, majd az OK gombra
A módosítások végrehajtása után indítsa újra a rendszert, és ellenőrizze, hogy a Windows 10 PIN-kóddal kapcsolatos problémája megoldódott-e vagy sem.
Az emberek azt is kérdezik:
Miért nem érhető el a PIN-kódom a Windows 10 rendszerben?
Ha számítógépe/laptopja, hibaüzenet jelenik meg, amely szerint „A PIN-kódja már nem érhető el az eszköz biztonsági beállításainak megváltozása miatt”.
Ez azt jelenti, hogy a PIN-kód nem érhető el a Windows 10 rendszerben. Ezért újra beállíthatja a PIN-kódot a beállítások> Fiókok> bejelentkezési lehetőségnél .
Ezt követően, ha továbbra is ugyanazzal a problémával szembesül, indítsa újra a számítógépet, és ellenőrizze, hogy a probléma megoldódott-e vagy sem.
Hogyan állíthatom vissza a Windows 10 PIN-kódomat?
A PIN-kód visszaállításához a Windows 10 rendszerben válassza az Elfelejtettem a PIN-kódomat lehetőséget. Az Elfelejtettem PIN-kódot opció használatának lépéseit a 6. megoldás említi . Menjen át rajta, és állítsa vissza a Windows 10 PIN-kódját.
Mi az alapértelmezett PIN-kód a Windows 10 rendszerhez?
A Windows 10 alapértelmezett PIN-kódja négyjegyű. A felhasználók kívánságuk szerint hosszabb PIN-kódot használhatnak. Miután létrehozta a PIN-kódot , mindig van lehetőség jelszó használatával visszaváltani. csak rá kell kattintania a képernyőn megjelenő Bejelentkezési lehetőségek gombra, és meg kell adnia hitelesítő adatait.
Miért jobb a PIN, mint a jelszó?
A hosszú jelszó megadása fájdalmas lehet, ráadásul megjegyezni is, míg a PIN rövidebb és használhatóbb. De nem szükséges a PIN-kódot a jelszóval megegyezően megőrizni. A PIN-kód biztonságosabb , mint a szerveren történő engedélyezés, mivel a támadónak magának kell hozzáférnie a rendszerhez, hogy ellopja a PIN-kódot .
Javasolt megoldás – Javítsa ki a különféle számítógépes hibákat és problémákat
A Windows egy nagyszerű operációs rendszer, de számos olyan hibát tartalmaz, amelyeket nem lehet kézi javításokkal megoldani. Ezért szüksége van egy eszközre, amellyel megszabadulhat az ilyen makacs hibáktól és problémáktól.
Próbálja ki a PC Repair Tool-t . Ez egy igazán elképesztő, profi által tervezett eszköz, olyan könnyen kezelhető, hogy egy kezdő személy is használhatja harmadik személy segítsége nélkül.
Hibák, például DLL, böngésző, frissítés, rendszerleíró adatbázis, BSOD, játék és sok más. Ha a számítógép elakadt vagy lefagy munka közben, ez az eszköz segíthet kilábalni ebből a problémából, és javítja a számítógép teljesítményét és még sok mást.
Szerezzen be PC-javító eszközt a különféle számítógépes hibák és problémák kijavításához
Következtetés
Rendben, srácok, itt fejezem be cikkemet.
A Windows PIN-kód nagyszerű lehetőség a bejelentkezéshez, mivel nem kell megjegyeznie a hosszú jelszót, azonban a PIN-kód bizonyos problémákat okozhat, például a PIN-kód nem működik a Windows 10 rendszerben egyik vagy másik ok miatt.
Számos hatékony megoldást felsoroltam, amelyek biztosan megoldják a PIN-problémát a Windows operációs rendszerben, és hozzáférést biztosítanak a bejelentkezéshez.
Hajtsa végre a megoldásokat egymás után, és nézze meg, melyik felel meg a probléma megoldásának. Miután a PIN-kód elkezd működni, ellenőrizze számítógépét az ajánlott megoldással, hogy hibamentes legyen.
Remélem, ez a cikk eligazította a Windows 10 PIN-kóddal kapcsolatos kérdésének megoldásában.
11. megoldás: zárja ki a felhasználói fiókkal kapcsolatos problémákat
A PIN-kóddal kapcsolatos problémák elhárítása során először feltétlenül zárja ki a fiókspecifikus problémákat. Először ellenőrizze, hogy a probléma egyetlen Microsoft-fiókban sem áll fenn. A legjobb módja ennek megerősítésére, ha helyi fiókra vált. Ehhez kövesse az alábbi lépéseket:
- Nyissa meg a Windows Beállítások alkalmazást.
- Lépjen a Fiókok menüpontra .
- Keresse meg az Ön adatait a bal oldali sávban.
- Kattintson inkább a Bejelentkezés helyi fiókkal lehetőségre .
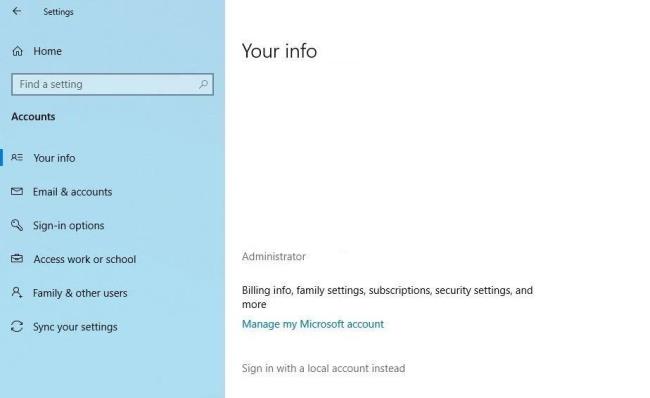
- Kattintson a Tovább gombra .
- Írja be a PIN-kódot.
- Állítsa be helyi fiókját felhasználónév és jelszó megadásával.
- Ha elkészült, nyomja meg a Tovább gombot .
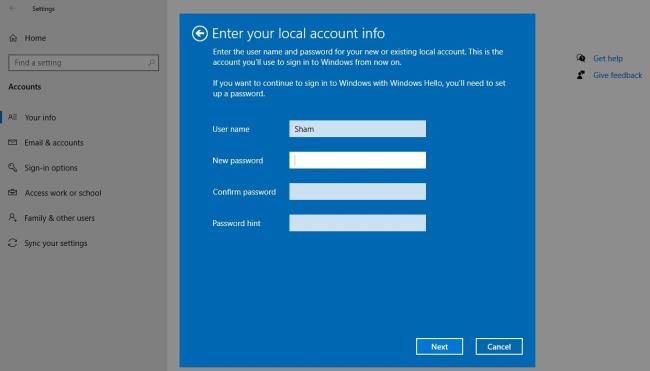
- Kattintson a Kijelentkezés gombra, és fejezze be .
A fenti lépések végrehajtásával visszatér a bejelentkezési képernyőre. Írja be újra a PIN-kódot a működés megerősítéséhez. Ha igen, akkor az Ön Microsoft-fiókja a hibás. Egy másik felhasználói fiók létrehozása és annak ellenőrzése, hogy működik-e a PIN-kód, segíthet ennek megerősítésében.
Ezért, ha a probléma a Microsoft felhasználói fiókjából ered, másolja át a fájlokat az új fiókba, és kezdje el véglegesen az új fiók használatát.
Ha a PIN-kód egyik fióknál sem működik, folytassa a következő javítással.
![Hogyan lehet élő közvetítést menteni a Twitch-en? [KIFEJEZETT] Hogyan lehet élő közvetítést menteni a Twitch-en? [KIFEJEZETT]](https://img2.luckytemplates.com/resources1/c42/image-1230-1001202641171.png)
![[JAVÍTOTT] PIN-kód nem működik a Windows 10 rendszerben [JAVÍTOTT] PIN-kód nem működik a Windows 10 rendszerben](https://img2.luckytemplates.com/resources1/images2/image-5361-0408150525326.png)
![[JAVÍTOTT] PIN-kód nem működik a Windows 10 rendszerben [JAVÍTOTT] PIN-kód nem működik a Windows 10 rendszerben](https://img2.luckytemplates.com/resources1/images2/image-4983-0408150525917.png)
![[JAVÍTOTT] PIN-kód nem működik a Windows 10 rendszerben [JAVÍTOTT] PIN-kód nem működik a Windows 10 rendszerben](https://img2.luckytemplates.com/resources1/images2/image-2467-0408150526298.png)
![[JAVÍTOTT] PIN-kód nem működik a Windows 10 rendszerben [JAVÍTOTT] PIN-kód nem működik a Windows 10 rendszerben](https://img2.luckytemplates.com/resources1/images2/image-190-0408150526533.png)
![[JAVÍTOTT] PIN-kód nem működik a Windows 10 rendszerben [JAVÍTOTT] PIN-kód nem működik a Windows 10 rendszerben](https://img2.luckytemplates.com/resources1/images2/image-7573-0408150526920.png)
![[JAVÍTOTT] PIN-kód nem működik a Windows 10 rendszerben [JAVÍTOTT] PIN-kód nem működik a Windows 10 rendszerben](https://img2.luckytemplates.com/resources1/images2/image-3331-0408150527437.png)
![[JAVÍTOTT] PIN-kód nem működik a Windows 10 rendszerben [JAVÍTOTT] PIN-kód nem működik a Windows 10 rendszerben](https://img2.luckytemplates.com/resources1/images2/image-9851-0408150527891.png)
![[JAVÍTOTT] PIN-kód nem működik a Windows 10 rendszerben [JAVÍTOTT] PIN-kód nem működik a Windows 10 rendszerben](https://img2.luckytemplates.com/resources1/images2/image-7574-0408150528129.png)
![[JAVÍTOTT] PIN-kód nem működik a Windows 10 rendszerben [JAVÍTOTT] PIN-kód nem működik a Windows 10 rendszerben](https://img2.luckytemplates.com/resources1/images2/image-4195-0408150528577.jpg)
![[JAVÍTOTT] PIN-kód nem működik a Windows 10 rendszerben [JAVÍTOTT] PIN-kód nem működik a Windows 10 rendszerben](https://img2.luckytemplates.com/resources1/images2/image-4997-0408173046919.png)
![[JAVÍTOTT] PIN-kód nem működik a Windows 10 rendszerben [JAVÍTOTT] PIN-kód nem működik a Windows 10 rendszerben](https://img2.luckytemplates.com/resources1/images2/image-5199-0408150529304.png)
![[JAVÍTOTT] PIN-kód nem működik a Windows 10 rendszerben [JAVÍTOTT] PIN-kód nem működik a Windows 10 rendszerben](https://img2.luckytemplates.com/resources1/images2/image-6991-0408150529751.png)
![[JAVÍTOTT] PIN-kód nem működik a Windows 10 rendszerben [JAVÍTOTT] PIN-kód nem működik a Windows 10 rendszerben](https://img2.luckytemplates.com/resources1/images2/image-9442-0408150529996.png)
![[JAVÍTOTT] PIN-kód nem működik a Windows 10 rendszerben [JAVÍTOTT] PIN-kód nem működik a Windows 10 rendszerben](https://img2.luckytemplates.com/resources1/images2/image-6063-0408150530445.png)
![[JAVÍTOTT] PIN-kód nem működik a Windows 10 rendszerben [JAVÍTOTT] PIN-kód nem működik a Windows 10 rendszerben](https://img2.luckytemplates.com/resources1/images2/image-4757-0408150532909.png)
![[JAVÍTOTT] PIN-kód nem működik a Windows 10 rendszerben [JAVÍTOTT] PIN-kód nem működik a Windows 10 rendszerben](https://img2.luckytemplates.com/resources1/images2/image-1896-0408150533570.png)
![[JAVÍTOTT] PIN-kód nem működik a Windows 10 rendszerben [JAVÍTOTT] PIN-kód nem működik a Windows 10 rendszerben](https://img2.luckytemplates.com/resources1/images2/image-8417-0408150534021.png)
![[JAVÍTOTT] PIN-kód nem működik a Windows 10 rendszerben [JAVÍTOTT] PIN-kód nem működik a Windows 10 rendszerben](https://img2.luckytemplates.com/resources1/images2/image-1173-0408150534403.png)
![[JAVÍTOTT] PIN-kód nem működik a Windows 10 rendszerben [JAVÍTOTT] PIN-kód nem működik a Windows 10 rendszerben](https://img2.luckytemplates.com/resources1/images2/image-3624-0408150534639.png)
![[JAVÍTOTT] PIN-kód nem működik a Windows 10 rendszerben [JAVÍTOTT] PIN-kód nem működik a Windows 10 rendszerben](https://img2.luckytemplates.com/resources1/images2/image-6280-0408150535030.png)
![[JAVÍTOTT] PIN-kód nem működik a Windows 10 rendszerben [JAVÍTOTT] PIN-kód nem működik a Windows 10 rendszerben](https://img2.luckytemplates.com/resources1/images2/image-450-0408150535259.png)
![[JAVÍTOTT] PIN-kód nem működik a Windows 10 rendszerben [JAVÍTOTT] PIN-kód nem működik a Windows 10 rendszerben](https://img2.luckytemplates.com/resources1/images2/image-1487-0408150535659.png)
![[JAVÍTOTT] PIN-kód nem működik a Windows 10 rendszerben [JAVÍTOTT] PIN-kód nem működik a Windows 10 rendszerben](https://img2.luckytemplates.com/resources1/images2/image-5557-0408150535872.png)
![[JAVÍTOTT] PIN-kód nem működik a Windows 10 rendszerben [JAVÍTOTT] PIN-kód nem működik a Windows 10 rendszerben](https://img2.luckytemplates.com/resources1/images2/image-6593-0408150536285.png)
![[JAVÍTOTT] PIN-kód nem működik a Windows 10 rendszerben [JAVÍTOTT] PIN-kód nem működik a Windows 10 rendszerben](https://img2.luckytemplates.com/resources1/images2/image-9043-0408150536513.png)
![[JAVÍTOTT] PIN-kód nem működik a Windows 10 rendszerben [JAVÍTOTT] PIN-kód nem működik a Windows 10 rendszerben](https://img2.luckytemplates.com/resources1/images2/image-2169-0408173047277.png)
![[JAVÍTOTT] PIN-kód nem működik a Windows 10 rendszerben [JAVÍTOTT] PIN-kód nem működik a Windows 10 rendszerben](https://img2.luckytemplates.com/resources1/images2/image-807-0408150539425.png)
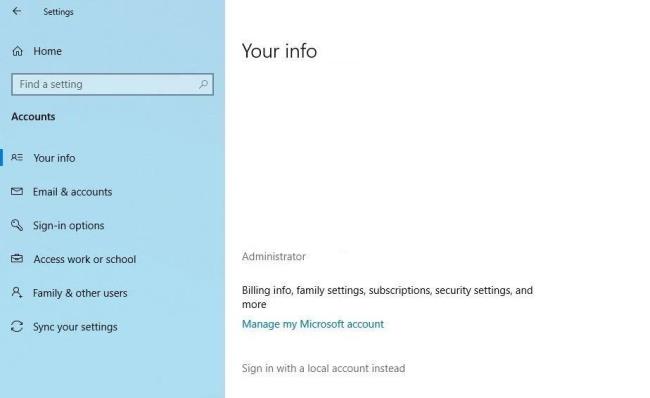
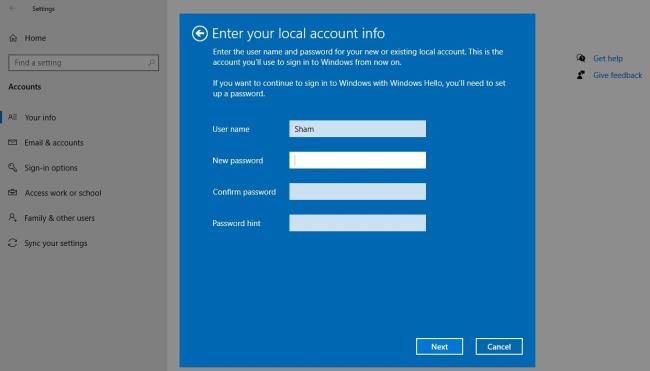


![[JAVÍTOTT] „A Windows előkészítése, ne kapcsolja ki a számítógépet” a Windows 10 rendszerben [JAVÍTOTT] „A Windows előkészítése, ne kapcsolja ki a számítógépet” a Windows 10 rendszerben](https://img2.luckytemplates.com/resources1/images2/image-6081-0408150858027.png)

![Rocket League Runtime Error javítása [lépésről lépésre] Rocket League Runtime Error javítása [lépésről lépésre]](https://img2.luckytemplates.com/resources1/images2/image-1783-0408150614929.png)



