![[JAVÍTOTT] Az RPC-kiszolgáló nem érhető el 0x800706ba [JAVÍTOTT] Az RPC-kiszolgáló nem érhető el 0x800706ba](https://img2.luckytemplates.com/resources1/images2/image-5240-0408150517402.png)
Az RPC-kiszolgáló nem érhető el. A 0x800706ba egy hiba, amely akkor jelenik meg, amikor a felhasználó végrehajtja a PowerShell-parancsfájlokat a WMI-kéréssel.
Ez a 0x800706ba hiba azt jelzi, hogy az RPC (távoli eljáráshívás) nem érhető el a Windows operációs rendszerben hálózati csatlakozási problémák, DNS-problémák vagy bármely harmadik féltől származó biztonsági alkalmazás miatt.
Az RPC-kiszolgáló nem érhető el A 0x800706ba hiba bosszantó lehet, mivel megakadályozza, hogy a felhasználók csatlakoztassák eszközüket a szerverhez, és késleltetik a feladataikat.
Ha Ön azon Windows-felhasználók közé tartozik, akiknél a kiszolgáló nem érhető el 0x800706ba hibaüzenetet észlel, akkor olvassa tovább ezt a cikket.
Itt megtalálja a teljes megoldást a hiba elhárítására, valamint a 0x800706ba hibával kapcsolatos egyéb információkat.
Mit jelent az, hogy az RPC-kiszolgáló nem elérhető?
Az RPC-kiszolgáló nem érhető el A 0x800706ba hiba azt jelenti , hogy a Windows PC-vel probléma van, miközben a használt hálózaton keresztül kommunikál más eszközökkel.
Hogyan javíthatom ki, hogy az RPC-kiszolgáló nem érhető el?
Az RPC-szerver nem elérhető 0x800706ba hibaüzenetének leküzdéséhez végre kell hajtania az alábbi megoldásokat, amelyek végigvezetik Önt a hiba megoldásához.
1. megoldás: Ellenőrizze a hálózati kapcsolatot
Néha a hálózati kapcsolat megszakadása miatt előfordulhat, hogy az RPC-kiszolgáló nem elérhető hibaüzenet jelenik meg.
Ezért a hiba megoldásához győződjön meg arról, hogy a hálózati kapcsolat megfelelően csatlakozik, működik és konfigurált. Ehhez kövesse az alábbi lépéseket:
- Nyomja meg a Windows + R billentyűket
- Írja be az ncpa parancsot. cpl és kattintson az OK gombra
![[JAVÍTOTT] Az RPC-kiszolgáló nem érhető el 0x800706ba [JAVÍTOTT] Az RPC-kiszolgáló nem érhető el 0x800706ba](https://img2.luckytemplates.com/resources1/images2/image-5688-0408173047597.png)
- Megnyílik a Hálózati kapcsolatok ablak.
- Kattintson a jobb gombbal az éppen használt hálózati kapcsolatra, majd kattintson a Tulajdonságok elemre .
- Engedélyezze az „ Internet Protocols ” és a „ Fájl- és nyomtatómegosztás Microsoft hálózatokhoz ” lehetőséget.
![[JAVÍTOTT] Az RPC-kiszolgáló nem érhető el 0x800706ba [JAVÍTOTT] Az RPC-kiszolgáló nem érhető el 0x800706ba](https://img2.luckytemplates.com/resources1/images2/image-7486-0408150518675.png)
Ha a fenti elemek bármelyike hiányzik a helyi kapcsolat tulajdonságaiból, akkor újra kell telepítenie őket.
Miután ellenőrizte a hálózati kapcsolatot és engedélyezte az elemeket, próbáljon meg csatlakozni a kiszolgálóhoz, és ha a 0x800706ba hibaüzenet az rpc-kiszolgáló nem érhető el, megjelenik vagy sem.
2. megoldás: Ellenőrizze az RPC szolgáltatásokat
Az RPC szolgáltatások nem megfelelő működése a csatlakoztatott számítógépen az RPC nem elérhető 0x800706ba hibát okozhat .
Javasoljuk azonban, hogy ellenőrizze az RPC szolgáltatásokat, és győződjön meg arról, hogy megfelelően működnek.
Az alábbiakban bemutatjuk a szolgáltatások ellenőrzésének lépéseit:
- Nyomja meg a Windows + R billentyűt
- Írja be a szolgáltatásokat. msc , majd kattintson az OK gombra
![[JAVÍTOTT] Az RPC-kiszolgáló nem érhető el 0x800706ba [JAVÍTOTT] Az RPC-kiszolgáló nem érhető el 0x800706ba](https://img2.luckytemplates.com/resources1/images2/image-1657-0408150518890.png)
- Amikor megnyílik a Szolgáltatások ablak, keresse meg a következő elemeket:
DCOM Server Process Launcher
Távoli eljáráshívás (RPC)
RPC végpontleképező
![[JAVÍTOTT] Az RPC-kiszolgáló nem érhető el 0x800706ba [JAVÍTOTT] Az RPC-kiszolgáló nem érhető el 0x800706ba](https://img2.luckytemplates.com/resources1/images2/image-2693-0408150519303.png)
![[JAVÍTOTT] Az RPC-kiszolgáló nem érhető el 0x800706ba [JAVÍTOTT] Az RPC-kiszolgáló nem érhető el 0x800706ba](https://img2.luckytemplates.com/resources1/images2/image-6763-0408150519519.png)
- Győződjön meg arról, hogy a fenti elemek megfelelően működnek, és az Automatikus értékre vannak állítva .
- Ha a fenti szolgáltatások bármelyike nem működik, kattintson duplán az adott szolgáltatásra, és válassza ki a tulajdonságait
- Kattintson az indítási típusra , és állítsa Automatikusra
![[JAVÍTOTT] Az RPC-kiszolgáló nem érhető el 0x800706ba [JAVÍTOTT] Az RPC-kiszolgáló nem érhető el 0x800706ba](https://img2.luckytemplates.com/resources1/images2/image-1452-0408150519947.png)
- Most ellenőrizze a kapcsolódó szolgáltatásokat is, hogy megfelelően működnek-e, mint például a Windows Management Instrumentation és a TCP/IP NetBIOS Helper
Így ellenőrizheti, hogy az RPC-t igénylő összes szolgáltatás megfelelően működik-e. Az RPC nem érhető el problémát ez a megoldás megoldja.
3. megoldás: Ellenőrizze a Windows rendszerleíró adatbázist
Az RPC- kiszolgáló nem elérhető 0x800706ba hiba még az RPC-szolgáltatások ellenőrzése után is fennáll, ezért módosítania kell a Windows rendszerleíró adatbázisát.
Mielőtt bármilyen módosítást végezne a Windows rendszerleíró adatbázisában, biztonsági másolatot kell készítenie az adatbázisról. Miután most létrehozta a biztonsági másolatot, folytathatja a beállításjegyzék módosításának lépéseit.
- Nyomja meg a Windows + R billentyűt
- Írja be a regedit parancsot , és kattintson az OK gombra
![[JAVÍTOTT] Az RPC-kiszolgáló nem érhető el 0x800706ba [JAVÍTOTT] Az RPC-kiszolgáló nem érhető el 0x800706ba](https://img2.luckytemplates.com/resources1/images2/image-6903-0408150520298.png)
- Navigáljon a következő útvonalon:
HKEY_LOCAL_MACHINE\SYSTEM\CurrentControlSet\services\RpcSs
![[JAVÍTOTT] Az RPC-kiszolgáló nem érhető el 0x800706ba [JAVÍTOTT] Az RPC-kiszolgáló nem érhető el 0x800706ba](https://img2.luckytemplates.com/resources1/images2/image-2111-0408150522124.png)
- A középső ablaktáblán kattintson duplán a startra, és módosítsa az értékét 2-re.
![[JAVÍTOTT] Az RPC-kiszolgáló nem érhető el 0x800706ba [JAVÍTOTT] Az RPC-kiszolgáló nem érhető el 0x800706ba](https://img2.luckytemplates.com/resources1/images2/image-1182-0408150522818.jpg)
Megjegyzés: Ha a képen látható elemek közül bármelyik nem létezik, telepítse újra a Windows rendszert.
- Navigáljon az alábbi útvonalon annak ellenőrzéséhez, hogy hiányzik-e valamelyik elem
HKEY_LOCAL_MACHINE\SYSTEM\CurrentControlSet\services\DcomLaunch .
- Ha úgy találja, hogy a DCOM Server Process Launcher nincs megfelelően beállítva, kattintson duplán a Start rendszerleíró kulcsra, és módosítsa az értékadatait 2- re .
![[JAVÍTOTT] Az RPC-kiszolgáló nem érhető el 0x800706ba [JAVÍTOTT] Az RPC-kiszolgáló nem érhető el 0x800706ba](https://img2.luckytemplates.com/resources1/images2/image-3411-0408173047835.png)
HKEY_LOCAL_MACHINE\SYSTEM\CurrentControlSet\services\RpcEptMapper
- Ha úgy találta , hogy az RPC Endpoint Mapper beállítása nincs megfelelően beállítva, kattintson duplán a Start registry kulcsra, hogy az értékadatait 2- re módosítsa .
![[JAVÍTOTT] Az RPC-kiszolgáló nem érhető el 0x800706ba [JAVÍTOTT] Az RPC-kiszolgáló nem érhető el 0x800706ba](https://img2.luckytemplates.com/resources1/images2/image-4324-0408150523729.png)
- Zárja be a Rendszerleíróadatbázis-szerkesztőt, majd indítsa újra az ablakot, hogy a módosítás érvénybe lépjen.
Próbálja meg csatlakoztatni a távoli eszközt, és ellenőrizze, hogy az RPC-kiszolgáló nem érhető el (0x800706ba) a hiba megoldódott-e vagy sem. A beállításjegyzék módosítása a Windows 10 rendszerleíró adatbázisának különböző hibáit is megoldja .
4. megoldás: Konfigurálja a tűzfalat
Néhány esetben fennáll annak a lehetősége, hogy a tűzfal blokkolja az RPC által kért forgalmat, amely miatt az RPC-kiszolgáló nem érhető el. 0x800706BA hibaüzenet jelenik meg a Windows rendszerkép létrehozásakor .
A probléma megoldásához ellenőrizze a tűzfal konfigurációját, és ellenőrizze, hogy nem akadályozza-e meg az RPC-t a hálózathoz való csatlakozásban.
Ehhez kövesse az alábbi lépéseket:
- Nyomja meg a Windows billentyűt
- Írja be a vezérlőpultot , és nyomja meg az Enter billentyűt
![[JAVÍTOTT] Az RPC-kiszolgáló nem érhető el 0x800706ba [JAVÍTOTT] Az RPC-kiszolgáló nem érhető el 0x800706ba](https://img2.luckytemplates.com/resources1/images2/image-945-0408150524179.jpg)
- Válassza ki a rendszert és a biztonságot
![[JAVÍTOTT] Az RPC-kiszolgáló nem érhető el 0x800706ba [JAVÍTOTT] Az RPC-kiszolgáló nem érhető el 0x800706ba](https://img2.luckytemplates.com/resources1/images2/image-2737-0408150524633.png)
- Kattintson a Windows tűzfalra
- Válassza az Alkalmazás vagy szolgáltatás engedélyezése a Windows tűzfalon lehetőséget
![[JAVÍTOTT] Az RPC-kiszolgáló nem érhető el 0x800706ba [JAVÍTOTT] Az RPC-kiszolgáló nem érhető el 0x800706ba](https://img2.luckytemplates.com/resources1/images2/image-9258-0408150525090.png)
- A következő ablakban keresse meg a távoli segítségnyújtást, és válassza ki az összes nyilvános és privát dobozt
- Kattintson az OK gombra a változtatások mentéséhez
A tűzfal konfigurálása után nem blokkolja az RPC által kért forgalmat, és a szerver elérhetetlensége hiba nem jelenik meg újra a Windows rendszeren.
5. megoldás: Hajtsa végre a rendszer-visszaállítást
Ha a fenti megoldások egyike sem oldja meg a 0x800706ba számú hibát, az rpc-kiszolgáló nem érhető el , akkor próbálja meg végrehajtani a rendszer-visszaállítást.
Ezzel visszaállítja a Windows korábbi verzióját, és megoldja a kiszolgáló nem elérhető problémáját. Íme a rendszer-visszaállítás lépései:
- Nyomja meg a Windows billentyűt
- Írja be a létrehozása visszaállítási pontot , és nyomja meg az Enter billentyűt
![[JAVÍTOTT] Az RPC-kiszolgáló nem érhető el 0x800706ba [JAVÍTOTT] Az RPC-kiszolgáló nem érhető el 0x800706ba](https://img2.luckytemplates.com/resources1/images2/image-6742-0408150525478.jpg)
- A rendszer tulajdonságai ablakban kattintson a Rendszervédelem fülre, majd kattintson a Rendszer-visszaállítás lehetőségre
![[JAVÍTOTT] Az RPC-kiszolgáló nem érhető el 0x800706ba [JAVÍTOTT] Az RPC-kiszolgáló nem érhető el 0x800706ba](https://img2.luckytemplates.com/resources1/images2/image-4465-0408150525715.jpg)
- A következő ablak a rendszer-visszaállítási varázsló üdvözlő oldala lesz, kattintson a Tovább gombra
- Most válassza ki az elérhető visszaállítási pontot, vagy kattintson a további visszaállítási pontok megjelenítése lehetőségre
- Kattintson a Tovább gombra
![[JAVÍTOTT] Az RPC-kiszolgáló nem érhető el 0x800706ba [JAVÍTOTT] Az RPC-kiszolgáló nem érhető el 0x800706ba](https://img2.luckytemplates.com/resources1/images2/image-1949-0408150526093.png)
- A visszaállítás megerősítése oldalon kattintson a Befejezés gombra
A rendszer-visszaállítási folyamat kb. 15 perc, légy türelmes. A folyamat befejezése után a Windows visszaáll a korábbi állapotába.
Most próbálja meg csatlakoztatni az eszközt, hogy ellenőrizze, hogy az RPC-kiszolgáló nem érhető el. A 0x800706ba hiba eltűnt vagy sem.
Gyakran Ismételt Kérdések:
Hogyan engedélyezhetem az RPC szervert?
Ha engedélyezni szeretné az RPC-kiszolgálót, csak engedélyeznie kell a Távoli adminisztrációt. Ehhez kövesse az alábbi lépéseket:
- Kattintson a Windows gombjára
- Írja be a gpedit.msc-t , és kattintson az OK gombra
- Bontsa ki a Számítógép konfigurációja --> Felügyeleti sablonok --> Hálózat --> Hálózati kapcsolatok --> Windows tűzfal --> Tartományprofil elemet .
- Kattintson a jobb gombbal a Windows tűzfalra: Távoli adminisztrációs kivétel engedélyezése , majd kattintson a Tulajdonságok elemre .
- Kattintson az Engedélyezve , majd az OK gombra.
Mit csinál az RPC szerver?
Az RPC (Remote Procedure Call) egy olyan mechanizmus, amely lehetővé teszi a Windows-folyamatok számára, hogy kommunikációt hozzanak létre akár egy kliens között, akár a szerverrel a hálózaton vagy egyetlen rendszeren keresztül.
Hogyan javíthatom ki a 0x800706ba hibakódot?
A 0x800706ba hibakód kijavításához először ellenőrizze az internetkapcsolatot, vagy futtassa az SFC vagy DISM vizsgálatot.
Nyissa meg a parancssort rendszergazdai jogosultsággal, és írja be az sfc/scan parancsot az SFC-vizsgálat futtatásához, majd a DISM-hez írja be az alábbi parancsokat, és mindegyik után nyomja meg az Enter billentyűt:
DISM /Online /Cleanup-Image /Egészségügy ellenőrzése
DISM /Online /Cleanup-Image /ScanHealth
DISM /Online /Cleanup-Image /RestoreHealth
Javasolt megoldás – Javítsa ki a számítógéppel kapcsolatos különféle problémákat, és javítsa a teljesítményét
A Windows PC-n számos olyan hiba van, amelyeket nem lehet megoldani a kézikönyves megoldásokkal. Ezért javasoljuk, hogy ellenőrizze a rendszert a PC Repair Tool segítségével .
Ezt a javítóeszközt a szakemberek tervezték, amely csak egyszer ellenőrzi a számítógépét, észleli az összes hibát, és néhány kattintással automatikusan megoldja azokat.
Hibák, például BSOD, rendszerleíró adatbázis, alkalmazás, DLL, játék, böngészőprobléma és sok más. Ezenkívül javítja a sérült vagy sérült rendszerfájlokat, megakadályozza a vírusokat , javítja a számítógép teljesítményét és még sok mást.
Szerezze be a PC-javító eszközt a számítógéppel kapcsolatos különféle problémák megoldásához és teljesítményének javításához
A dolgok lezárása
Rendben, srácok… itt fejezem be cikkemet.
Felsoroltam a megoldásokat, és megadtam azokat a releváns információkat, amelyek segítenek megtudni az RPC-szerver elérhetetlen hibáját.
Óvatosan hajtsa végre a javításokat, és hiba nélkül csatlakoztassa újra eszközét a szerverhez.
Bónusz: A Windows biztonsági mentése meghiúsul a 0x800706ba számú hibával
Bizonyos esetekben, amikor visszaállítási pontról vagy rendszerképről készít biztonsági másolatot Windows 10/11 rendszeren, vagy biztonsági mentést végez a Windows Server Backup használatával, hibaüzenet jelenhet meg:
Az RPC szerver nem elérhető
Hibakód: 0x800706BA
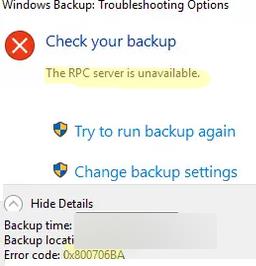
A hiba javítása:
Ellenőrizze, hogy az RpcSs (Remote Procedure Call/RPC) szolgáltatás fut-e a Windows rendszeren;
Győződjön meg arról, hogy a Privát vagy Domain hálózati profilt használja a hálózati kapcsolathoz (a nyilvános hálózati kategória megakadályozhat bizonyos hálózati kapcsolatokat, beleértve az RPC-t is);
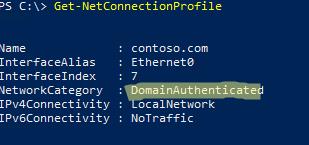
Győződjön meg arról, hogy a fájl- és nyomtatómegosztás Microsoft hálózatokhoz és az Internet Protocol 6-os verziójához (TCP/IPv6) engedélyezve van a hálózati adapter beállításainál;
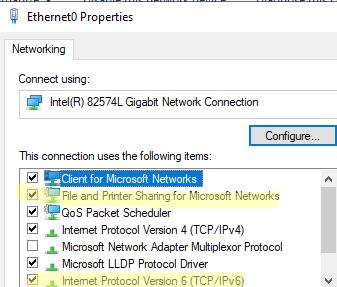
Törölje a DNS-gyorsítótárat:
ipconfig /flushsdns
Ha harmadik féltől származó vírusirtó vagy tűzfalszoftver van telepítve a számítógépére, ideiglenesen tiltsa le azokat;
A következő paranccsal ellenőrizze és javítsa ki a Windows Component Store integritását:
DISM /Online /Cleanup-Image /RestoreHealth
![Hogyan lehet élő közvetítést menteni a Twitch-en? [KIFEJEZETT] Hogyan lehet élő közvetítést menteni a Twitch-en? [KIFEJEZETT]](https://img2.luckytemplates.com/resources1/c42/image-1230-1001202641171.png)
![[JAVÍTOTT] Az RPC-kiszolgáló nem érhető el 0x800706ba [JAVÍTOTT] Az RPC-kiszolgáló nem érhető el 0x800706ba](https://img2.luckytemplates.com/resources1/images2/image-5240-0408150517402.png)
![[JAVÍTOTT] Az RPC-kiszolgáló nem érhető el 0x800706ba [JAVÍTOTT] Az RPC-kiszolgáló nem érhető el 0x800706ba](https://img2.luckytemplates.com/resources1/images2/image-5688-0408173047597.png)
![[JAVÍTOTT] Az RPC-kiszolgáló nem érhető el 0x800706ba [JAVÍTOTT] Az RPC-kiszolgáló nem érhető el 0x800706ba](https://img2.luckytemplates.com/resources1/images2/image-7486-0408150518675.png)
![[JAVÍTOTT] Az RPC-kiszolgáló nem érhető el 0x800706ba [JAVÍTOTT] Az RPC-kiszolgáló nem érhető el 0x800706ba](https://img2.luckytemplates.com/resources1/images2/image-1657-0408150518890.png)
![[JAVÍTOTT] Az RPC-kiszolgáló nem érhető el 0x800706ba [JAVÍTOTT] Az RPC-kiszolgáló nem érhető el 0x800706ba](https://img2.luckytemplates.com/resources1/images2/image-2693-0408150519303.png)
![[JAVÍTOTT] Az RPC-kiszolgáló nem érhető el 0x800706ba [JAVÍTOTT] Az RPC-kiszolgáló nem érhető el 0x800706ba](https://img2.luckytemplates.com/resources1/images2/image-6763-0408150519519.png)
![[JAVÍTOTT] Az RPC-kiszolgáló nem érhető el 0x800706ba [JAVÍTOTT] Az RPC-kiszolgáló nem érhető el 0x800706ba](https://img2.luckytemplates.com/resources1/images2/image-1452-0408150519947.png)
![[JAVÍTOTT] Az RPC-kiszolgáló nem érhető el 0x800706ba [JAVÍTOTT] Az RPC-kiszolgáló nem érhető el 0x800706ba](https://img2.luckytemplates.com/resources1/images2/image-6903-0408150520298.png)
![[JAVÍTOTT] Az RPC-kiszolgáló nem érhető el 0x800706ba [JAVÍTOTT] Az RPC-kiszolgáló nem érhető el 0x800706ba](https://img2.luckytemplates.com/resources1/images2/image-2111-0408150522124.png)
![[JAVÍTOTT] Az RPC-kiszolgáló nem érhető el 0x800706ba [JAVÍTOTT] Az RPC-kiszolgáló nem érhető el 0x800706ba](https://img2.luckytemplates.com/resources1/images2/image-1182-0408150522818.jpg)
![[JAVÍTOTT] Az RPC-kiszolgáló nem érhető el 0x800706ba [JAVÍTOTT] Az RPC-kiszolgáló nem érhető el 0x800706ba](https://img2.luckytemplates.com/resources1/images2/image-3411-0408173047835.png)
![[JAVÍTOTT] Az RPC-kiszolgáló nem érhető el 0x800706ba [JAVÍTOTT] Az RPC-kiszolgáló nem érhető el 0x800706ba](https://img2.luckytemplates.com/resources1/images2/image-4324-0408150523729.png)
![[JAVÍTOTT] Az RPC-kiszolgáló nem érhető el 0x800706ba [JAVÍTOTT] Az RPC-kiszolgáló nem érhető el 0x800706ba](https://img2.luckytemplates.com/resources1/images2/image-945-0408150524179.jpg)
![[JAVÍTOTT] Az RPC-kiszolgáló nem érhető el 0x800706ba [JAVÍTOTT] Az RPC-kiszolgáló nem érhető el 0x800706ba](https://img2.luckytemplates.com/resources1/images2/image-2737-0408150524633.png)
![[JAVÍTOTT] Az RPC-kiszolgáló nem érhető el 0x800706ba [JAVÍTOTT] Az RPC-kiszolgáló nem érhető el 0x800706ba](https://img2.luckytemplates.com/resources1/images2/image-9258-0408150525090.png)
![[JAVÍTOTT] Az RPC-kiszolgáló nem érhető el 0x800706ba [JAVÍTOTT] Az RPC-kiszolgáló nem érhető el 0x800706ba](https://img2.luckytemplates.com/resources1/images2/image-6742-0408150525478.jpg)
![[JAVÍTOTT] Az RPC-kiszolgáló nem érhető el 0x800706ba [JAVÍTOTT] Az RPC-kiszolgáló nem érhető el 0x800706ba](https://img2.luckytemplates.com/resources1/images2/image-4465-0408150525715.jpg)
![[JAVÍTOTT] Az RPC-kiszolgáló nem érhető el 0x800706ba [JAVÍTOTT] Az RPC-kiszolgáló nem érhető el 0x800706ba](https://img2.luckytemplates.com/resources1/images2/image-1949-0408150526093.png)
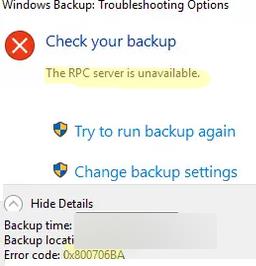
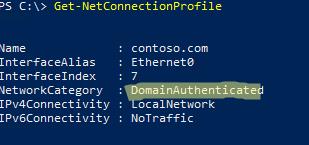
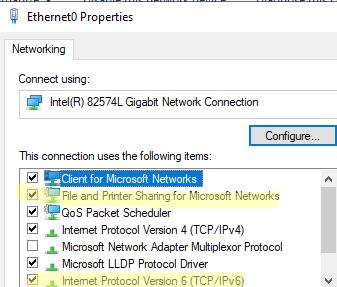


![[JAVÍTOTT] „A Windows előkészítése, ne kapcsolja ki a számítógépet” a Windows 10 rendszerben [JAVÍTOTT] „A Windows előkészítése, ne kapcsolja ki a számítógépet” a Windows 10 rendszerben](https://img2.luckytemplates.com/resources1/images2/image-6081-0408150858027.png)

![Rocket League Runtime Error javítása [lépésről lépésre] Rocket League Runtime Error javítása [lépésről lépésre]](https://img2.luckytemplates.com/resources1/images2/image-1783-0408150614929.png)



