![[JAVÍTOTT] „a windows\system32\config\system hiányzik vagy sérült” a Windows 10 rendszerben [JAVÍTOTT] „a windows\system32\config\system hiányzik vagy sérült” a Windows 10 rendszerben](https://img2.luckytemplates.com/resources1/images2/image-1116-0408150625531.jpg)
Felfedezte a System 32 hibát a Windows rendszerén? És vajon mi történt rosszul, mi ez a System 32 hiba? Miért fordul elő? Hogyan lehet javítani a System 32 hibát a Windows 10 rendszerben?
Ezután lazítson ebben a cikkben, és segítek megválaszolni minden kérdését, és végleg megszabadulni ettől az idegesítő „ …\windows\system32\config\system hiányzik vagy sérült” hibaüzenettől.
A System32 hibák nagyon irritáló és bosszantó hibaüzenetek, amelyek szinte minden számítógépes rendszeren megjelenhetnek. Ez a hibaüzenet azt mutatja, hogy a Windows rendszerfájljai megsérültek, és ki kell javítania, hogy megszabaduljon a Windows rendszerproblémáktól .
Nos, a Windows 10 rendszer32-es hibáját több ok is kiváltja – a legfontosabb rendszerfájlok sérülése, sérült rendszerleíró kulcsok, vírusfertőzés és sok más.
Ez valóban nagyon frusztráló, és akárhányszor indítja újra a rendszert, a „ Windows nem tudott elindulni a következő fájl miatt: \windows\system32\config\system hiányzik vagy sérült ” hibaüzenet jelenik meg, amikor a rendszer elindul, így azonnal meg kell javítani.
Mielőtt azonban a javítások felé haladna, győződjön meg arról, hogy megtudja, mi a System32 hibaüzenet, és miért jelenik meg.
Szóval kezdjük..!
Mi az a System32 hiba, és miért jelenik meg?
A System32 nagyon fontos része a számítógépnek, VAGY úgy is vonatkoztathatod, mint „ az emberi test agyára ”. Ezért, ha a system32 mappa rossz helyre kerül a tényleges helyéről, a számítógépes rendszer elkezdi dobni a hibaüzenetet.
Alapvetően a System32 egy fontos fájl a C:\ meghajtó alatt a Windows rendszermappákban, és rejtve van a felhasználók elől. A System32 védelme érdekében el van rejtve a felhasználók elől.
Ahogy már említettem néhány gyakori okot, amelyek a System32 hibáért felelősek, ezért itt nagyon gyorsan kell javítani, mivel a hiba az egész számítógépes rendszert érintheti.
Tehát időveszteség nélkül tanulja meg, hogyan javíthatja ki a System32 hibát a Windows rendszerben. Az alábbiakban gondosan kövesse a megfelelő javításokat.
Hogyan lehet kijavítani a System32 hibát a Windows 10 rendszerben?
Tartalomjegyzék
1. megoldás – Lépjen a parancssorba
Itt az első dolog, amit meg kell próbálnia kijavítani a Sytem32 hibát, a Windows helyreállítási lemezének használata . A Windows helyreállítási lemezt a számítógépéhez mellékelt telepítőben találja.
A folyamat elindításához helyezze be a Windows helyreállítási lemezt, majd elindítja az újraindítási folyamatot a számítógépen. Ekkor megjelenik a Windows fül, válassza ki a helyreállítási módot, majd írja be a következő parancsot a Windows lapra:
md tmp, másolja a következőt: C:\Windows\System32\configsystem
C:\Windows\tmp\system.bak
törölje a C:\Windows\System32\configsystem fájlt
másolja a C:\Windows\repairsystem
C:\Windowssystem32\configsystem
Ezt követően ellenőrizze, hogy a Windows System32 hiba javítva van-e vagy sem, vagy lépjen a következő megoldásra.
2. megoldás – Használjon helyreállítási meghajtót
Ha a fenti megoldás nem működik az Ön számára, akkor itt próbálja meg létrehozni és alkalmazni a helyreállítási meghajtót a system32 hiba javításához :
- Csatlakoztassa az USB flash meghajtót a Windows 10 rendszerű számítógéphez. Nyissa meg a Windows Keresés opciót, keresse meg a Helyreállítást , majd válassza a „ Helyreállítási meghajtó létrehozása ” lehetőséget.
![[JAVÍTOTT] „a windows\system32\config\system hiányzik vagy sérült” a Windows 10 rendszerben [JAVÍTOTT] „a windows\system32\config\system hiányzik vagy sérült” a Windows 10 rendszerben](https://img2.luckytemplates.com/resources1/images2/image-6017-0408150627215.jpg)
- Most egyszerűen követnie kell a képernyőn megjelenő utasításokat a helyreállítási meghajtó végrehajtásához .
- Ezután csatlakoztassa az USB-meghajtót az érintett számítógéphez/laptophoz , és indítsa el az USB-meghajtóról.
- Válassza ki számítógépét, vagy választhat bármilyen más helyreállítási lehetőséget, és futtassa azt.
- Most, hogy az egész folyamat befejeződött, ellenőrizze, hogy a Windows 10 System 32 hiba megoldódott-e vagy sem.
3. megoldás – Keressen HDD-hibákat
A HDD szkenneléséhez használja a „ chkdsk ” parancsot. A parancs végrehajtásához meg kell nyitnia a Parancssort rendszergazdai jogosultsággal.
Ez a parancs átvizsgálja a teljes HDD-t , és kijavítja az összes sérült szektort.
Ehhez egyszerűen kövesse az alábbi lépéseket,
- Indítsa el a rendszert a telepítő adathordozó használatával, és válassza a Számítógép javítása lehetőséget .
- Nyissa meg a Hibaelhárítás lehetőséget , majd válassza a Speciális beállítások lehetőséget .
![[JAVÍTOTT] „a windows\system32\config\system hiányzik vagy sérült” a Windows 10 rendszerben [JAVÍTOTT] „a windows\system32\config\system hiányzik vagy sérült” a Windows 10 rendszerben](https://img2.luckytemplates.com/resources1/images2/image-123-0408150628059.png)
- Ezután válassza ki a Parancssort .
- Most a parancssori ablakban be kell írnia az alábbi parancsot:
chkdsk /f C:
![[JAVÍTOTT] „a windows\system32\config\system hiányzik vagy sérült” a Windows 10 rendszerben [JAVÍTOTT] „a windows\system32\config\system hiányzik vagy sérült” a Windows 10 rendszerben](https://img2.luckytemplates.com/resources1/images2/image-6125-0408150628308.png)
- Nyomja meg az Enter billentyűt a parancs futtatásához.
Ez a parancs átvizsgálja a teljes HDD-t, és kijavítja az összes merevlemez-hibát, és a becslések szerint most a System32 hiba automatikusan megoldódik.
4. megoldás – Futtassa az SFC-t és a DISM-et
Az SFC vagy a System File Checker eszköz segít a kulcsfontosságú rendszerfájlok integritásának ellenőrzésében.
Az SFC parancs kijavításához kövesse az alábbi lépéseket:
- Nyomja meg a Windows + X billentyűket, majd válassza ki a Parancssort (admin) .
- A parancssorba írja be az sfc/scannow parancsot , és nyomja meg az Enter billentyűt.
![[JAVÍTOTT] „a windows\system32\config\system hiányzik vagy sérült” a Windows 10 rendszerben [JAVÍTOTT] „a windows\system32\config\system hiányzik vagy sérült” a Windows 10 rendszerben](https://img2.luckytemplates.com/resources1/images2/image-3847-0408150628529.png)
Ennek a parancsnak a végrehajtása kevés időt vesz igénybe.
Végül indítsa újra a számítógépet, és ellenőrizze a problémát.
Az SFC parancs végrehajtása után javasolt a DISM ( Deployment Image and Service Management tool ) futtatása.
A DISM parancssorból történő futtatásának lépései :
Nyissa meg a Parancssort rendszergazdai jogosultságokkal. Ezután írja be egyenként a következő parancsokat, és mindegyik után nyomja meg az Enter billentyűt:
DISM /online /Cleanup-Image / ScanHealth
DISM /Online /Cleanup-Image /RestoreHealth
![[JAVÍTOTT] „a windows\system32\config\system hiányzik vagy sérült” a Windows 10 rendszerben [JAVÍTOTT] „a windows\system32\config\system hiányzik vagy sérült” a Windows 10 rendszerben](https://img2.luckytemplates.com/resources1/images2/image-2951-0408150628918.jpg)
Ezeknek a parancsoknak a végrehajtása is eltart néhány percig. A parancs végrehajtása után indítsa újra a számítógépet.
5. megoldás - Indítsa újra a számítógépet a „Legutóbbi jól ismert konfiguráció” beállítással
A számítógép újraindítása „ Utolsó helyes konfiguráció ” módban lehetővé teszi, hogy a számítógép a Windows rendszerleíró adatbázisában elmentett verzióját használja, amely a számítógép legutóbbi sikeres indításakor volt a helyén.
Ez kijavítja a rendszerleíró adatbázissal kapcsolatos teljes rendszerindítási hibákat, gondolva, hogy az utolsó rendszerleíró biztonsági másolat elérhető és jó állapotban van.
Ehhez kövesse az alábbi lépéseket:
- Indítsa újra a számítógépet
- És várja meg, amíg a BIOS befejeződik (a képernyő a gyártó logójával vagy a rendszerinformációkkal)
- Most kattintson többször az F8 billentyűre , amint megjelenik a képernyő, és tartsa lenyomva, amíg meg nem jelenik a rendszerindítási lehetőségek listája
- Ezután válassza a „ Utolsó ismert jó konfiguráció (speciális)” lehetőséget.
![[JAVÍTOTT] „a windows\system32\config\system hiányzik vagy sérült” a Windows 10 rendszerben [JAVÍTOTT] „a windows\system32\config\system hiányzik vagy sérült” a Windows 10 rendszerben](https://img2.luckytemplates.com/resources1/images2/image-7540-0408150629335.png)
- És nyomja meg az Enter billentyűt , és várja meg, amíg a számítógép elindul
Reméljük, hogy a megadott javítások működnek a 32-es rendszerhiba Windows 10 hiba kijavításában.
Javasolt megoldás: Javítsa ki a számítógépes hibákat és optimalizálja a teljesítményét
Ha a számítógépe lassú, vagy különféle számítógéppel kapcsolatos problémákat és hibákat mutat, akkor itt javasolt a PC javítóeszköz futtatása .
Ez egy fejlett eszköz, amely pusztán egyszeri szkenneléssel észleli és kijavítja a különféle számítógépes hibákat. Ezzel mindenféle PC-problémát és egyéb végzetes Windows-hibát javíthat, mint például a BSOD-hibákat, a DLL-hibákat, az alkalmazáshibákat, a futásidejű hibákat, a beállításjegyzék-bejegyzéseket és számos egyéb számítógépes problémát.
Ezenkívül felgyorsítja a Windows PC teljesítményét a sérült Windows rendszerfájlok javításával.
Szerezze be a PC Repair Tool eszközt a különféle hibák kijavításához és a rendszer teljesítményének optimalizálásához
Most rajtad a sor:
Nos, elvégeztem a dolgomat, most rajtad a sor, hogy egyenként hajtsa végre a megadott javításokat a system32 hibák és problémák megoldása érdekében.
A rendszerhibákkal való szembenézés gyakori probléma, a felhasználók időről időre beszámolnak a hibáról.
Ezért igyekeztem a lehető legjobban felsorolni a lehetséges megoldásokat a …\windows\system32\config\system is hiányzó vagy sérült hiba megszüntetésére .
Reméljük, hogy a cikk működik az Ön számára, és ügyeljen arra is, hogy gondosan kövesse a megadott kézi javításokat.
Bónusz: Indítási javítás futtatása
Annak a hibának a megoldása érdekében, hogy a Windows nem tudott elindulni, mert hiányzik vagy sérült a következő fájl, próbálja meg futtatni az Indítási javítást.
Mivel a számítógép nem indítható, szükség van a telepítőlemezre. Ha már van, hagyja figyelmen kívül ezt a lépést. Ha nem rendelkezik ilyennel, kattintson ide a Windows 7 telepítőlemezének letöltéséhez.
Csatlakoztassa a nem indítható számítógéphez, és indítsa el onnan.
Válassza ki a nyelvet, az időt és a billentyűzetbevitelt.
Ezután válassza a Számítógép javítása lehetőséget a folytatáshoz.
A folytatáshoz az előugró ablakban válassza az Indítási javítás lehetőséget .
Ezután követheti a varázslót a folytatáshoz. Megkezdi a számítógép diagnosztikáját. Ha valamilyen probléma van a számítógéppel, akkor kijavítja azokat.
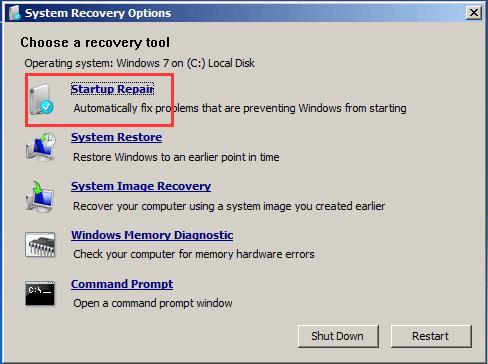
Ha végzett, indítsa újra a számítógépet, és ellenőrizze, hogy nem sikerült-e megoldani azt a hibát, hogy a Windows nem tudott elindulni, mert a következő fájl hiányzik vagy sérült.
Ha ez a megoldás nem lép érvénybe, próbálkozzon más megoldásokkal.
![Hogyan lehet élő közvetítést menteni a Twitch-en? [KIFEJEZETT] Hogyan lehet élő közvetítést menteni a Twitch-en? [KIFEJEZETT]](https://img2.luckytemplates.com/resources1/c42/image-1230-1001202641171.png)
![[JAVÍTOTT] „a windows\system32\config\system hiányzik vagy sérült” a Windows 10 rendszerben [JAVÍTOTT] „a windows\system32\config\system hiányzik vagy sérült” a Windows 10 rendszerben](https://img2.luckytemplates.com/resources1/images2/image-1116-0408150625531.jpg)
![[JAVÍTOTT] „a windows\system32\config\system hiányzik vagy sérült” a Windows 10 rendszerben [JAVÍTOTT] „a windows\system32\config\system hiányzik vagy sérült” a Windows 10 rendszerben](https://img2.luckytemplates.com/resources1/images2/image-6017-0408150627215.jpg)
![[JAVÍTOTT] „a windows\system32\config\system hiányzik vagy sérült” a Windows 10 rendszerben [JAVÍTOTT] „a windows\system32\config\system hiányzik vagy sérült” a Windows 10 rendszerben](https://img2.luckytemplates.com/resources1/images2/image-123-0408150628059.png)
![[JAVÍTOTT] „a windows\system32\config\system hiányzik vagy sérült” a Windows 10 rendszerben [JAVÍTOTT] „a windows\system32\config\system hiányzik vagy sérült” a Windows 10 rendszerben](https://img2.luckytemplates.com/resources1/images2/image-6125-0408150628308.png)
![[JAVÍTOTT] „a windows\system32\config\system hiányzik vagy sérült” a Windows 10 rendszerben [JAVÍTOTT] „a windows\system32\config\system hiányzik vagy sérült” a Windows 10 rendszerben](https://img2.luckytemplates.com/resources1/images2/image-3847-0408150628529.png)
![[JAVÍTOTT] „a windows\system32\config\system hiányzik vagy sérült” a Windows 10 rendszerben [JAVÍTOTT] „a windows\system32\config\system hiányzik vagy sérült” a Windows 10 rendszerben](https://img2.luckytemplates.com/resources1/images2/image-2951-0408150628918.jpg)
![[JAVÍTOTT] „a windows\system32\config\system hiányzik vagy sérült” a Windows 10 rendszerben [JAVÍTOTT] „a windows\system32\config\system hiányzik vagy sérült” a Windows 10 rendszerben](https://img2.luckytemplates.com/resources1/images2/image-7540-0408150629335.png)
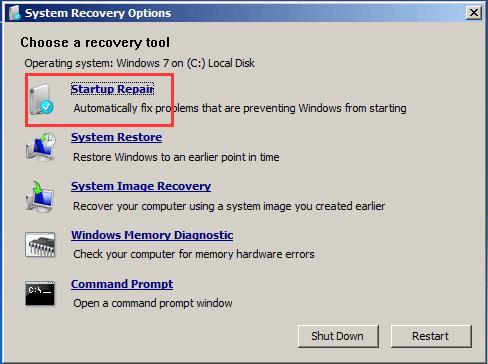


![[JAVÍTOTT] „A Windows előkészítése, ne kapcsolja ki a számítógépet” a Windows 10 rendszerben [JAVÍTOTT] „A Windows előkészítése, ne kapcsolja ki a számítógépet” a Windows 10 rendszerben](https://img2.luckytemplates.com/resources1/images2/image-6081-0408150858027.png)

![Rocket League Runtime Error javítása [lépésről lépésre] Rocket League Runtime Error javítása [lépésről lépésre]](https://img2.luckytemplates.com/resources1/images2/image-1783-0408150614929.png)



