
A HyperX Cloud 2 fejhallgató nem működik Windows 10 rendszeren? Frusztrált amiatt, hogy mi történt rosszul, miért nem működik a HyperX Cloud 2 mikrofon , és hogyan lehet kijavítani a HyperX Cloud 2 headset problémáját, majd találó figyelemmel olvassa el a cikket.
A HyperX Cloud 2 headset egy sokoldalú játékokhoz használható fejhallgató, amely a legjobb hangpontosságot, kényelmet és velúr fülpárnákat kínálja . Sok felhasználónak azonban problémája van, amikor a Hyperx cloud II fejhallgatóval játszik a Windows 10, Xbox és PS4 rendszerű eszközökön .
Ez kétségtelenül nagyon nyomorúságos helyzet, mivel játék közben nem használhatod a HyperX Cloud 2 mikrofont , és a Reddit közösségről is beszámolhatsz .
Nos, ha Ön is foglalkozik ezzel a szánalmas problémával, kövesse a felsorolt megoldásokat. Az összes megoldás könnyen követhető, és sok felhasználó számára bevált a HyperX Cloud 2 Mic Not Working probléma megoldására .
Mi a teendő, ha a HyperX Cloud 2 mikrofon nem működik Windows 10 rendszeren?
Tartalomjegyzék
1. megoldás – Előzetes megoldások
Alább tekintse meg az alapvető hibaelhárítási megoldásokat, mivel egy időre kisebb hibák miatt a HyperX Cloud 2 Mic nem működött az eszközein.
- Ellenőrizze, hogy a HyperX Cloud 2 headset mikrofonja megfelelően van-e csatlakoztatva.
- Ha a headset USB-kapcsolóját használja , ellenőrizze, hogy a némító kapcsoló le van-e kapcsolva.
- Ezenkívül ellenőrizze, hogy az összes csatlakozó megfelelően illeszkedik-e. Ha minden rendben van, csatlakoztassa az USB-portot egy másikhoz , vagy használja az 5 mm-es audio jack csatlakozót , mint az USB-t.
- Audioeszközök engedélyezése – Az audiobeállítások között válassza a mikrofon és a hangszóró engedélyezése lehetőséget . Ellenőrizze a HyperX Cloud 2 headset némítási beállítását, a hangerő nincs túl alacsony vagy nincs teljesen lehalkítva.
Nos, miután az összes megadott beállítást kipróbálta, ellenőrizze, hogy a HyperX Cloud 2 mikrofon elkezd-e működni? De ha nem, akkor próbáljon ki más megold��sokat.
2. megoldás – Ellenőrizze a HyperX Cloud 2 mikrofon beállításait
Ha a HyperX Cloud 2 fejhallgató hangja le van tiltva, vagy nincs beállítva alapértelmezett eszközként a Windows 10 rendszerben, akkor ez a HyperX Cloud 2 mikrofon működési zavarát okozhatja .
Kövesse a lépéseket a hangbeállítások engedélyezéséhez és alapértelmezett eszközként való beállításához.
- A Windows keresőmezőjébe írja be a Vezérlőpult > parancsot, és nyissa meg.
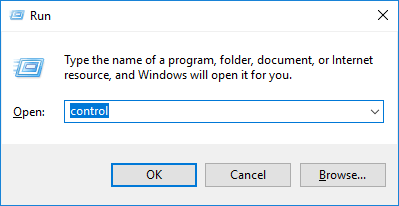
- Most a Nézet legördülő menüből válassza a Nagy ikonok lehetőséget , majd kattintson a Hang elemre.
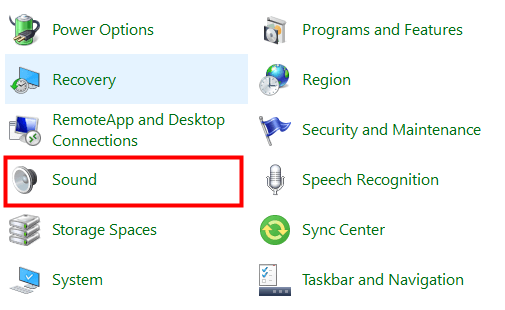
- Ezután váltson a Felvétel lapra , kattintson jobb gombbal az üres helyre , majd jelölje be a Letiltott eszközök megjelenítése lehetőséget.
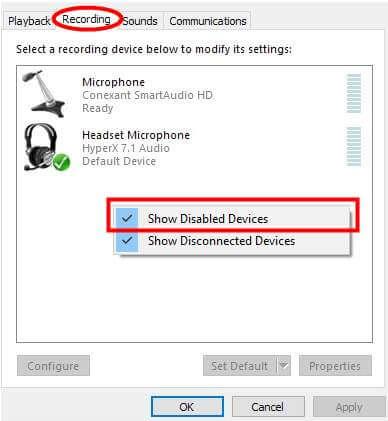
- Ezután kattintson a jobb gombbal a fejhallgató mikrofonjára , válassza az Engedélyezés lehetőséget, majd kattintson újra a jobb gombbal, majd kattintson a Beállítás alapértelmezett eszközként elemre.
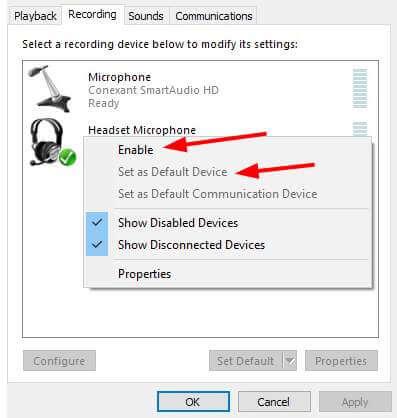
- Végül kattintson az Alkalmaz és az OK gombra a módosítások mentéséhez.
És mivel a HyperX Cloud 2 fejhallgató mikrofonja engedélyezve van, kattintson a jobb gombbal a fejhallgató mikrofonjára, állítsa be alapértelmezett eszközként , és ellenőrizze, hogy működik-e vagy sem.
3. megoldás – Futtassa a beépített audio hibaelhárítót
Ha továbbra sem tudja megoldani a HyperX Cloud 2 problémáját, a mikrofon leállt a Windows 10 rendszeren . Ezután érdemes futtatni a beépített hibaelhárítót a Windows 10 rendszerben .
- Ehhez lépjen a jobb alsó sarokhoz , kattintson a jobb gombbal a Hangszóró ikonra , majd válassza a Hangproblémák elhárítása lehetőséget az előugró menüből.
- Most kövesse a képernyőn megjelenő utasításokat a hibaelhárítási folyamat elindításához.
- És amint a hibaelhárítási folyamat befejeződött, indítsa újra a rendszert, és ellenőrizze, hogy a HyperX Cloud 2 fejhallgató mikrofonja elkezd-e működni,
4. megoldás – Frissítse az audio-illesztőprogramot
Ha a fenti megoldások egyike sem működik az Ön számára, akkor itt javasoljuk az audio-illesztőprogram frissítését és a probléma megoldását.
Sok felhasználó számára az audio-illesztőprogram frissítése megoldja a HyperX Cloud 2 mikrofon nem működő problémáját.
Ehhez kövesse az alábbi lépéseket:
- Nyomja meg a Windows + R > gombot a Futtatás mezőben, írja be a devmgmt.msc > parancsot , és nyissa meg az Eszközkezelőt
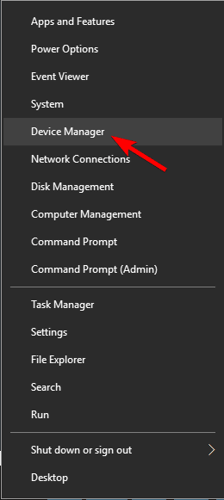
- Most kattintson duplán az Audio bemenetek és kimenetek elemre a teljes lista megtekintéséhez.
- Kattintson jobb gombbal a HyperX Cloud 2 mikrofonjához kapcsolódó illesztőprogramra , majd válassza az Illesztőprogram frissítése lehetőséget.
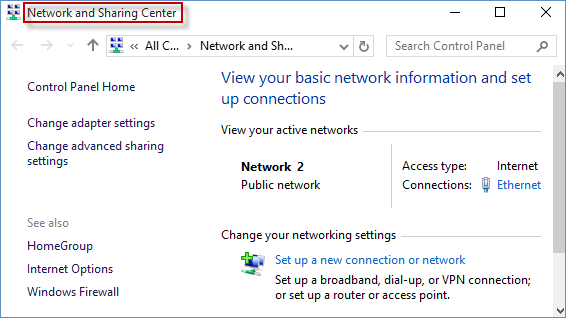
- Ezután a felugró ablakban válassza az Automatikus keresés lehetőséget a frissített illesztőprogram-szoftverhez.
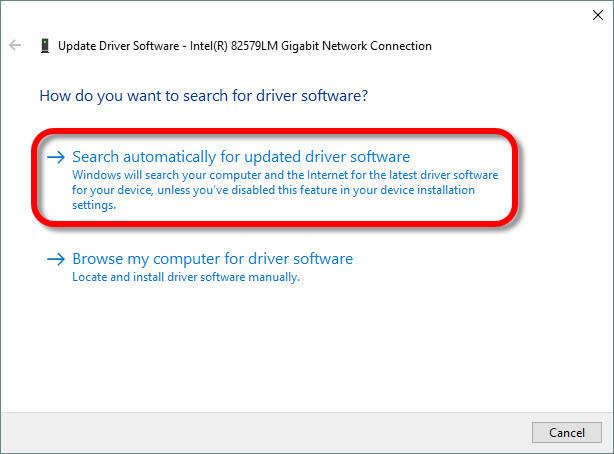
- A Windows ezután megkeresi, letölti és telepíti az eszköz legújabb illesztőprogramját
Várja meg, amíg a folyamat befejeződik, majd indítsa újra a számítógépet, hogy ellenőrizze, hogy a HyperX Cloud II mikrofon elkezd-e működni a Windows 10 rendszerben.
Ráadásul a Windows sok esetben nem tudja megkeresni és telepíteni a legfrissebb illesztőprogramot, így ebben az esetben érdemes a frissített illesztőprogramok között keresgélni a gyártó honlapján vagy a Microsoft hivatalos oldalán, és a legújabb frissítést telepíteni.
Az illesztőprogramot automatikusan is frissítheti a Driver Easy futtatásával . Ez egy fejlett eszköz, amely egyszeri beolvasással észleli és frissíti az illesztőprogramokat.
Get Driver Easy az audio-illesztőprogram automatikus frissítéséhez
5. megoldás – Ellenőrizze a vezérlődoboz hangerejét
Azok a felhasználók, akik a HyperX Cloud 2 mikrofonnal szembesülnek, és nem működnek PS4-en vagy Xbox One-on , ellenőrizzék a hangerőt a vezérlődobozon is.
Ezért feltétlenül ellenőrizze és tekerje fel a hangerőt a vezérlődobozon. Nos, ez a hangerő-beállítás csak fejhallgatóhoz készült. Ezenkívül ellenőrizze a vezérlődobozon, hogy a némító kapcsoló fel van-e kapcsolva.
6. megoldás – Ellenőrizze a HyperX Cloud 2 hangbeállításait a Game App alkalmazásban
Sokszor előfordulhat, hogy a problémák nem az Audio vagy a Control Box beállításaiban vannak , hanem az Ön által használt játékban vagy alkalmazásban.
Ezután a játékban ellenőrizze a hangbeállításokat vagy az alkalmazást , és ellenőrizze, hogy ez működik-e a mikrofonján vagy sem.
A becslések szerint a HyperX Cloud 2 mikrofon nem működik PS4/Xbox One rendszeren, elkezd működni.
7. megoldás – Lépjen kapcsolatba a HyperX Cloud 2 gyártójával
Ha a fent megadott javítások egyike sem működik az Ön számára, akkor a javításhoz egyszerűen lépjen kapcsolatba a Kingston műszaki támogatásával további segítségért.
A HyperX Cloud 2 mikrofon nem működő problémájával kapcsolatos GYIK:
1 – Miért nem működik a HyperX Cloud 2 mikrofonom?
A HyperX Cloud 2 mikrofon nem működik problémája akkor fordul elő, ha nincs beállítva alapértelmezett eszközként, vagy le van tiltva az eszközön. Vagy a fizikai csatlakozási problémák miatt, például a mikrofon boom laza vagy leválasztott, alkalmazásszoftver-hibák, helytelen hangbeállítások vagy a mikrofon és a levehető mikrofon fizikai sérülése miatt .
2 – Milyen beállításokat kell módosítanom a HyperX Cloud II fejhallgató PS4 rendszerrel való használatához?
Először húzza ki a headset csatlakozóját az USB vezérlődobozból > csatlakoztassa a headset audio csatlakozóját közvetlenül a PS4 játékvezérlőhöz .
Ezután kapcsolja be a PS4 játékkonzolt , és lépjen a Beállítások menübe , válassza ki, majd jelölje ki az „Eszközök” menüpontot , majd válassza ki. Most görgessen le az „Audioeszközök” részhez, és válassza ki azt . Végül válassza a " Kimenet fejhallgatóra " lehetőséget, majd az "Összes hang " lehetőséget.
Javasolt megoldás – Javítsa ki a Windows 10 különféle hibáit és optimalizálja a teljesítményét
Ha a Windows 10 rendszere lassan fut, vagy különféle hibákat észlel, akkor itt azt javasoljuk, hogy ellenőrizze a rendszert a PC Repair Tool segítségével.
Ez egy többfunkciós eszköz, amely képes megoldani mindenféle Windows PC-problémát és hibát. Ezzel kijavíthatja a DLL hibákat, a BSOD hibákat, a Registry hibákat és még sok mást.
Ezenkívül megvédi a rendszert a vírusoktól és a rosszindulatú programoktól, kijavítja a sérült rendszerfájlokat, megakadályozza a fájlvesztést és még sok minden mást, hogy számítógépe újszerű legyen.
Szerezze be a PC-javító eszközt a számítógépes hibák kijavításához és a Windows optimalizálásához a jobb teljesítmény érdekében
Most rajtad a sor:
Nos, a HyperX Cloud 2 headset egy újonnan tervezett USB hangkártya audiovezérlő doboz , amely erősíti a hangot és a hangot, hogy optimalizálja a Hi-Fi játékélményt.
Sok felhasználó azonban problémákkal szembesül, és a bejelentések szerint a HyperX Cloud 2 fejhallgató mikrofonja leállt.
Tehát itt megpróbáltam a legjobb tudásom szerint felsorolni a teljes lehetséges megoldást a HyperX Cloud 2 mikrofon nem működő problémájának javítására Windows 10, Xbox One és PS4 rendszeren is.
Ügyeljen arra, hogy egyenként kövesse a megadott javításokat, amíg meg nem találja az Önnek megfelelőt.
Remélem, hogy a cikk hasznosnak bizonyul, és most a HyperX Cloud 2 mikrofon elkezd működni.
Sok szerencsét!!!
A HyperX Cloud 2 mikrofon nem működik PS4-en
A HyperX Cloud 2 mikrofonod nem működik PS4-eden? Ne aggódjon, azért vagyunk itt, hogy segítsünk a hibaelhárításban és a probléma megoldásában. Ebben a részben áttekintjük azokat a lépéseket, amelyeket megtehet a PS4 hangbeállításainak ellenőrzéséhez és a rendszerszoftver frissítéséhez.
Ellenőrizze a hangbeállításokat a PS4-en
Az első dolog, amit meg kell tennie, ha a HyperX Cloud 2 mikrofonja nem működik a PS4-en, az a hangbeállítások ellenőrzése. A következőképpen teheti meg:
Lépjen a PS4 kezdőképernyőjére, és lépjen a „Beállítások” menübe.
Válassza az „Eszközök”, majd az „Audioeszközök” lehetőséget.
Győződjön meg arról, hogy az „Input Device” beállítása „HyperX Cloud 2” vagy „USB headset”.
Ellenőrizze, hogy az „Output Device” beállítása „HyperX Cloud 2” vagy „USB headset” is.
Ellenőrizze a „Hangerőszabályzó (fejhallgató)” beállítást, és győződjön meg arról, hogy nincs nullára állítva. Állítsa be a megfelelő szintre.
Ha van némító gomb a fejhallgatón, győződjön meg arról, hogy nincs engedélyezve.
Az alábbi lépések követésével megbizonyosodhat arról, hogy a PS4 hangbeállításai megfelelően vannak konfigurálva a HyperX Cloud 2 mikrofonhoz. Ha a probléma továbbra is fennáll, folytassuk a következő lépéssel.
Frissítse a rendszerszoftvert PS4-en
A PS4 rendszerszoftverének frissítése gyakran megoldhat különféle problémákat, beleértve a mikrofonproblémákat is. A rendszerszoftver frissítéséhez kövesse az alábbi lépéseket:
Csatlakoztassa a PS4-et az internethez.
Lépjen a PS4 kezdőképernyőjére, és lépjen a „Beállítások” menübe.
Válassza a „Rendszerszoftver frissítése” lehetőséget, majd a „Frissítés most” lehetőséget.
Ha van elérhető frissítés, kövesse a képernyőn megjelenő utasításokat a letöltéshez és telepítéshez.
A frissítés befejezése után indítsa újra a PS4-et, és ellenőrizze, hogy működik-e a mikrofon.
A rendszerszoftver frissítése néha megoldhatja a kompatibilitási problémákat, és biztosíthatja, hogy a HyperX Cloud 2 mikrofon megfelelően működjön a PS4-en.
Ne feledd, mi azért vagyunk itt, hogy segítsünk HyperX Cloud 2 mikrofonod működésében PS4-eden, hogy magával ragadó játékélményt élvezhess. Tehát lépjünk tovább a következő szakaszra, és fedezzük fel a probléma megoldásához szükséges további hibaelhárítási lépéseket.
![Hogyan lehet élő közvetítést menteni a Twitch-en? [KIFEJEZETT] Hogyan lehet élő közvetítést menteni a Twitch-en? [KIFEJEZETT]](https://img2.luckytemplates.com/resources1/c42/image-1230-1001202641171.png)

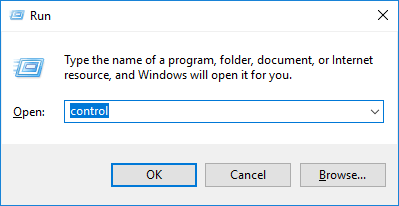
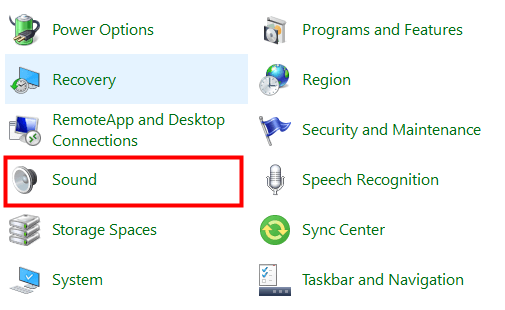
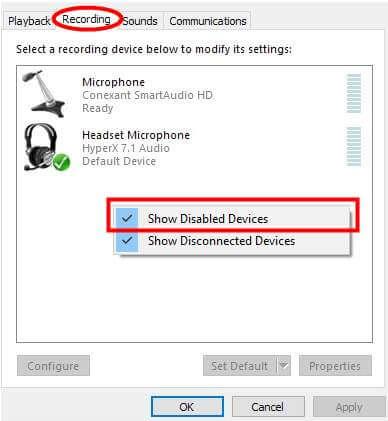
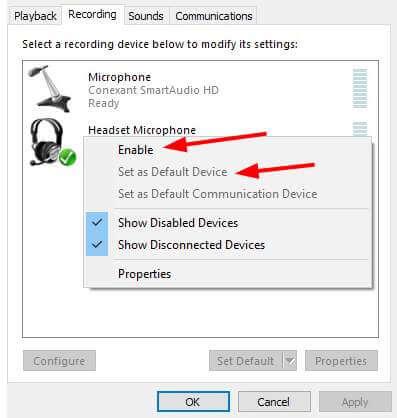
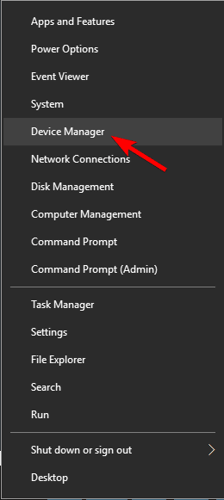
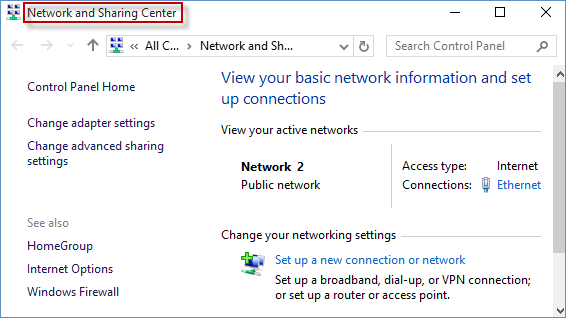
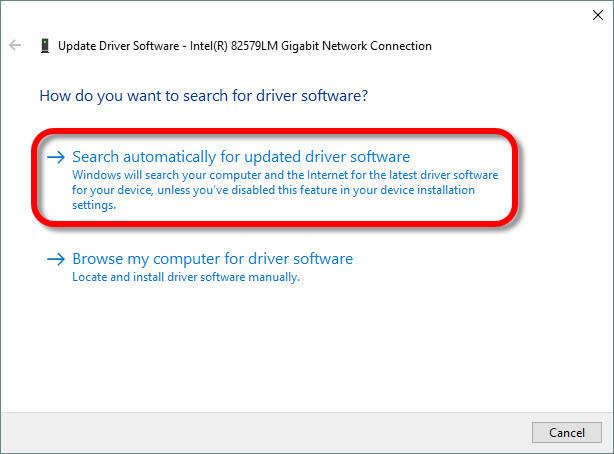


![[JAVÍTOTT] „A Windows előkészítése, ne kapcsolja ki a számítógépet” a Windows 10 rendszerben [JAVÍTOTT] „A Windows előkészítése, ne kapcsolja ki a számítógépet” a Windows 10 rendszerben](https://img2.luckytemplates.com/resources1/images2/image-6081-0408150858027.png)

![Rocket League Runtime Error javítása [lépésről lépésre] Rocket League Runtime Error javítása [lépésről lépésre]](https://img2.luckytemplates.com/resources1/images2/image-1783-0408150614929.png)



