Sok felhasználó számára elképzelhetetlen, hogy Android-eszközt használjon a Google Play Áruházhoz való hozzáférés nélkül. Egyes felhasználók arról számolnak be, hogy „ Sajnos a Google Play Áruház leállt” hibaüzenetet kapnak eszközeiken. Egyeseknél a hiba akkor jelentkezik, amikor hozzá akarnak férni az Áruházhoz, míg mások a háttérben kapnak rákérdezést. Akárhogy is, néhány megoldást ajánlunk, ezért folytassa az olvasást, hogy megtudja, hogyan lehet megoldani ezt a problémát.
Tartalomjegyzék:
- Törölje a gyorsítótárat és az adatokat a Google Play Áruházból
- Helyi adatok törlése a Google szolgáltatásaiból
- Távolítsa el, és adja hozzá újra Google-fiókját
- Távolítsa el a Google Play Áruház frissítéseit
- Állítsa vissza a készüléket a gyári beállításokra
A Google Play Áruház folyamatosan leáll
Több oka is van annak, hogy a Google Play Áruház bizonyos felhasználók számára folyamatosan leáll. Először is, megvan annak az esélye, hogy a dolgok nem a kívánt módon működnek, ha olyan eszköze van, amelyen az Android 7 Nougatnál régebbi Android-verzió fut. Másodszor, a SafetyNet miatt az egyéni ROM-ok problémái lehetnek a Google Play szolgáltatásokkal. Vagy ez valamiféle hiba és átmeneti probléma lehet.
Ha a Google Play Áruház folyamatosan leáll, törölje az adatokat a Google szolgáltatásaiból és az Áruházból, indítsa újra az eszközt, vagy távolítsa el a Play Áruház frissítéseit.
1. Törölje a gyorsítótárat és az adatokat a Google Play Áruházból
Az első dolog, amit megpróbálhatsz, egy egyszerű újraindítás. Általában ez megoldja a kisebb rendszerproblémákat. Ha az újraindítás nem segít, a következő lépés a helyileg tárolt adatok törlése a Play Áruházból. Ha a rendszerfájlok megsérülnek, ezt az eljárást ki kell javítani.
Így törölheti a gyorsítótárat és az adatokat a Google Play Áruházból:
- Nyissa meg a Beállítások lehetőséget .
- Válassza az Alkalmazások és értesítések lehetőséget . Általában csak alkalmazások a legtöbb nem készleten lévő Android felületen.
- Bontsa ki az Összes alkalmazás elemet .
- Válassza a Google Play Áruház lehetőséget .
- Koppintson a Tárhely és gyorsítótár elemre .
- Törölje az adatokat , és indítsa újra az eszközt.
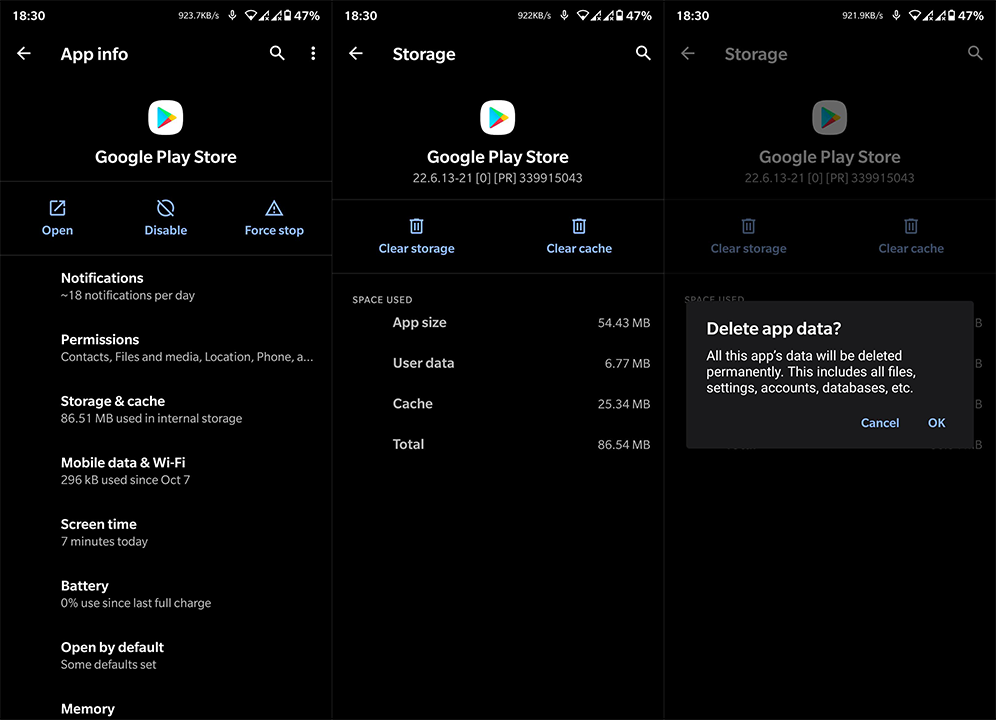
Ha továbbra is a „Sajnos a Google Play Áruház leállt” hibaüzenetet kapja, győződjön meg róla, hogy a probléma megoldásáig haladjon lefelé a listában.
2. Törölje a helyi adatokat a Google szolgáltatásaiból
Az egész Android ökoszisztéma (néhány kivételtől eltekintve) a Google különféle szolgáltatásaira és alkalmazásaira támaszkodik. És ahhoz, hogy minden rendeltetésszerűen működjön, minden kapcsolódó szolgáltatásnak el kell végeznie a feladatát. Tehát, ha az Áruház nem működik, érdemes lehet törölni a Google Services Framework és a Google Play Services helyi adatait.
A következőket kell tennie:
- Nyissa meg a Beállítások lehetőséget .
- Válassza az Alkalmazások és értesítések lehetőséget .
- Válassza az Összes alkalmazás megjelenítését .
- Érintse meg a hárompontos menüt , és válassza ki a rendszerfolyamatok megjelenítését.
- Keresse meg a Google Services Framework és a Google Play Services elemet.
- Nyissa meg a Tárhely és gyorsítótárat , és törölje az adatokat.
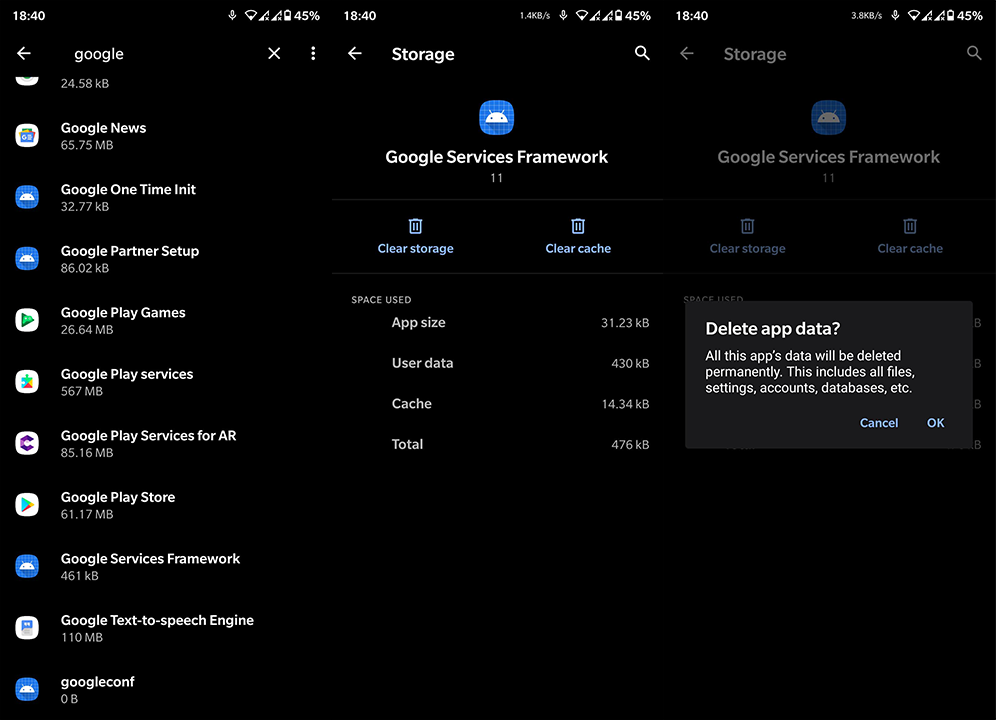
- Indítsa újra az eszközt, és keresse a fejlesztéseket.
3. Távolítsa el, majd adja hozzá újra Google-fiókját
A következő lépés, amit megpróbálhat, az az, hogy eltávolítja és újra hozzáadja Google-fiókját. Amint azt valószínűleg tudja, a Google Play-szolgáltatások egyike sem működik Google-fiókja nélkül. Esetenként előfordulhat, hogy az eszköz még akkor sem regisztrálja fiókját, ha be van jelentkezve. Ami következésképpen problémákhoz vezet.
Kövesse az alábbi lépéseket Google-fiókja eltávolításához és újbóli hozzáadásához:
- Nyissa meg a Beállítások lehetőséget .
- Válassza a Fiókok lehetőséget .
- Koppintson a Google-fiókjára .
- Koppintson a Fiók eltávolítása elemre .
- Indítsa újra az eszközt, és adja hozzá újra a fiókot.
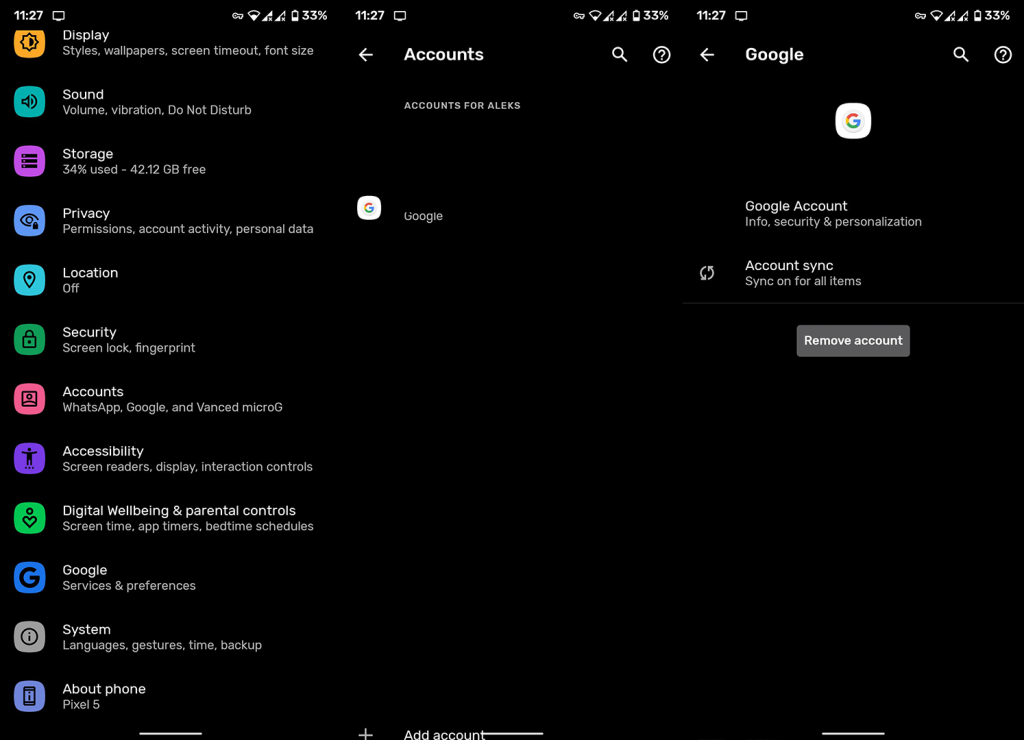
- Ellenőrizze a fejlesztéseket.
4. Távolítsa el a Google Play Áruház frissítéseit
Bár nem látja, a Google Play Áruház (mint minden más alkalmazás és rendszerszolgáltatás) frissítéseket kap. És ha változások vannak, gyakran vannak hibák. Természetesen nem tudja eltávolítani és újratelepíteni a Play Áruházat, de legalább visszaállíthatja a rendszer alapértelmezett verziójára. Ez a frissítések eltávolításával történik az Áruházból.
A következőképpen távolíthatja el a Google Play Áruház frissítéseit Android-eszközéről:
- Nyissa meg ismét a Beállítások > Alkalmazások > Minden alkalmazás > Google Play Áruház menüpontot .
- Érintse meg a hárompontos menüt, majd válassza a Frissítések eltávolítása lehetőséget .
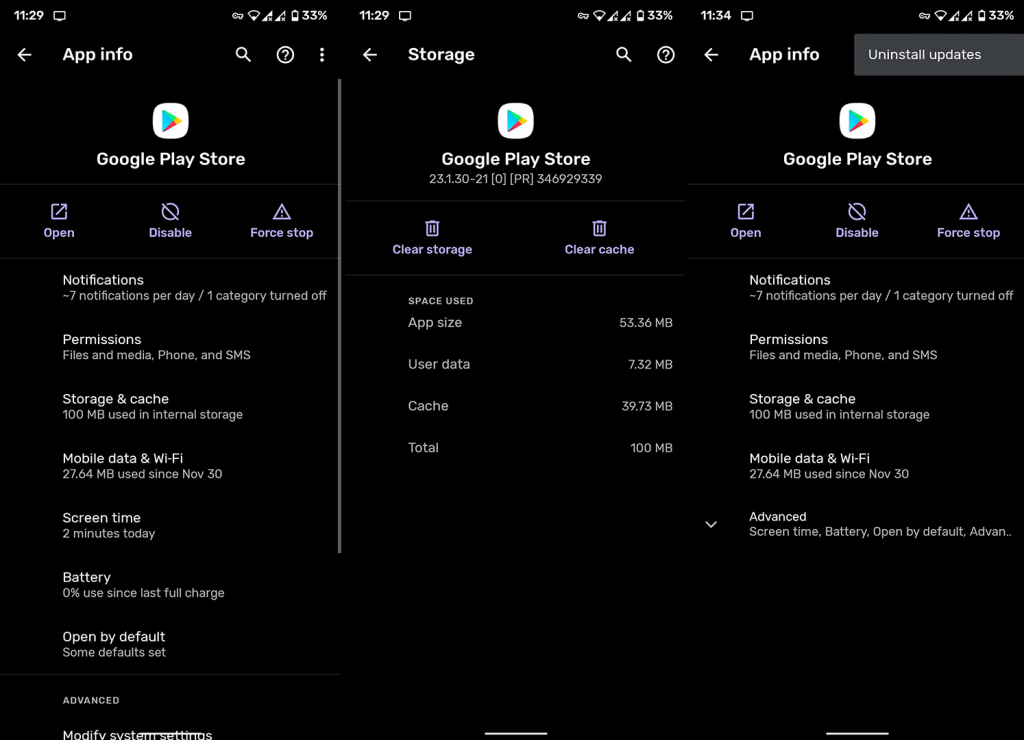
- Miután ez megtörtént, indítsa újra az eszközt, és ellenőrizze, hogy megjelenik-e újra a „ Sajnos a Google Play Áruház leállt ” hibaüzenet.
5. Állítsa vissza a készülék gyári beállításait
Végül, ha továbbra is hibaüzenetet kap a háttérben, vagy miközben megpróbálja elérni a Play Áruházat, fontolja meg az eszköz gyári beállításainak visszaállítását. Tisztában vagyunk vele, hogy az eszköz visszaállítása eltarthat egy ideig, de a Google biztonsági másolatával néhány óra múlva már jó lesz. Tudjon meg többet a teljes eljárásról ebben a dedikált cikkben , amelyben bemutattuk az Android gyári visszaállításának csínját-bínját.
Ez egy pakolás. Köszönjük, hogy elolvasta, és mindenképpen ossza meg gondolatait, kérdéseit vagy javaslatait az alábbi megjegyzések részben. Visszajelzése felbecsülhetetlen.
![Hogyan lehet élő közvetítést menteni a Twitch-en? [KIFEJEZETT] Hogyan lehet élő közvetítést menteni a Twitch-en? [KIFEJEZETT]](https://img2.luckytemplates.com/resources1/c42/image-1230-1001202641171.png)
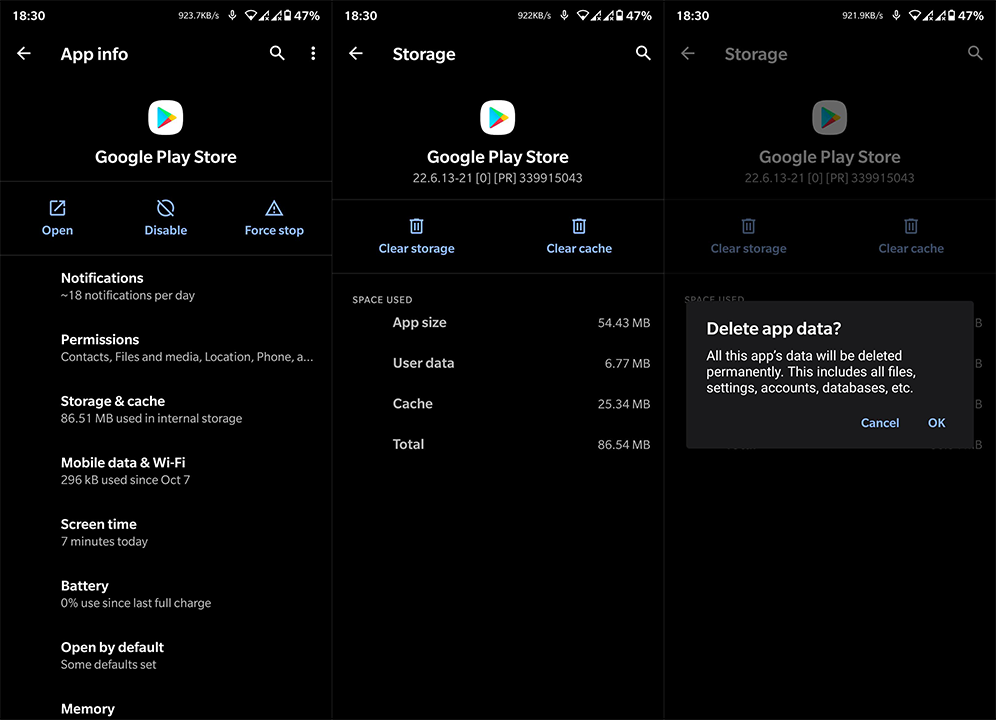
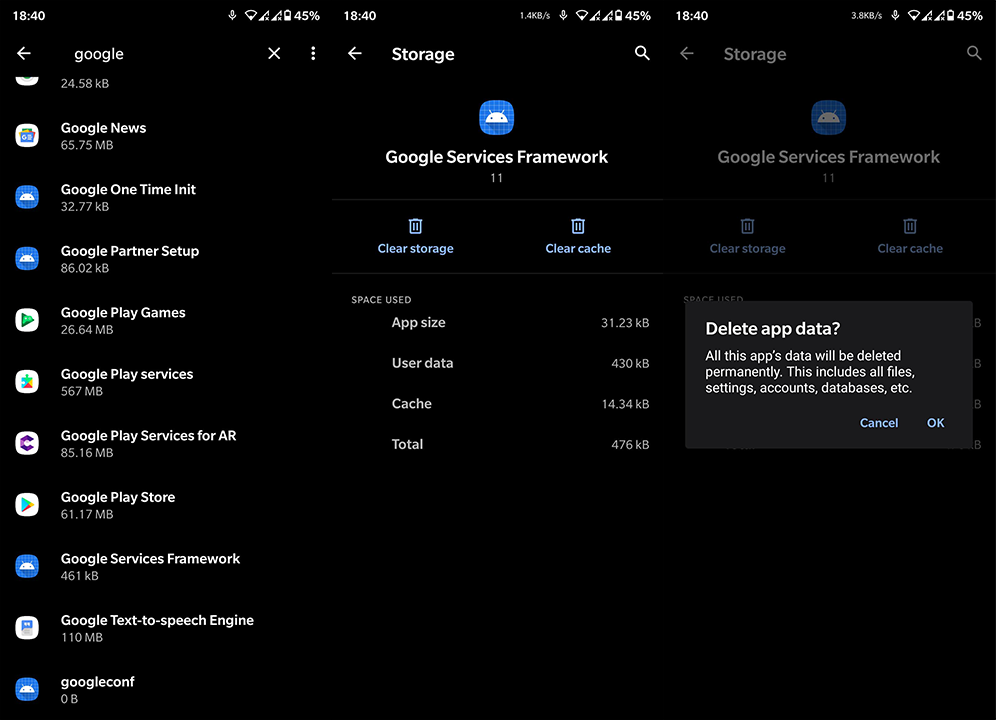
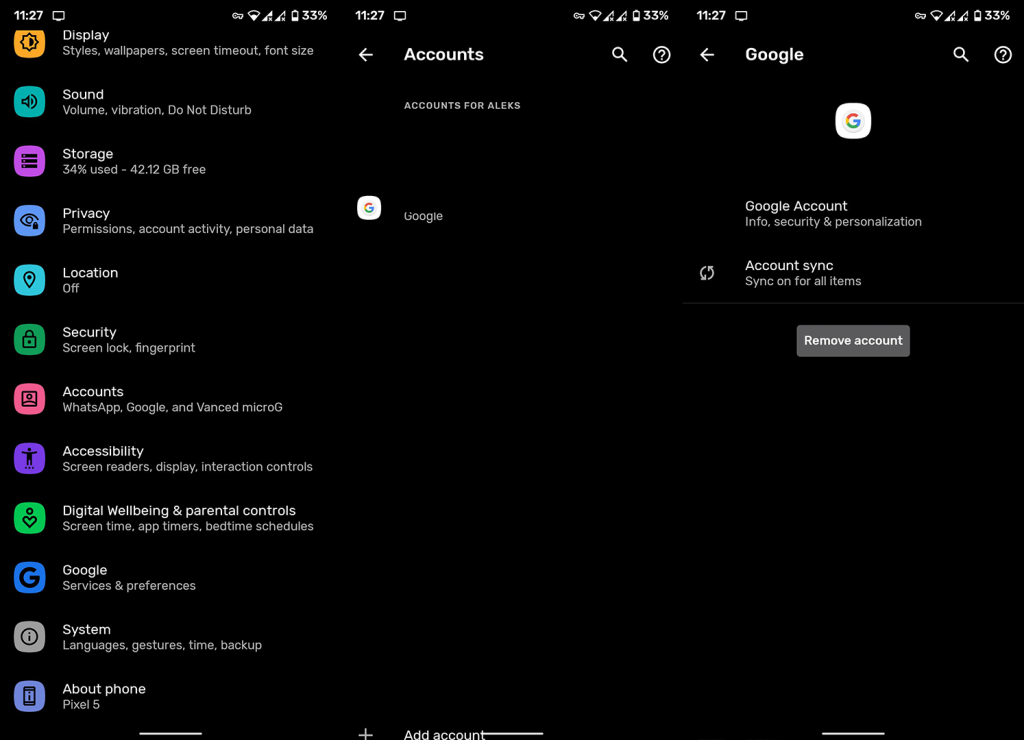
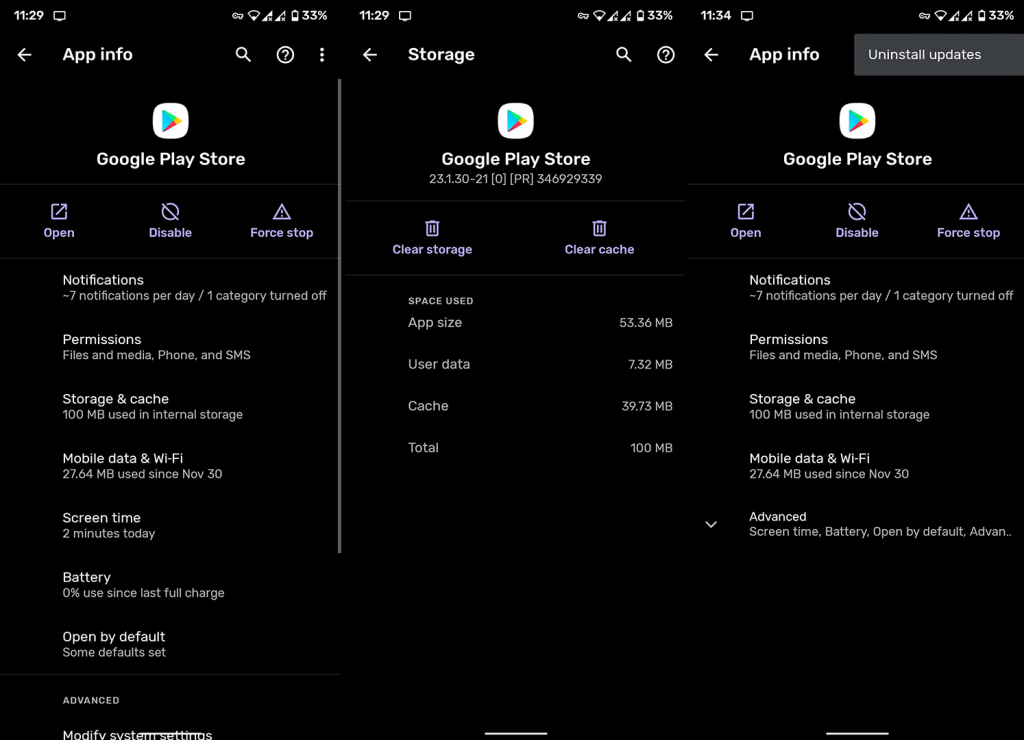


![[JAVÍTOTT] „A Windows előkészítése, ne kapcsolja ki a számítógépet” a Windows 10 rendszerben [JAVÍTOTT] „A Windows előkészítése, ne kapcsolja ki a számítógépet” a Windows 10 rendszerben](https://img2.luckytemplates.com/resources1/images2/image-6081-0408150858027.png)

![Rocket League Runtime Error javítása [lépésről lépésre] Rocket League Runtime Error javítása [lépésről lépésre]](https://img2.luckytemplates.com/resources1/images2/image-1783-0408150614929.png)



