Az Androidot nyitottságáért, testreszabási lehetőségéért és általános használhatóságáért dicsérik. A Google azonban gondoskodott arról, hogy minden szolgáltatásánál rövid pórázt tartson. Google-fiók nélkül nem fog tudni hozzáférni a Google Play Áruházhoz. Tehát nincs alkalmazás, játék vagy egyéb média az Ön számára. Hacsak nem töltöd be az APK-kat . Mostanra a felhasználók megtanultak együtt élni ezzel, mivel a Huawei kivételével minden OEM-hez tartozik a Google szolgáltatása. Ennek ellenére néhány felhasználó különös hibát észlelt a Google Play Áruházban. Nem tudnak bejelentkezni a Google Play Áruházba.
Ha hasonló problémákat tapasztal Android készülékén, feltétlenül ellenőrizze az alábbiakban felsorolt lépéseket.
Tartalomjegyzék:
- Törölje a gyorsítótárat és az adatokat a Google Play szolgáltatásokból
- Törölje a gyorsítótárat és az adatokat a további rendszerszolgáltatásokból
- Távolítsa el Google-fiókját
- Ellenőrizze a hálózati kapcsolatot
- Távolítsa el a Play Áruház frissítéseit
- Állítsa vissza a készüléket a gyári beállításokra
A Google Play Áruház nem enged bejelentkezni! Íme, miért
Ha a Google Play nem engedi a bejelentkezést, ennek néhány lehetséges hibája van:
- Hálózati problémák. Győződjön meg arról, hogy az Android csatlakozik egy Wi-Fi hálózathoz.
- Egyfajta rendszerhiba.
- Problémák a kapcsolódó alkalmazásokkal, például a Google Play szolgáltatásokkal és a Google Services Framework-szel.
- Hibás frissítés a Play Áruházhoz.
- Rendszerhiba történt az eszköz gyári alaphelyzetbe állítás utáni visszaállítása után.
Ideális körülmények között nem szabad kérni, hogy először jelentkezzen be a Play Áruházba. A Google Play-szolgáltatások használatával Google-fiókja automatikusan hozzá van rendelve a Play Áruházhoz, a Chrome-hoz, a Gmailhez, a Play Játékokhoz és más beépített Google-alkalmazásokhoz. Tehát először indítsa újra a készüléket. Másodszor, győződjön meg arról, hogy be van jelentkezve Google Fiókjával.
Ha ez nem segít, ellenőrizze az alábbi lépéseket, hogy együtt megjavíthassuk.
1. Törölje a gyorsítótárat és az adatokat a Google Play szolgáltatásokból
Kezdjük a gyorsítótár törlésével a Google Play Áruházból. Ha a közelmúltban állította vissza eszközét a gyári beállítások visszaállítása után, vagy telepítette az Android újabb verzióját, előfordulhat, hogy a helyileg tárolt adatok megsérültek. A legjobb belépési hibaelhárítási lépés az, ha egyszerűen törli ezeket a fájlokat, és remélhetőleg a Play Áruház probléma nélkül betöltődik.
Így törölheti a gyorsítótárat és az adatokat a Google Play Áruházból:
- Nyissa meg a Beállítások lehetőséget .
- Válassza az Alkalmazások és értesítések (Alkalmazások) lehetőséget.
- Bontsa ki az Összes alkalmazás elemet (Alkalmazáskezelő vagy Alkalmazások kezelése).
- Nyissa meg a Play Áruházat az elérhető alkalmazások listájából.
- Érintse meg a Tárhely elemet .
- Először törölje a gyorsítótárat , és próbálja meg elérni az Áruházat.
- Ha ez nem sikerül, érintse meg a Tárhely törlése lehetőséget , és erősítse meg a választást.
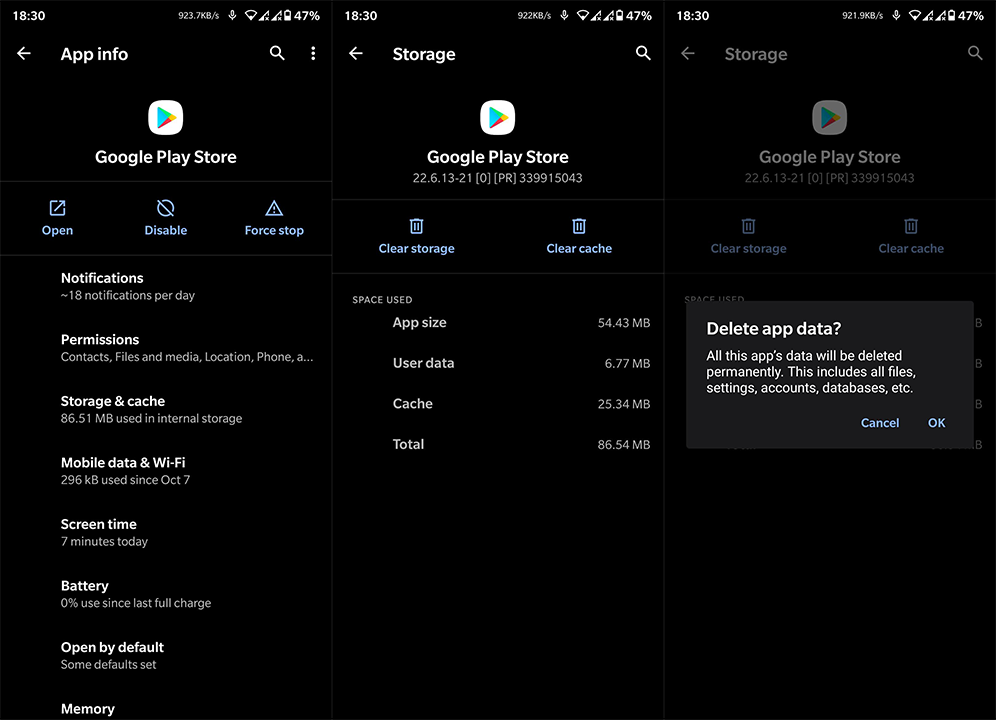
- Ezután indítsa újra az eszközt , és próbálkozzon újra.
2. Törölje a gyorsítótárat és az adatokat a további rendszerszolgáltatásokból
A Google Play Áruház aligha önálló eszköz. Néhány Google Play-szolgáltatás működik a háttérben, egyesek más alkalmazásokkal kapcsolják össze, vannak, amelyek azonnali alkalmazásokat tesznek lehetővé, mások helymeghatározáshoz vagy bolti fizetéshez. És ha az Áruház nem működik rendeltetésszerűen, az nem feltétlenül jelenti azt, hogy más szolgáltatások nem hibásak.
Az első, amit érdemes megvizsgálnunk, az a Google Play szolgáltatások . A második a Google Services Framework. Az előző lépéshez hasonlóan ezt a két szolgáltatást is alaphelyzetbe kell állítania a helyi adatok törlésével.
A következőket kell tennie:
- Nyissa meg a Beállítások lehetőséget .
- Válassza az Alkalmazások és értesítések lehetőséget (Alkalmazások > Alkalmazáskezelő vagy Alkalmazások kezelése).
- Nyissa meg az Összes alkalmazást .
- Koppintson a tetején található 3 pontos menüre, és válassza a Rendszerfolyamatok megjelenítése lehetőséget .
- Nyissa meg az alkalmazásokat, és koppintson a Tárhely elemre. Ha ott van, törölje az adatokat a Google Play-szolgáltatásokból és a Google Services Framework-ből .
- Indítsa újra az eszközt, és próbálja meg újra elérni a Play Áruházat.
3. Távolítsa el Google-fiókját
Ahogy már említettük, miután beállította Android-eszközét egy bizonyos Google-fiókkal, az automatikusan bejelentkezteti Önt az összes Google-alkalmazásba. Nem kell bejelentkeznie a Gmailbe vagy a Chrome-ba. A dolgok azonban időről időre elromolhatnak. Következő lépésünkben tehát el kell távolítania Google-fiókját, majd újra hozzá kell adnia.
Ha nem biztos benne, hogyan kell ezt megtenni, kövesse az alábbi utasításokat:
- Nyissa meg a Beállítások lehetőséget .
- Válassza a Fiókok lehetőséget .
- Nyissa meg a Google Fiókot .
- Távolítsa el a fiókot , és indítsa újra az eszközt.
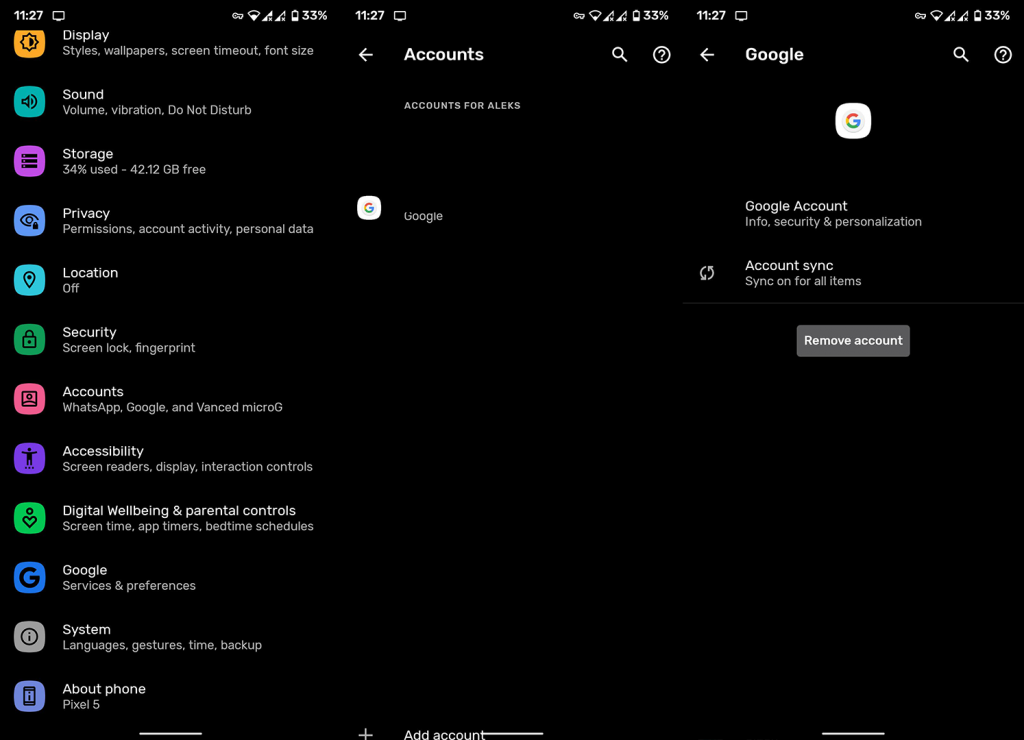
- Jelentkezzen be újra ugyanazzal a fiókkal, nyissa meg a Play Áruházat, és próbáljon meg telepíteni vagy frissíteni alkalmazásokat.
4. Ellenőrizze a hálózati kapcsolatot
Bár ez aligha oka annak, hogy nem tud bejelentkezni a Google Play Áruházba, elengedhetetlen, hogy stabil hálózattal rendelkezzen. A Google Play Áruház alapvetően nem érhető el, ha nem csatlakozik az internethez. Tehát, mielőtt a következő lépésre lépne, győződjön meg arról, hogy csatlakozik a Wi-Fi-hez.
Ha kapcsolódási problémákat tapasztal, olvassa el ezt a külön cikket , vagy próbálkozzon az alábbi lépésekkel:
5. Távolítsa el a Play Áruház frissítéseit
Az adatok törlése mellett a Play Áruház frissítéseit is eltávolíthatja. Nyilvánvaló, hogy nem távolíthatja el a Google Play Áruházat, ezért el kell távolítania az alkalmazáson végzett összes módosítást. Ha a Store on gyári értékeket használja, akkor többé nem lehet problémája a bejelentkezési sorrenddel.
A következőképpen távolíthatja el a Play Áruház frissítéseit Android rendszeren:
- Nyissa meg ismét a Beállítások > Alkalmazások > Minden alkalmazás elemet .
- Nyissa meg a Google Play Áruházat .
- Koppintson a 3 pontos menüre , majd a Frissítések eltávolítása elemre .
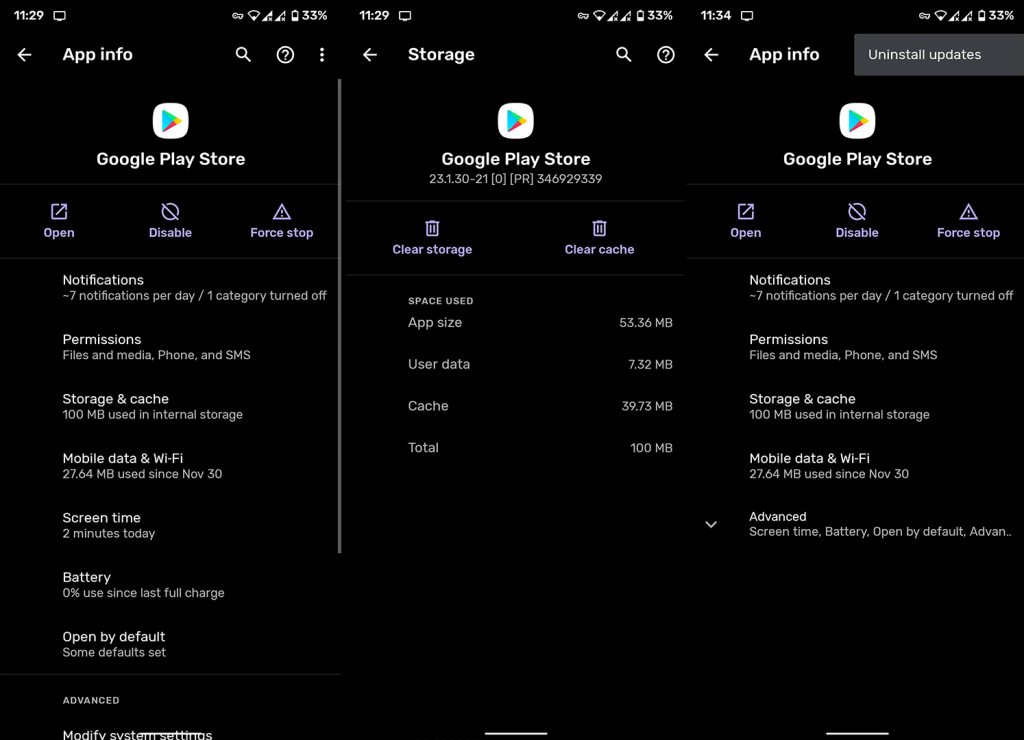
- Indítsa újra a telefont/táblagépet.
Ha a probléma továbbra is fennáll, és továbbra sem tud bejelentkezni a Play Áruházba, fontolja meg az eszköz gyári beállításainak visszaállítását.
6. Állítsa vissza a készüléket a gyári beállításokra
Végül, ha a probléma minden alkalommal fellép, amikor megnyitja a Play Áruházat, csak azt javasoljuk, hogy állítsa vissza az eszközt a gyári értékekre, és kezdje elölről. Minden, amit erről az eljárásról tudnia kell, ebben a cikkben található .
Miután mindent törölt, és újra bejelentkezett fiókjával, a Play Áruházzal kapcsolatos probléma megszűnik. Ha továbbra sem tudja megtenni, próbálja meg újra formázni az eszközt, de ezúttal kerülje az adatok visszaállítását. Tisztában vagyunk vele, hogy ezt túl sok kérni kell a végfelhasználóktól, de csak ennyit tudunk javasolni.
Ez az. Köszönjük, hogy elolvasta, kövessen minket közösségi média profiljainkon ( és ), és hagyjon fel alternatív megoldásokat vagy kérdéseket az alábbi megjegyzés rovatban.
A szerkesztő megjegyzése: Ez a cikk eredetileg 2021 januárjában jelent meg. Gondoskodtunk arról, hogy frissítsük a frissesség és a pontosság érdekében.
![Hogyan lehet élő közvetítést menteni a Twitch-en? [KIFEJEZETT] Hogyan lehet élő közvetítést menteni a Twitch-en? [KIFEJEZETT]](https://img2.luckytemplates.com/resources1/c42/image-1230-1001202641171.png)
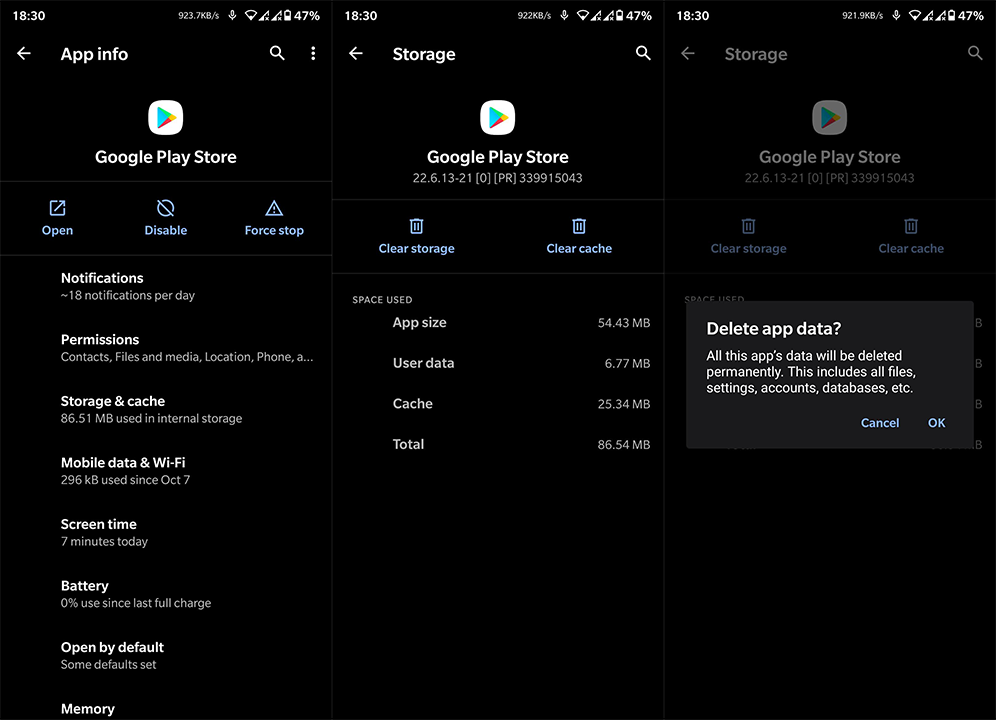
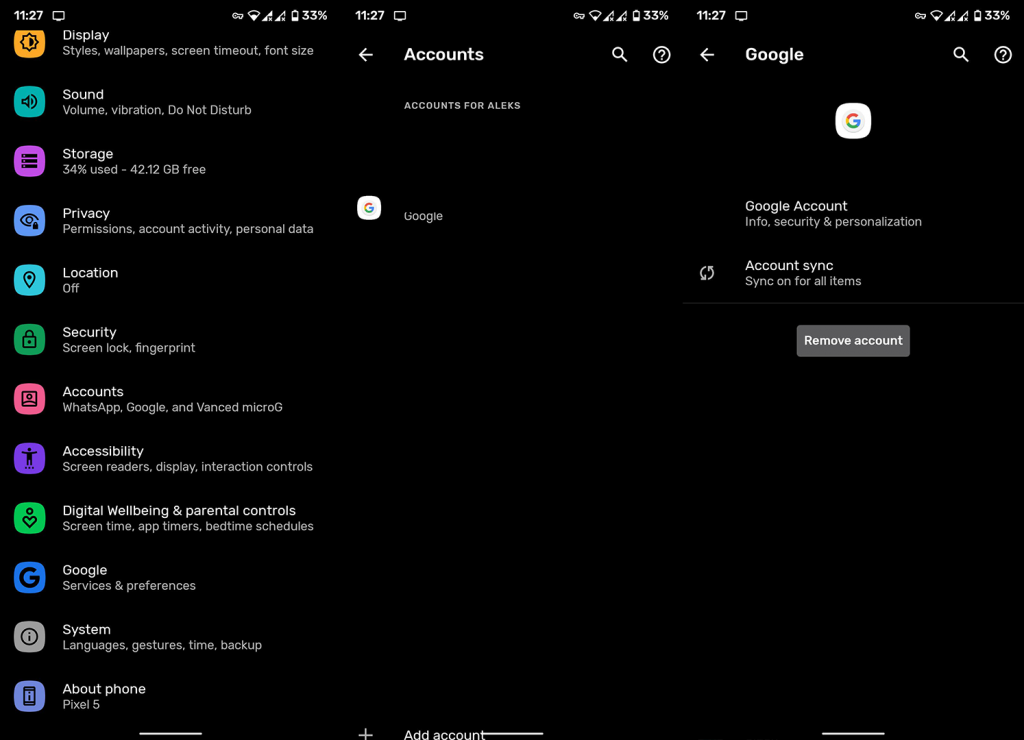
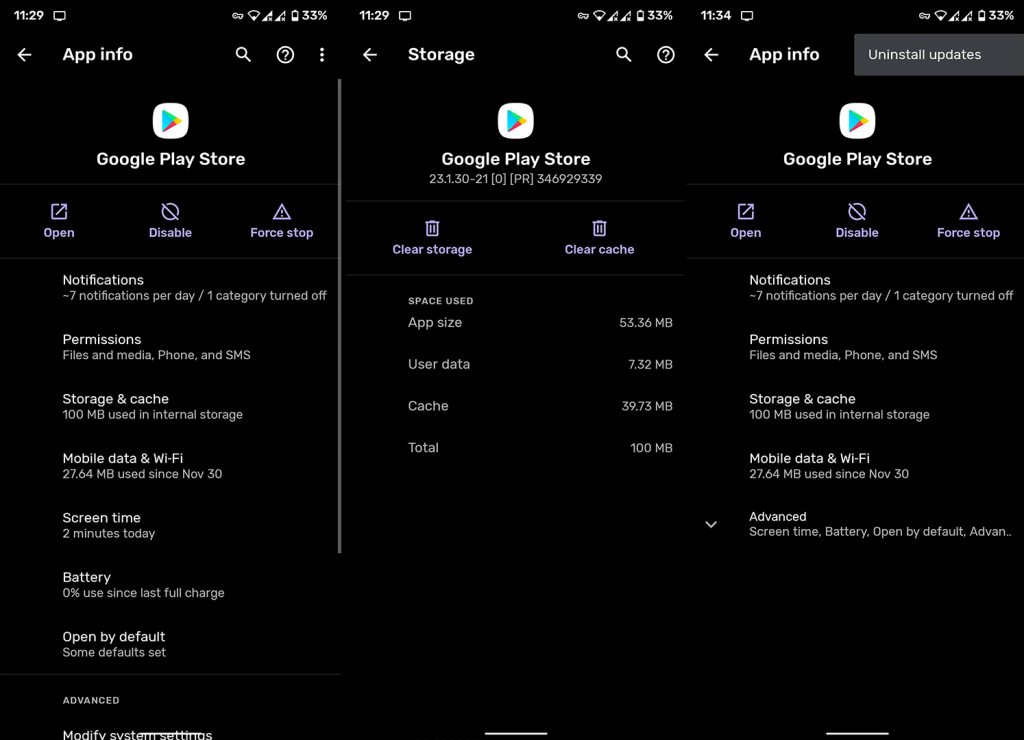


![[JAVÍTOTT] „A Windows előkészítése, ne kapcsolja ki a számítógépet” a Windows 10 rendszerben [JAVÍTOTT] „A Windows előkészítése, ne kapcsolja ki a számítógépet” a Windows 10 rendszerben](https://img2.luckytemplates.com/resources1/images2/image-6081-0408150858027.png)

![Rocket League Runtime Error javítása [lépésről lépésre] Rocket League Runtime Error javítása [lépésről lépésre]](https://img2.luckytemplates.com/resources1/images2/image-1783-0408150614929.png)



