A fényképek megosztása saját és harmadik féltől származó szolgáltatásokon keresztül egyszerűbb, mint valaha. Legalábbis annak kellene lennie. Egyes iPhone-felhasználók arról számolnak be, hogy amikor megpróbálnak megosztani egy fényképet a Fotók alkalmazásból, a „Hiba történt a megosztás előkészítése közben” üzenetet kapják. Ha Ön is közéjük tartozik, ellenőrizze az alábbiakban felsorolt megoldásokat.
Tartalomjegyzék:
- Indítsa újra a készüléket
- Ellenőrizze a csatlakozási problémákat
- Győződjön meg arról, hogy elegendő tárhelye van
- Töltse le a problémás fényképeket az iCloudból
- Állítsa vissza a hálózati beállításokat
- Frissítse az iOS-t
- Másolja át a fényképeket PC-re vagy Mac-re
Miért nem engedi, hogy az iPhone-om megosszam a képeket?
1. Indítsa újra a készüléket
Az első lépés az eszköz újraindítása. Néha a legegyszerűbb megoldás a legjobb, és előfordulhat, hogy a rendszer átmenetileg leáll. Mi a legjobb módja ennek megoldására, mint az iPhone vagy iPad újraindítása.
Másrészt, ha a probléma továbbra is fennáll, folytassa az alábbi lépésekkel.
2. Ellenőrizze a csatlakozási problémákat
Bármilyen módszert is használ fényképek megosztására iPhone készülékéről, győződjön meg arról, hogy stabil Wi-Fi- vagy mobiladat-hálózathoz (mobilhálózathoz) csatlakozik. Megpróbálhatja leválasztani vagy akár elfelejteni jelenlegi hálózatát, majd újra csatlakozni.
Alternatív megoldásként, ha mobiladatot (3G/4G/LTE/5G) használ a Fotók alkalmazásból való fényképek megosztásához, győződjön meg arról, hogy az alkalmazás jogosult az adatok használatára. Hacsak a megosztani kívánt fotók nem helyben vannak tárolva, az iCloud-fotókat, ahogy fentebb említettük, le kell tölteni a megosztás előtt. Kövesse az alábbi lépéseket, hogy engedélyezze a Fotók alkalmazás számára a mobiladatok elérését:
- Nyissa meg a Beállítások lehetőséget .
- Koppintson a Fotók elemre .
- Koppintson a Mobiladatok elemre .
- Kapcsolja be a Cellular Data lehetőséget .
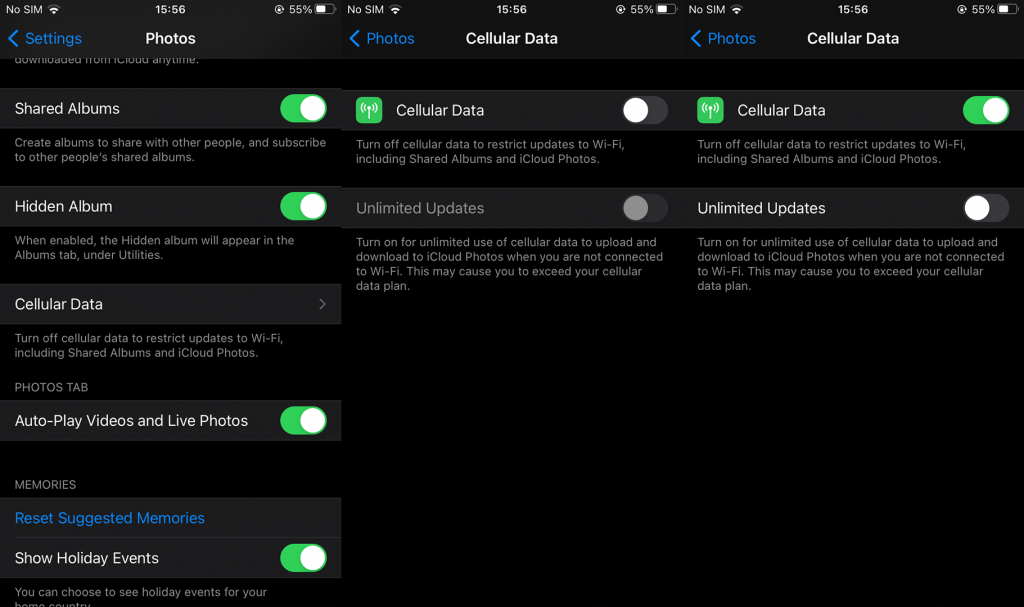
Ha ismét megjelenik a „Hiba történt a megosztás előkészítése közben” üzenet, folytassa a következő lépéssel.
3. Győződjön meg arról, hogy van elegendő tárhelye
Hacsak nem oszt meg egy hivatkozást az iCloudból, minden fényképet le kell tölteni a felhőből az eszközére a megosztás előtt. Ez problémát jelenthet azoknak a felhasználóknak, akiknek kevés a tárhelyük.
Tehát, mielőtt újra próbálkozna, szabadítson fel némi tárhelyet. Íme néhány tipp, hogy helyet biztosítson az új adatok számára iPhone-ján:
- Törölje az összes fotót és videót, amelyről biztonsági másolat készült az iCloudba.
- Használja az Optimalizált fényképeket az iCloudból való letöltéskor. Lépjen a Beállítások > Fényképek menüpontra, és válassza az iPhone tárhely optimalizálása lehetőséget az Eredeti dokumentumok letöltése és megőrzése helyett.
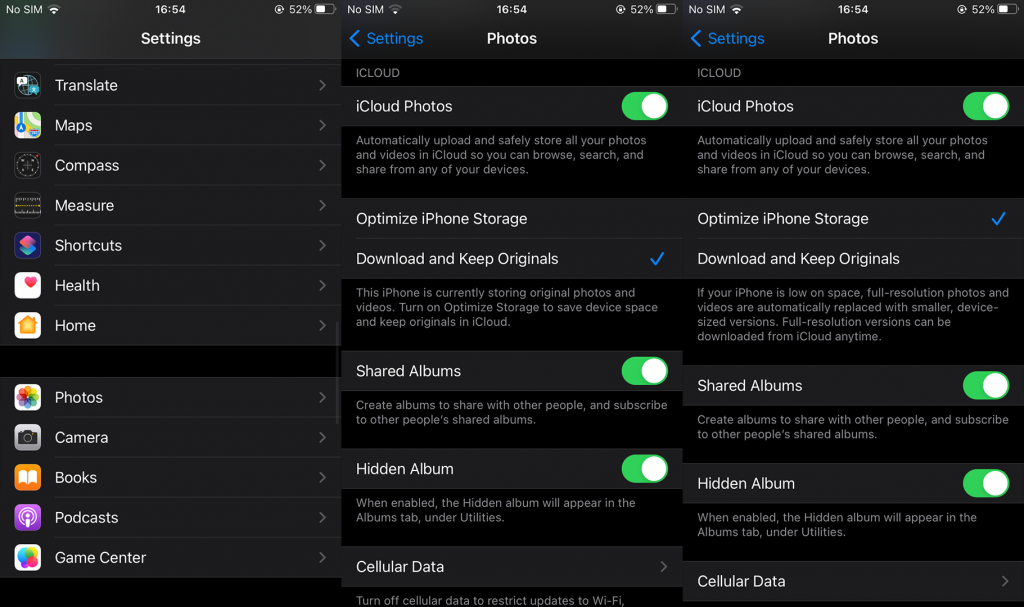
- Töltse le a fel nem használt alkalmazásokat a Beállítások > Általános > iPhone tárhely menüpontban.
- Médiafájlok átvitele PC-re vagy Mac-re.
- Távolítsa el a nem használt alkalmazásokat.
4. Töltse le a problémás fényképeket az iCloudból
Néhány felhasználó talált egy megoldást, amely kissé nehézkes, de működik. Számítógépük böngészőjén keresztül bejelentkeztek az iCloudba, és e-mailben elküldték maguknak a fényképeiket. Nos, ha sok fénykép vagy videó megosztását tervezte, ez elég nehézkes lehet. Arról nem is beszélve, hogy a tömörítés ronthatja a fénykép minőségét.
Mivel azonban a jelentések szerint ez csak bizonyos fotók esetében fordul elő, ennek a műveletnek nem szabad olyan időigényesnek lennie. A következőket kell tennie:
- Nyisson meg egy webböngészőt PC-n vagy Mac-en.
- Keresse fel az icloud.com webhelyet .
- Jelentkezzen be AppleID hitelesítő adataival , és erősítse meg megbízható Apple-eszközén, ha a rendszer kéri.
- Nyissa meg a Fotók alkalmazást .
- Válassza ki azokat a fotókat, amelyeket fel szeretne tölteni az eszközére, és küldje el e-mailben magának.
- iPhone vagy iPad készülékén nyissa meg az e-mailt, és töltse le a fényképeket.
Egyszerűen letöltheti őket PC-re/Mac-re, és átviheti iPhone-jára. Bármit is könnyebbnek találsz.
Másrészt, ha nem szeretné kipróbálni ezt a megoldást, és a „Hiba történt a megosztás előkészítése közben” üzenet megakadályozza a fényképek megosztását, folytassa a következő lépéssel.
5. Állítsa vissza a hálózati beállításokat
Most sok felhasználó azt javasolja, hogy a hálózati beállítások alapértelmezett értékre való visszaállítása segít megoldani a problémát. Ahogy már sokan tették, kipróbálhatja, és meggyőződhet róla. Természetesen ne feledje, hogy ezzel az összes hálózati beállítást visszaállítja az alapértelmezett értékre. Ez azt jelenti, hogy az összes Bluetooth-párosítás és a Wi-Fi-hálózat hitelesítő adatai törlődnek.
A következőképpen állíthatja vissza a hálózati beállításokat iPhone-ján:
- Nyissa meg a Beállítások lehetőséget .
- Koppintson az Általános elemre .
- Válassza a Visszaállítás lehetőséget a lista alján.
- Koppintson a Hálózati beállítások visszaállítása elemre .
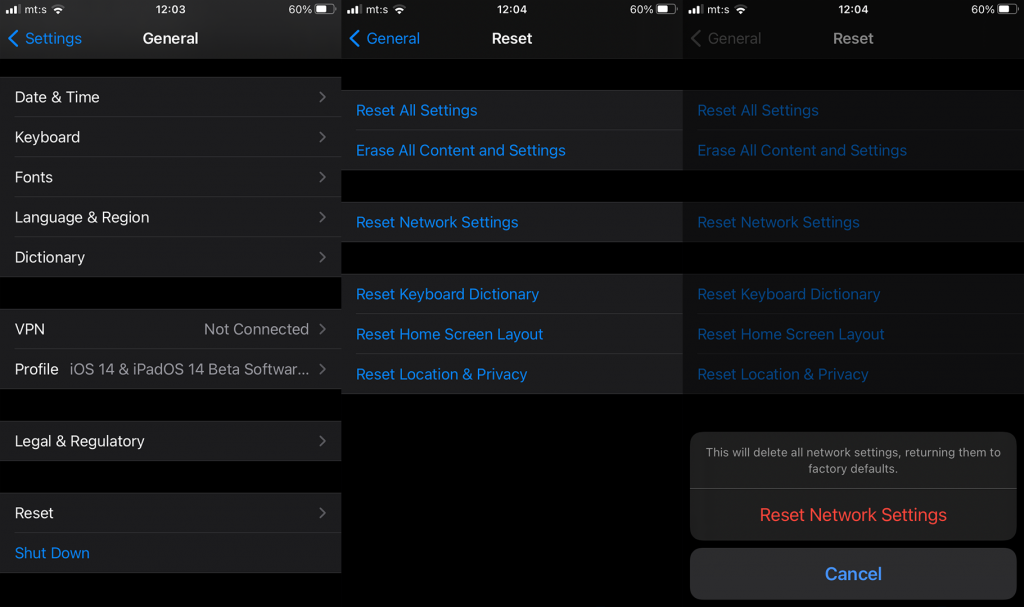
- Erősítse meg PIN-kódjával/jelszavával.
6. Frissítse az iOS-t
Egy másik fontos dolog, amit meg kell említenünk, az eszköz naprakészen tartása. Az Apple összes szolgáltatása az iOS legújabb iterációján működik a legjobban (legalábbis ez az ötlet). Tehát ellenőrizze, hogy iPhone-ján az iOS legújabb verziója fut-e. Ezt a javaslatot a hibaelhárítás érdekében figyelembe kell venni. Ha felveszi a kapcsolatot az Apple ügyfélszolgálatával, ők is ugyanezt javasolják.
Az iPhone frissítéseinek kézi ellenőrzéséhez kövesse az alábbi lépéseket:
- Nyissa meg a Beállítások lehetőséget .
- Válassza az Általános lehetőséget .
- Koppintson a Szoftverfrissítés elemre .
- Töltse le és telepítse az összes elérhető frissítést.
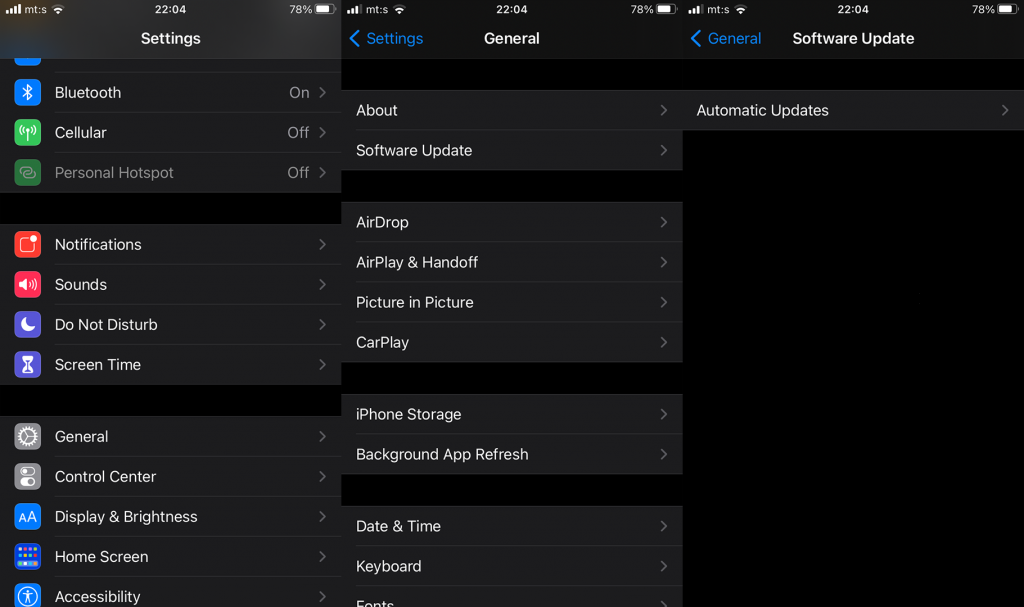
7. Másolja át a fényképeket PC-re vagy Mac-re
Végül egyszerűen átviheti az összes fényképet iPhone-ról/iPad-ről PC-re/Mac-re , vagy letöltheti közvetlenül a számítógépére a webalapú iCloud-kliensből. Innentől kezdve számos megosztási lehetőség áll rendelkezésére, bár onnan nem fogja tudni megosztani azokat az iMessages vagy az AirDrop segítségével.
Ehhez vissza kell vinnie őket iPhone-jára. És ez ismét elég kellemetlen lehet, ha sok fénykép van, és kézzel kell kiválasztania őket.
Ez az. Köszönjük, hogy elolvasta, és ne felejtse el megosztani velünk gondolatait, alternatív megoldásait vagy kérdéseit. Mondja el nekünk, mi jár a fejében az alábbi megjegyzések részben.
8. Tiltsa le az alacsony fogyasztású módot
Az iPhone-tulajdonosok leggyakoribb hibája, hogy az alacsony fogyasztású módot folyamatosan bekapcsolva hagyja, és elfelejti kikapcsolni. Nem fog tudni megosztani, mivel a képmegosztási lehetőség le van tiltva.
- 1. Nyissa meg a Beállításokat.
- 2. Nyomja meg az Elem szimbólumot.
- 3. Kapcsolja ki az alacsony fogyasztású üzemmódot.
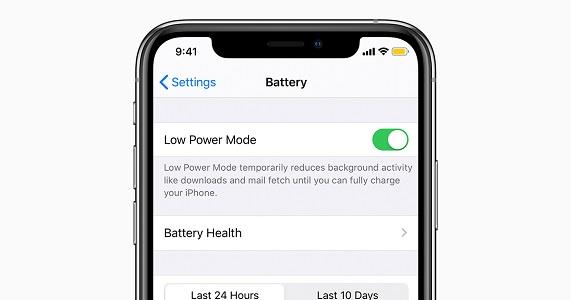
9. Engedélyezze a Fotókat a CELLULAR DATA oldalon
A Cellular Data lehetővé teszi a felhasználók számára, hogy a legfrissebb fotóikat és videóikat megosszák az iCloud Photos szolgáltatással a mobil adatcsomag használatával, valamint képeket és videókat töltsenek le, és így hatékonyan megoldják a „Nem lehet megosztani” problémát.
- 1. Az iPhone kezdőképernyőjén érintse meg a „Beállítások” ikont.
- 2. Görgessen le a „Beállítások” menü harmadik részéhez, és válassza az „Üzlet” lehetőséget.
- 3. Állítsa a „Cellular” opciót „Be” állásba a mellette lévő ikon megérintésével.
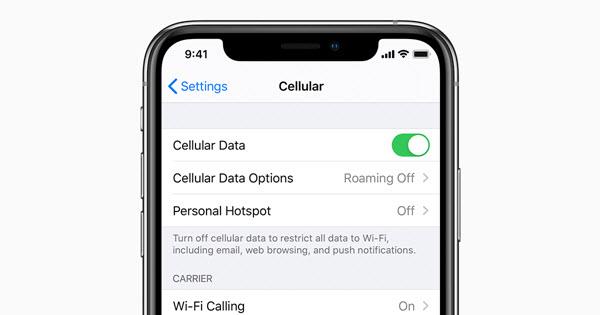
10. Kapcsolja ki az iPhone tárhely optimalizálása lehetőséget
Ha engedélyezi az iPhone Tárhely optimalizálása funkciót, fényképei automatikusan feltöltődnek az iCloudba, ezért nem tud megosztani iPhone-ról készült képeket.
- 1. A letiltásához lépjen a beállításokhoz.
- 2. Kattintson a Fényképek ikonra.
- 3. Válassza az Eredeti dokumentumok letöltése és megőrzése lehetőséget.
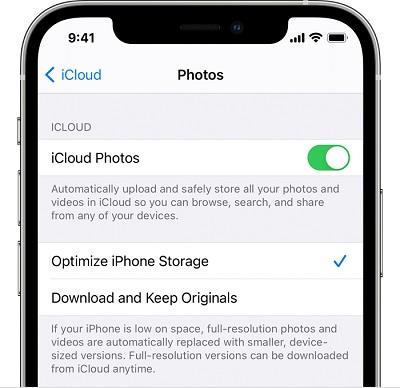
Várjon egy kicsit, és látni fogja, hogy a probléma megszűnt.
![Hogyan lehet élő közvetítést menteni a Twitch-en? [KIFEJEZETT] Hogyan lehet élő közvetítést menteni a Twitch-en? [KIFEJEZETT]](https://img2.luckytemplates.com/resources1/c42/image-1230-1001202641171.png)
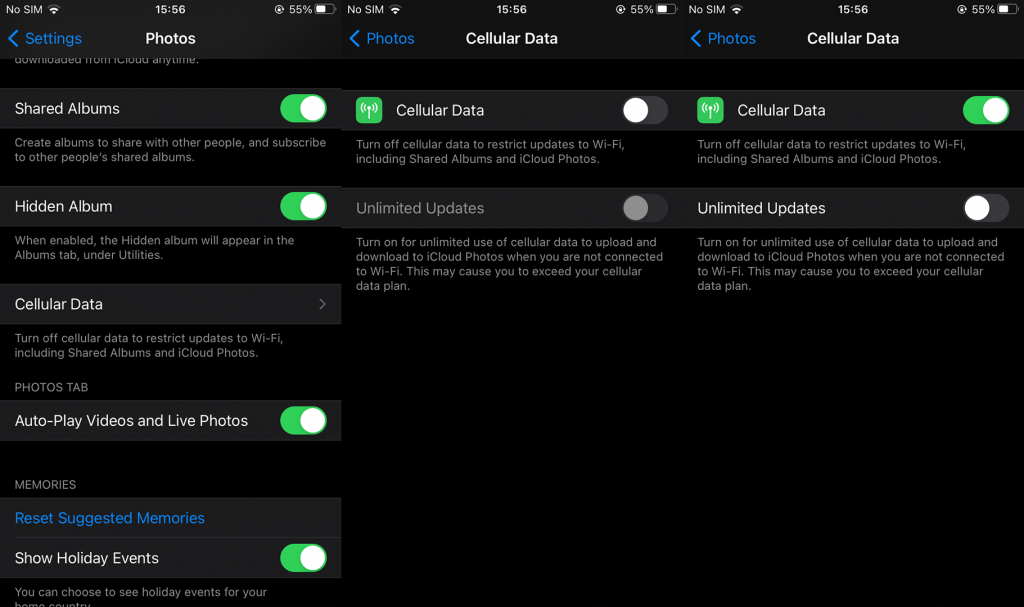
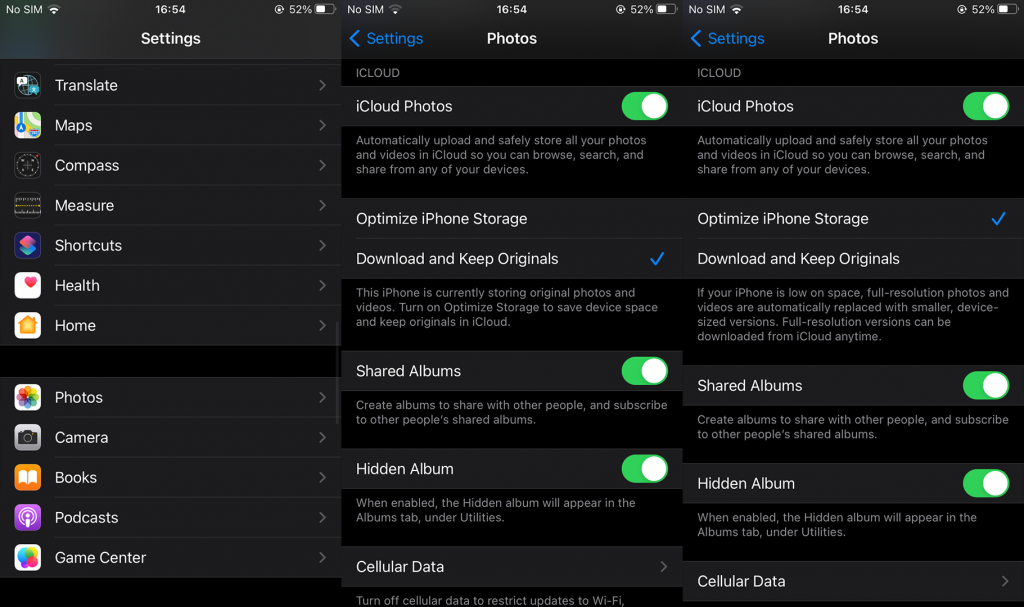
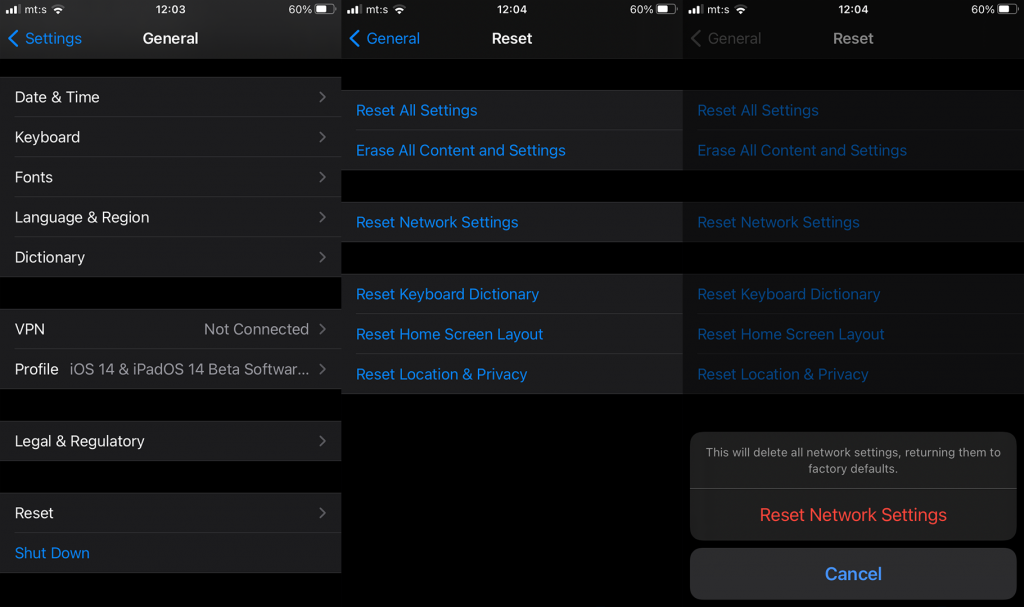
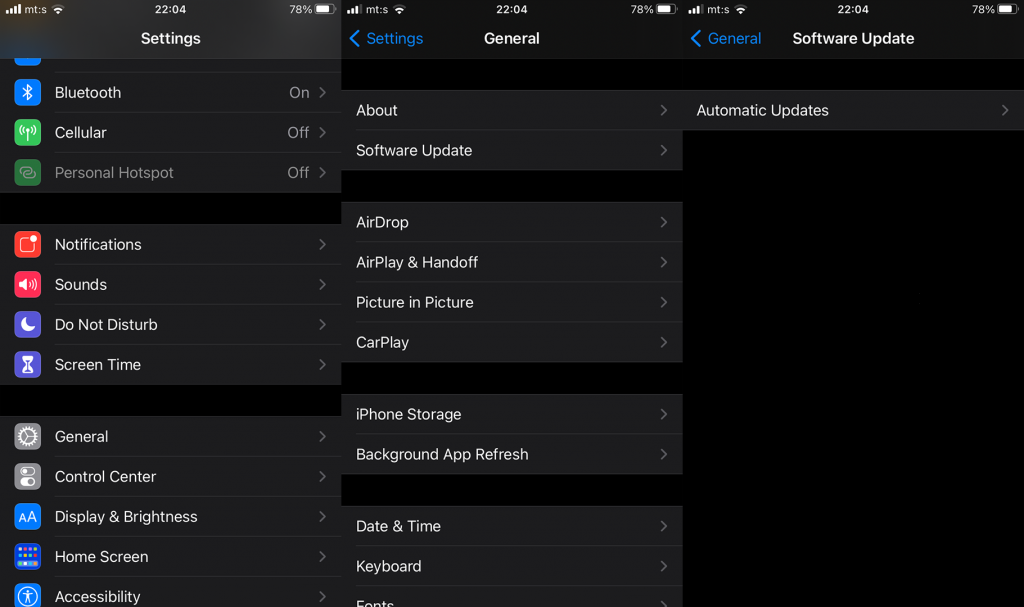
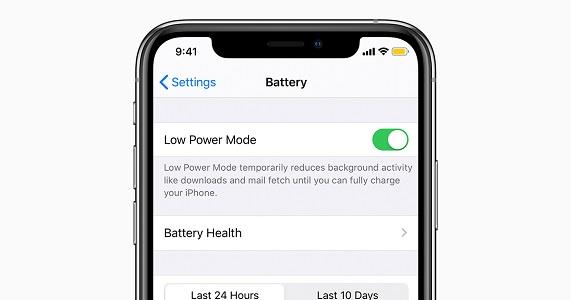
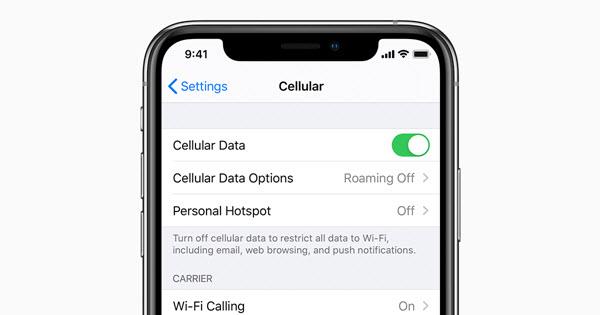
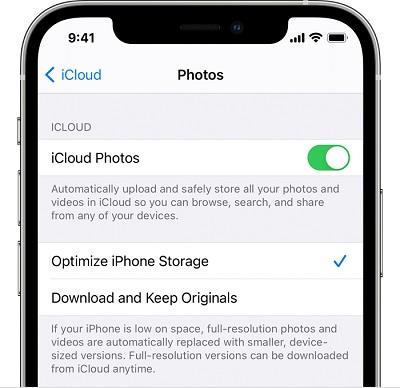


![[JAVÍTOTT] „A Windows előkészítése, ne kapcsolja ki a számítógépet” a Windows 10 rendszerben [JAVÍTOTT] „A Windows előkészítése, ne kapcsolja ki a számítógépet” a Windows 10 rendszerben](https://img2.luckytemplates.com/resources1/images2/image-6081-0408150858027.png)

![Rocket League Runtime Error javítása [lépésről lépésre] Rocket League Runtime Error javítása [lépésről lépésre]](https://img2.luckytemplates.com/resources1/images2/image-1783-0408150614929.png)



