A Google Fotók számos előnye közül az egyik, hogy törölheti az összes mentett fotót és videót a helyi tárhelyről, így helyet takaríthat meg új felvételek és képek számára. Mindezt egyetlen érintéssel. A funkció neve Hely felszabadítása, és a helyi menü alatt érhető el, ha megérinti a Fiókot. Egyes felhasználók azonban arról számolnak be, hogy a Free Up Space valamilyen okból nem működik a Google Fotókban.
Egyesek azt mondják, hogy az opció ki van szürkítve, bár biztosak abban, hogy vannak olyan biztonsági másolatok, amelyek törölhetők. Ha Ön is ezen felhasználók közé tartozik, ellenőrizze az alábbi megoldásokat.
Tartalomjegyzék:
- Helyi adatok törlése a Google Fotókból
- Távolítsa el a frissítéseket a Google Fotókból
- Ellenőrizze az SD-kártya jogosultságát
- Ellenőrizze a Biztonsági mentés mappákat
- Törölje a nem támogatott videókat
Miért nem tudok helyet felszabadítani a Google Fotókban?
Ha a Hely felszabadítása lehetőség szürkén jelenik meg, vagy a Google Fotók nem törli a már mentett fotókat és videókat, állítsa vissza az alkalmazást a helyi adatok törlésével. Ezenkívül eltávolíthatja a frissítéseket a Google Fotókból, és feltétlenül ellenőrizheti az engedélyeket.
Ezenkívül győződjön meg arról, hogy a Google Fotók rendelkezik hozzáférési engedéllyel az SD-kártyához , és ellenőrizze még egyszer a biztonsági mentési mappákat a Google Fotók beállításaiban.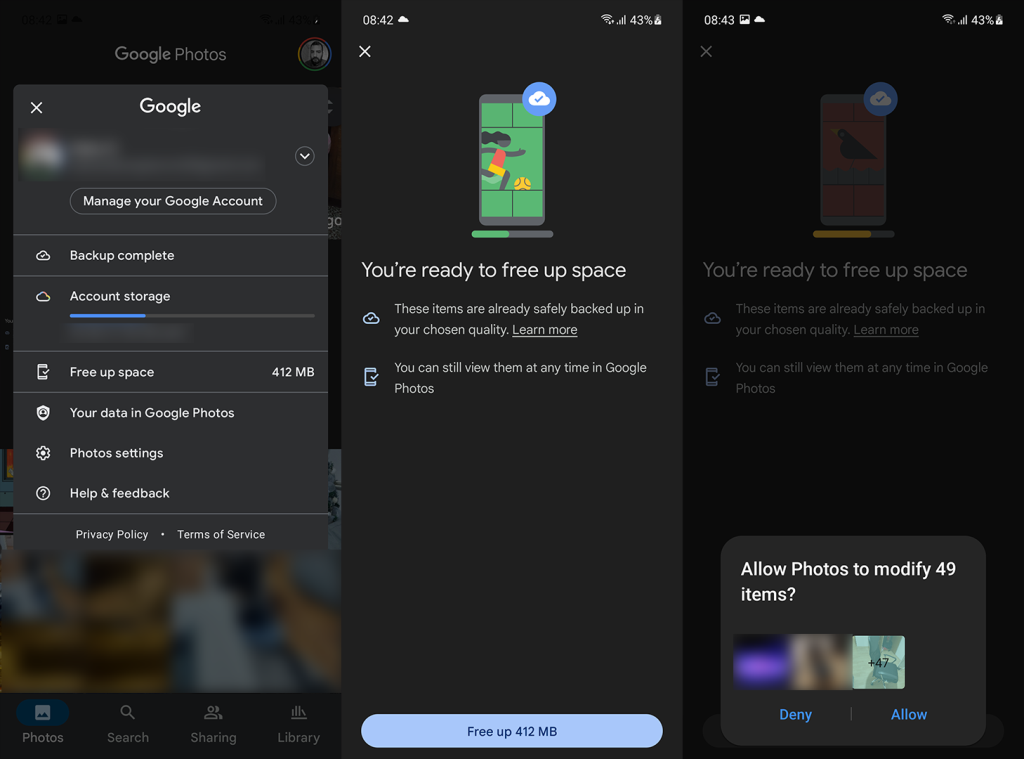
1. Törölje a helyi adatokat a Google Fotókból
Az első dolog, amit meg kell tennie, törölje a helyi adatokat a Google Fotókból. Mint minden más Android-alkalmazás, a Google Fotók is leállhat a helyi adatsérülések miatt. A probléma megoldásának legjobb módja, ha egyszerűen törli az összes adatot, és próbálja újra a Hely felszabadítása lehetőséget. Ezenkívül nyissa meg az engedélyeket, és győződjön meg arról, hogy a Google Fotók hozzáférhet a teljes tárhelyhez.
A következőképpen törölheti az adatokat a Google Fotókból:
- Nyissa meg a Beállítások lehetőséget .
- Nyissa meg az Alkalmazásokat .
- Bontsa ki az összes alkalmazás listáját.
- Nyissa meg a Google Fotókat .
- Válassza a Tárhely lehetőséget .
- Koppintson a Tárhely kezelése elemre .
- Törölje az összes alkalmazásadatot .
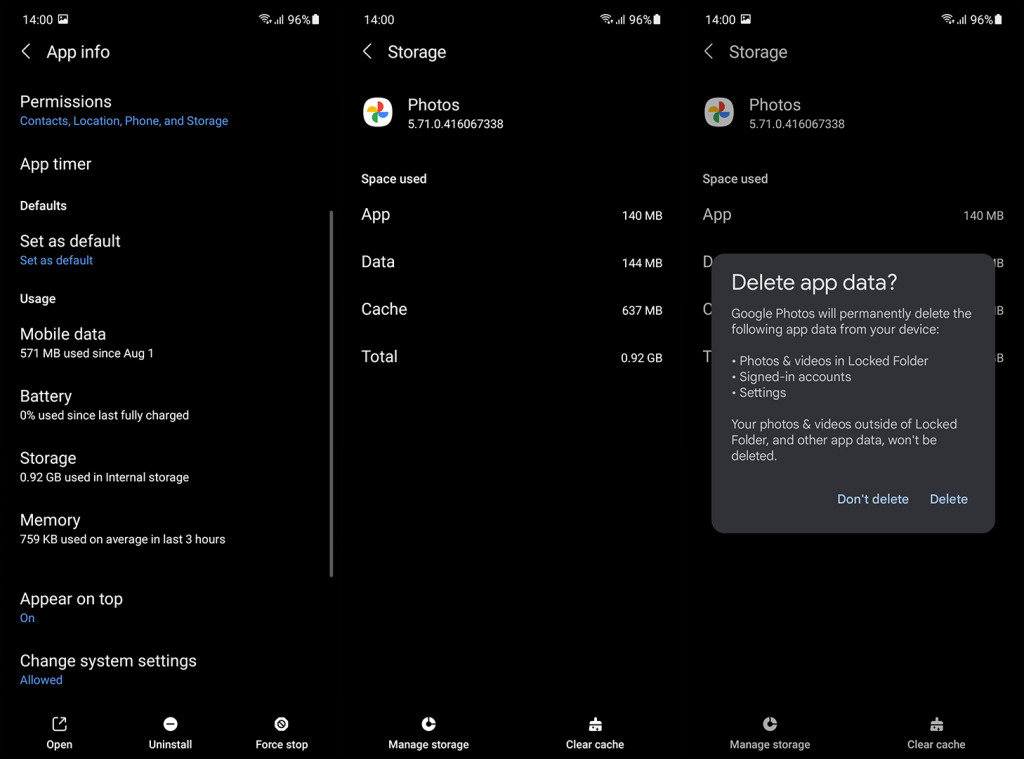
- Térjen vissza az Alkalmazásadatok képernyőre, és nyissa meg az Engedélyek lehetőséget .
- Adjon meg minden engedélyt a Google Fotóknak.
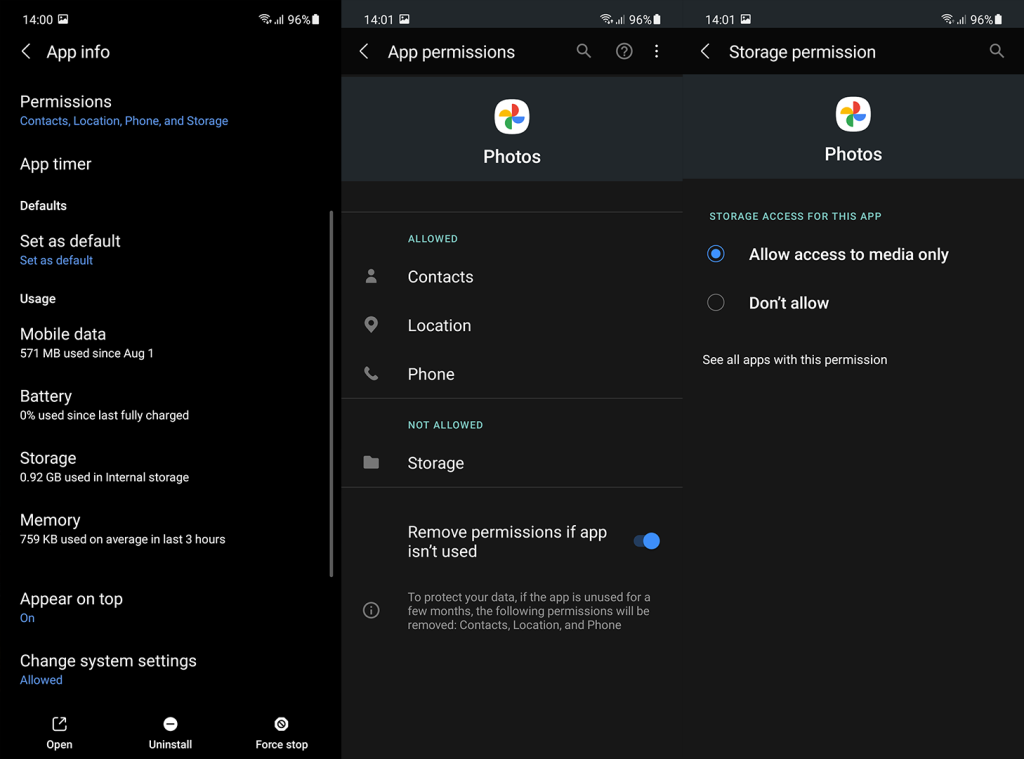
- Indítsa újra az eszközt, és nyissa meg a Google Fotókat.
- Válassza ki a kezdeti beállításokat, és várja meg, amíg a könyvtár szinkronizálódik. Ezt követően próbálja meg újra a Hely felszabadítása funkciót.
Ha a Felszabadítás funkció továbbra sem működik a Google Fotókban, próbálkozzon a következő lépéssel.
2. Távolítsa el a frissítéseket a Google Fotókból
Ha az előző megoldás nem működött, próbálja meg alaphelyzetbe állítani az alkalmazást a frissítések eltávolításával. A Google Fotók beépített galériaalkalmazásként érhető el egyes eszközökön, így nem telepítheti újra a Play Áruházból. Ha teheti, navigáljon a Play Áruházba, távolítsa el a Google Fotókat, és telepítse újra az alkalmazást.
A következőképpen távolíthatja el a frissítéseket a Google Fotókból:
- Nyissa meg ismét a Beállítások > Alkalmazások > Google Fotók menüpontot . Érintse meg a hárompontos menüt , és válassza a Frissítések eltávolítása lehetőséget .
- Ha nem látja a lehetőséget, az azt jelenti, hogy a Google Fotók harmadik féltől származó alkalmazásként kezelik az eszközön. Nyissa meg a Play Áruházat , keresse meg a Google Fotókat , és koppintson az Eltávolítás elemre .
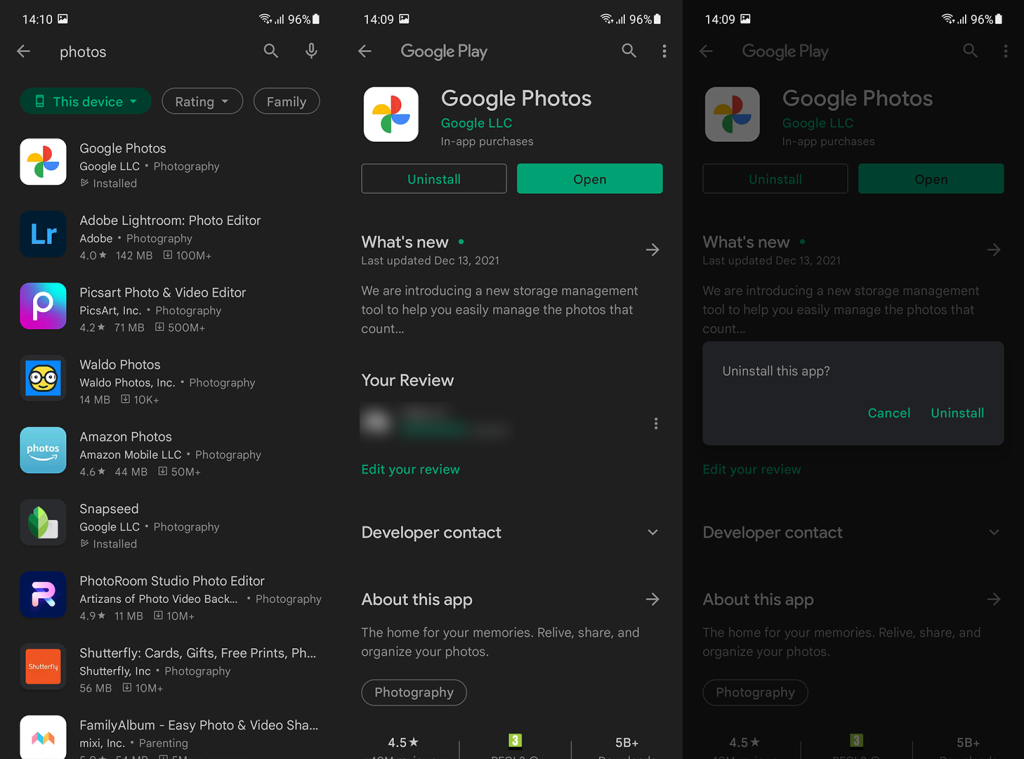
- Indítsa újra az eszközt, telepítse újra a Google Fotókat, majd nyissa meg az alkalmazást, és végezze el a kezdeti beállítást.
3. Ellenőrizze az SD-kártya jogosultságát
Ha SD-kártyát használ a fényképezőgép fényképeinek és videóinak tárolására, a Google Fotóknak speciális engedélyre lesz szüksége az SD-kártya eléréséhez, valamint a fájlok biztonsági mentéséhez vagy törléséhez. Van egy kis esély, hogy az engedélyt időközben visszavonták, ezért újra meg kell adnia.
A következőképpen adhat engedélyt a Google Fotóknak az SD-kártyán lévő fényképek és videók eléréséhez:
- Nyissa meg a Google Fotókat .
- Koppintson a fiók képére a tetején, és nyissa meg a Fotók beállításait.
- Érintse meg az SD-kártya hozzáférés elemet .
- Kövesse a rendszerfájlkezelőhöz vezető utasításokat , és válassza ki az SD-kártyát médiamappaként . Ezt követően a Google Fotóknak képesnek kell lennie az SD-kártyán lévő médiafájlok olvasására és feltöltésére.
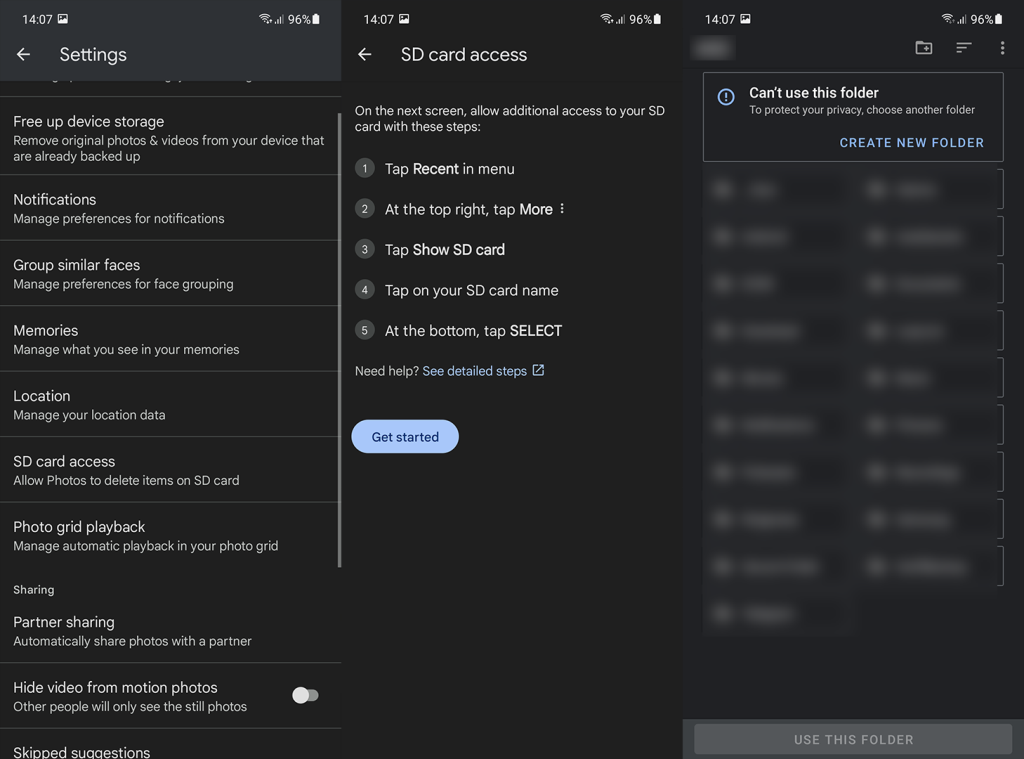
4. Jelölje be a Biztonsági mentés mappái lehetőséget
A következő dolog, amit meg kell tennie, az az, hogy először gondoskodjon arról, hogy a fényképekről biztonsági másolat készüljön. Előfordulhat, hogy a Google Fotók Tárhely felszabadítása funkció nem működik, mert a fotók vagy videók nem tárolódnak a felhőben. A Könyvtár lapon vagy a Fotók beállításaiban ellenőrizheti, hogy mely mappákról készült biztonsági másolat.
A következőképpen ellenőrizheti a Biztonsági mentés mappáit a Google Fotókban:
- Nyissa meg a Google Fotók > Fiókfotó > Fotók beállításai lehetőséget .
- Koppintson a Biztonsági mentés és szinkronizálás elemre .
- Válassza az Eszközmappák biztonsági mentése lehetőséget .
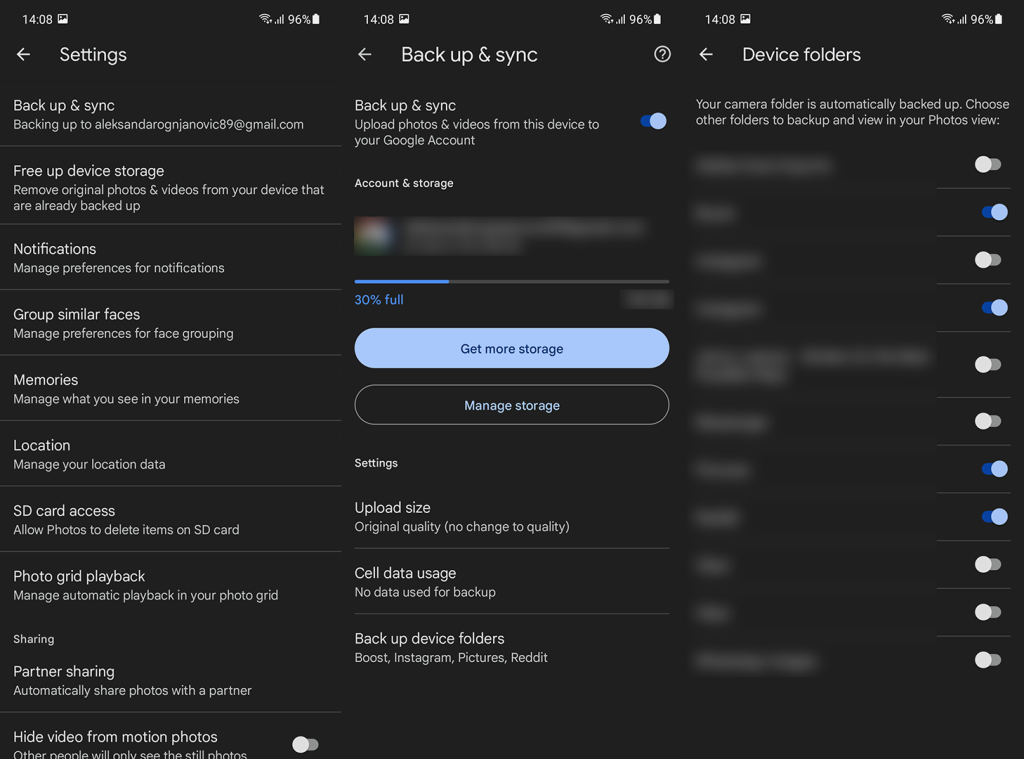
- Győződjön meg arról, hogy minden mappa, amelyről biztonsági másolatot szeretne készíteni a Google Fotókba (belső tárhely és SD-kártya), be van kapcsolva.
Ha az összes fotót és videót feltöltötte, de a Tárhely felszabadítása továbbra sem működik a Google Fotókban, ellenőrizze az utolsó lépést.
5. Törölje a nem támogatott videókat
Végül néhány felhasználó arról számolt be, hogy a probléma megszűnt, miután eltávolítottak néhány olyan videofájlt, amelyeket a Google Fotók nem támogat. A Google Fotókban feltölthető és elérhető videóformátumok: .mpg, .mod, .mmv, .tod, .wmv, .asf, .avi, .divx, .mov, .m4v, .3gp, .3g2, .mp4 , .m2t, .m2ts, .mts, .mkv. Más fájlformátumok is feltölthetők, de nem érhetők el, és így problémákat okozhatnak a Google Fotók Hely felszabadítása funkciójával.
A fájlok törlése után próbálja meg újra használni a Tárhely felszabadítását, és ellenőrizze, hogy a probléma továbbra is fennáll-e. A problémát a Google felé is jelentheti, itt .
És ezzel a megjegyzéssel lezárhatjuk ezt a cikket. Köszönjük, hogy elolvasta, és ne felejtse el megosztani kérdéseit, javaslatait vagy alternatív megoldásait az alábbi megjegyzések részben. Kövessen minket a webhelyen és további oktató cikkekért.
![Hogyan lehet élő közvetítést menteni a Twitch-en? [KIFEJEZETT] Hogyan lehet élő közvetítést menteni a Twitch-en? [KIFEJEZETT]](https://img2.luckytemplates.com/resources1/c42/image-1230-1001202641171.png)
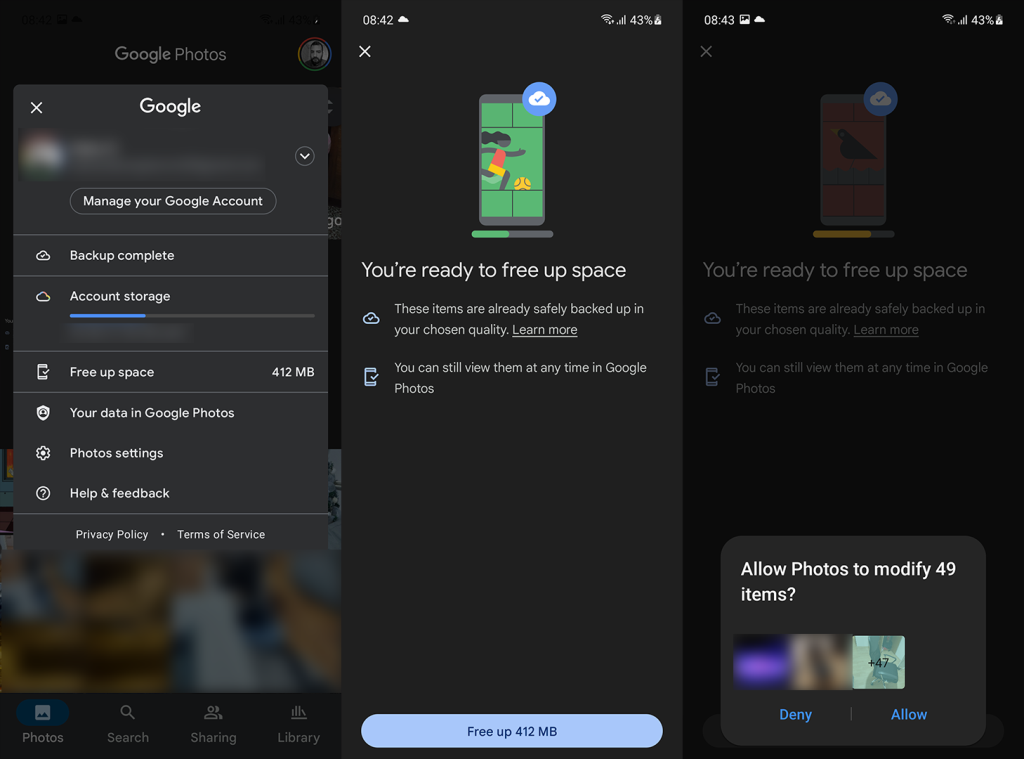
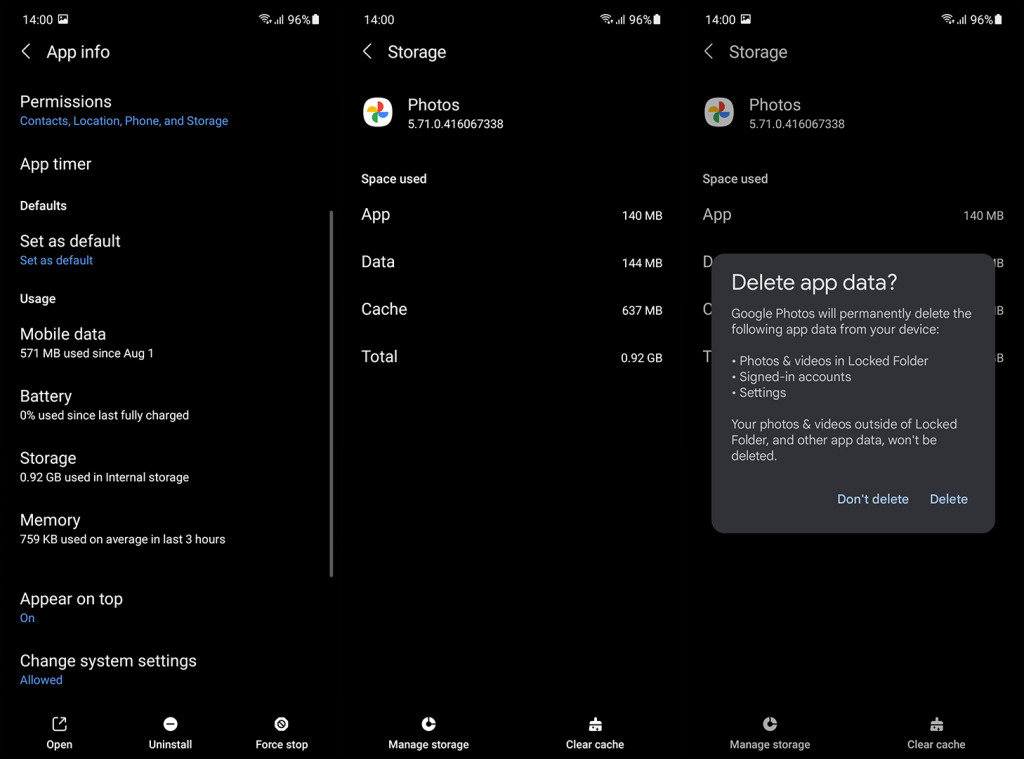
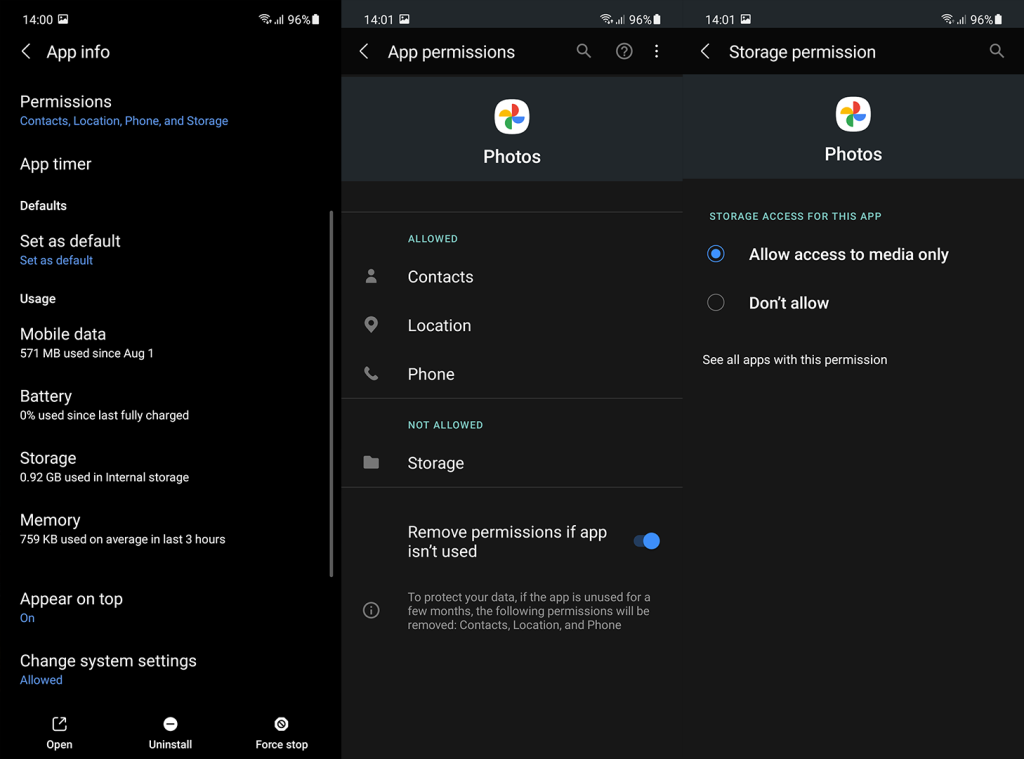
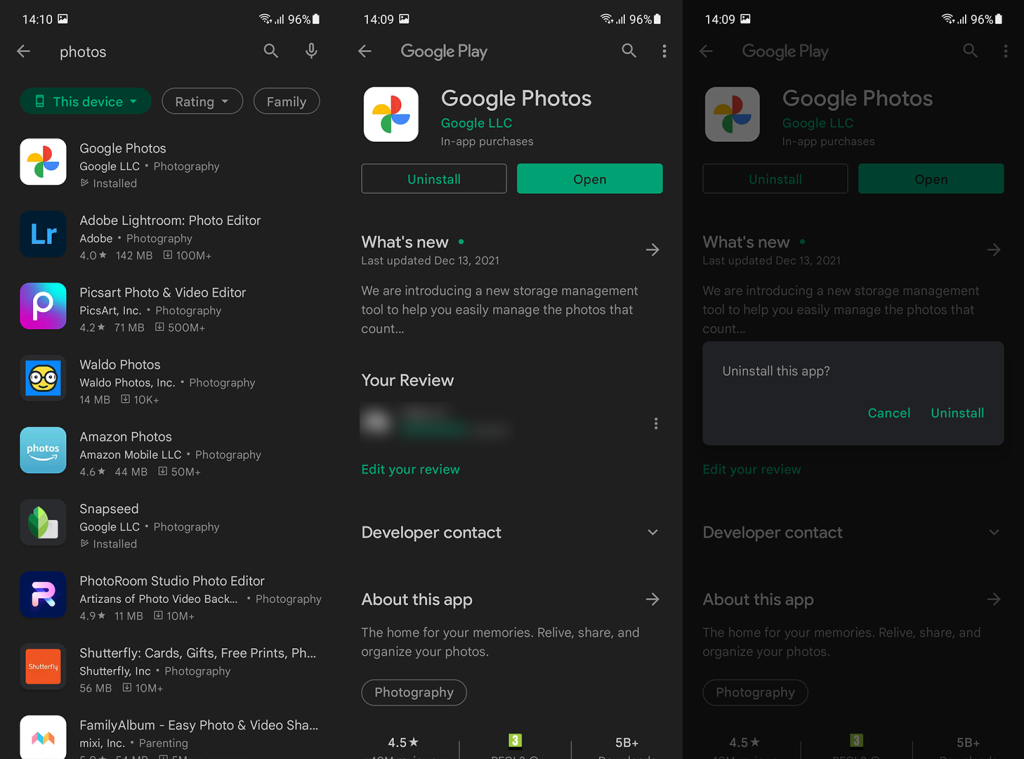
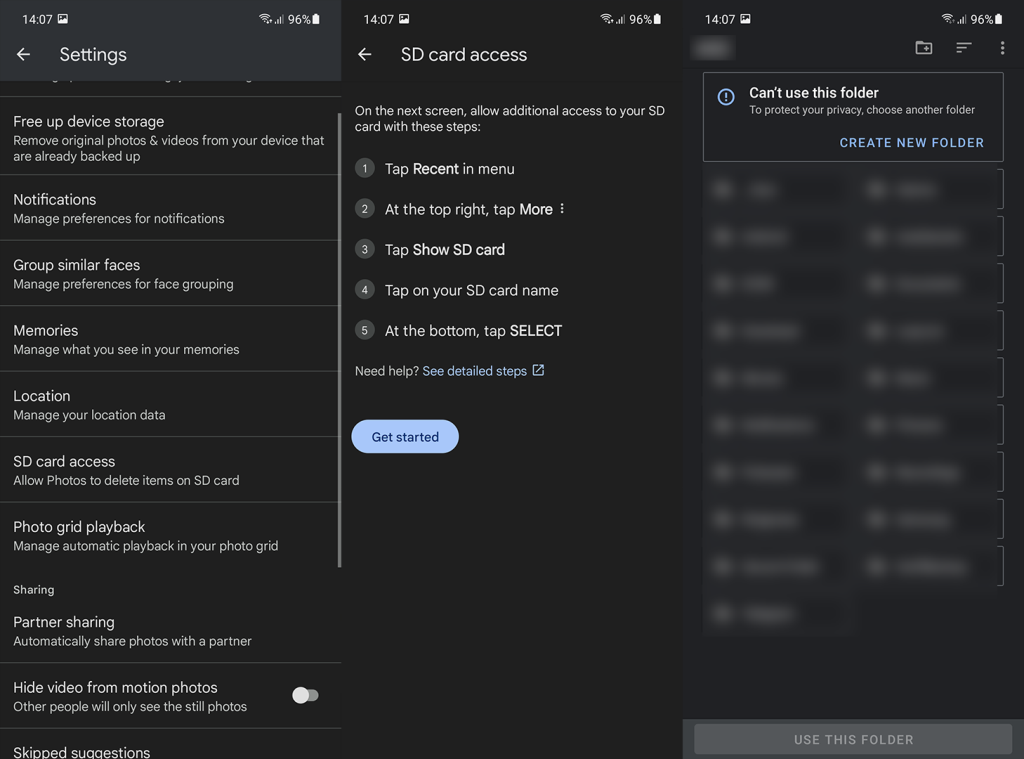
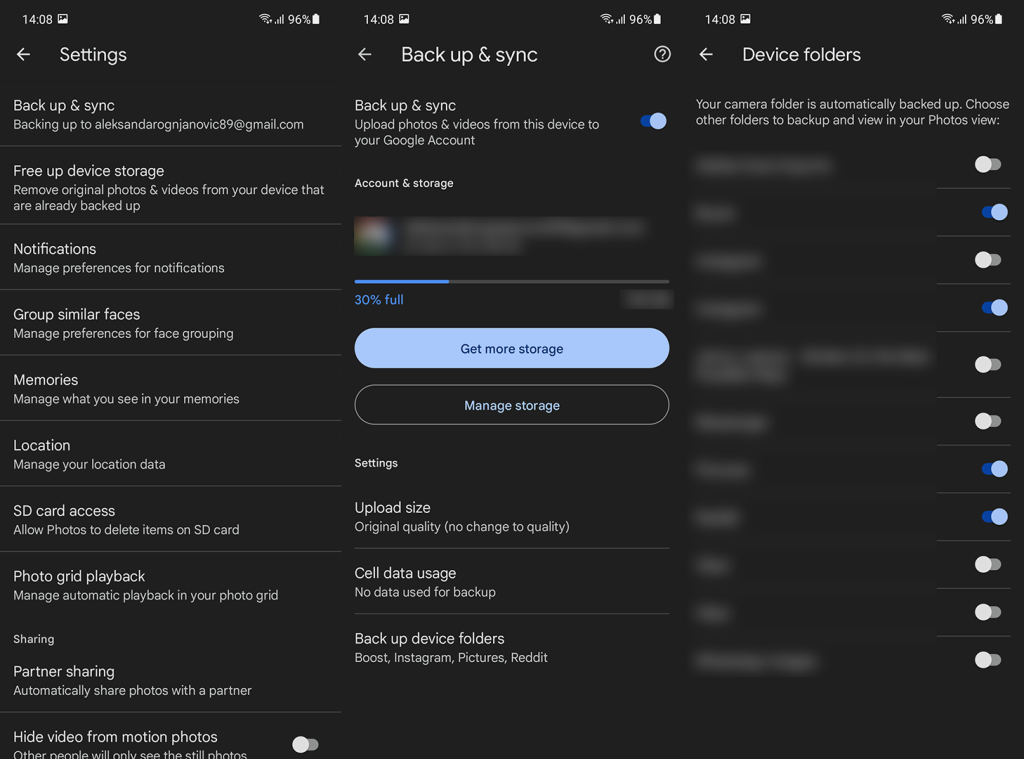


![[JAVÍTOTT] „A Windows előkészítése, ne kapcsolja ki a számítógépet” a Windows 10 rendszerben [JAVÍTOTT] „A Windows előkészítése, ne kapcsolja ki a számítógépet” a Windows 10 rendszerben](https://img2.luckytemplates.com/resources1/images2/image-6081-0408150858027.png)

![Rocket League Runtime Error javítása [lépésről lépésre] Rocket League Runtime Error javítása [lépésről lépésre]](https://img2.luckytemplates.com/resources1/images2/image-1783-0408150614929.png)



