A Play Áruház lassú letöltési sebességéről szóló jelentések manapság nem olyan gyakoriak, mint néhány évvel ezelőtt. Ennek ellenére egyes felhasználók arról számolnak be, hogy a sávszélesség jelentősen csökken abban a pillanatban, amikor elkezdenek letölteni alkalmazásokat vagy játékokat a Google Play Áruházból. Ha Önnek is lassú a Play Áruház letöltése, ellenőrizze az alábbi lépéseket.
Tartalomjegyzék:
- Ellenőrizze a hálózatot
- Törölje a gyorsítótárat a Play Áruházból és a kapcsolódó szolgáltatásokból
- Adatok törlése a Play Áruházból és a kapcsolódó szolgáltatásokból
- Távolítsa el és adja hozzá a Google-fiókot
- Frissítse a firmware-t
Hogyan érhetem el a Google Play gyorsabb letöltését?
1. Ellenőrizze a hálózatot
Amikor azt mondjuk, hogy ellenőrizni kell a hálózatot, akkor főleg két dologról beszélünk, amelyeket gyakran emlegetnek a probléma megoldásaként. Az első a VPN vagy a proxy letiltása az eszközön. A második, gyakran ajánlott, az útválasztó beállításainak módosítása. A pontosság kedvéért a felhasználók javasolják a WMM (Wi-Fi Multimedia) letiltását, amely prioritást ad a hálózati forgalomnak a különböző eszközök és szolgáltatások számára.
Ebben az esetben úgy tűnik, hogy a Google Play Áruházat alacsony prioritású szolgáltatásként azonosítja, és sokkal lassabb lesz a letöltés, mint azt az alapértelmezett sávszélesség sugallná. A WMM vagy WME letiltásához nyissa meg az útválasztó beállításait, és nyissa meg a Wi-Fi hálózati beállításokat. Google-lal megtudhatja, hogyan érheti el ezeket a beállításokat.
2. Törölje a gyorsítótárat a Play Áruházból és a kapcsolódó szolgáltatásokból
Ha az előző lépés sikertelen, bármikor megpróbálhatja üríteni a gyorsítótárat a Play Áruházból és néhány Google-szolgáltatásból. A három szolgáltatás, amelyre hivatkozunk, a Google Play Áruház, a Google Play Services és a Google Services Framework. Ez a 3 együtt működik, hogy lehetővé tegye a Play Áruház működését. És mint minden más Android-alkalmazás, ezek is sok gyorsítótáradat gyűjtenek. Főleg a Google Play szolgáltatások.
Így törölheti a gyorsítótárat a Play Áruházból és két másik szolgáltatásból Android telefonján:
- Nyissa meg a Beállítások lehetőséget .
- Válassza az Alkalmazások lehetőséget .
- Érintse meg a hárompontos menüt (vagy alternatív menüket), és válassza a Rendszeralkalmazások megjelenítése lehetőséget.
- Nyissa meg a Play Áruházat .
- Koppintson a Kényszer leállítás elemre .
- Válassza a Tárhely lehetőséget .
- Koppintson a Gyorsítótár törlése elemre .
- Ismételje meg a műveletet a Google Play Services és a Google Services Framework esetében .
- Indítsa újra az Androidot, és ellenőrizze, hogy javult-e a letöltési sebesség.
3. Törölje az adatokat a Play Áruházból és a kapcsolódó szolgáltatásokból
Ha a gyorsítótár törlése nem segített, törölheti az adatokat. Ne feledje, hogy ez kezdetben bizonyos rendszerhibákat okozhat, különösen a Google Play szolgáltatások miatt. Újraindítás után a dolgoknak vissza kell állniuk a normális kerékvágásba. Ne lepődjön meg azon sem, hogy az adatoknak csak egy marginális részét tudja törölni, mivel a Google Play-szolgáltatások idővel sok adatot tárolnak, és a legtöbb nem törölhető. Hacsak nem formázza adatait az eszköz gyári beállításainak visszaállításával.
A következőképpen törölheti az adatokat a Play Áruházból és a kapcsolódó szolgáltatásokból:
- Nyissa meg újra a Beállítások > Alkalmazások > Minden alkalmazás lehetőséget. Válassza a Rendszerfolyamatok megjelenítése lehetőséget .
- Válassza a Play Áruház lehetőséget .
- Koppintson a Tárhely elemre , majd törölje az adatokat.
- Ezután nyissa meg a Google Play Services és a Storage alkalmazást .
- Válassza a Tárhely kezelése lehetőséget .
- Minden adat törlése .
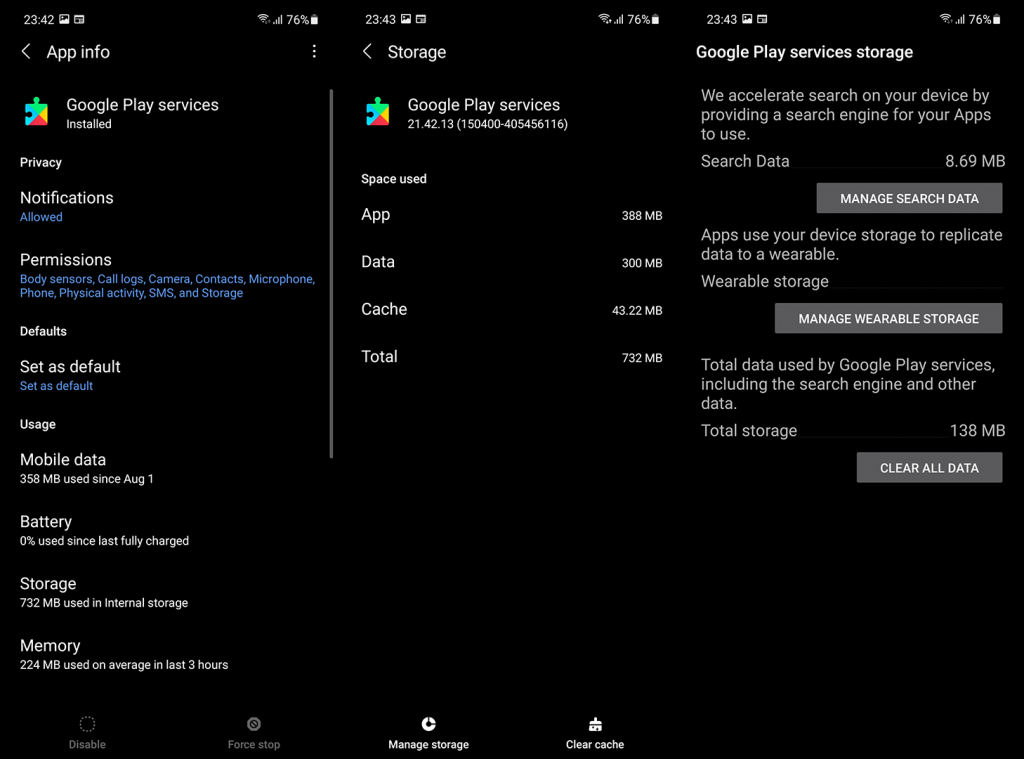
- Tegye ugyanezt a Google Services Framework esetében is .
- Alternatív megoldásként érintse meg a 3 pontot és a Frissítések eltávolítása lehetőséget az összes fent említett szolgáltatásból.
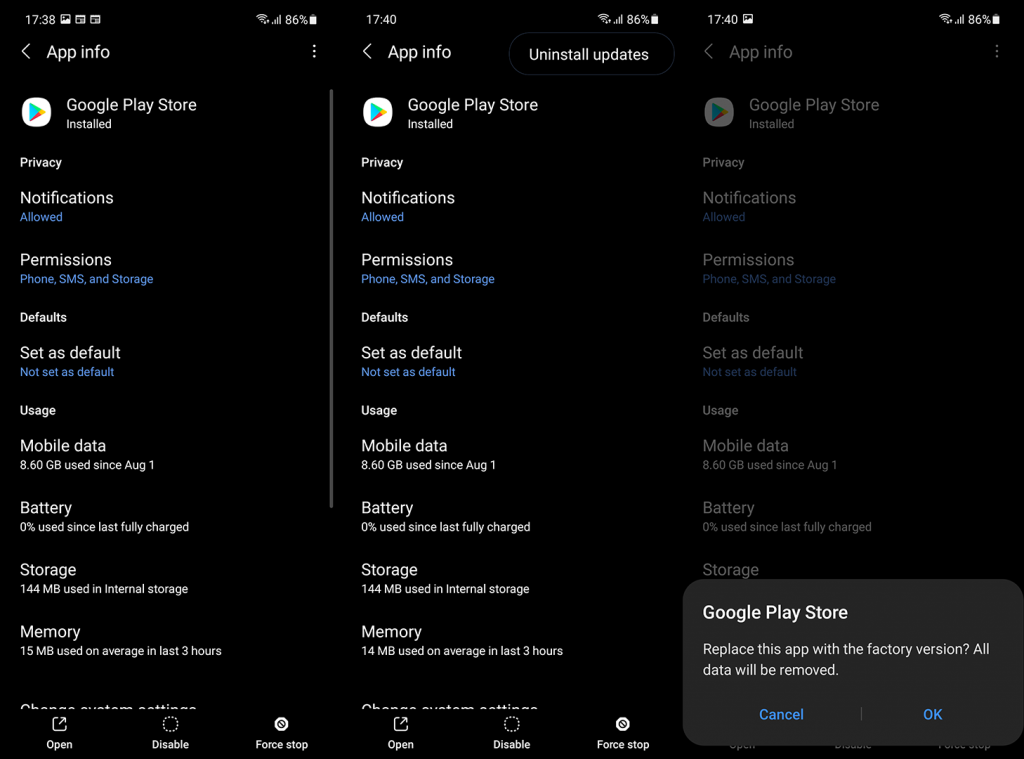
4. Távolítsa el és adja hozzá a Google Fiókot
Ha a Google Play letöltései továbbra is lassúak, megpróbálhatja eltávolítani és újra hozzáadni a Google-fiókot. Ez egy hosszan nyúló megoldás, de a lehetőségeink kezdetben meglehetősen korlátozottak.
A következőképpen távolíthat el és adhat hozzá Google-fiókot Android-eszközén:
- Nyissa meg a Beállítások lehetőséget .
- Koppintson a Fiókok elemre .
- Válassza ki alapértelmezett Google Fiókját .
- Koppintson a Fiók törlése elemre .
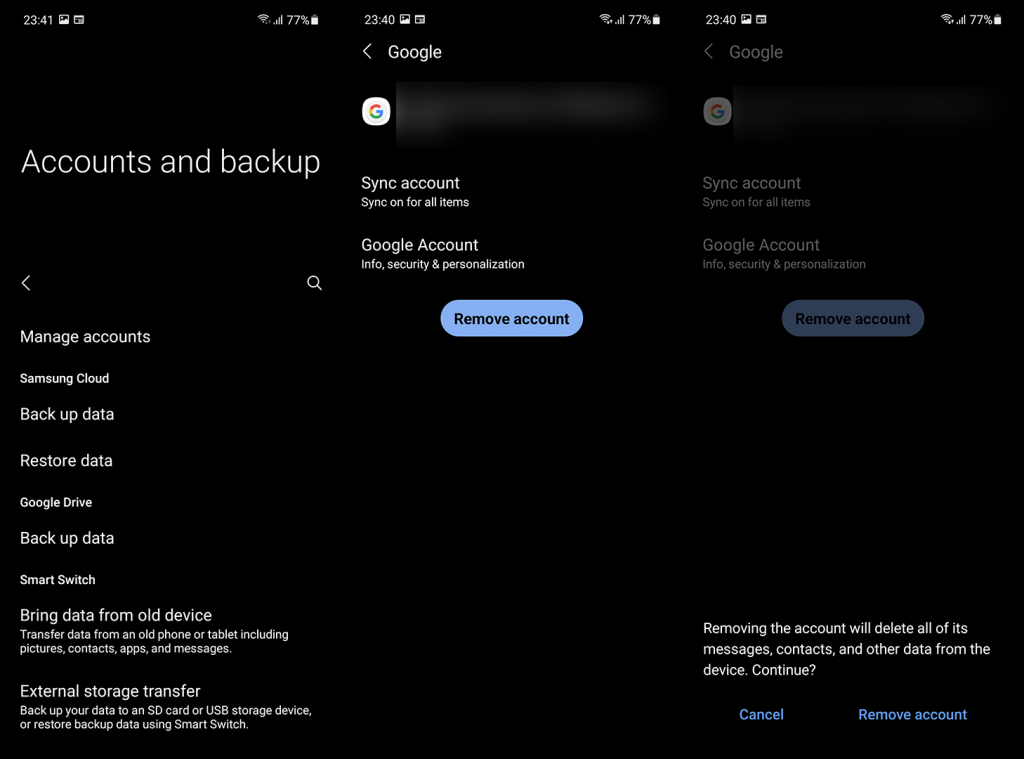
- Indítsa újra az eszközt, és adja hozzá újra a fiókot.
5. Frissítse a firmware-t
Végül csak azt javasoljuk, hogy tartsa naprakészen a firmware-t, abban a reményben, hogy néhány jövőbeli frissítés megoldja a Google Play lassú letöltési problémáját.
A frissítéseket manuálisan is ellenőrizheti a Beállítások > Rendszer > Szoftverfrissítés menüpontban. Ennek ellenére alapértelmezés szerint értesíteni kell, ha frissítések állnak rendelkezésre.
Ennek meg kell tennie. Köszönöm, hogy elolvasta ezt a remélhetőleg hasznos cikket. Sikerült felgyorsítani a letöltési sebességet a Play Áruházból? Mondja el nekünk az alábbi megjegyzések részben.
6. Ellenőrizze az Adathasználati beállításokat
Ha továbbra is lassú letöltési sebességet tapasztal, érdemes lehet ellenőrizni az adathasználati beállításokat. Bizonyos alkalmazások vagy szolgáltatások sok adatot foglalhatnak el, és problémákat okozhatnak a Google Play Áruház letöltési sebességével kapcsolatban. Ennek ellenőrzéséhez lépjen a Beállítások > Adathasználat menüpontba, és keressen olyan alkalmazásokat, amelyek jelentős mennyiségű adatot használnak. Ha talál ilyet, érintse meg az adathasználat korlátozásához.
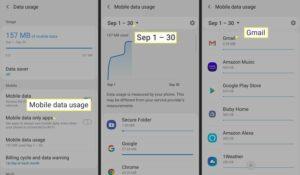
7. Tiltsa le az automatikus frissítéseket a Play Áruházban
Az automatikus frissítések lassú letöltési sebességet okozhatnak, ami sok erőforrást és sávszélességet igényel. A letiltásához nyissa meg a Google Play Áruházat, nyomja meg a hamburger menüt (három vízszintes vonal), és válassza a „Beállítások” lehetőséget. Innen törölje az „Alkalmazások automatikus frissítése” jelölőnégyzet jelölését. Ez felgyorsítja a letöltéseket az áruházból.
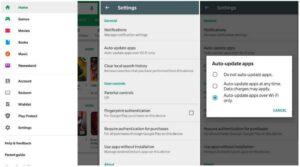
8. Módosítsa a Letöltési hely lehetőséget Külső tárhelyre
A letöltési helyet belső tárhelyről külső microSD-kártyára módosíthatja. Ezzel helyet szabadít fel eszközén, és gyorsabb letöltést tesz lehetővé a Google Play Áruházból. Ehhez nyissa meg a Beállításokat, keresse meg a „Tárolás” lehetőséget, majd válassza a „Letöltési hely módosítása” lehetőséget. Innen kiválaszthatja a külső tárolási lehetőséget.
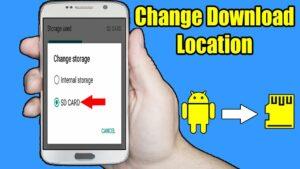
9. Adja hozzá újra Google Fiókját
Ha semmi más nem működik, újra hozzáadhatja Google-fiókját. Ez segíteni fog a Play Áruházban tárolt adatok vagy beállítások törlésében, amelyek lassú letöltési sebességet okozhatnak. Ehhez lépjen a Beállítások > Fiókok > Google menüpontra, és válassza a „Fiók eltávolítása” lehetőséget. Ezután adja vissza ugyanazt a fiókot. Ez javíthatja a letöltési sebességet.
10. Próbáljon meg letölteni a Play Áruház webhelyverziójáról
Ha továbbra is segítségre van szükséged a lassú sebességgel kapcsolatban, akkor érdemes megpróbálni letölteni alkalmazásokat a Google Play Áruház webhelyes verziójából. Ezt úgy teheti meg, hogy böngészőjében felkeresi a play.google.com webhelyet, és bejelentkezik Google-fiókjával. Ezután megkeresheti a letölteni kívánt alkalmazást, kiválaszthatja, és a letöltéshez nyomja meg a „Telepítés” gombot. Ez nem igényel extra erőforrásokat vagy sávszélességet, és gyorsabb letöltési élményt kínál.
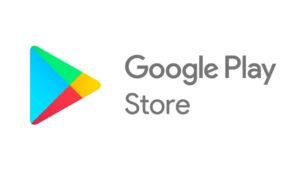
![Hogyan lehet élő közvetítést menteni a Twitch-en? [KIFEJEZETT] Hogyan lehet élő közvetítést menteni a Twitch-en? [KIFEJEZETT]](https://img2.luckytemplates.com/resources1/c42/image-1230-1001202641171.png)
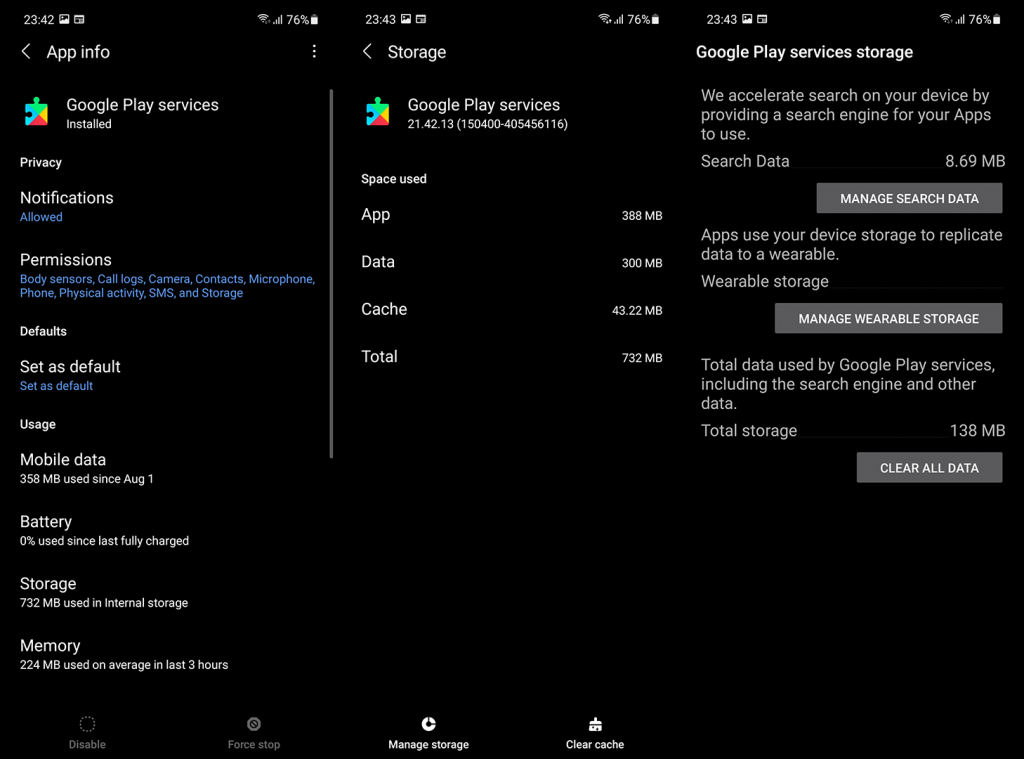
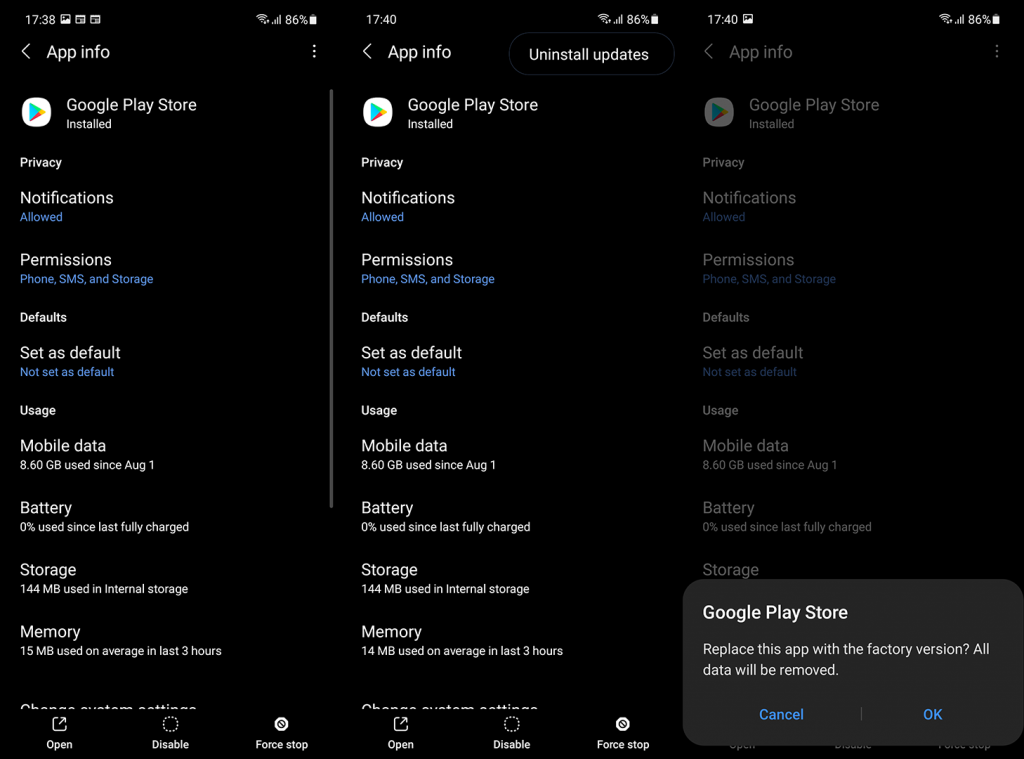
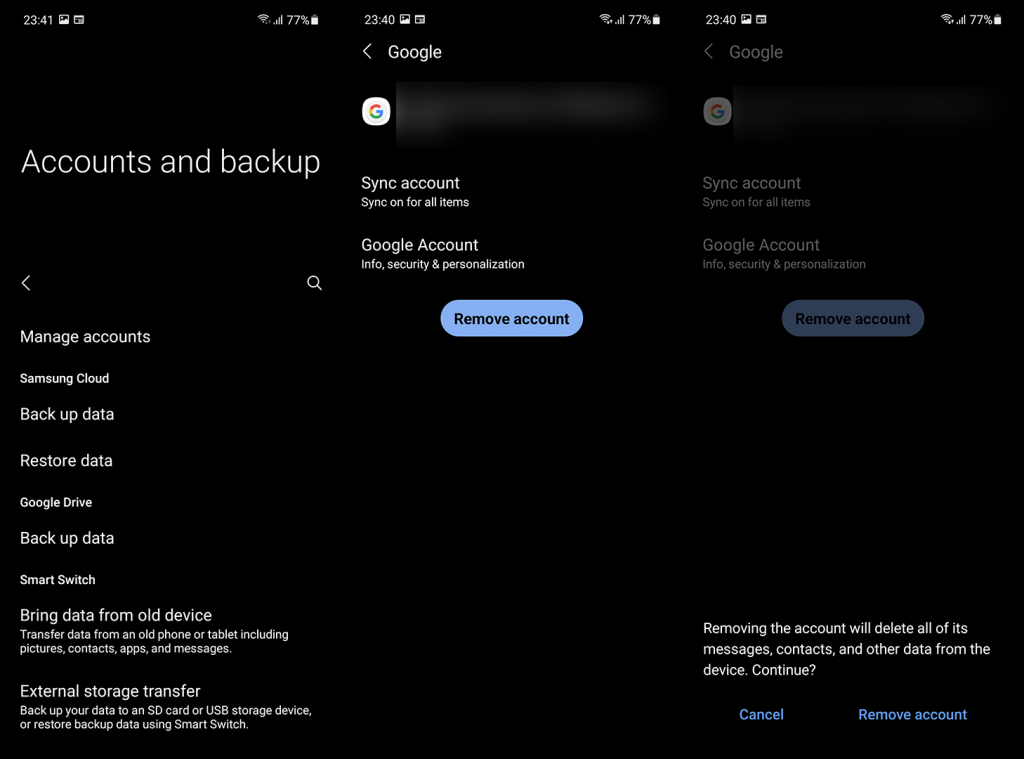
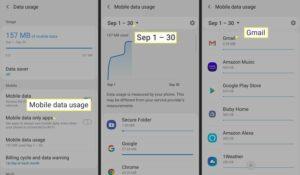
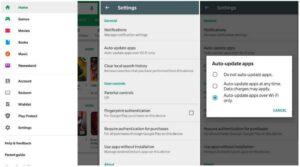
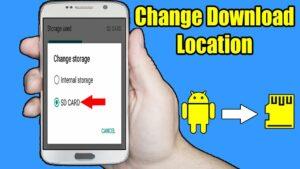
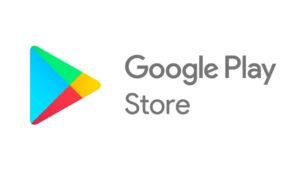


![[JAVÍTOTT] „A Windows előkészítése, ne kapcsolja ki a számítógépet” a Windows 10 rendszerben [JAVÍTOTT] „A Windows előkészítése, ne kapcsolja ki a számítógépet” a Windows 10 rendszerben](https://img2.luckytemplates.com/resources1/images2/image-6081-0408150858027.png)

![Rocket League Runtime Error javítása [lépésről lépésre] Rocket League Runtime Error javítása [lépésről lépésre]](https://img2.luckytemplates.com/resources1/images2/image-1783-0408150614929.png)



