A Google Play Áruházzal kapcsolatos problémák meglehetősen ritkák. De amikor előfordulnak, határozottan befolyásolják a felhasználói élményt. Ennyire függ az Android mint platform a Google szolgáltatásaitól. Hacsak nem használ egyéni ROM-okat azzal a céllal, hogy elkerülje a Google-t, mint a pestist. Amit nem sok Android-felhasználó csinál.
Tehát a probléma, amellyel ma foglalkozunk, a 495-ös hibakóddal jár, és akkor jelenik meg, ha a felhasználók alkalmazásokat szeretnének letölteni vagy frissíteni a Play Áruházból . Ha ez a hiba vagy hasonló hibakódok érintik, ellenőrizze az alábbi megoldásokat.
Tartalomjegyzék:
- Törölje a Google Play Áruház adatait
- Adatok törlése a további szolgáltatásokból
- Ellenőrizze az esetleges csatlakozási problémákat
- Távolítsa el és adja hozzá Google-fiókját
- Távolítsa el a frissítéseket a Google Play Áruházból
- A Google Play Áruház visszaállítása APK-n keresztül
- Állítsa vissza a készüléket a gyári beállításokra
Miért nem tudok alkalmazásokat telepíteni a Google Play Áruházból?
Bár ez a hiba ritkán fordul elő azokon az eszközökön, amelyek alapértelmezés szerint a Google szolgáltatásaihoz tartoznak, időről időre megjelenhetnek. Természetesen, bár az általunk kínált megoldások használhatók egyedi ROM-okon is, amelyeken Gapps oldalra van töltve, nem tudjuk garantálni, hogy működni fognak. Általában a Play Áruház bármely problémájának legjobb megoldása a Play Áruház adatainak törlése vagy a frissítések eltávolítása.
Alternatív megoldásként ellenőrizheti a hálózati kapcsolatot, visszaállíthatja a verziót egy APK-n keresztül, és végül visszaállíthatja a készülék gyári beállításait.
1. Törölje a Google Play Áruház adatait
Kezdjük a helyi adatok törlésével a Google Play Áruház alkalmazásból. Jó esély van arra, hogy az adatok megsérülnek. Ez többnyire rendszerfrissítés után fordul elő (ezért javasoljuk az adatok formázását az Android újabb verziójára való frissítés előtt). Ez azonban sokféle dolog miatt megtörténhet. Bármi is legyen, eltűnnie kell, miután törölte az adatokat az Áruházból, és újraindította az eszközt.
A következőképpen törölheti a Google Play Áruház adatait Android-eszközén:
- Nyissa meg a Beállítások lehetőséget .
- Válassza az Alkalmazások és értesítések (Alkalmazások) lehetőséget.
- Nyissa meg az Összes alkalmazást (Alkalmazáskezelő vagy Alkalmazások kezelése bizonyos eszközökön).
- Nyissa meg a Play Áruházat .
- Érintse meg a Tárhely elemet .
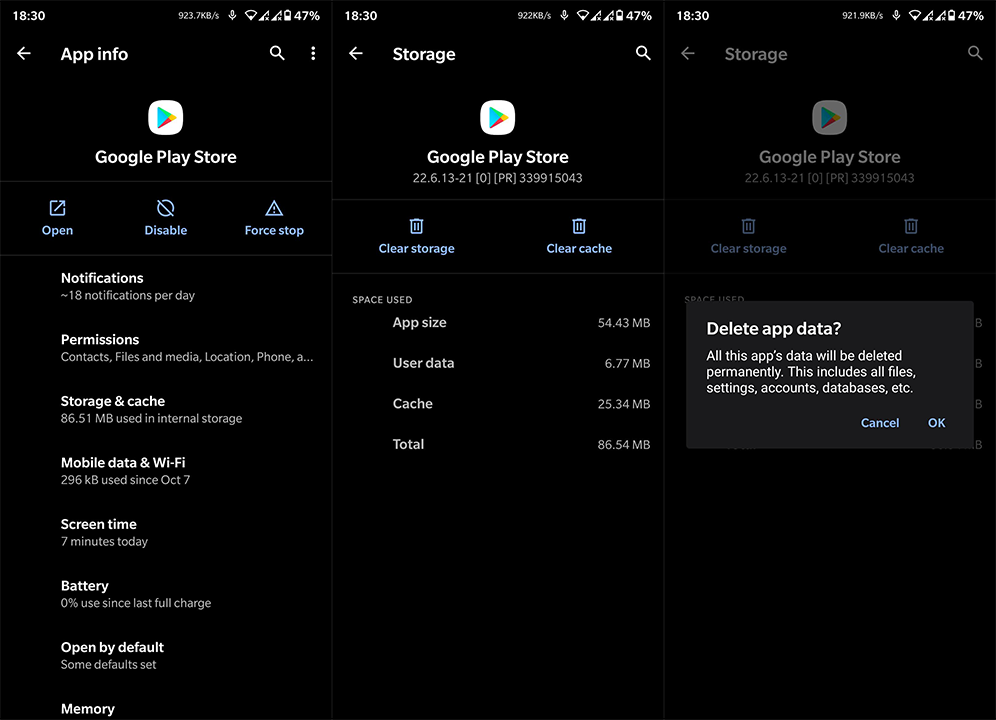
- Törölje az adatokat , és indítsa újra az eszközt.
2. Adatok törlése a további szolgáltatásokból
A Google Play Áruház önmagában alig működik. Néhánynál több zárt forráskódú szolgáltatás működik a háttérben, és lehetővé teszi, hogy az Androidon minden a rendeltetésszerűen működjön. A két fő, amelyre összpontosítunk, a Google Play Services és a Google Services Framework. Csakúgy, mint az előző lépésben, törölnünk kell az adatokat, és még egyszer meg kell próbálnunk a Play Áruházat.
A következőképpen törölheti az adatokat a Google Play szolgáltatásokból és a Google Services Frameworkből:
- Nyissa meg a Beállítások lehetőséget .
- Válassza az Alkalmazások és értesítések (Alkalmazások) lehetőséget.
- Bontsa ki az Összes alkalmazás elemet (Alkalmazáskezelő vagy Alkalmazások kezelése).
- Érintse meg a hárompontos menüt, és válassza a Rendszerfolyamatok megjelenítése lehetőséget .
- Nyissa meg a Google Services Framework alkalmazást az elérhető alkalmazások listájából.
- Érintse meg a Tárhely elemet .
- Koppintson a Tárhely törlése elemre , és erősítse meg a választást.
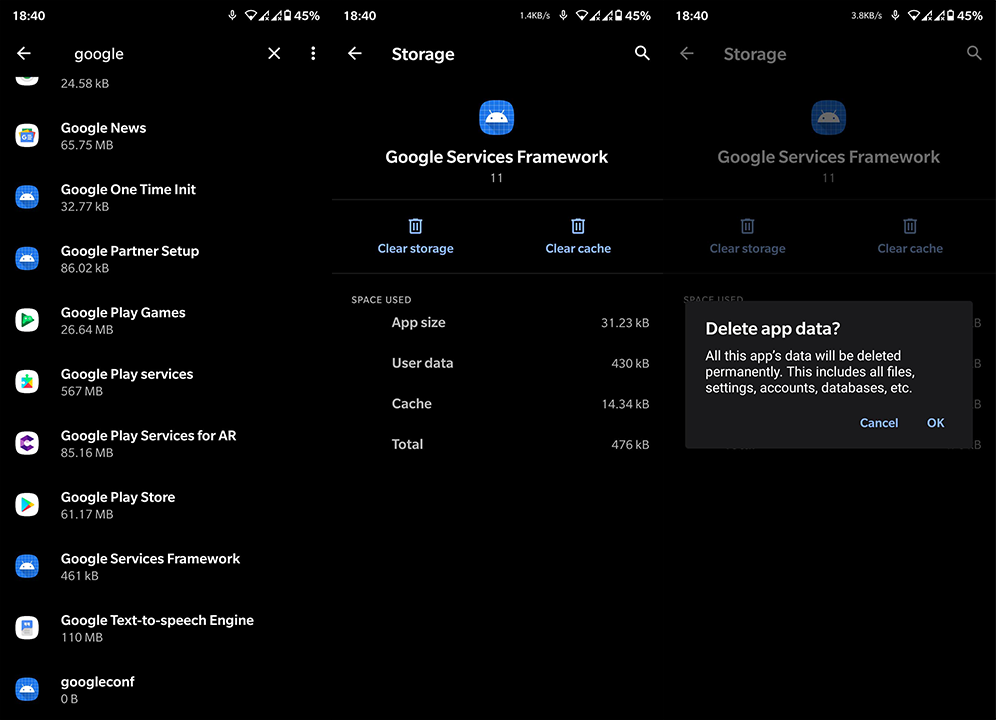
- Tegye ugyanezt a Google Play szolgáltatások esetében is . Ügyeljen arra, hogy az összes adat törlése lehetőséget válassza .
- Indítsa újra az eszközt, nyissa meg a Google Play Áruházat , és próbálja meg újra letölteni az alkalmazásokat .
Ha továbbra is a 495-ös vagy 492-es hibakódot kapja, folytassa az alábbi lépésekkel.
3. Ellenőrizze az esetleges csatlakozási problémákat
Ha most akkor lép be a Google Play Áruházba, amikor nincs kapcsolat a Wi-Fi-vel, akkor rendszerint értesítést kap arról, hogy valóban offline állapotban van. Egyes felhasználók azonban számos hibát észleltek, amelyeket – sejtetted – kapcsolódási problémák okoztak. Tehát, mielőtt a következő lépésre lépne, győződjön meg arról, hogy csatlakozik egy stabil Wi-Fi hálózathoz. Bármely kapcsolatfüggő alkalmazásban tesztelheti.
Ha biztos abban, hogy a hálózat rendeltetésszerűen működik, folytassa a következő lépéssel. Ellenkező esetben próbálkozzon az alábbi lépésekkel:
4. Távolítsa el és adja hozzá Google-fiókját
Ezenkívül a probléma abban állhat, hogy a Google Play-szolgáltatások nem tudnak hozzáférni Google-fiókjához. Amint azt valószínűleg Ön is tudja, a Play Áruház nem használható Google-fiók nélkül. És néha, bár be van jelentkezve, a dolgok nem működnek a tervezett módon. A probléma megoldásának legjobb módja, ha egyszerűen eltávolítja fiókját, majd újra hozzáadja.
A következőképpen távolíthat el és adhat hozzá Google-fiókot Androidon:
- Nyissa meg a Beállítások lehetőséget .
- Válassza a Fiókok lehetőséget .
- Nyissa meg a Google Fiókot .
- Távolítsa el a fiókot , és indítsa újra az eszközt.
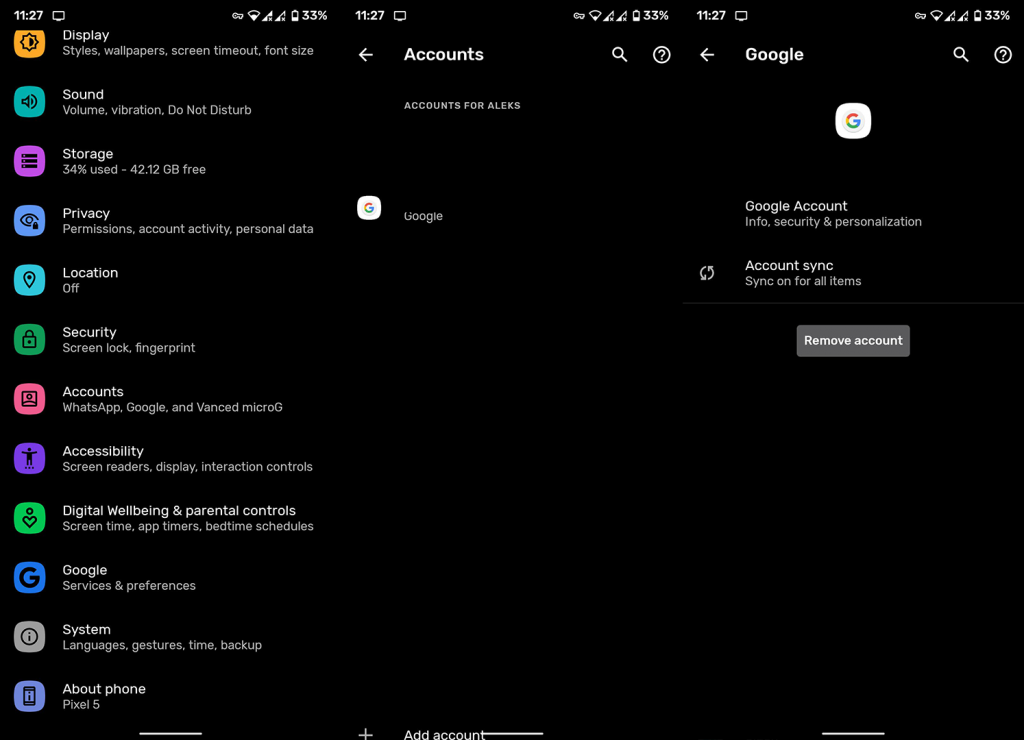
- Jelentkezzen be újra ugyanazzal a fiókkal, nyissa meg a Play Áruházat, és próbáljon meg telepíteni vagy frissíteni alkalmazásokat.
5. Távolítsa el a frissítéseket a Google Play Áruházból
Ha továbbra is a 495-ös hibakódot tapasztalja alkalmazások letöltése közben, megpróbálhatja eltávolítani a Play Áruház frissítéseit. Mivel nem tudja eltávolítani és újratelepíteni az alkalmazást, legalább visszaállíthatja a gyári értékeit, és újra megpróbálhatja. Sok felhasználó megoldotta a problémát ezzel.
Így távolíthatja el a frissítéseket a Google Play Áruházból:
- Nyissa meg ismét a Beállítások > Alkalmazások > Minden alkalmazás elemet .
- Nyissa meg a Google Play Áruházat .
- Koppintson a 3 pontos menüre , majd a Frissítések eltávolítása elemre .
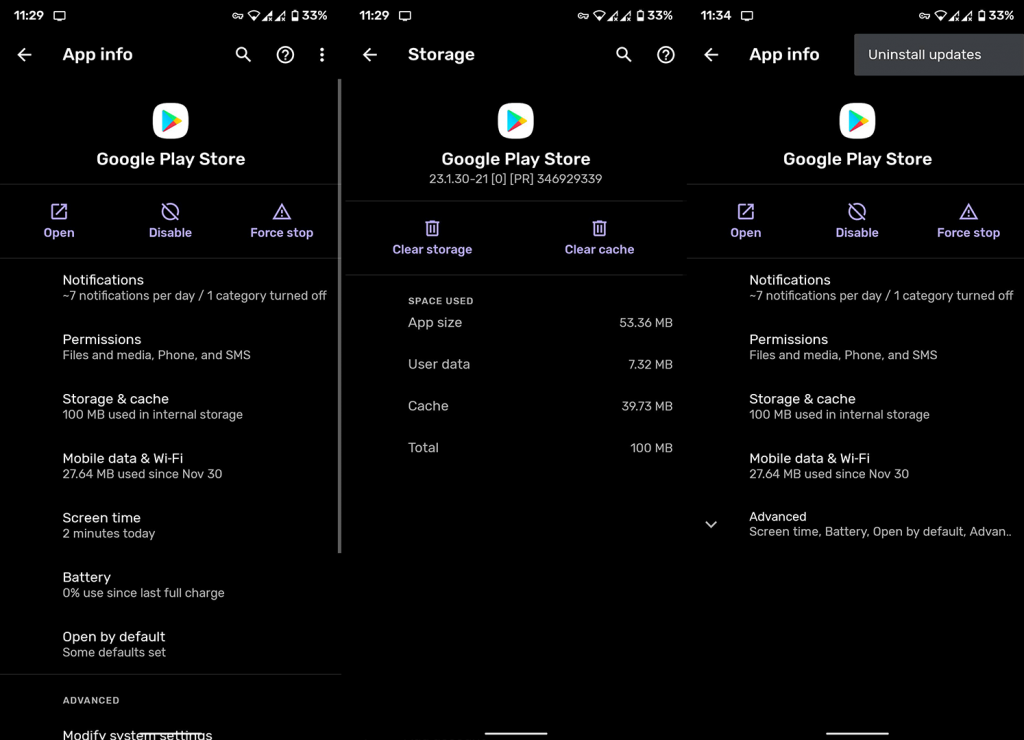
- Indítsa újra az eszközt, csatlakozzon egy hálózathoz, és várja meg az Áruház frissítését.
6. A Google Play Áruház visszaállítása APK-n keresztül
Alternatív megoldásként egy APK-t is használhat a Google Play Áruház visszaállításához vagy frissítésének kényszerítéséhez. Ez egy másik alkalmazható megoldás, különösen akkor, ha a probléma az általunk felsorolt előző ajánlások után is fennáll. A Google Play Áruház visszaminősítésével vagy frissítésével a jelenlegi verzióval kapcsolatos problémák nem zavarhatják Önt.
A Play Áruház visszaállítása APK-val a következőképpen:
- Távolítsa el a Google Play-szolgáltatások frissítéseit .
- Nyissa meg az APK Mirror oldalát itt , vagy használjon bármilyen más APK-összesítőt , amelyben megbízik.
- Töltse le az APK-t . Javasoljuk, hogy az APK ne legyen 3 hónapnál régebbi. Kaphat újabb béta vagy alfa verziót is. Alapvetően bármit, kivéve a jelenleg futó verziót (a legújabb stabil).
- Futtassa az APK-t , és engedélyezze harmadik féltől származó (ismeretlen forrásból származó) alkalmazások telepítését az eszközén, amikor a rendszer kéri.
- Indítsa újra az eszközt a frissítés/frissítés után.
7. Állítsa vissza a készüléket a gyári beállításokra
Végül, ha a korábbi megoldások egyike sem működött, mindig visszaállíthatja a készüléket a gyári beállításokra, és kezdheti elölről. Ha nem biztos benne, hogy mire vonatkozik az eszköz alapértelmezett értékekre való visszaállítása, feltétlenül tekintse meg a témával foglalkozó cikkünket itt .
- Először nyissa meg a Beállítások > Rendszer > Biztonsági mentés lehetőséget , és készítsen biztonsági másolatot az összes beállításról és alkalmazásadatról. Emellett ügyeljen arra, hogy eszközét számítógéphez csatlakoztassa, és készítsen biztonsági másolatot az összes adathordozóról. A Google Fotók segítségével biztonsági másolatot készíthet az eszközről készült összes fényképéről . Később szüksége lesz Google Fiókjának jelszavára.
- Miután megbizonyosodott arról, hogy minden biztonságosan törölhető, a Beállítások > Rendszer > Speciális részben válassza a Visszaállítási beállítások lehetőséget .
- Válassza az Összes adat törlése (gyári beállítások visszaállítása) lehetőséget .
- Erősítse meg a választást.
- Miután az eszköz újraindul, használja Google Fiókját az alkalmazások, névjegyek, hívásnaplók, üzenetek és Wi-Fi-hálózat hitelesítő adatainak visszaállításához.
Ennek meg kell tennie. Köszönjük, hogy elolvasta, kövessen minket a és oldalon, és hagyja meg kérdéseit vagy alternatív megoldásait, amelyeket esetleg figyelmen kívül hagytunk az alábbi megjegyzések részben.
![Hogyan lehet élő közvetítést menteni a Twitch-en? [KIFEJEZETT] Hogyan lehet élő közvetítést menteni a Twitch-en? [KIFEJEZETT]](https://img2.luckytemplates.com/resources1/c42/image-1230-1001202641171.png)
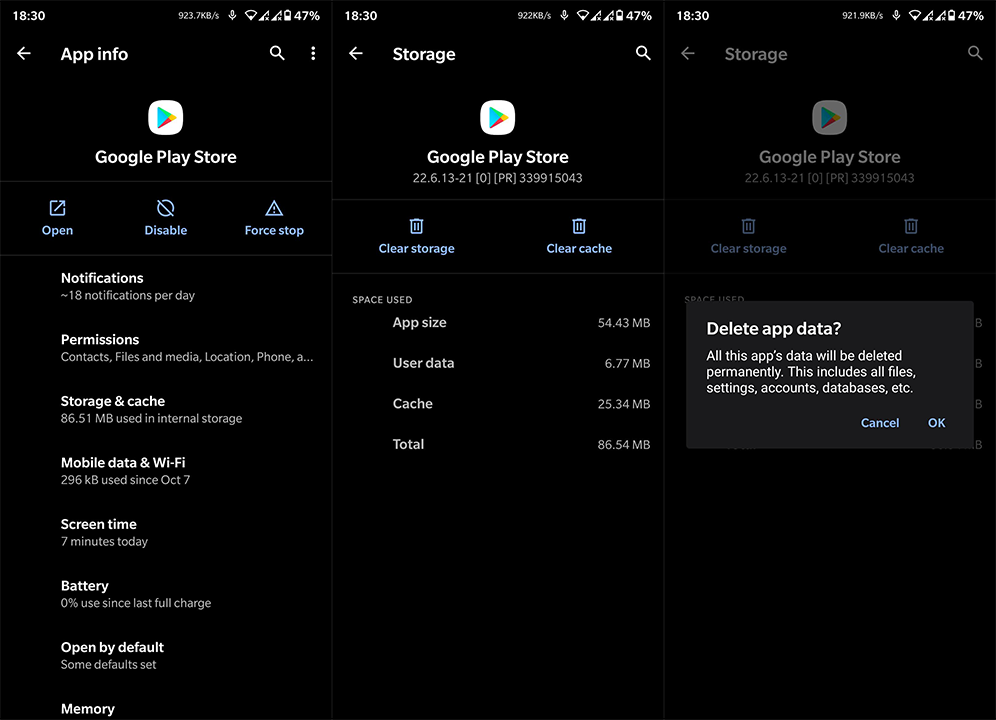
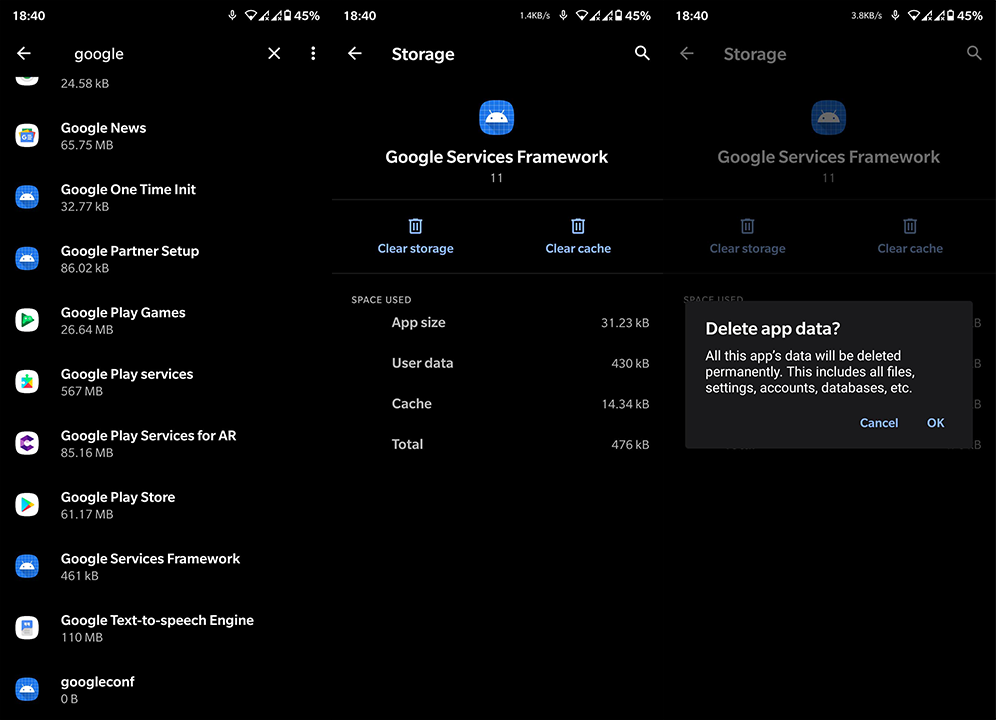
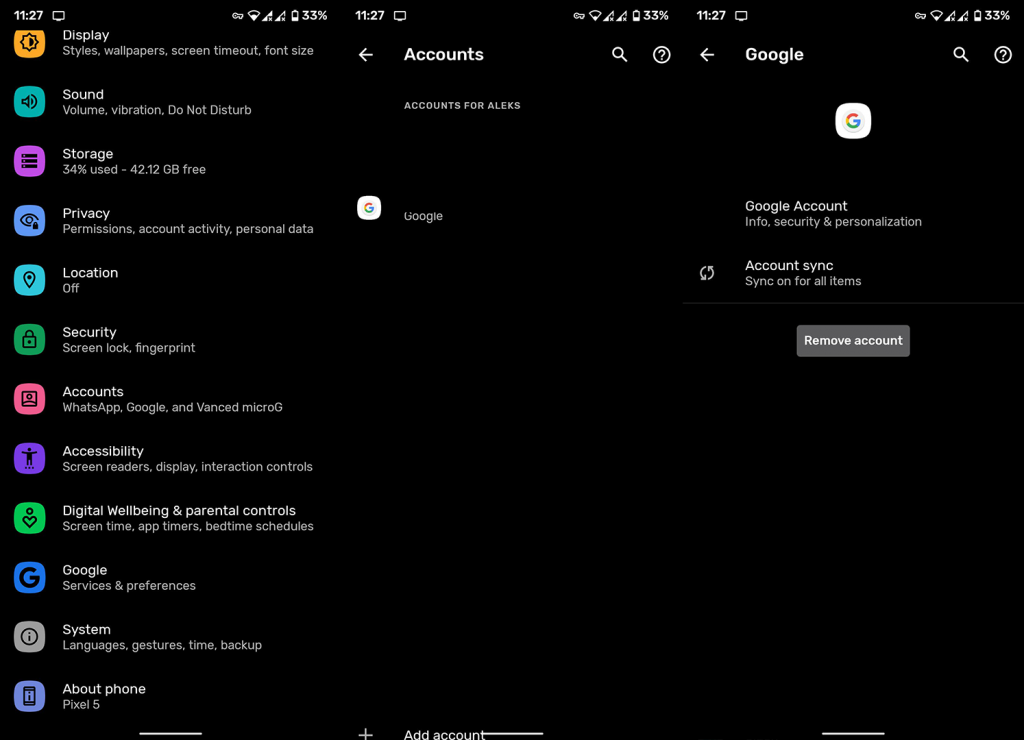
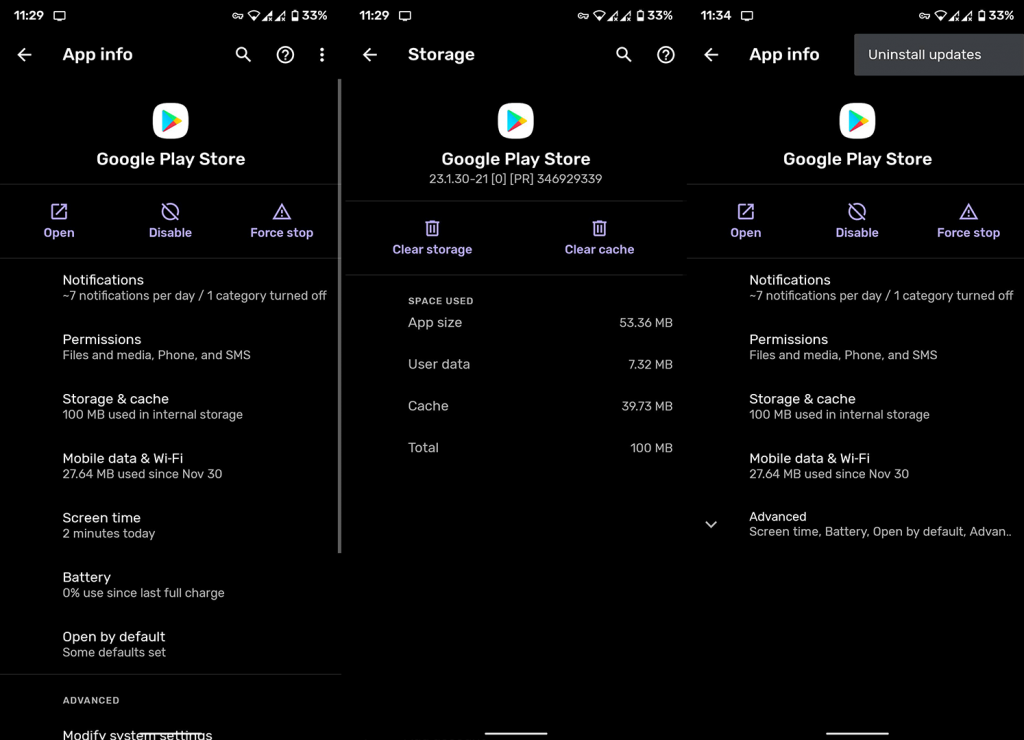


![[JAVÍTOTT] „A Windows előkészítése, ne kapcsolja ki a számítógépet” a Windows 10 rendszerben [JAVÍTOTT] „A Windows előkészítése, ne kapcsolja ki a számítógépet” a Windows 10 rendszerben](https://img2.luckytemplates.com/resources1/images2/image-6081-0408150858027.png)

![Rocket League Runtime Error javítása [lépésről lépésre] Rocket League Runtime Error javítása [lépésről lépésre]](https://img2.luckytemplates.com/resources1/images2/image-1783-0408150614929.png)



