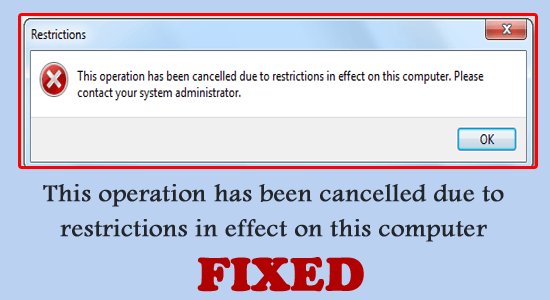
„Ez a művelet megszakadt a számítógépen érvényben lévő korlátozások miatt” egy speciális hibaüzenet, amely akkor jelenik meg, ha valami vagy valaki blokkolva van bizonyos alkalmazások futtatásában Windows rendszeren.
Ennek eredményeként leállítja bizonyos szoftverek vagy funkciók megnyitására tett kísérleteit. Különböző okok miatt jelenik meg a hiba, ezért ebben az oktatóanyagban felsoroltuk a lehetséges megoldásokat a hiba javítására a nyomtatók, meghajtók, az Outlook és az Office megnyitásakor.
A sérült Windows rendszerfájlok javításához javasoljuk a Speciális rendszerjavítást:
Ez a szoftver az Ön egyablakos megoldása a Windows hibák kijavítására, a rosszindulatú programok elleni védelemre, a hulladékok tisztítására és a számítógép maximális teljesítményének optimalizálására 3 egyszerű lépésben:
- Kiváló értékelést kapott a Trustpiloton .
- Kattintson a Telepítés és keresés most lehetőségre a számítógépes problémákat okozó telepítési és vizsgálati problémákhoz.
- Ezután kattintson a Kattintson ide az összes probléma azonnali megoldásához lehetőségre a számítógép hatékony javításához, tisztításához, védelméhez és optimalizálásához.
Mi okozza a „Ez a művelet a korlátozások miatt megszakadt” hibát?
- Alkalmazás blokkolása : Ha egy bizonyos alkalmazásnak ütköző problémája van egy programmal, ez magában foglalja a vállalati hálózaton alkalmazott bizonyos szabályzatokat is.
- Rosszindulatú programok támadása: A rosszindulatú programok és a vírusok szerepet játszanak egy adott program leállításában, és a hibaüzenet megjelenítésében.
Hogyan lehet javítani, hogy „Ez a művelet a számítógépre vonatkozó korlátozások miatt megszakadt”?
1. javítás – Használja a Csoportházirend-szerkesztőt
A „ez a művelet a Windows 11 korlátozása miatt megszakadt” kijavításának kezdeti lépése a csoportházirend néhány kulcsfontosságú beállításának módosítása. Így csinálod,
- Nyomja meg a Win+R billentyűket a Futtatás párbeszédpanel megnyitásához
- Írja be a gpedit.msc-t , és nyomja meg az Enter billentyűt
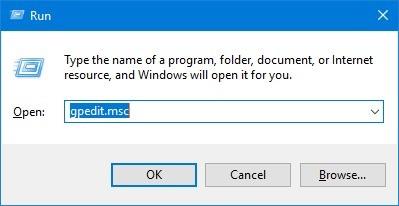
- Az ablakból kilépve keresse fel a következő útvonalat, és navigáljon a bal oldali sáv segítségével
- Felhasználói konfiguráció> Felügyeleti sablonok> Windows-összetevők> Fájlkezelő
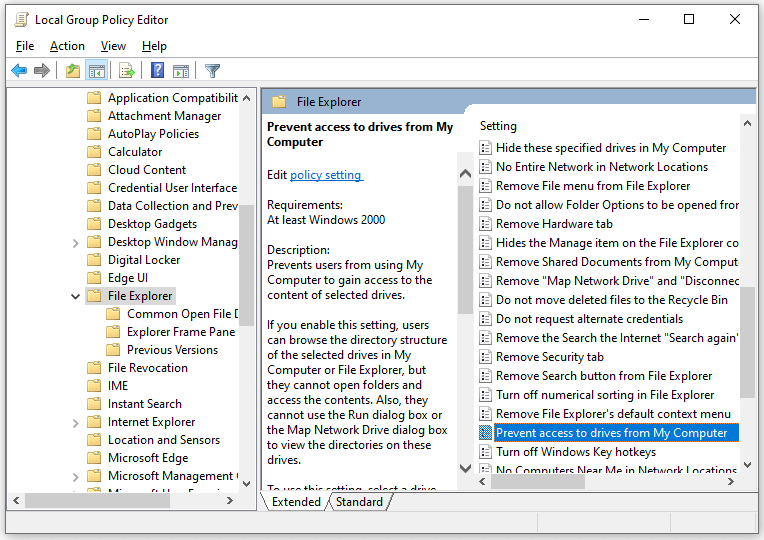
- A Fájlkezelő szegmensben görgessen le a jobb oldalsávon, és keresse meg a következő paramétert: „A meghajtókhoz való hozzáférés megakadályozása a Sajátgépről ”
- Kattintson duplán rá, és módosítsa a Nincs konfigurálva értékre
- Kattintson az Alkalmaz gombra , majd nyomja meg az OK gombot a módosítások mentéséhez
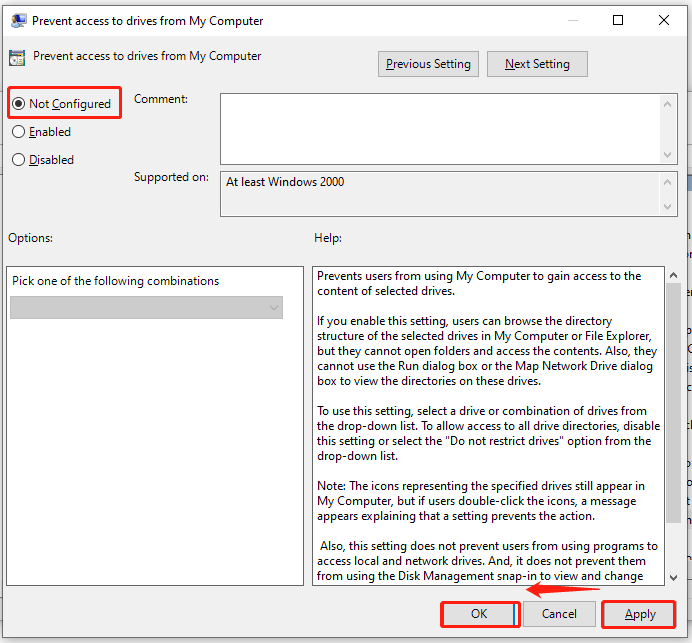
- Lépjen a Felhasználói konfiguráció > Felügyeleti sablonok > Rendszerútvonal elemre
- Ha a rendszerkulcsot választotta, duplán adja meg a Ne futtasson megadott Windows-alkalmazásokat paramétert a jobb oldali panelen, miközben itt is válassza a Nincs konfigurálva lehetőséget .
- Próbálja meg újra elérni a meghajtót, és ellenőrizze, hogy az effektusok működnek-e vagy sem.
2. javítás – Használja a Rendszerleíróadatbázis-szerkesztőt
Egyes programok leállnak a DisallowRun néven ismert rendszerleíró kulcs hozzáadása után . Így ez azt jelenti, hogy a művelet üzenete az emiatt érvényben lévő korlátozások miatt megszakadt. A probléma megoldható a DisallowRun törlésével a beállításszerkesztőből . Így csinálod,
- Nyomja meg a Windows + R billentyűt , és a Futtatás mezőbe írja be a Regedit parancsot, és nyomja meg az Enter billentyűt
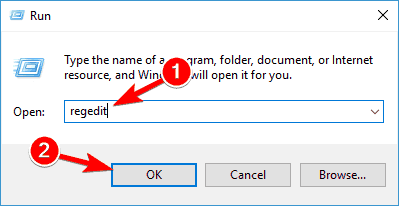
- Menj a következő útra,
- HKEY_CURRENT_USER\Software \Microsoft\ Windows\ CurrentVersion\Policies\ Explorer
- A kiválasztott Explorer mappában kattintson a jobb gombbal a DisallowRun gombra, és válassza a Törlés lehetőséget.
- Ha talál DWORD értéket, feltétlenül törölje azt is
- Indítsa újra a rendszert, és ellenőrizze, hogy a probléma megszűnt-e vagy sem
3. javítás – Állítsa vissza a böngészőbeállításokat
Vannak, akik úgy érik el sikerüket, hogy egyszerűen visszaállítják az Internet Explorer beállításait, így ezt megteheti:
- Nyomja meg a Win+R billentyűket a Futtatás párbeszédpanel megnyitásához
- Írja be az inetcpl.cpl parancsot , és nyomja meg az Enter billentyűt a következő oldalra lépéshez
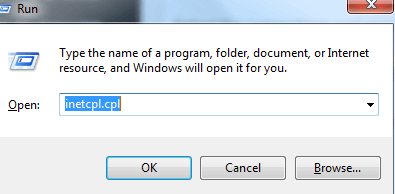
- Az Internet tulajdonságai oldal Speciális lapján érintse meg a Visszaállítás opciót
- Ügyeljen arra, hogy a Személyes beállítások törlése lehetőséget válassza , majd kattintson a Visszaállítás lehetőségre
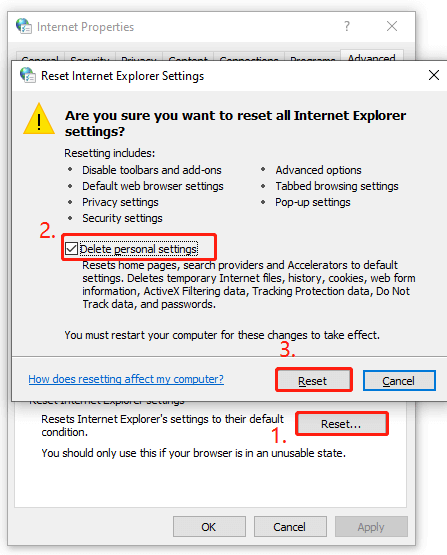
- Ismét kövesse az első és a második lépést, hogy az Internet tulajdonságai oldalra lépjen
- Kattintson a Programok fülre, és válassza a Programok beállítása lehetőséget
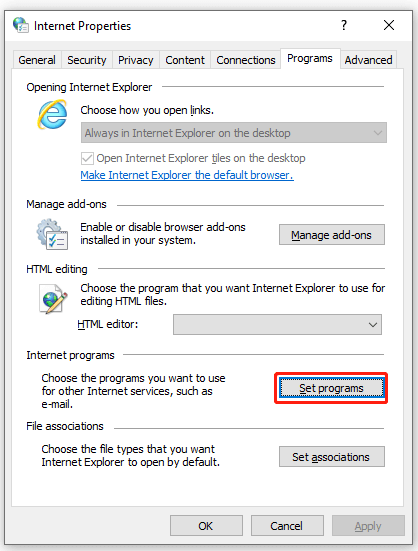
- Válassza az Alapértelmezett programok beállítása lehetőséget, és válassza a Microsoft Outlook vagy más olyan alkalmazásokat, amelyek kiemelik a hibát
- Válassza a Program beállítása alapértelmezettként lehetőséget
- Ha elkészült, ellenőrizze, hogy a probléma megoldódott-e vagy sem
Olvassa el még: A művelet nem fejeződött be sikeresen, mert a fájl vírust tartalmaz [JAVÍTOTT]
GYAKRAN ISMÉTELT KÉRDÉSEK
1: Hogyan módosíthatom a Windows korlátozásokat?
Így módosíthatja a korlátozásokat,
- Koppintson a Start gombra, írja be a Vezérlőpultot , és nyomja meg az Enter billentyűt
- Válassza a Rendszer és biztonság lehetőséget
- Látogassa meg az Akcióközpontot
- Válassza a Felhasználói fiókok felügyeleti beállításainak módosítása lehetőséget a bal oldali ablaktáblában
- Adja meg a rendszergazdai jelszót, ha kéri, és érintse meg az Enter gombot.
- Mozgassa a csúszkát a Soha ne értesítsen állásba
- Kattintson az OK gombra, és indítsa újra a Felhasználói fiókok felügyeletének letiltásához a rendszeren
2: Hogyan kapcsolhatom ki az időkorlátozást a Windows 11 rendszerben?
Kövesse ezeket a lépéseket az időkorlátozások kikapcsolásához a Windows 11 rendszerben,
- Koppintson a Start gombra , és válassza a Beállítások lehetőséget
- Válassza a Rendszer lehetőséget a beállítások oldalsávján
- Válassza a Tápellátás és akkumulátor lehetőséget
- Bontsa ki a Képernyő és alvó üzemmód opciót, és módosítsa a képernyő időtúllépési beállításait
- Győződjön meg arról, hogy kapcsolja be a Soha beállítást, és lépjen ki az ablakból az érvényben lévő változások megtekintéséhez
3: Hogyan távolíthatom el a rendszergazdai korlátozásokat a Windows 10 rendszerben?
A következőképpen távolíthatja el a rendszergazdai korlátozásokat a Windows 10 rendszerben:
- Nyomja meg a Windows+X gombot
- Válassza a Számítógép-kezelés lehetőséget
- Nyissa meg a Helyi felhasználók és csoportok elemet
- Válassza a Felhasználók lehetőséget
- Válassza az Adminisztrátor lehetőséget , és kattintson a jobb gombbal a Tulajdonságok opció ellenőrzéséhez
- Szüntesse meg a Fiók kijelölését a bekapcsoláshoz, vagy jelölje be a letiltásához
- Kattintson az Alkalmaz gombra , és kattintson az OK gombra a befejezéshez
Javasolt megoldás a Windows 10/11 hibák javítására
Különféle Windows PC-problémák, például lefagyás, összeomlás vagy lógás és más gyakori hibák kijavításához javasoljuk, hogy ellenőrizze a rendszert a
Ez egy fejlett, többfunkciós eszköz, amely pusztán szkenneléssel észleli és kijavítja a DLL-lel kapcsolatos hibákat. Ez egy rendkívül fejlett és megbízható eszköz, amely kijavítja a sérült Windows rendszerfájlokat, megakadályozza a számítógép fájlvesztését, eltávolítja a vírusokat vagy rosszindulatú programokat és még sok mást.
Tehát nyugodtan futtassa ezt az automatikus segédprogramot, és tegye hibamentessé Windows PC-jét.
Következtetés
Ez a művelet a Windows 11 és 10 számítógépes hibájára vonatkozó korlátozások miatt megszakadt.
Próbálja ki egyesével a felsorolt megoldásokat a hiba elhárításához és az alkalmazás korlátozás nélküli eléréséhez.
Ezen túlmenően, ha a rendszer vírusokkal vagy rosszindulatú programokkal fertőzött, akkor javasolt a rendszer átvizsgálása a SpyHunter segítségével. Ez egy fejlett eszköz, amely alaposan átvizsgálja a rendszert, és teljesen eltávolítja a rosszindulatú fenyegetéseket, vírusokat és rosszindulatú programokat.
Sok szerencsét..!
![Hogyan lehet élő közvetítést menteni a Twitch-en? [KIFEJEZETT] Hogyan lehet élő közvetítést menteni a Twitch-en? [KIFEJEZETT]](https://img2.luckytemplates.com/resources1/c42/image-1230-1001202641171.png)
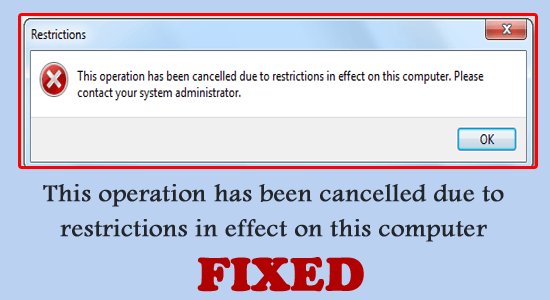
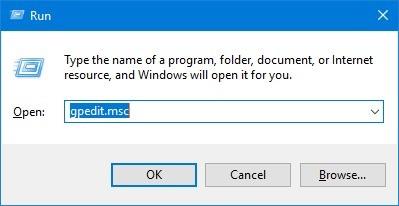
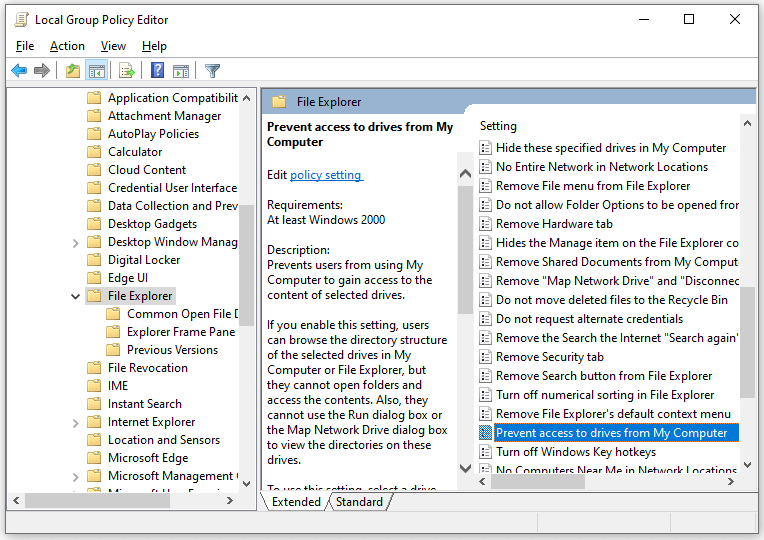
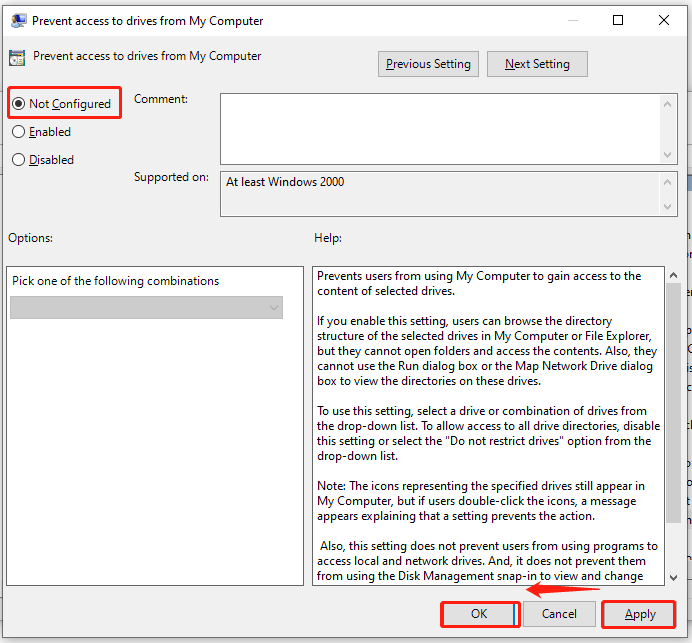
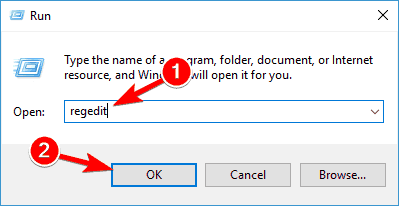
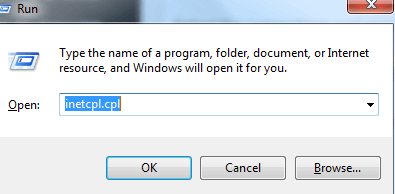
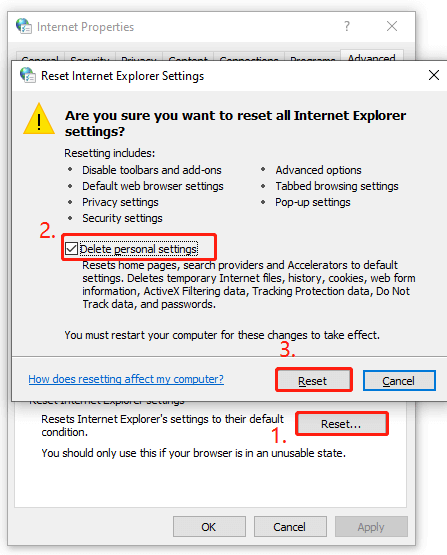
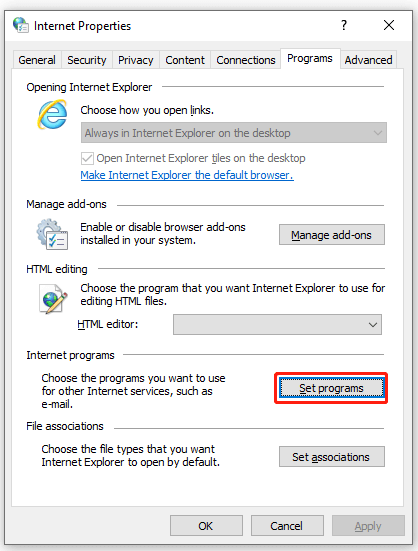


![[JAVÍTOTT] „A Windows előkészítése, ne kapcsolja ki a számítógépet” a Windows 10 rendszerben [JAVÍTOTT] „A Windows előkészítése, ne kapcsolja ki a számítógépet” a Windows 10 rendszerben](https://img2.luckytemplates.com/resources1/images2/image-6081-0408150858027.png)

![Rocket League Runtime Error javítása [lépésről lépésre] Rocket League Runtime Error javítása [lépésről lépésre]](https://img2.luckytemplates.com/resources1/images2/image-1783-0408150614929.png)



