Az At a Glance widget több okból is a rajongók kedvence. Esztétikus és egyszerű, de egy pillantással mindent megtalál, amire szüksége van. Úgy tűnik azonban, hogy a widget nem sok felhasználó számára hasznos időjárás nélkül, és ebben egyetértünk. Némelyikük arról számol be, hogy az Egy pillantásra widget nem, vagy nem mindig jeleníti meg az időjárás-frissítéseket. Ne aggódjon, van néhány megoldásunk erre a problémára.
Tartalomjegyzék:
- Távolítsa el a widgetet, és állítsa be újra
- Ellenőrizze a Kezdőképernyő beállításait
- Ellenőrizze az engedélyeket
- Telepítse újra a Google alkalmazást
Miért nem működik az At A Glance widgetem?
A Google Egy pillanat alatt widgete a Google alkalmazás része. Tehát, ha a widget nem működik, vagy nem mutatja az időjárást, akkor valószínű, hogy magát az alkalmazást is sújtja egy alapvető probléma. Ezért mindenképpen távolítsa el a widgetet, majd adja hozzá újra, próbálja meg üríteni az alkalmazás gyorsítótárát, vagy távolítsa el a frissítéseket, majd telepítse újra. Végül, ha semmi sem működik, próbálja ki az APK-t .
1. Távolítsa el a widgetet, és állítsa be újra
A nem Pixel eszközökön először el kell távolítani a widgetet, majd újra hozzáadni. Ilyen egyszerű az egész. Győződjön meg arról is, hogy stabil hálózathoz csatlakozik, legyen az akár Wi-Fi, akár mobil. Ez általában azonnal megoldja a hiányzó időjárási problémát. Kövesse az alábbi lépéseket az At A Glance widget eltávolításához és hozzáadásához Android-eszközén:
- Érintse meg és tartsa lenyomva az Áttekintés widgetet, és húzza el a felső sarokban az eltávolításához.
- Indítsa újra a készüléket.
- Érintse meg és tartsa lenyomva a kezdőképernyőt .
- Válassza a Widgetek lehetőséget .
- Húzza az Egy pillantásra widgetet , és helyezze a kezdőképernyőre .
Ez természetesen a nem Pixel telefonokra vonatkozik, mivel a Google készülékein a widget nem távolítható el teljesen a tőzsdeindítón.
2. Ellenőrizze a Kezdőképernyő beállításait
A Pixel telefonokon az Egy pillantásra az alapértelmezett indító állandó kezdőképernyő-modulként érkezik. A Kezdőképernyő beállításai alatt azt is módosíthatja, hogy mi látható az Áttekintés widgeten. Lehetőség van az Időjárás letiltására is, ezért ellenőrizze, hogy ez az opció valóban engedélyezve van-e. Ha nem, kapcsolja vissza.
A menü eléréséhez érintse meg és tartsa lenyomva az Áttekintés widgetet, és nyissa meg a Beállítások elemet. Ha ott van, engedélyezze az időjárást. Ha az időjárás még mindig hiányzik, megpróbálhat hozzáadni egy másik Egy pillanat alatt widgetet a Kezdőképernyőhöz. Amint a fő mutatja az időjárást, eltávolíthatja. Csak kövesse az első megoldás lépéseit.
3. Ellenőrizze az engedélyeket
Egy másik fontos dolog, amit ellenőrizni kell, az engedélyek. A Pixel és a többi Android-eszközön a Google és szolgáltatásai már a kezdetektől megkapják az összes engedélyt. Azonban az olyan Android felületeken, mint a Samsungs One UI (amely az agresszív folyamatleállításról híres), a Google alkalmazásnak vannak bizonyos rendszer által meghatározott korlátozásai. Lépjen a Beállítások > Alkalmazások > Google elemre, és engedélyeket kell adnia a Google-nak.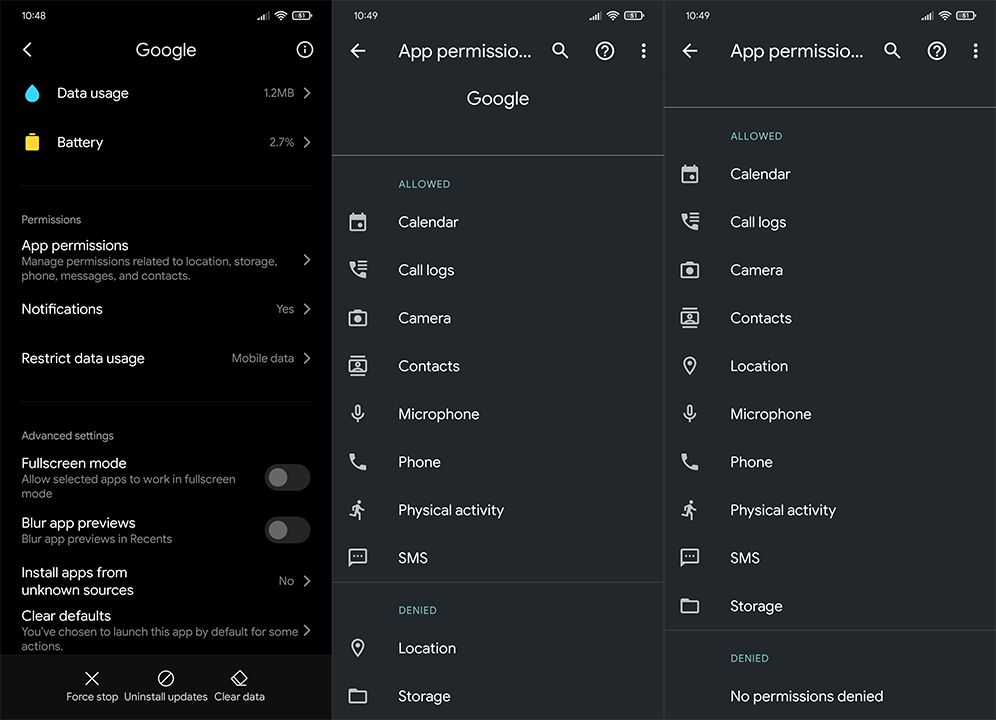
Ezenkívül győződjön meg arról, hogy az alkalmazás működhet a háttérben, és nem öli meg az akkumulátor optimalizálása. Ha ezt megtette, ellenőrizze a fejlesztéseket.
4. Telepítse újra a Google alkalmazást
A következő lépés a Google alkalmazás újratelepítése. Mivel az Egy pillantásra widget a Google alkalmazás része, az újratelepítés megoldja a problémát. Természetesen a Google alkalmazást nem lehet teljesen eltávolítani (a legtöbb Android felületen), de inkább eltávolíthatja a frissítéseket, és visszaállíthatja az alkalmazást a rendszer alapértelmezett verziójára.
A következőképpen telepítheti újra a Google alkalmazást Android rendszerére:
- Nyissa meg a Beállítások lehetőséget .
- Válassza az Alkalmazások és értesítések lehetőséget .
- Válassza az Összes alkalmazás lehetőséget .
- Nyissa meg a Google-t .
- Érintse meg a hárompontos menüt, és távolítsa el a frissítéseket.
- Indítsa újra az eszközt, és frissítse a Google alkalmazást.
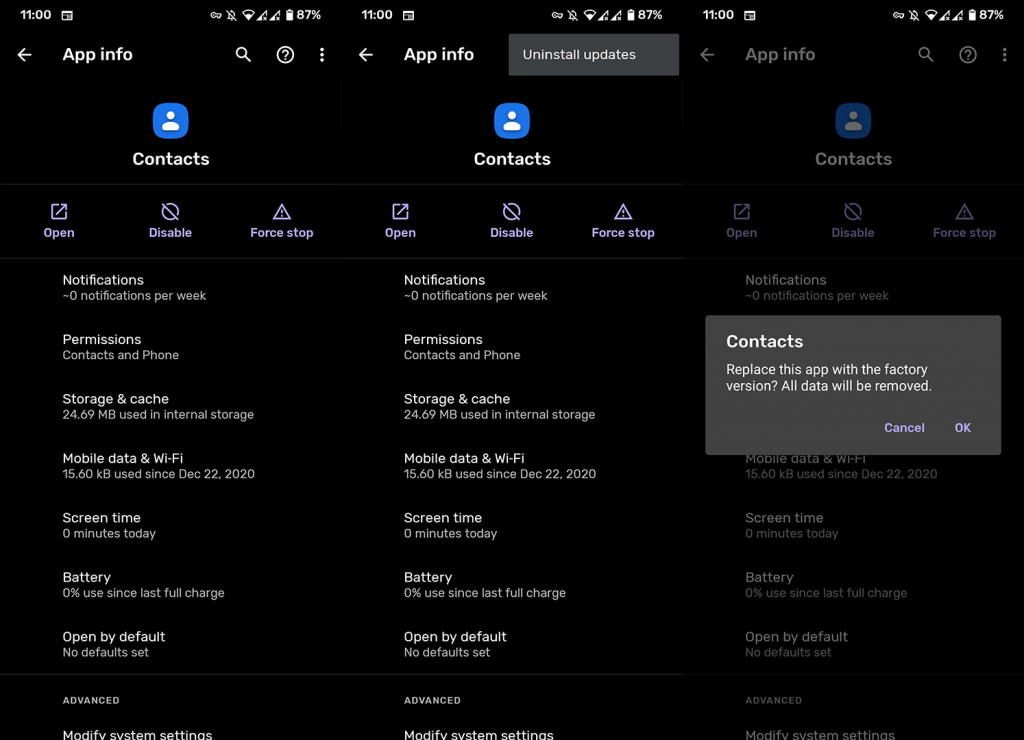
Ha az Egy pillantásra widget továbbra sem mutatja az időjárást, újra eltávolíthatja a frissítéseket, letilthatja a Google alkalmazás automatikus frissítéseit a Play Áruházban, és letölthet egy régebbi APK-t. Ha mindent meg szeretne tudni arról, hogyan állíthatja vissza az alkalmazás verzióját, tekintse meg ezt a cikket .
Ha még mindig nem tudja használni A Google egy pillantásra, van néhány alternatíva, amelyeket kipróbálhat. Alapvetően minden Android skinhez tartozik egy készlet Időjárás alkalmazás, amely saját widgettel rendelkezik. Amíg a Google meg nem oldja a problémát, javasoljuk, hogy próbálkozzon velük.
És ezzel a megjegyzéssel lezárhatjuk ezt a cikket. Köszönjük, hogy elolvasta, és nyugodtan ossza meg velünk azokat az alternatív megoldásokat, amelyeket elfelejtettünk megemlíteni, vagy kérdést tesz fel az alábbi megjegyzések részben. Várom válaszukat.
![Hogyan lehet élő közvetítést menteni a Twitch-en? [KIFEJEZETT] Hogyan lehet élő közvetítést menteni a Twitch-en? [KIFEJEZETT]](https://img2.luckytemplates.com/resources1/c42/image-1230-1001202641171.png)
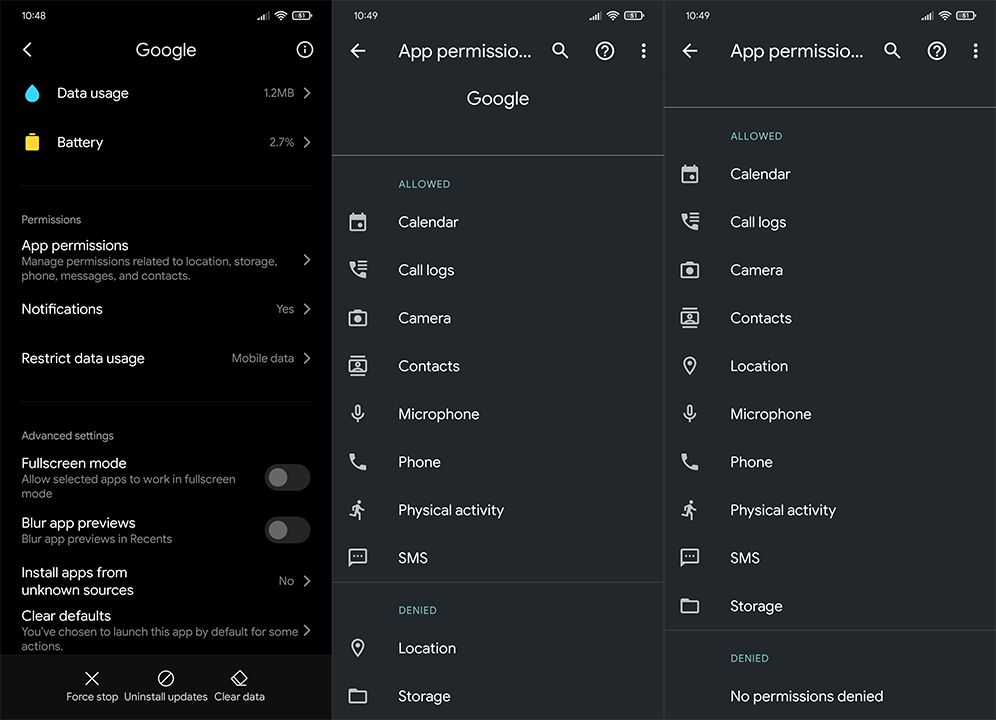
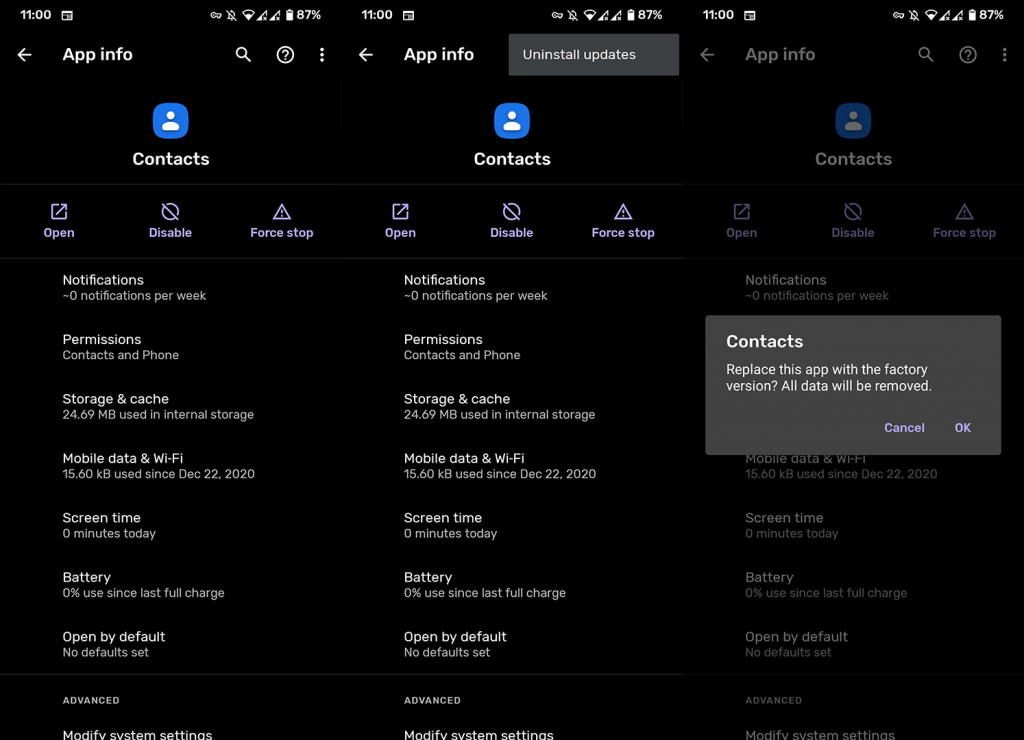


![[JAVÍTOTT] „A Windows előkészítése, ne kapcsolja ki a számítógépet” a Windows 10 rendszerben [JAVÍTOTT] „A Windows előkészítése, ne kapcsolja ki a számítógépet” a Windows 10 rendszerben](https://img2.luckytemplates.com/resources1/images2/image-6081-0408150858027.png)

![Rocket League Runtime Error javítása [lépésről lépésre] Rocket League Runtime Error javítása [lépésről lépésre]](https://img2.luckytemplates.com/resources1/images2/image-1783-0408150614929.png)



