Az Apple Maps egyike azon alkalmazásoknak, amelyeket esetleg nem használunk naponta, de szükség esetén elengedhetetlen. Főleg a navigációhoz. Éppen ezért a Térképpel kapcsolatos problémák komoly fejfájást okozhatnak. Amint azt a felhasználók az Apple közösségi fórumán észrevették, az Apple Maps egyeseknél nem működik.
Egyesek számára a Térkép rossz helyet mutat, másoknak összeomlik, míg volt, akinek nehezen ment a navigáció. Bármi is zavarja Önt, feltétlenül ellenőrizze az alábbi lépéseket. Biztosítottunk néhány alkalmazható megoldást.
Tartalomjegyzék:
- Kényszerítse be az Apple Maps alkalmazást, és indítsa újra az iPhone készüléket
- Ellenőrizze a Képernyőidőt
- Ellenőrizze az engedélyeket
- Telepítse újra az Apple Maps alkalmazást
- Ellenőrizze a rendszerfrissítéseket
- Állítsa vissza a készüléket a gyári beállításokra
Miért nem működik az Apple Maps az iPhone-omon?
Ez meglehetősen ritka eset, de ha az Apple Maps nem működik az Ön számára, próbálja meg újraindítani iPhone/iPad készülékét. Ezenkívül kapcsolja ki a Sötét módot, engedélyezze a Helymeghatározást, és győződjön meg arról, hogy csatlakozik egy stabil Wi-Fi- vagy mobilhálózathoz.
Ha ez nem segít, telepítse újra az alkalmazást, vagy állítsa vissza az eszköz gyári beállításait, és állítsa vissza biztonsági másolatból.
1. Kényszerítse be az Apple Maps alkalmazást, és indítsa újra iPhone-ját
A saját alkalmazásokkal kapcsolatos legtöbb probléma könnyen megoldható ezzel az egyszerű sorrenddel. Csak kényszerítse be az alkalmazást, ha az a háttérben fut, és indítsa újra az eszközt (kapcsolja ki, majd kapcsolja be).
Ennek foglalkoznia kell a kérdéssel. Ezenkívül ne felejtse el engedélyezni a Helymeghatározást a Beállítások > Adatvédelem > Helyszolgáltatások menüpontban. A témaalapú hibák elkerülése érdekében próbálja meg letiltani a globális sötét módot.
Ne felejtse el, hogy a Térkép működéséhez hálózati kapcsolat szükséges. Ha mobil adatkapcsolatot használ, győződjön meg arról, hogy engedélyezte az Apple Maps használatát.
Másrészt, ha az Apple Maps továbbra sem működik, feltétlenül folytassa a következő lépéssel.
2. Ellenőrizze a Képernyőidőt
Ha aktívan használja a Képernyőidőt az alkalmazáshasználat korlátozására, győződjön meg arról, hogy az Apple Maps nincs korlátozva. Egy másik dolog, amit figyelembe kell venni, a helymeghatározási szolgáltatásokra vonatkozó korlátozások, amelyek természetesen szükségesek az Apple Maps rendeltetésszerű működéséhez.
Tehát lépjen a Beállítások > Képernyőidő > Mindig engedélyezett elemre, és adja hozzá az Apple Maps alkalmazást a listához. Ezenkívül győződjön meg arról, hogy a Beállítások > Képernyőidő > Tartalmi és adatvédelmi korlátozások menüpontban van, és a Helyszolgáltatások alatt válassza a Módosítások engedélyezése lehetőséget.
3. Ellenőrizze az engedélyeket
Továbblépni. Bár az Apple Maps előre telepített alkalmazásként érkezik, az iOS továbbra is arra kéri a felhasználókat, hogy adják meg a szükséges engedélyeket, hogy az alkalmazás a háttérben működjön, vagy hozzáférjen a GPS-hez (Helyszolgáltatás).
A következőket kell tennie iPhone vagy iPad készülékén:
- Nyissa meg a Beállítások lehetőséget .
- Koppintson a Térkép ikonra .
- Engedélyezze az összes engedélyt , és indítsa újra az eszközt.
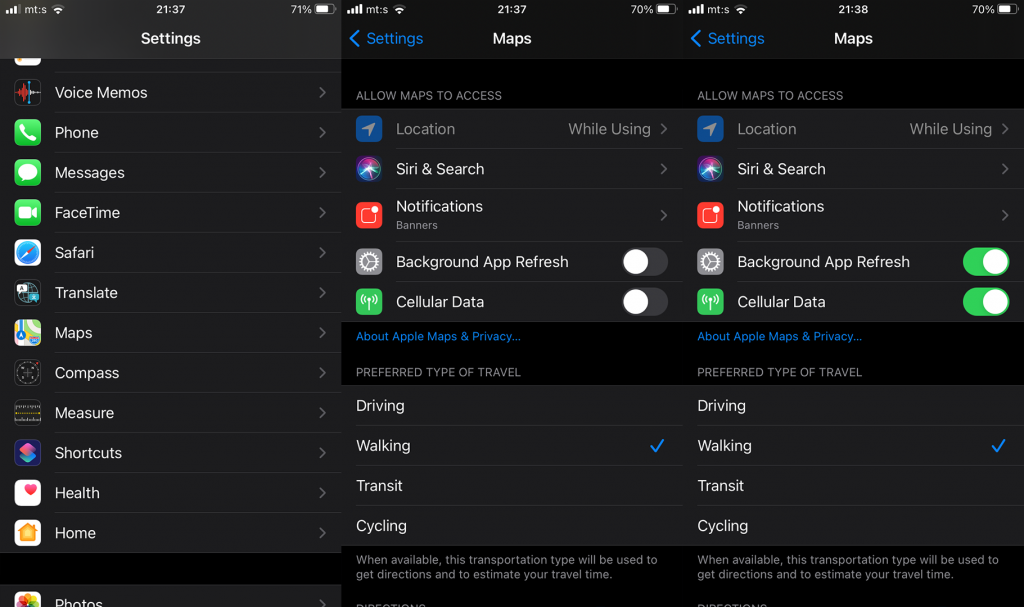
- Ellenőrizze a fejlesztéseket.
Ha e néhány lépés után sem tudja használni az Apple Maps alkalmazást, próbálja meg újratelepíteni az alkalmazást.
4. Telepítse újra az Apple Maps alkalmazást
A következő logikus lépés az újratelepítés. Az iOS kényelmesen lehetővé teszi az előre telepített alkalmazások többségének eltávolítását, beleértve az Apple Maps alkalmazást is. Miután eltávolította az alkalmazást, majd újratelepítette az App Store-ból, a rendeltetésszerűen kell működnie.
A következőképpen telepítheti újra az Apple Maps alkalmazást iPhone vagy iPad készülékére:
- Érintse meg és tartsa lenyomva a Térkép kezdőképernyőjének parancsikonját .
- Koppintson az Alkalmazás eltávolítása elemre .
- Ha a rendszer kéri, erősítse meg.
- Nyissa meg az App Store-t , és keresse meg a Maps alkalmazást .
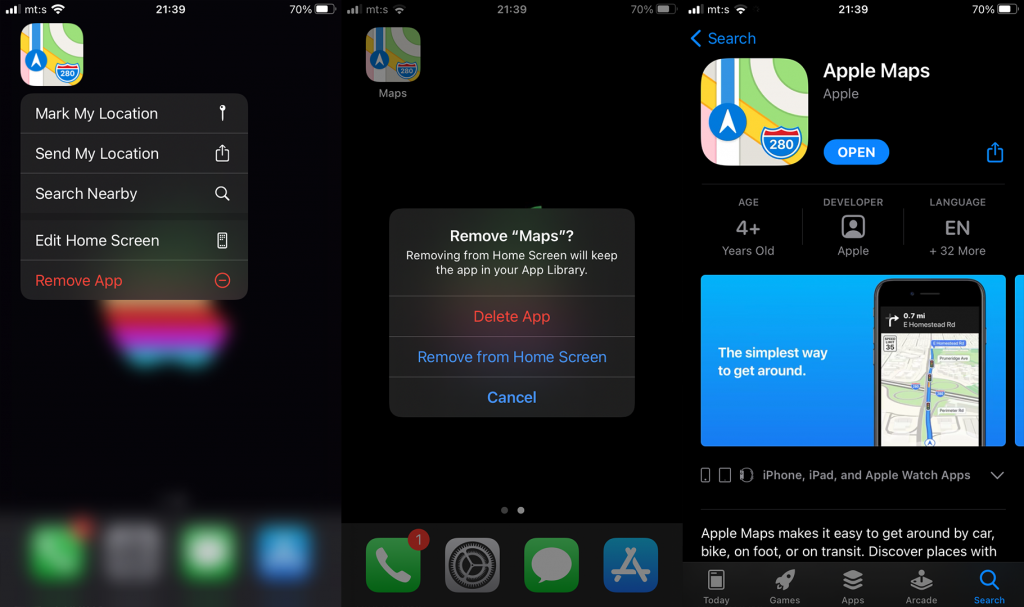
- Telepítse az alkalmazást, és futtassa.
- Kérésre adjon engedélyt a Location Services számára.
5. Ellenőrizze a rendszerfrissítéseket
Míg az iOS-alkalmazások hibaelhárításának középpontjában általában az alkalmazás áll, fontos megjegyezni, hogy vannak olyan rendszerszintű hibák, amelyek számos problémát okozhatnak. Egyesek számára az Apple Maps leállt a rendszerfrissítés után. Sokan az iOS 14 frissítését hibáztatják a Térkép problémákért.
Szerencsére a gyakori növekményes frissítésekkel nagy eséllyel orvosolják a hibát. Tehát győződjön meg arról, hogy navigál a Beállítások> Általános> Szoftverfrissítések menüpontra. Ha ott van, töltse le és telepítse az elérhető frissítéseket.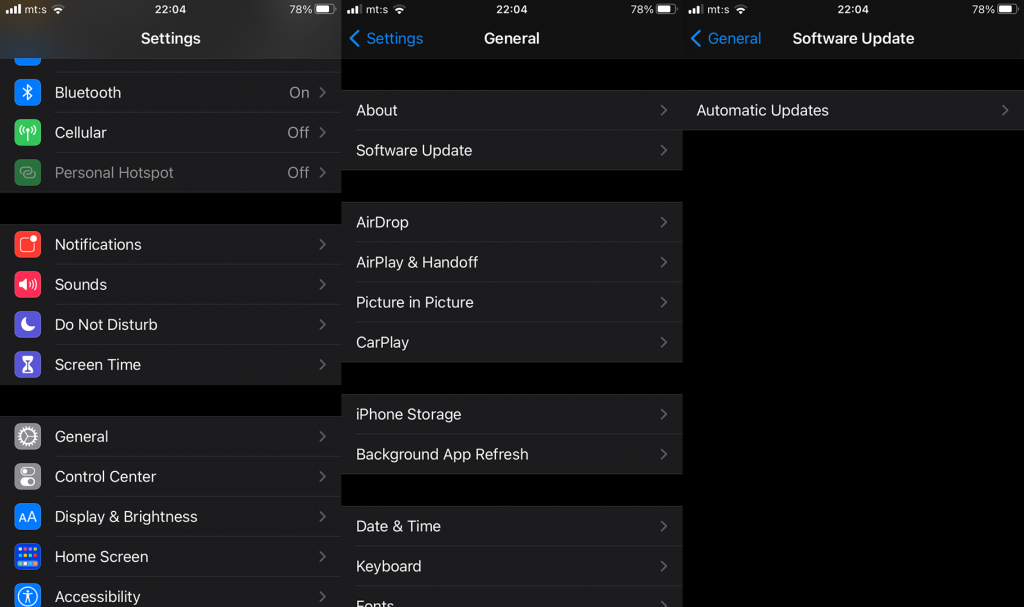
6. Állítsa vissza a készülék gyári beállításait
Végül, ha az Apple Maps továbbra sem működik, az eszköz gyári beállításainak visszaállítása az utolsó lépés, amelyet javasolhatunk. Az eljárás meglehetősen egyszerű, de fontos, hogy mindenről biztonsági másolatot készítsen az eszköz visszaállítása előtt. Végighajthatja a rendszerbeállításokat, vagy használhatja az iTunes klienst PC-n vagy Mac-en, hogy mindenről biztonsági másolatot készítsen, és visszaállítsa az eszközt.
A következőket kell tennie:
- Nyissa meg a Beállítások lehetőséget .
- Koppintson az Általános elemre .
- Válassza a Visszaállítás lehetőséget .
- Koppintson az Összes tartalom és beállítás törlése elemre .
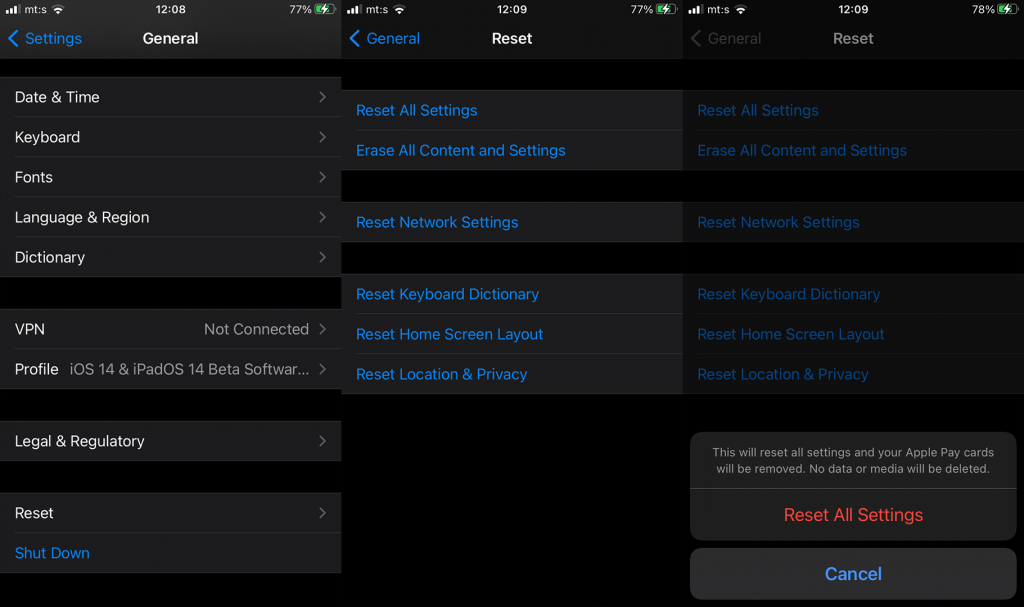
- Mindenről készítsen biztonsági másolatot az iCloudba. Lépjen a Beállítások > Saját fiók elemre felül > iCloud > iCloud Biztonsági mentés , és koppintson a Biztonsági mentés most lehetőségre .
- Írja be a PIN-kódot/jelszót, amikor a rendszer kéri, és erősítse meg.
- Miután az eszköz újraindul, válassza a Visszaállítás az iCloud biztonsági mentésből lehetőséget .
Ha továbbra is problémákat tapasztal az Apple Maps szolgáltatással, küldjön hibajelentést az Apple ügyfélszolgálatának.
És ezzel a megjegyzéssel lezárhatjuk ezt a cikket. Köszönjük, hogy elolvasta, és ha bármilyen kérdése vagy javaslata van, nyugodtan ossza meg velünk az alábbi megjegyzések részben. Megtalálhat minket a Facebookon és a .
![Hogyan lehet élő közvetítést menteni a Twitch-en? [KIFEJEZETT] Hogyan lehet élő közvetítést menteni a Twitch-en? [KIFEJEZETT]](https://img2.luckytemplates.com/resources1/c42/image-1230-1001202641171.png)
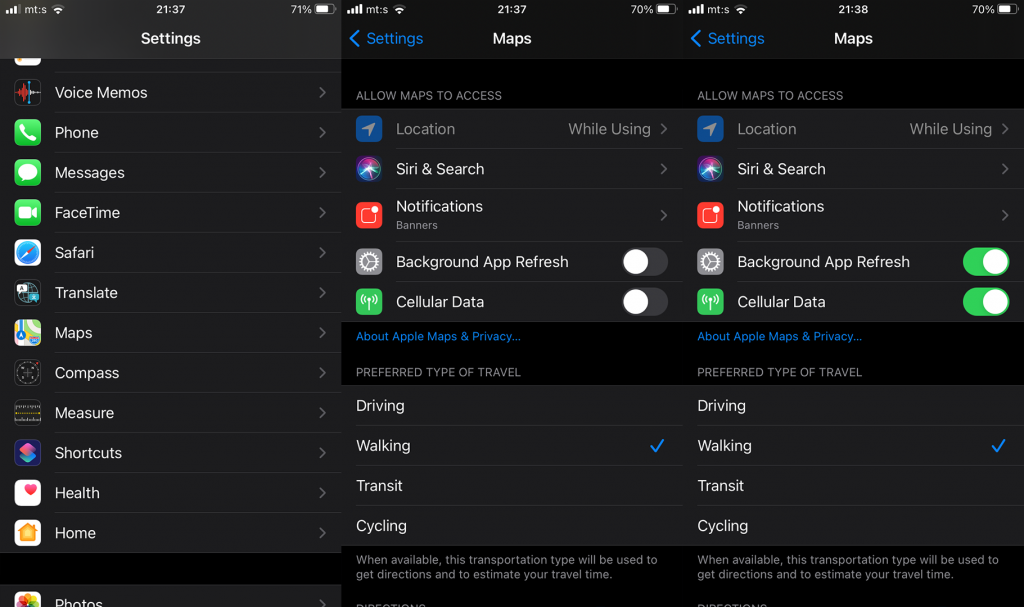
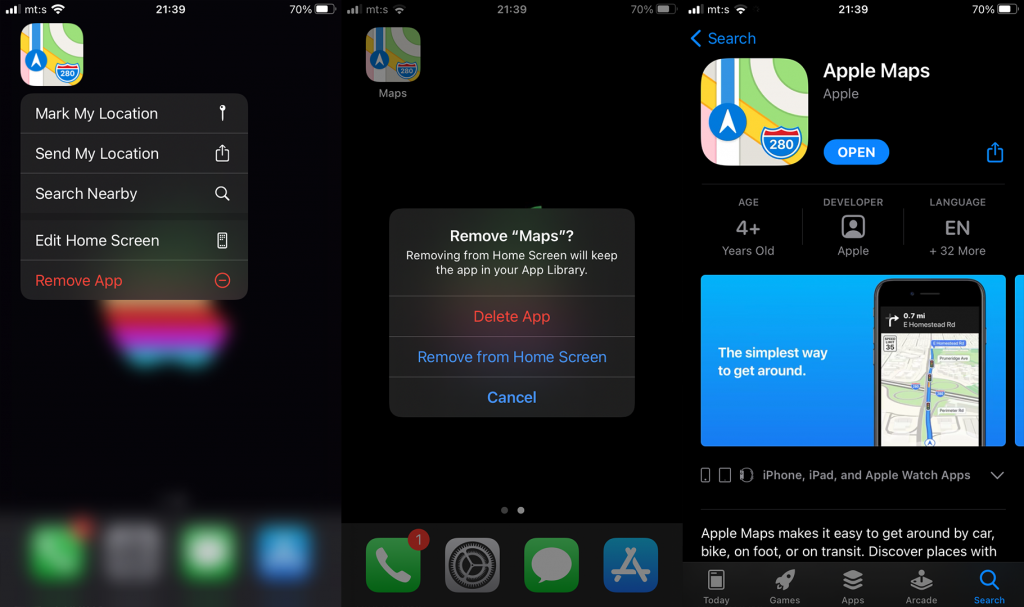
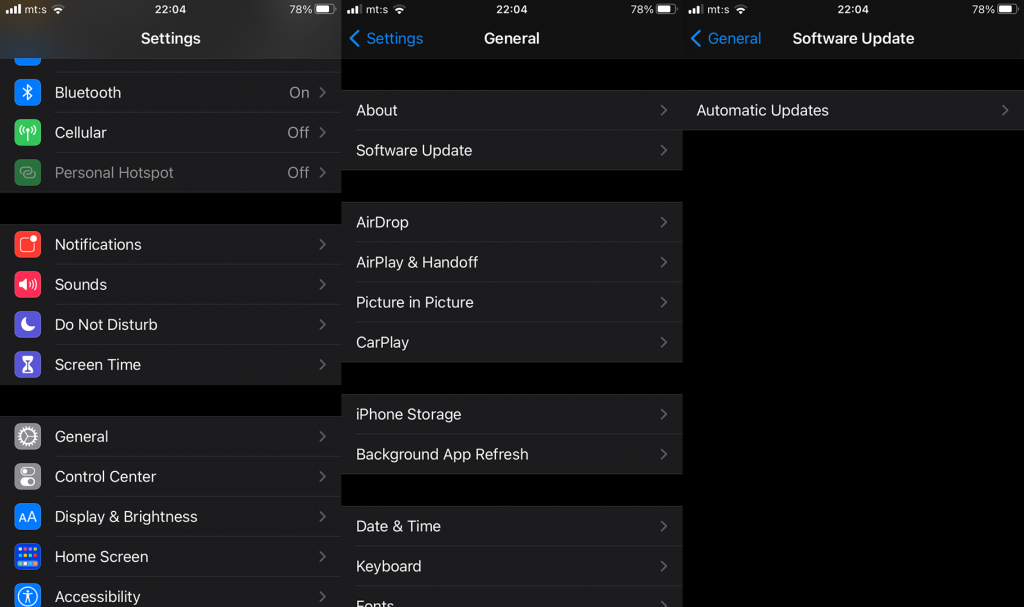
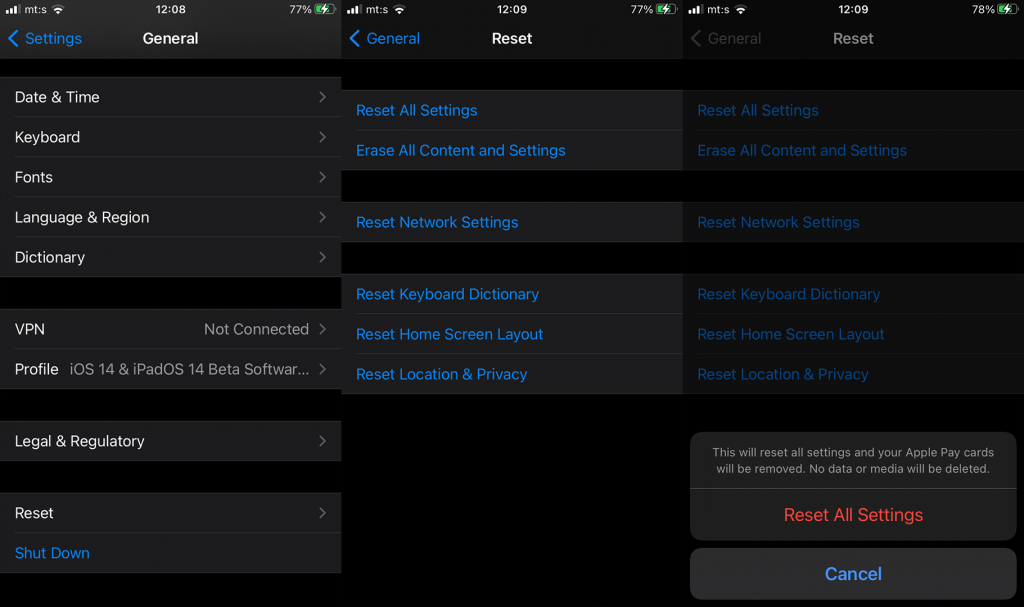


![[JAVÍTOTT] „A Windows előkészítése, ne kapcsolja ki a számítógépet” a Windows 10 rendszerben [JAVÍTOTT] „A Windows előkészítése, ne kapcsolja ki a számítógépet” a Windows 10 rendszerben](https://img2.luckytemplates.com/resources1/images2/image-6081-0408150858027.png)

![Rocket League Runtime Error javítása [lépésről lépésre] Rocket League Runtime Error javítása [lépésről lépésre]](https://img2.luckytemplates.com/resources1/images2/image-1783-0408150614929.png)



