A fényképek és videók importálása iPhone-ról Windows 10 számítógépre általában meglehetősen egyszerű feladat. Néhány felhasználó azonban különös problémáról számol be, amikor csatlakoztatja iPhone-ját a számítógéphez. Úgy tűnik, hogy az Apple DCIM mappa üresnek tűnik a PC-n, bár a felhasználóknak bizonyosan készen állnak néhány fényképre és képre az importálásra.
Ha Önt is ez zavarja, ellenőrizze az alábbi lépéseket.
Tartalomjegyzék:
- Indítsa újra az iPhone-t és a számítógépet
- Ellenőrizze az illesztőprogramokat
- Távolítsa el az iPhone-t az Eszközkezelőből
- Használja az iTunes legújabb verzióját
- Frissítse az iOS és a Windows rendszert
Miért nem jelenik meg az iPhone belső tárhelye a számítógépen?
Ennek néhány lehetséges oka van. Az első dolog, ami eszünkbe jut, az a járművezetők, amelyeket szorosan követ a kihagyott bizalmi üzenet. Próbálja meg megvizsgálni az illesztőprogramot, és ha a szabványos Windows importálási funkció nem tud hozzáférni az iPhone helyi tárhelyéhez, használja az iTunes alkalmazást.
1. Indítsa újra iPhone készülékét és számítógépét
Az első lépés az iPhone és a számítógép újraindítása. Ez egy kisebb rendszerleállás lehet, és általában egy egyszerű újraindításra van szükség a javításhoz.
Ha azonban a probléma továbbra is fennáll, és az Apple DCIM mappa üresnek tűnik, az illesztőprogramok újratelepítése a következő lépés a hibaelhárítás folytatásához.
2. Ellenőrizze az illesztőprogramokat
A Windows 10 plug-and-play funkciója miatt az ehhez hasonló problémák meglehetősen ritkák. Alapvetően a Windows 10 telepít egy általános illesztőprogramot, amint csatlakoztatja iPhone-ját USB-adatkábellel. És sokszor ez az illesztőprogram is elegendő médiafájlok importálásához és exportálásához iPhone-járól a számítógépre és fordítva.
Másrészt előfordulhat, hogy az illesztőprogram nincs megfelelően telepítve, vagy esetleg elmulasztotta az iPhone-on a Windows 10 PC hozzáférést biztosító üzenetet az iPhone tárhelyéhez. Az USB-portok közötti váltás is jó ötlet. Húzza ki az adatkábelt, és csatlakoztassa a számítógép másik USB-A portjához.
A következőket kell tennie:
- Csatlakoztassa iPhone-ját , és koppintson a Trust elemre , amikor a rendszer kéri.
- A számítógépen kattintson a jobb gombbal a Start gombra , és nyissa meg az Eszközkezelőt .
- Keresse meg az Apple iPhone elemet a Hordozható eszközök alatt . Ha nem látja, válassza a Nézet lehetőséget az Eszköztárban , majd jelölje be a Rejtett eszközök megjelenítése lehetőséget.
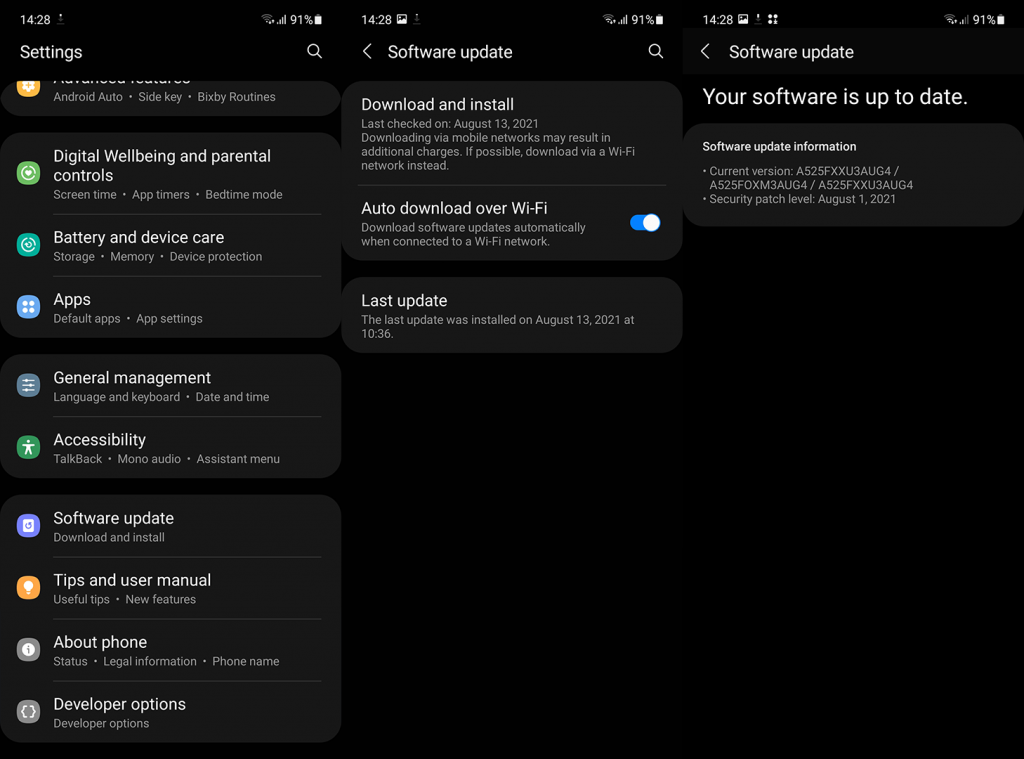
- Ha nem látja az iPhone-t, vagy az Apple iPhone ikonja átlátszó, kattintson jobb gombbal az Apple iPhone-ra , és válassza az Illesztőprogram frissítése lehetőséget .
A Windows 10 rendszeren futó iPhone legújabb és legjobb illesztőprogramjának beszerzésének legbiztonságosabb módja az iTunes kliens telepítése.
3. Távolítsa el az iPhone készüléket az Eszközkezelőből
Most, ha a frissítés nem vezetett semmit, eltávolíthatja az eszközt, és újra telepítheti. Ismétlem, az általános illesztőprogram általában probléma nélkül működik, de ez nem ökölszabály. Tehát, mielőtt az iTunes-ra költözne, és a klienst használná fényképek és videók importálására/exportálására, próbálja meg újratelepíteni az illesztőprogramot a számítógépére.
A következőképpen telepítheti újra az iPhone illesztőprogramot Windows 10 rendszerű számítógépére:
- Nyissa meg az Eszközkezelőt , amíg az iPhone nincs csatlakoztatva , és bontsa ki a Hordozható eszközök elemet .
- Kattintson jobb gombbal az Apple iPhone-ra , és válassza az Eszköz eltávolítása lehetőséget .
- Indítsa újra a számítógépet, majd csatlakoztassa az iPhone-t USB-kábellel .
- Várja meg, amíg telepíti az illesztőprogramot, és ellenőrizze, hogy az iPhone továbbra sem jelenik-e meg az iTunesban a Windows 10 rendszeren.
Ha továbbra is problémákat tapasztal, és az Apple DCIM mappa üresen jelenik meg a számítógépen, amikor fényképeket vagy videókat importál, próbálja meg az iTunes klienst használni.
4. Használja az iTunes legújabb verzióját
Magától értetődik, hogy az Apple hardvere akkor működik a legjobban, ha a szoftveres ökoszisztéma-környezetben működik. A szoftverek Windows 10 rendszeren való használatának módja az iTunes kliens használatával. Akár tetszik, akár nem, valószínűleg ez a legjobb módja az iPhone biztonsági mentésének és visszaállításának, valamint az adatok felcserélhető megosztásának két eszköz között.
Tehát navigáljon ide , és töltse le az iTunes for Windows legújabb verzióját. Győződjön meg arról, hogy a 64 bites verziót szerezte be, ha a Windows 10 64 bites architektúrán fut. Miután letöltötte és telepítette a klienst, jelentkezzen be Apple ID-jával, és csatlakoztassa iPhone-ját USB-adatkábellel.
Itt egyszerűen kezelheti galériáját , és sok más dolgot is elvégezhet anélkül, hogy a beépített Windows importáló eszközre kellene hagyatkoznia.
Csak győződjön meg arról, hogy ugyanazzal az Apple ID-vel jelentkezik be, amelyet iPhone-ján használ, és kattintson a Fiók > Engedélyek > Számítógép engedélyezése lehetőségre.
5. Frissítse az iOS és a Windows rendszert
Végül csak azt javasoljuk, hogy állítsa vissza a készülék gyári beállításait. Úgy tűnik, hogy valami megakadályozza a hozzáférést a helyi tárhelyhez, és mindent töröl, és a nulláról kezdés tűnik az utolsó megoldásnak, amelyre támaszkodhat.
Miután mindenről biztonsági másolatot készített, vagy csatlakoztassa iPhone készülékét a számítógéphez, majd az iTunes alkalmazásban kattintson az Eszköz > iPhone visszaállítása elemre, vagy iPhone készülékén lépjen a Beállítások > Általános > iPhone átvitele vagy visszaállítása > Összes tartalom és beállítás törlése elemre.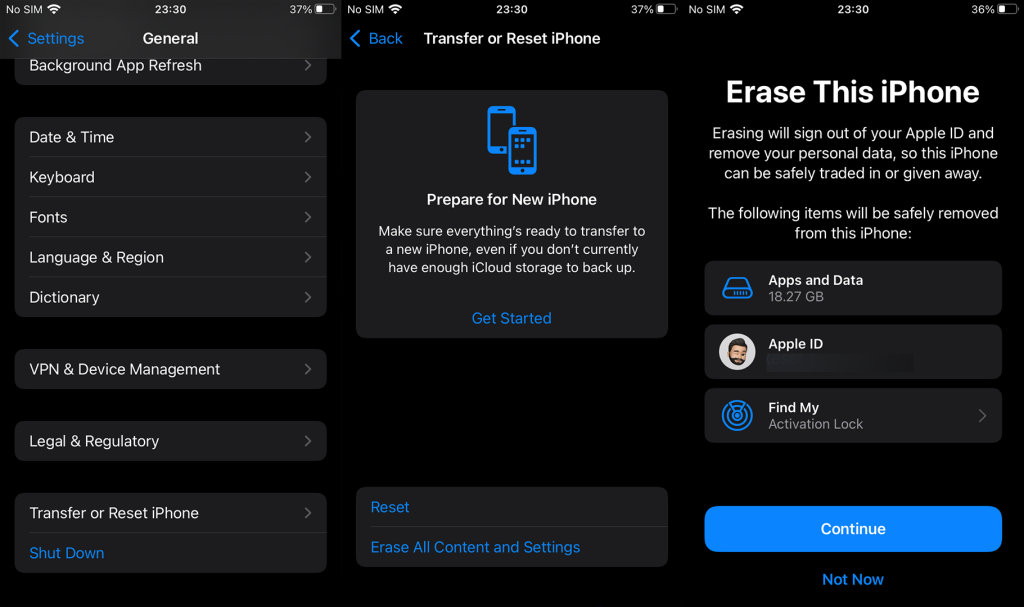
Mielőtt azonban ezt megtenné, próbálja meg frissíteni a firmware-t iPhone-ján, és frissítse a Windows 10-et is. Bár az új frissítések általában mindkét rendszeren automatikusan érkeznek, érdemes időnként manuálisan ellenőrizni a frissítéseket.
A következőképpen frissítheti manuálisan iPhone-ját:
- Nyissa meg a Beállítások lehetőséget .
- Válassza az Általános lehetőséget .
- Koppintson a Szoftverfrissítés elemre .
- Lefelé csúsztatással keresse a frissítéseket .

- Ha elérhető frissítés, töltse le és telepítse a lehető leghamarabb.
És a következőképpen kereshet frissítéseket Windows 10 számítógépén:
- Nyomja meg a Windows billentyű + I betű billentyűt a Beállítások megnyitásához .
- Kattintson a Windows frissítésre .
- Ellenőrizze a frissítéseket , és telepítse azokat.
És ezzel a megjegyzéssel lezárhatjuk ezt a cikket. Jelentheti a problémát az Apple-nek is, ha a probléma az iPhone visszaállítása után is fennáll. Itt léphet kapcsolatba az Apple ügyfélszolgálatával . Köszönjük, hogy elolvasta, és nyugodtan ossza meg velünk gondolatait, kérdéseit vagy javaslatait az alábbi megjegyzések részben.
![Hogyan lehet élő közvetítést menteni a Twitch-en? [KIFEJEZETT] Hogyan lehet élő közvetítést menteni a Twitch-en? [KIFEJEZETT]](https://img2.luckytemplates.com/resources1/c42/image-1230-1001202641171.png)
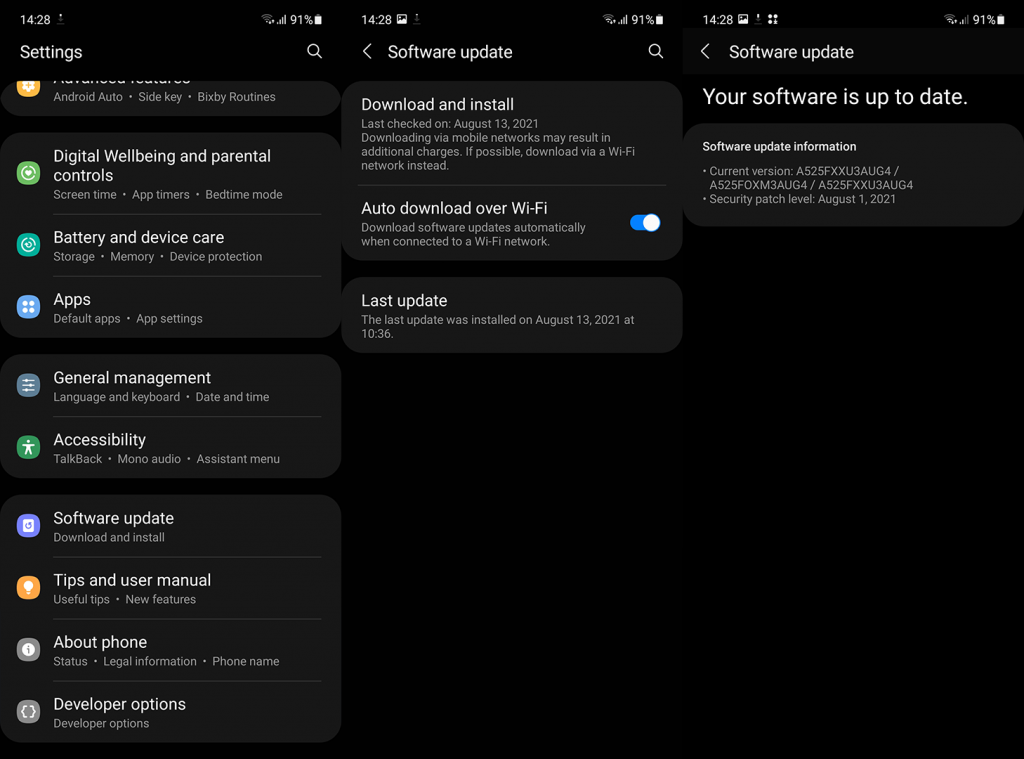
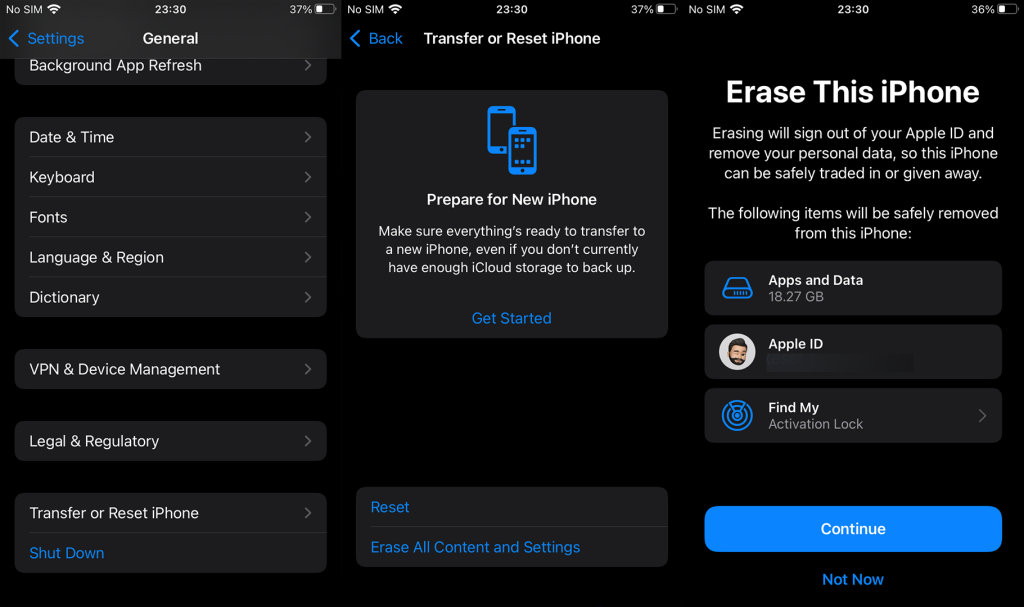



![[JAVÍTOTT] „A Windows előkészítése, ne kapcsolja ki a számítógépet” a Windows 10 rendszerben [JAVÍTOTT] „A Windows előkészítése, ne kapcsolja ki a számítógépet” a Windows 10 rendszerben](https://img2.luckytemplates.com/resources1/images2/image-6081-0408150858027.png)

![Rocket League Runtime Error javítása [lépésről lépésre] Rocket League Runtime Error javítása [lépésről lépésre]](https://img2.luckytemplates.com/resources1/images2/image-1783-0408150614929.png)



