Az App Store több mint 2 millió alkalmazást és játékot tartalmaz . Mindenkinek van valami, és mivel az okostelefonok életünk szinte pótolhatatlan részét képezik, sokan napi szinten támaszkodunk alkalmazásokra. De mi történik, ha az App Store nem engedi letölteni az alkalmazásokat. Nos, természetesen a lehető leghamarabb meg akarja oldani ezt a problémát.
Ebben a cikkben pedig ebben próbálunk segíteni, hogy újra problémamentesen tölthessen le új alkalmazásokat az Áruházból.
Tartalomjegyzék:
- Ellenőrizze a letöltési beállításokat
- Ellenőrizze az internetkapcsolatot
- Módosítsa a régió beállításait
- Ellenőrizze az Apple ID fizetési beállításait
- Ellenőrizze a tárhelyet
- Tiltsa le az alkalmazások telepítésére vonatkozó korlátozásokat
- Ellenőrizze a dátumot és az időt
- Jelentkezzen ki, majd jelentkezzen be Apple ID-jába
Nem tudsz letölteni alkalmazásokat az App Store-ból? Íme, mit kell tenni
Néhány leggyakoribb ok, amiért az App Store nem engedélyezi az alkalmazások letöltését:
- Megbízhatatlan internet kapcsolat
- Rossz régióbeállítások
- Nincs elegendő tárhely
- Tartalmi korlátozások bizonyos alkalmazásokra vonatkozóan
Olvassa tovább a részletesebb magyarázatokért.
1. Ellenőrizze a letöltési beállításokat
Alapértelmezés szerint az App Store csak a 200 MB-nál nagyobb alkalmazásokat tölti le és frissíti, ha Wi-Fi-hálózathoz csatlakozik, hogy elkerülje a túlzott mobiladat-felhasználást. Javasoljuk, hogy hagyja változatlanul ezeket a beállításokat, mert az alkalmazások letöltési mérete napról napra nő. Egyetlen alkalmazás letöltése tönkreteheti az adatcsomagot. Előfordul azonban, hogy gyorsan le kell töltenie egy alkalmazást, még akkor is, ha nem csatlakozik Wi-Fi-hálózathoz.
Az App Store beállításainak módosításához és az alkalmazások mobiladat-kapcsolaton keresztüli letöltésének engedélyezéséhez tegye a következőket:
- Nyissa meg a Beállítások menüpontot .
- Menjen az App Store- ba .
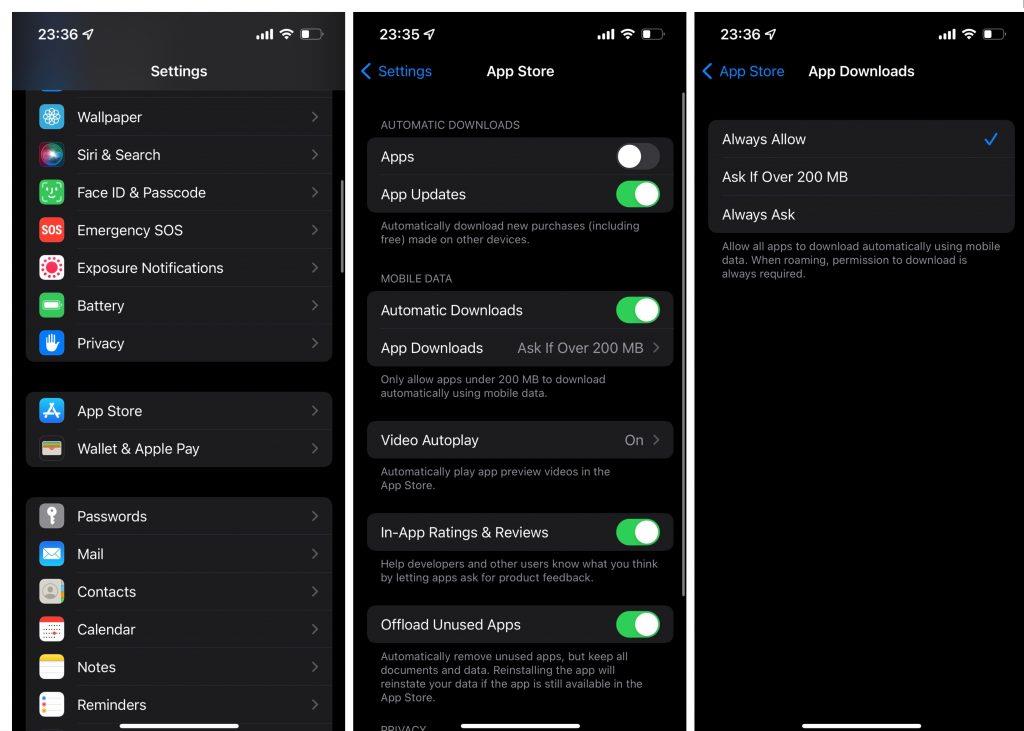
- A Mobilletöltések alatt koppintson az Alkalmazásletöltések elemre .
- Válassza a Mindig engedélyezés lehetőséget .
Mostantól minden alkalmazás frissíteni és letölteni fog mobiladat-kapcsolaton keresztül, függetlenül a letöltési mérettől. Mint mondtam, ezeket a beállításokat csak átmenetileg javaslom megtartani, mert egy sunyi frissítés feleslegesen sok adatot fogyaszthat.
2. Ellenőrizze az internetkapcsolatot
Mivel már hálózatokkal foglalkozunk, azt is ellenőrizheti, hogy megfelelően csatlakozik-e valamelyikhez. Nyilvánvaló, hogy ha nem csatlakozik megfelelően egy Wi-Fi hálózathoz, és nincs elég adata, akkor nem tud majd alkalmazásokat letölteni az App Store-ból.
Ha bármilyen problémát észlel az internetkapcsolattal kapcsolatban, tekintse meg ezt a cikket további megoldásokért.
3. Módosítsa a régió beállításait
Egyes alkalmazások bizonyos régiókban nem érhetők el. Az esetek többségében az Ön régiójában nem elérhető alkalmazások nem is jelennek meg az App Store-ban. Ha azonban már szerepel a megvásárolt alkalmazások listáján, akkor előfordulhat, hogy az alkalmazás látható lesz, de nem tudja letölteni. Ez leginkább az Egyesült Államokon kívüli régiókra vonatkozik, mivel az App Store egyesült államokbeli verziója tartalmazza a piacon elérhető alkalmazások többségét.
Ha azt észleli, hogy egy alkalmazás nem érhető el az Ön régiójában, két lehetőség közül választhat. Vagy nem tölti le az alkalmazást, és megvárja, amíg a fejlesztője elérhetővé teszi az Ön országában. Vagy módosítja a régió beállításait, hogy feloldja az adott alkalmazást (és minden olyan alkalmazást, amely eredetileg nem érhető el az Ön régiójában). Ne feledje azonban, hogy a valós helyétől eltérő régió beállítása saját korlátokkal jár.
Például nem tud majd fizetési módot megadni. Ez azt jelenti, hogy nem vásárolhat alkalmazásokat. Ezen felül le kell mondania az összes jelenlegi előfizetését, amely az Apple Pay szolgáltatáson keresztül megy át. És mivel nem tud új fizetési módot beállítani, nem tud újra előfizetni ezekre a szolgáltatásokra. Tehát, hacsak a letölteni kívánt alkalmazás nem nélkülözhetetlen az Ön számára, és úgy gondolja, hogy megér minden áldozatot, azt tanácsolom, hogy ragaszkodjon a valós élethez.
4. Ellenőrizze az Apple ID fizetési beállításait
Ha nem rendelkezik érvényes fizetési lehetőséggel, akkor nem vásárolhat alkalmazásokat és tartalmakat az App Store-ból. A következőképpen adhat hozzá új fizetési módot iPhone-jához:
- Nyissa meg a Beállítások menüpontot .
- Koppintson a [az Ön neve] > Fizetés és szállítás elemre .
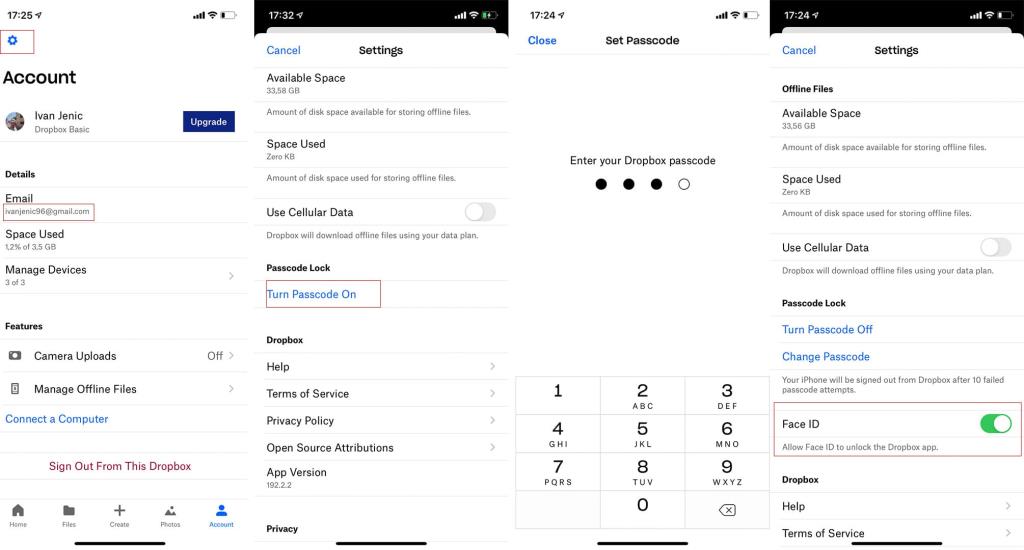
- Koppintson a Fizetési mód hozzáadása elemre , és írja be az összes szükséges hitelesítő adatot.
5. Ellenőrizze a tárhelyet
Nem telepíthet új alkalmazásokat, ha nincs elég tárhelye. Feltételezem, hogy iPhone-ja már tájékoztatta Önt az elégtelen tárhelyről különféle értesítésekkel és ajánlatokkal az iCloud-csomag frissítésére . Mindazonáltal mindig érdemes tárhelyet felszabadítani a fel nem használt alkalmazások letöltésével. Nincs szükség az alkalmazások teljes törlésére, mert a kitöltés eltávolítja az alkalmazás nagy részét a tárhelyről, miközben megőrzi személyes adatait. Így amikor úgy dönt, hogy visszaállítja az alkalmazást, nem kell mindent a nulláról beállítania.
Így töltheti le a nem használt alkalmazásokat iPhone-járól:
- Nyissa meg a Beállítások menüpontot .
- Nyissa meg az Általános > iPhone tárhely menüpontot .
- Koppintson a letölteni kívánt alkalmazásra.
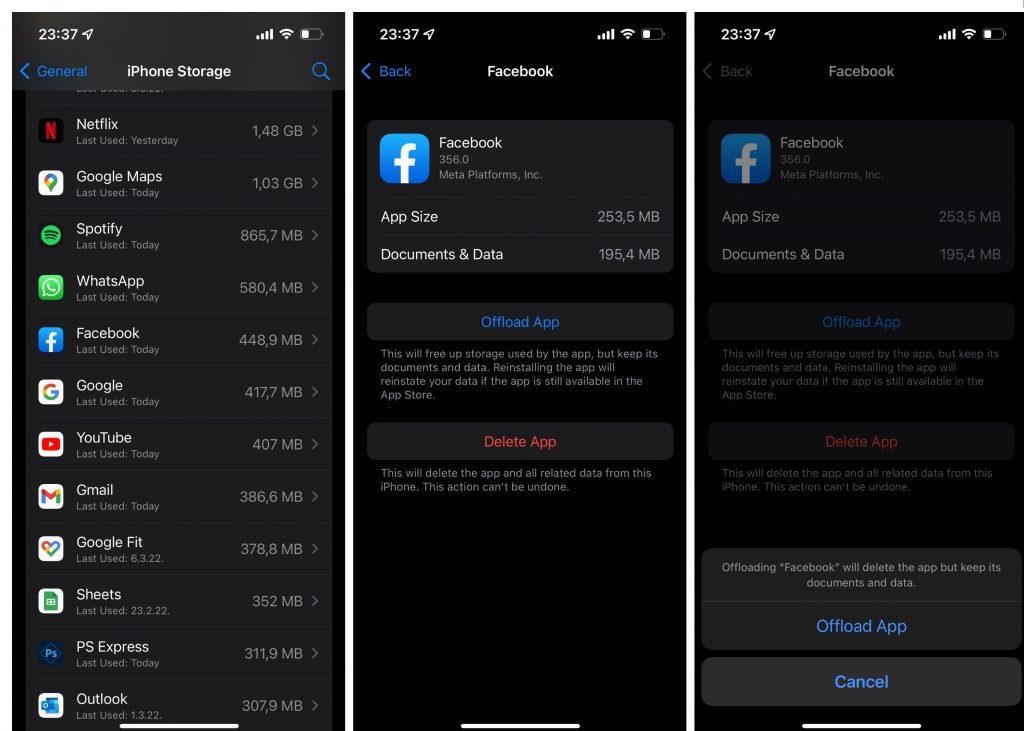
- Nyissa meg az Offload App alkalmazást , és erősítse meg.
6. Tiltsa le az alkalmazások telepítésére vonatkozó korlátozásokat
Előfordulhat, hogy nem tölthet le új alkalmazásokat az App Store-ból, mert nem rendelkezik a szükséges engedélyekkel. A következőképpen győződhet meg arról, hogy iPhone-ja engedélyezi az új alkalmazások letöltését:
- Nyissa meg a Beállítások menüpontot .
- Nyissa meg a Képernyőidő > Tartalom és adatvédelmi korlátozások oldalt .
- Koppintson az iTunes & App Store vásárlások elemre .
- Koppintson az Alkalmazások telepítése elemre , és válassza az Engedélyezés lehetőséget .
7. Ellenőrizze a dátumot és az időt
A dátumot és az időt gyakran figyelmen kívül hagyják hibaelhárítási módszerként, amikor különféle problémákat kezelnek az iOS rendszerben. A helyes dátum és idő beállítása azonban az egyik legfontosabb dolog, amit meg kell tennie az iPhone beállításakor. A helytelen dátum és idő súlyosan korlátozza az iPhone teljes használati élményét. Például nem fog tudni letölteni új alkalmazásokat, ha a dátum és az idő helytelen az eszközön.
Tehát gyorsan menjen, és ellenőrizze, hogy ezek a beállítások rendben vannak-e. Így állíthatja be a dátumot és az időt iOS rendszerben:
- Nyissa meg a Beállítások menüpontot .
- Nyissa meg az Általános > Dátum és idő menüpontot .
- Válassza az Automatikus beállítás lehetőséget .
8. Jelentkezzen ki, majd jelentkezzen be Apple ID-jával
Ha a korábbi megoldások egyike sem oldotta meg az alkalmazásoknak az App Store-ból való letöltésével kapcsolatos problémát, megpróbálunk kiénekelni az Apple ID-t , és újra bejelentkezni. Ezt a következőképpen teheti meg:
- Nyissa meg a Beállítások menüpontot .
- Koppintson a nevére, és lépjen a Kijelentkezés lehetőségre .
- Írja be az Apple ID jelszavát, és koppintson a Kikapcsolás elemre.
- Egy ablak, amely megkérdezi, hogy mely adatokat szeretné átmásolni iCloud-fiókjából a telefonjára. ne feledje, hogy ez bizonyos adatokat törölhet a telefonjáról, ezért érdemes figyelmesen elolvasni az ezen az oldalon található utasításokat.
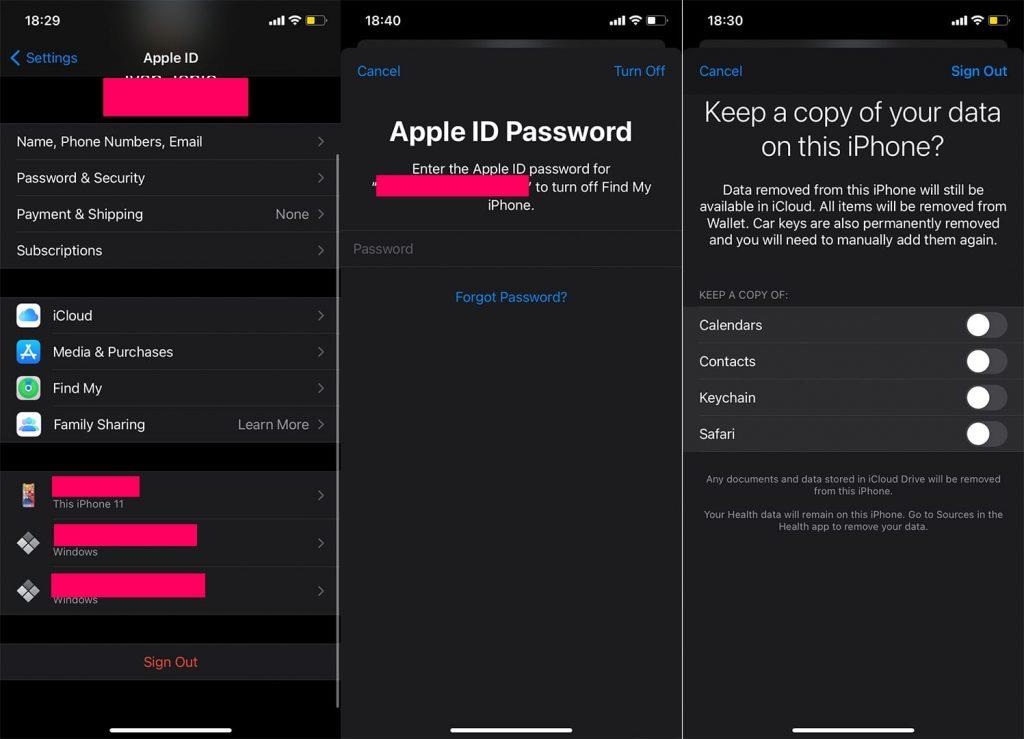
- Miután eldöntötte, hogy mit szeretne megtartani, koppintson a Kijelentkezés elemre.
- Most, hogy kijelentkezett, térjen vissza a Beállításokhoz, és válassza a Bejelentkezés iPhone-jára lehetőséget.
- Adja meg hitelesítési adatait, koppintson a Tovább gombra, írja be a jelszót, és máris visszatérhet.
Nagyjából ennyi. Remélem, hogy ezek közül a megoldások közül legalább egy segített megoldani az alkalmazásokat az App Store-ból letölteni. Ha bármilyen észrevétele, kérdése vagy javaslata van, nyugodtan ossza meg velünk az alábbi megjegyzésekben.
![Hogyan lehet élő közvetítést menteni a Twitch-en? [KIFEJEZETT] Hogyan lehet élő közvetítést menteni a Twitch-en? [KIFEJEZETT]](https://img2.luckytemplates.com/resources1/c42/image-1230-1001202641171.png)
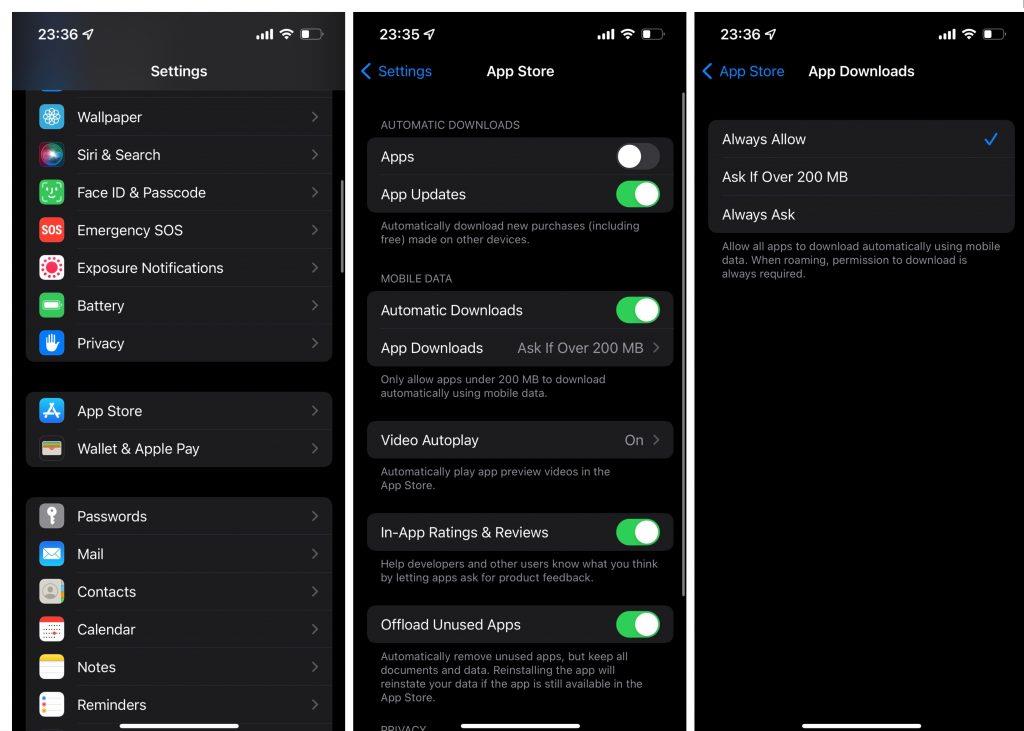
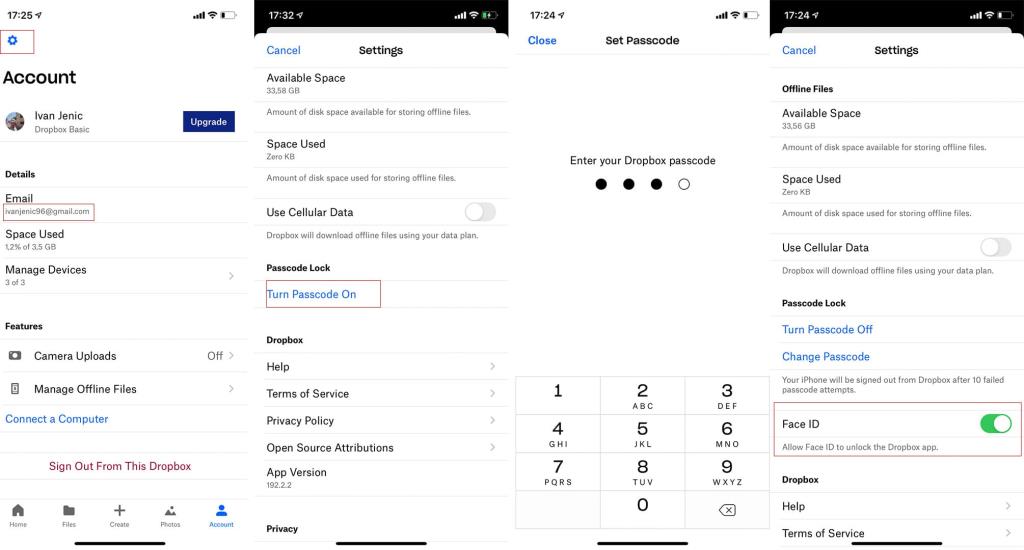
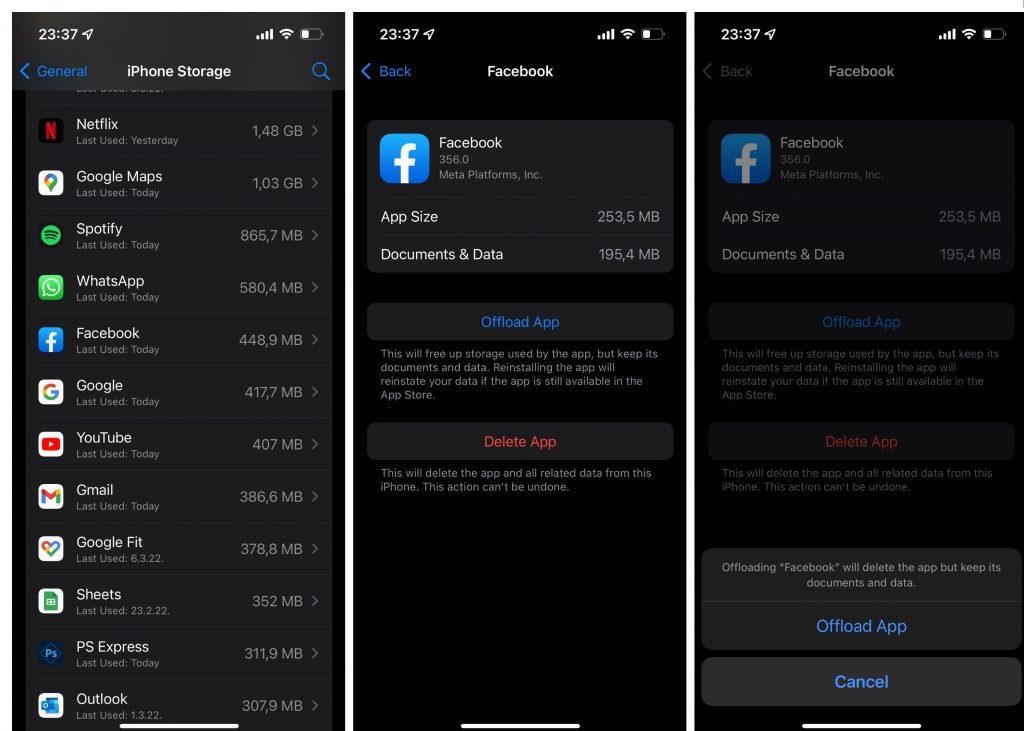
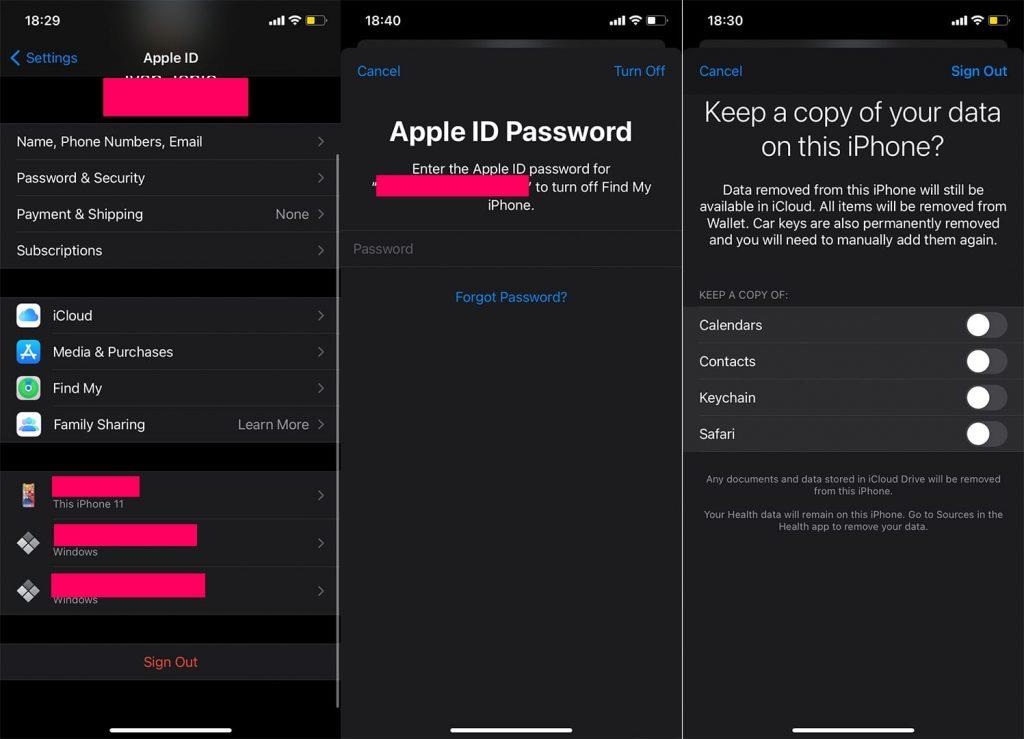


![[JAVÍTOTT] „A Windows előkészítése, ne kapcsolja ki a számítógépet” a Windows 10 rendszerben [JAVÍTOTT] „A Windows előkészítése, ne kapcsolja ki a számítógépet” a Windows 10 rendszerben](https://img2.luckytemplates.com/resources1/images2/image-6081-0408150858027.png)

![Rocket League Runtime Error javítása [lépésről lépésre] Rocket League Runtime Error javítása [lépésről lépésre]](https://img2.luckytemplates.com/resources1/images2/image-1783-0408150614929.png)



