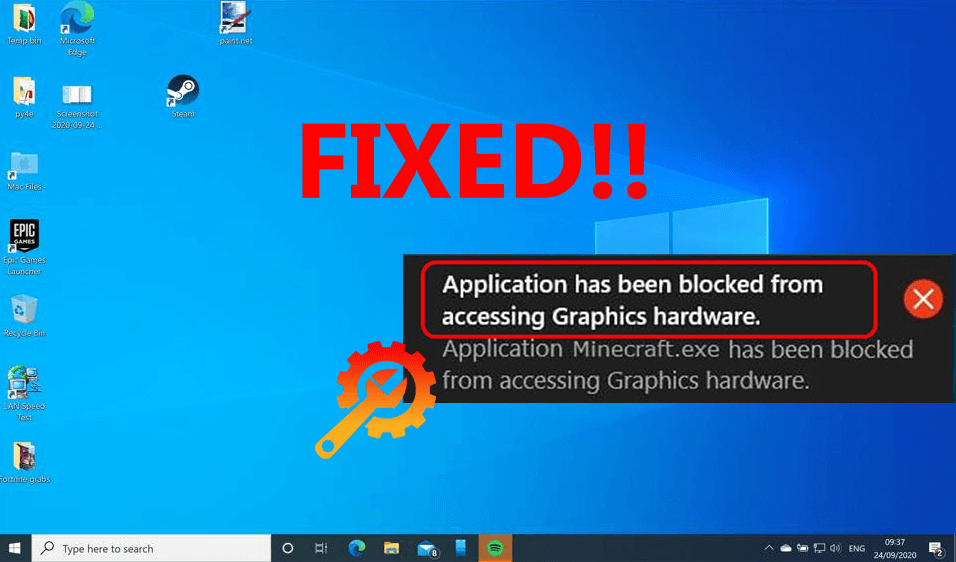
Ha ezt a cikket olvassa, akkor Windows 10 rendszerű számítógépén minden bizonnyal átesett az „Alkalmazás hozzáférése a grafikus hardverhez” hibaüzeneten . Bár ez nem túl gyakori hiba, néhány felhasználó panaszkodott erre a hibára.
Játékosként vagy grafikus szoftver felhasználóként ez a hiba frusztráló lehet az Ön számára. Ez a hiba a Windows- vagy böngészőjátékkal kapcsolatos, és a videojátékok vagy a böngésző indításakor lép fel.
A hiba fő oka a Windows 10 rendszerű számítógépeken a hibás/elavult grafikus kártya illesztőprogramja. Az eszközillesztőprogramok kulcsfontosságúak a számítógép hardveréhez a megfelelő működéshez. De egy kis hiba az eszközillesztőkkel kapcsolatban komoly problémákat okozhat a számítógépén.
És a grafikus hardverhez való hozzáférésben blokkolt alkalmazás a grafikus illesztőprogram hibájának eredménye. Ezt a hibát azonban könnyen kiküszöbölheti az alább felsorolt javítások segítségével.
Kövesse tehát egymás után a megadott megoldásokat, és néhány kattintással javítsa ki ezt a hibát.
Hogyan lehet kijavítani az alkalmazást, amely nem fér hozzá a grafikus hardverhez?
Tartalomjegyzék
1. javítás: Futtassa a Hardver és eszközök hibaelhárítót
Futtathatja a Hardver és eszközök hibaelhárítót, mint elsődleges megoldást az „Alkalmazás nem férhet hozzá a grafikus hardverhez” hiba kijavításához .
Mivel ez a hiba a hardverproblémával kapcsolatos, ezért a Windows beépített hibaelhárító segédprogramjának futtatása segíthet a hiba kijavításában. Íme a segédprogram futtatásához szükséges lépések:
- Nyomja meg a Windows + I billentyűket a Windows beállítások megnyitásához .
- Most válassza a Frissítés és biztonság lehetőséget .
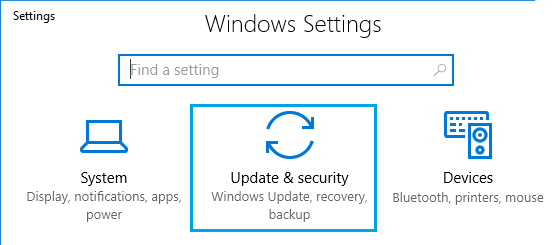
- Lépjen az ablak bal oldali ablaktáblájában található Hibaelhárítás fülre.
- Ezután lépjen a Hardver és eszközök szakaszra, és kattintson a „ Hibaelhárító futtatása ” gombra.
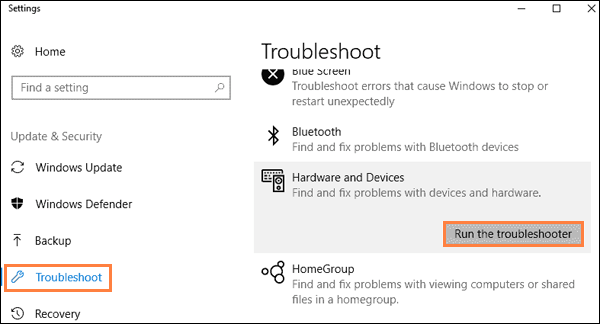
- Várja meg, amíg a folyamat befejeződik.
A folyamat befejezése után indítsa újra a számítógépet, és ellenőrizze, hogy a hiba megoldódott-e vagy sem.
2. javítás: Futtassa a Rendszerkarbantartási hibaelhárítót
Van még egy Windows beépített segédprogram, amely javíthatja az „ Alkalmazás nem férhet hozzá a grafikus hardverhez ” hibát a Windows 10 számítógépen. A System Maintenance Troubleshooter egy Windows segédprogram, amely a karbantartási feladatokkal kapcsolatos problémákat javítja.
Az eszköz futtatásához kövesse az alábbi lépéseket:
- Nyomja meg a Windows + R billentyűket a Futtatás párbeszédpanel megnyitásához .
- A Futtatás szövegmezőbe írja be az msdt.exe -id MaintenanceDiagnostic parancsot , majd nyomja meg az Enter billentyűt.
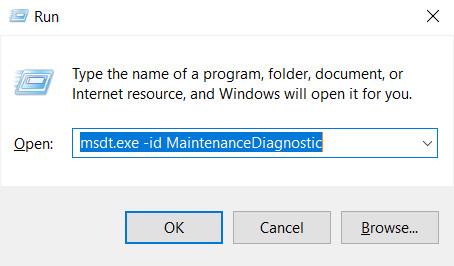
- Az eszköz futtatása előtt győződjön meg arról, hogy rendszergazdaként jelentkezett be a számítógépére.
- A Rendszerkarbantartás ablakban kattintson a Speciális elemre.
- Kattintson a Futtatás rendszergazdaként elemre , majd kattintson a Tovább gombra.
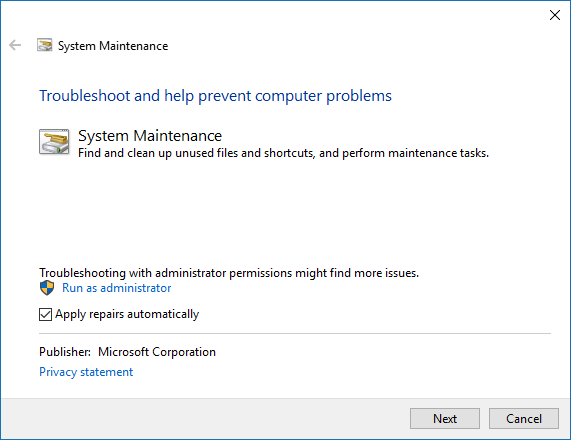
- Most kövesse a képernyőn megjelenő utasításokat a hibaelhárítási folyamat befejezéséhez.
3. javítás: Futtassa az SFC és a DISM Scan-t
Az „ Alkalmazás nem férhet hozzá a grafikus hardverhez ” hiba is előfordulhat a sérült/sérült grafikus kártya fájljai miatt. Ezért, ha a grafikus kártya sérült rendszerfájljai vannak a számítógépen, akkor valószínűleg ezt a hibát kapja.
A Windows azonban rendelkezik segédprogramokkal a sérült rendszerfájlok – SFC és DISM – javítására . Mindkettő a Windows beépített eszköze, amely észleli és kijavítja a sérült/sérült Windows rendszerfájlokat.
Először futtassa az SFC-vizsgálatot, majd a DISM-vizsgálatot. Tehát kövesse a megadott lépéseket az SFC-vizsgálat futtatásához:
- Lépjen a Windows keresőmezőjébe , és írja be a cmd parancsot.
- Kattintson a jobb gombbal a Parancssorra , és válassza a Futtatás rendszergazdaként lehetőséget.
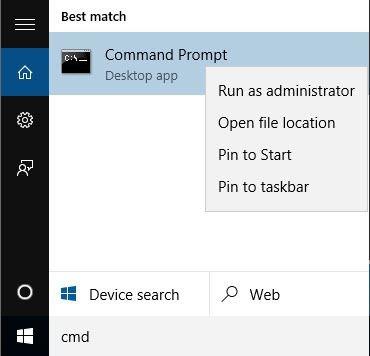
- A Parancssorba írja be ezt a parancsot, és nyomja meg az Enter billentyűt:
sfc /scannow
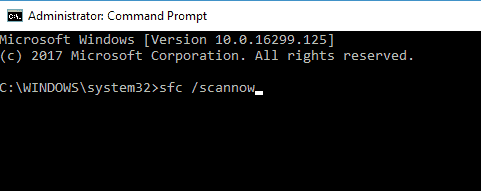
- Mostantól a Rendszerfájl-ellenőrzőnek akár 15 percig is eltarthat a számítógép átvizsgálása.
- A folyamat befejezése után indítsa újra a számítógépet.
Most ellenőrizze, hogy a hiba megoldódott-e. Ha az SFC-nek nem sikerült kijavítania a hibát, futtassa a DISM- vizsgálatot. Kövesse az alábbi utasításokat a DISM eszköz futtatásához:
- Nyissa meg a Parancssort rendszergazdai jogosultságokkal.
- Írja be a megadott parancsot a Parancssor ablakba, és nyomja meg az Enter billentyűt:
DISM /Online /Cleanup-Image /RestoreHealth
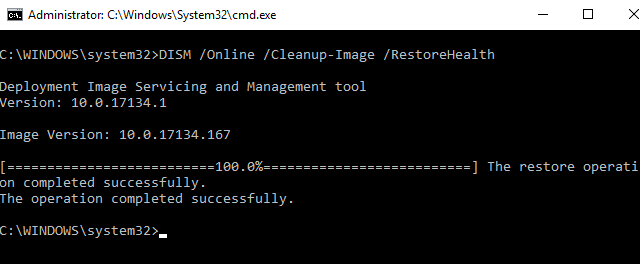
- Várja meg, amíg a folyamat befejeződik, majd indítsa újra a számítógépet.
4. javítás: Frissítse a grafikus kártya illesztőprogramját
Az alkalmazás blokkolva, hiba a grafikus illesztőprogram sérült vagy inkompatibilitásának következménye. Ezért a grafikus kártya illesztőprogramjának frissítése megoldhatja ezt a hibát a Windows 10 rendszerű számítógépén.
Az illesztőprogram frissítéséhez kövesse az alábbi lépéseket:
- Nyomja meg a Windows + R billentyűket .
- Írja be a devmgmt.msc parancsot a Futtatás párbeszédpanelbe, és kattintson az OK gombra.
- Az Eszközkezelő ablakban kattintson a Display adapterek elemre , majd kattintson a jobb gombbal a grafikus kártya illesztőprogramjának nevére.
- Válassza az Illesztőprogram frissítése opciót a helyi menü listájából.
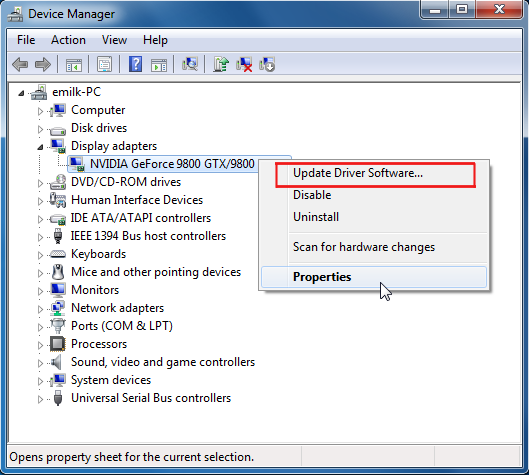
- Kattintson a Frissített illesztőprogramok automatikus keresése lehetőségre .
Kövesse a fent megadott módszert az illesztőprogram frissítéséhez, de meglehetősen nehéz ellenőrizni és frissíteni az összes eszközillesztőt. Ezért javaslom a Driver Easy használatát . Ez az eszköz figyelemmel kíséri az illesztőprogramokat, és időről időre frissíti.
Töltse le az illesztőprogramot az eszközillesztők automatikus frissítéséhez
5. javítás: Telepítse újra a grafikus kártya illesztőprogramját
Ha a grafikus kártya illesztőprogramjának frissítése nem oldotta meg a hibát, távolítsa el, majd telepítse újra a grafikus kártya illesztőprogramját. Ezzel kijavítja a sérült grafikus illesztőprogramot, amely az „Alkalmazás blokkolva van a grafikus hardver elérésében” hibát okozhatja a Windows 10 PC-n.
Ehhez a következőket kell tennie:
- Nyomja meg a Windows + X billentyűket , és válassza ki az Eszközkezelő lehetőséget a listából.
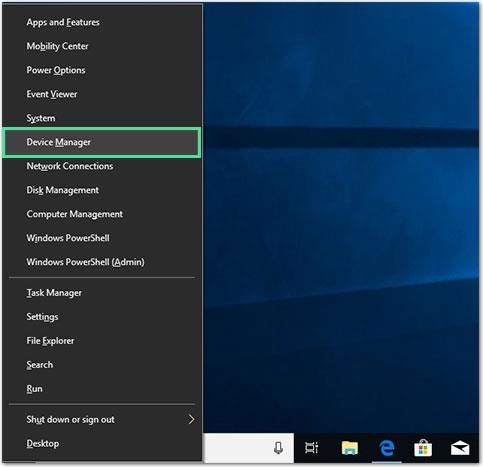
- Kattintson a Display adapterekre a kategória kibontásához.
- Kattintson a jobb gombbal a grafikus kártya nevére, és válassza ki az Eszköz eltávolítása elemet .
- Kattintson az Illesztőprogram törlése ehhez az eszközhöz opcióra.
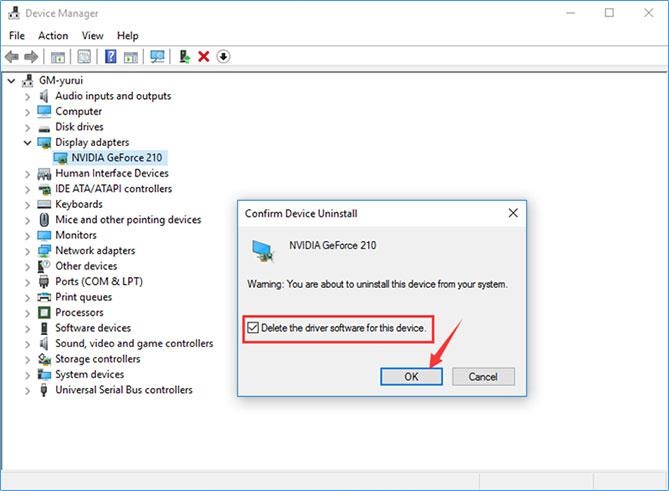
- Ezután kattintson az Eltávolítás gombra.
- Kattintson a Hardverváltozások keresése gombra a grafikus kártya illesztőprogramjának újratelepítéséhez.
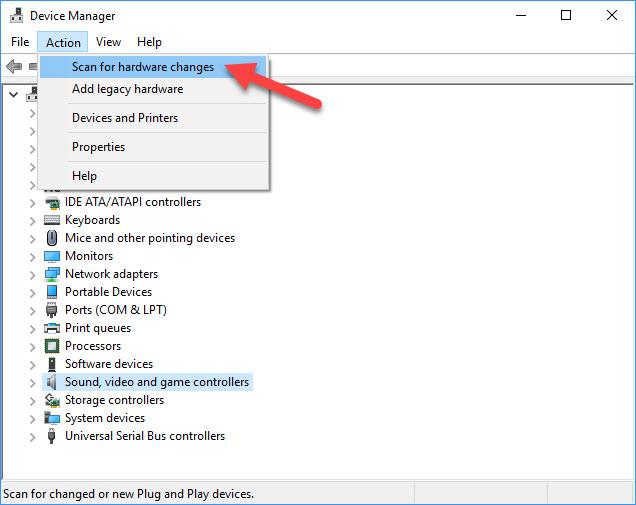
6. javítás: Szerkessze a Windows rendszerleíró adatbázist
Az „Alkalmazás nem férhet hozzá a grafikus hardverhez” hiba kijavításához a Windows Registry Editor segítségével módosíthatja a TDR-időt.
A grafikus kártya feldolgozási idejének TDR értékének növelése javíthatja ezt a hibát a számítógépén. Ehhez szerkessze a Windows rendszerleíró adatbázist az alábbiak szerint:
- Írja be a regedit parancsot a Windows keresőmezőjébe .
- Kattintson a jobb gombbal a regeditre , és válassza a Futtatás rendszergazdaként lehetőséget .
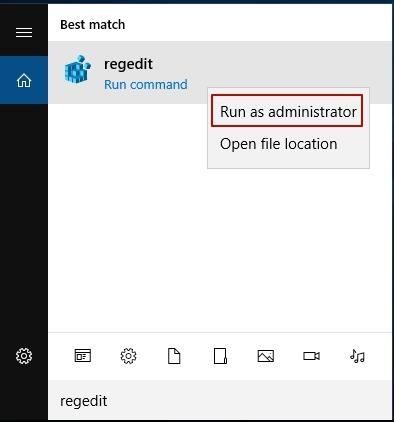
- A Rendszerleíróadatbázis-szerkesztőben nyissa meg a következő elérési utat:
HKEY_LOCAL_MACHINE\SYSTEM\ControlSet001\Control\GraphicsDrivers
- Az ablak bal oldali ablaktáblájában válassza ki a GraphicsDrivers billentyűt.
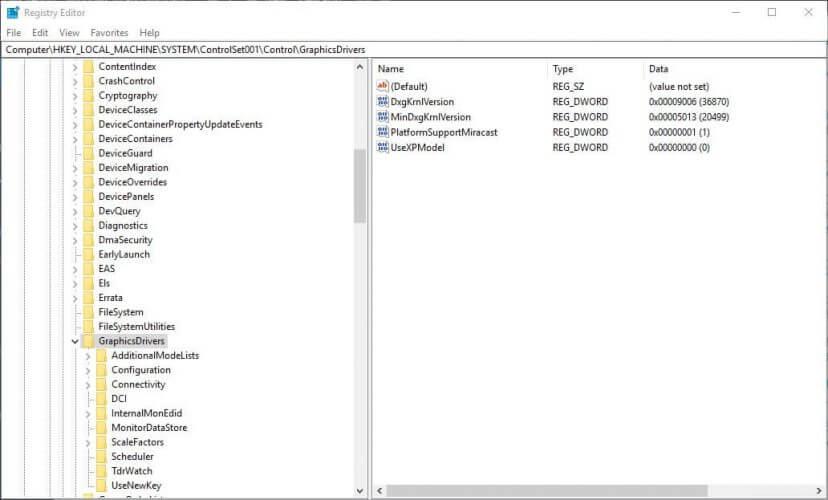
- Most kattintson a jobb gombbal az ablak jobb oldali ablaktáblájának üres területére, és válassza a QWORD (64 bites) értéket , vagy válassza a DWORD (32 bites) értéket, ha a Windows 32 bites verzióját használja.
- Az Érték neve szövegmezőbe írja be a QWORD/DWORD parancsot .
- Most kattintson duplán a TdrDelay- re , és állítsa be az Értékadatokat : 8 .
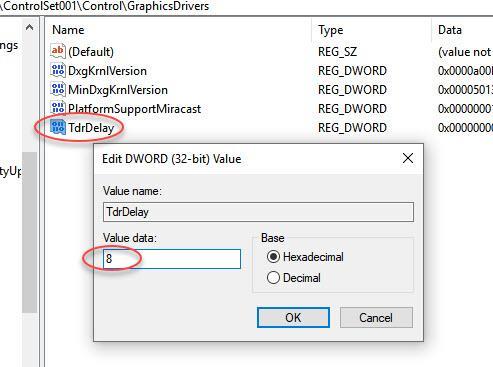
- Indítsa újra a számítógépet.
7. javítás: Hajtsa végre a rendszer-visszaállítást
A rendszer-visszaállítás a legjobb módja az ilyen problémák megoldásának a számítógépen. Számos hibát javít a Windows 10 rendszerű számítógépeken, mert visszaállítja a Windows rendszert addig a pontig, ahol a hiba nem jelenik meg a számítógépen.
Kövesse tehát az alábbi lépéseket a Rendszer-visszaállítás végrehajtásához a Windows 10 rendszerű számítógépen:
- Nyissa meg a Futtatás párbeszédpanelt (nyomja meg a Windows + R billentyűket).
- Írja be a rstrui.exe fájlt a Futtatás mezőbe, és kattintson az OK gombra.
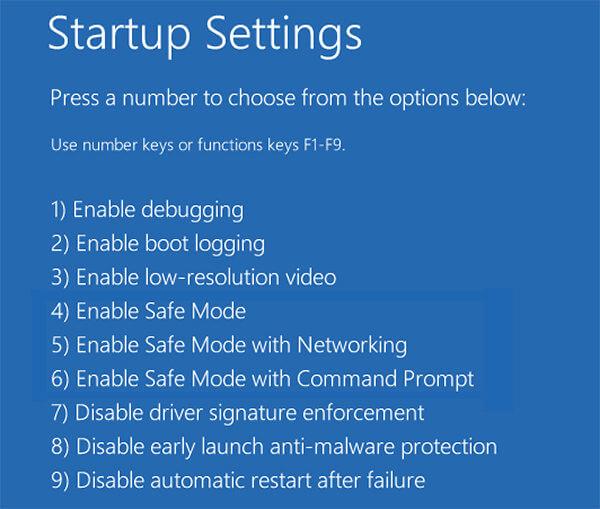
- A Rendszer-visszaállítás ablakban kattintson a Tovább gombra.
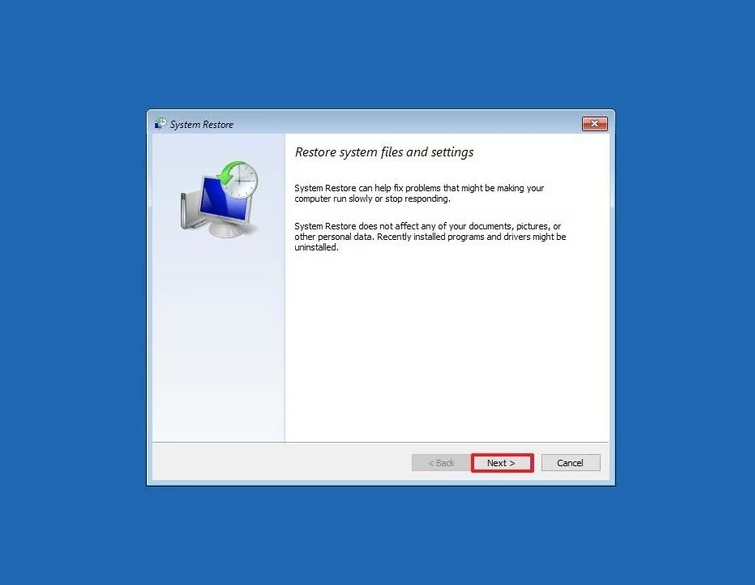
- A következő képernyőn jelölje be a További visszaállítások megjelenítése jelölőnégyzetet, és válassza ki azt a visszaállítási pontot, ahol nem kapta ezt a hibát.
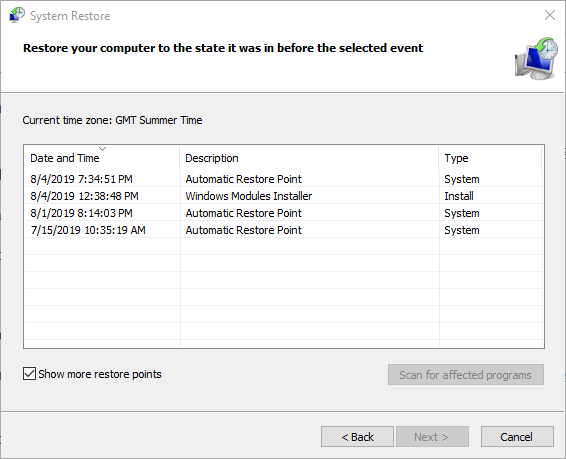
- Kattintson a Tovább és a Befejezés gombra.
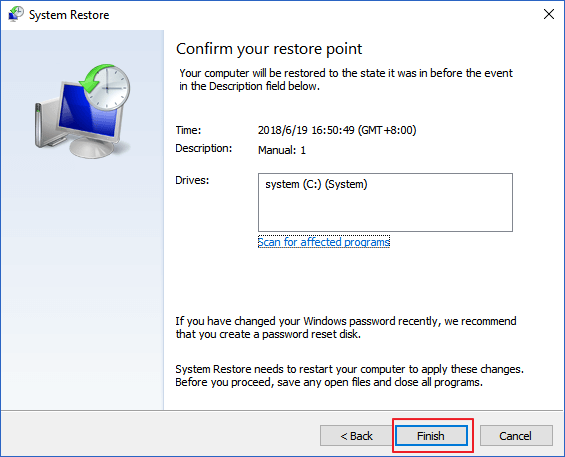
A legjobb megoldás a Windows PC-hibák javítására
Ha bármilyen hibával vagy problémával küzd a Windows 10 rendszerű számítógépen, és a kézi módszerek egyike sem működött, akkor itt van egy végső megoldás az Ön számára. Próbálja ki a PC Repair Tool-t .
Ezt a fejlett javító segédprogramot a szakértők a Windows hibáinak és problémáinak kezelésére fejlesztették ki, például BSOD, DLL, alkalmazás, rendszerleíró adatbázis, játékhibák, sérült rendszerfájlok javítása stb.
Ezenkívül biztonságban tartja a számítógépet a vírusok vagy rosszindulatú programok támadásaival szemben, és optimalizálja a számítógépet a teljesítmény növelése és a maximális teljesítmény biztosítása érdekében.
Szerezze be a PC-javító eszközt a Windows 10 számítógép hibáinak kijavításához
Következtetés
A fenti megoldások mindegyike segít elindítani a játékokat anélkül, hogy megjelenik az „ Alkalmazás nem férhet hozzá a grafikus hardverhez” hibaüzenet.
Remélem, hogy ez az útmutató segített Önnek, és a megadott megoldások közül legalább egy kijavította a hibát a számítógépén. Ha más módon is megoldhatja ezt a problémát számítógépén, akkor nyugodtan ossza meg velünk.
![Hogyan lehet élő közvetítést menteni a Twitch-en? [KIFEJEZETT] Hogyan lehet élő közvetítést menteni a Twitch-en? [KIFEJEZETT]](https://img2.luckytemplates.com/resources1/c42/image-1230-1001202641171.png)
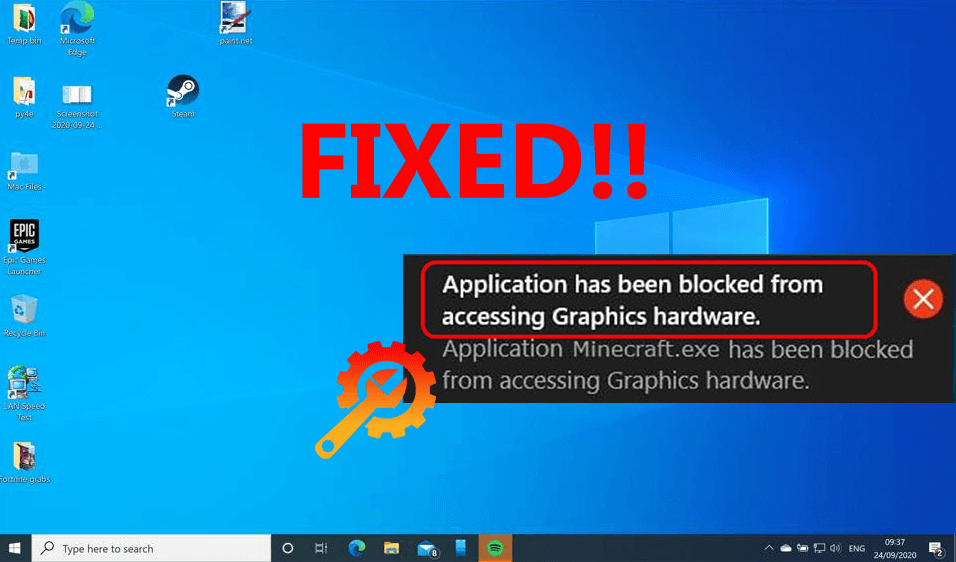
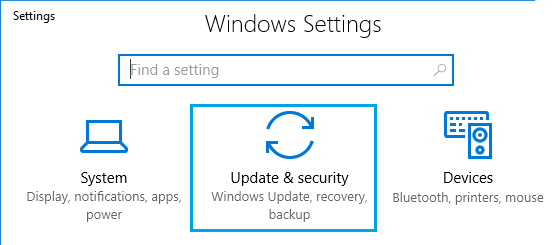
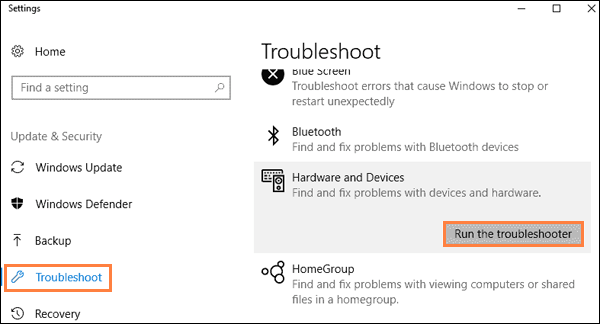
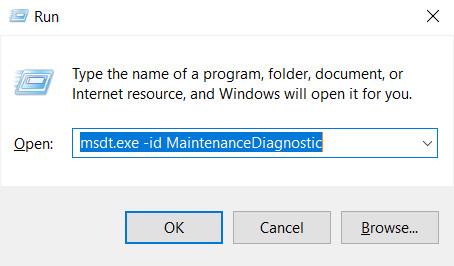
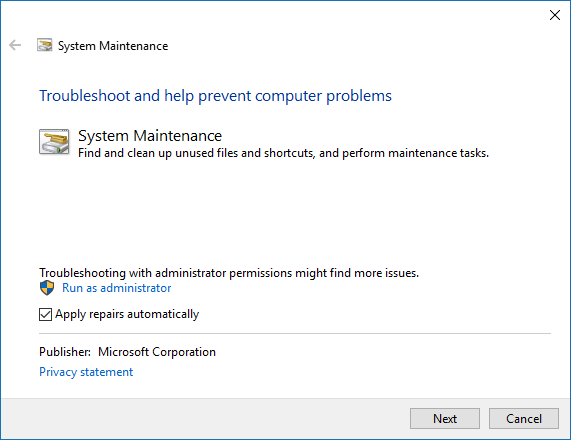
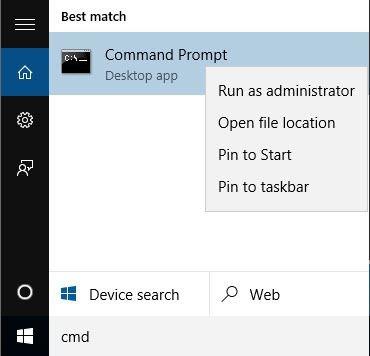
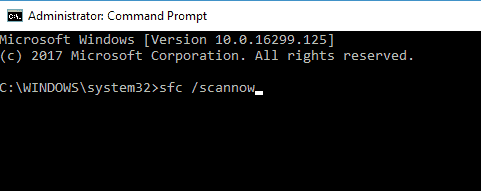
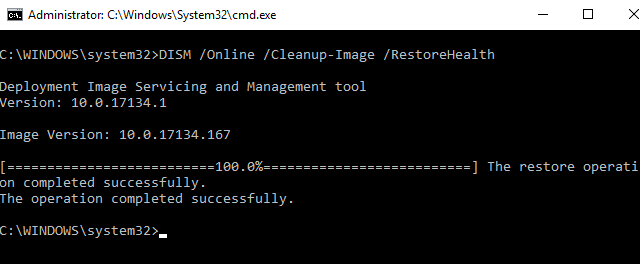
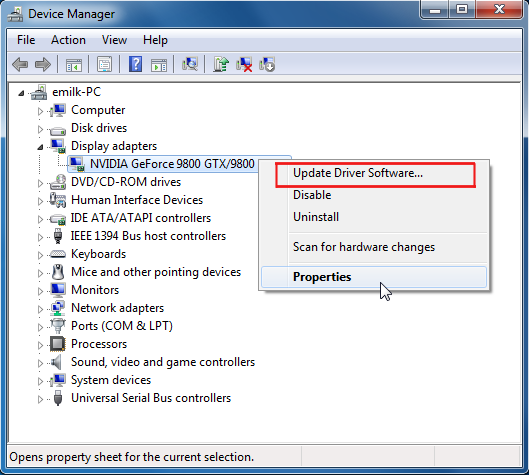
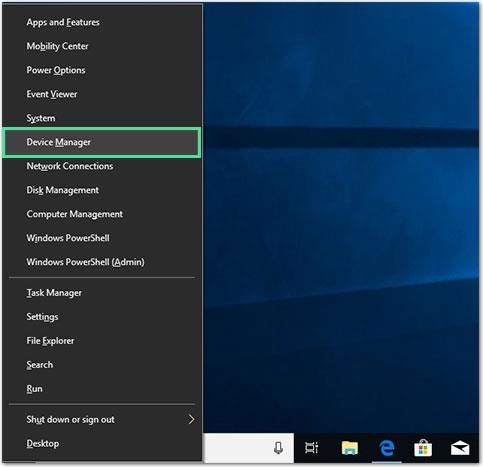
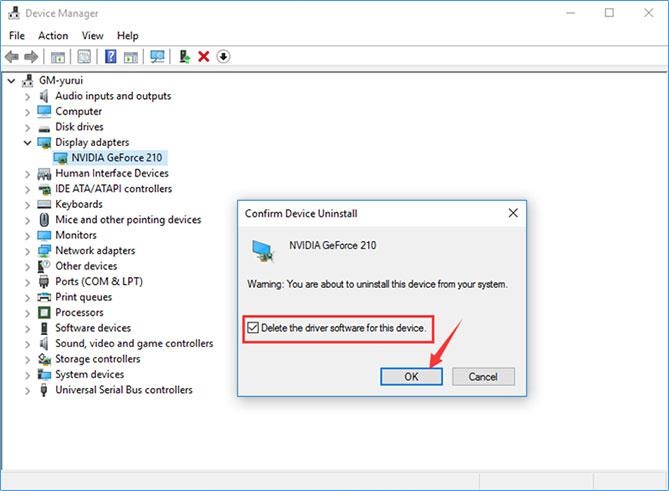
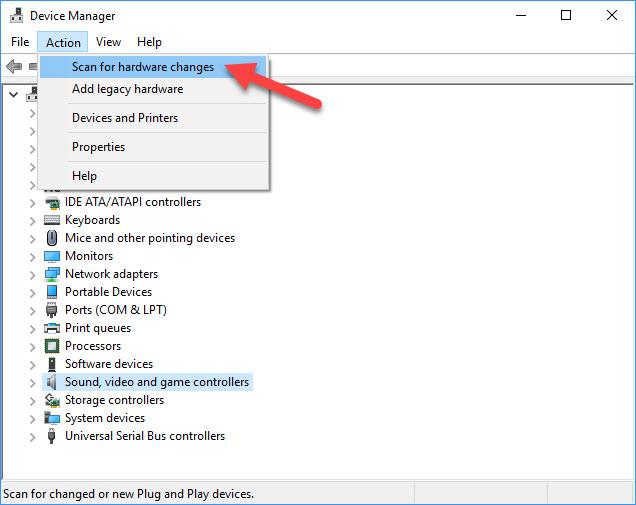
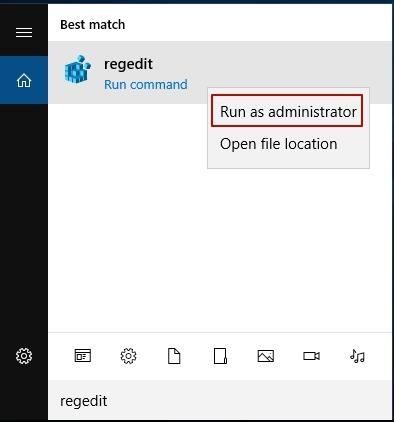
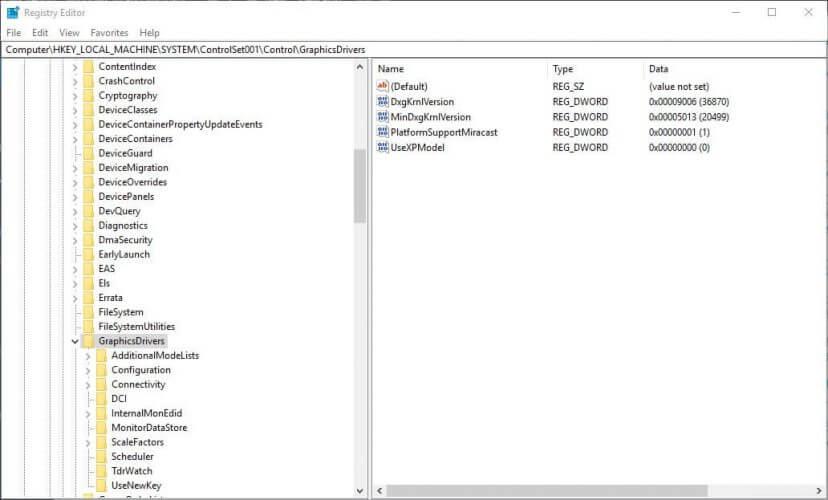
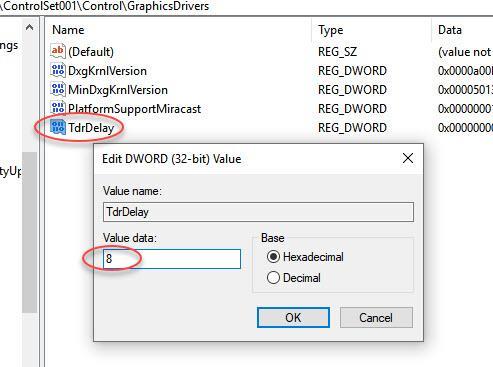
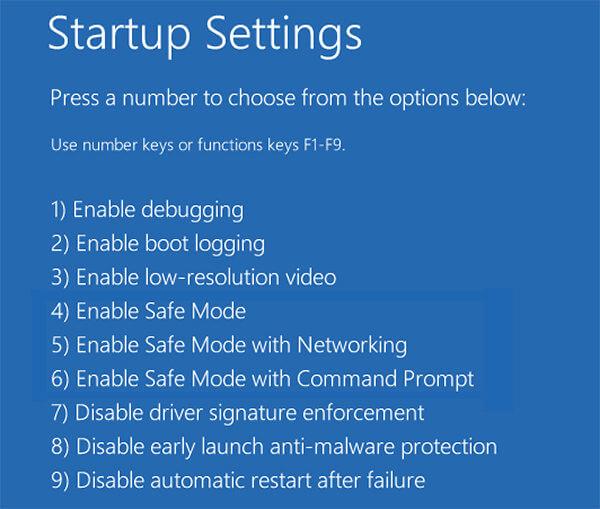
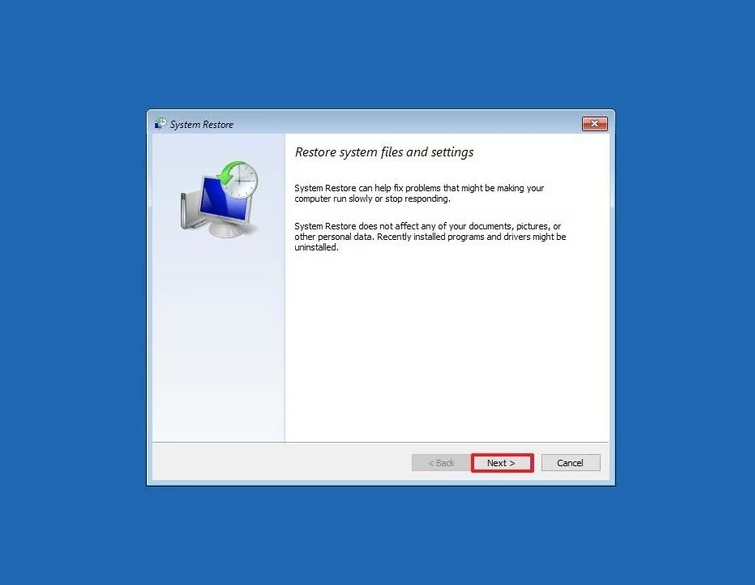
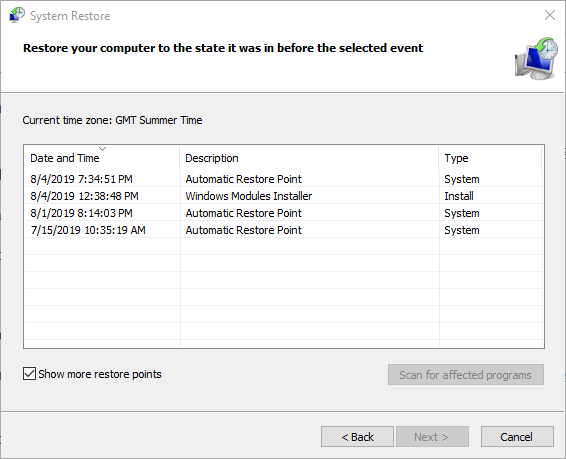
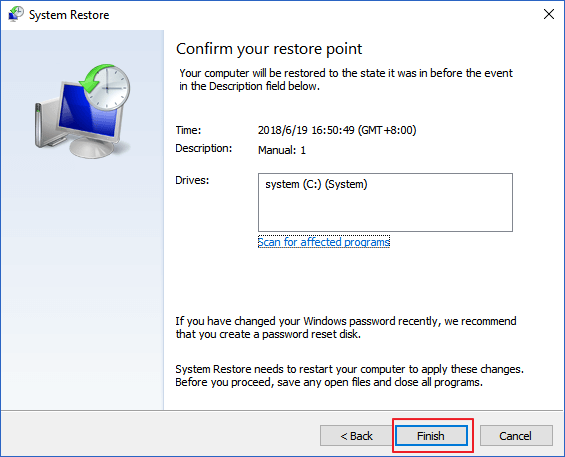


![[JAVÍTOTT] „A Windows előkészítése, ne kapcsolja ki a számítógépet” a Windows 10 rendszerben [JAVÍTOTT] „A Windows előkészítése, ne kapcsolja ki a számítógépet” a Windows 10 rendszerben](https://img2.luckytemplates.com/resources1/images2/image-6081-0408150858027.png)

![Rocket League Runtime Error javítása [lépésről lépésre] Rocket League Runtime Error javítása [lépésről lépésre]](https://img2.luckytemplates.com/resources1/images2/image-1783-0408150614929.png)



