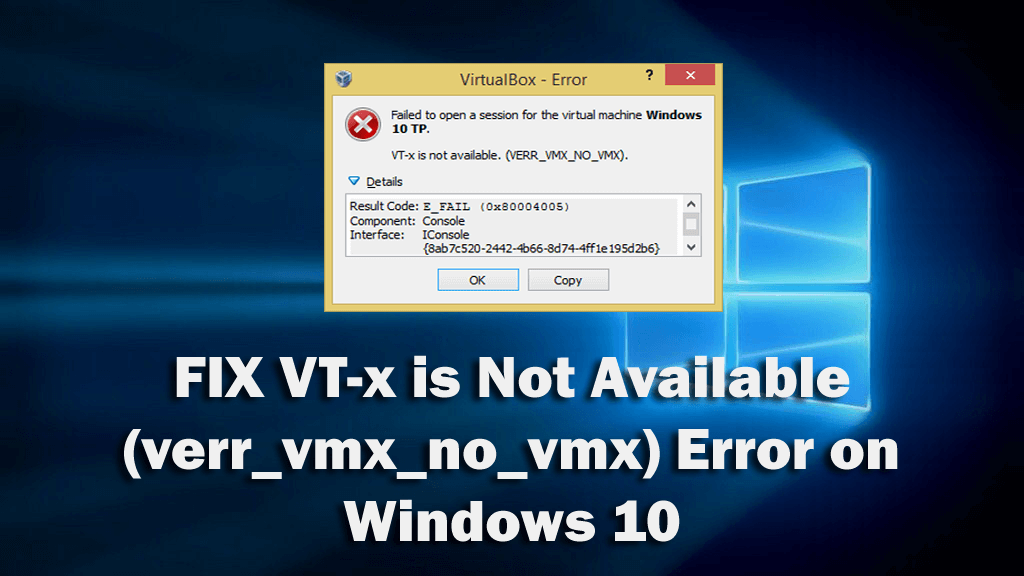
Vannak Windows-felhasználók, akik a VT-x is not available (verr_vmx_no_vmx) hibaüzenetet kapják, miközben megpróbálják megnyitni a virtuális gépet a VirtualBox használatával.
Tehát, ha Ön azon felhasználók közé tartozik, akik ugyanazt a hibaüzenetet kapták a VirtualBox-hoz, akkor itt megtalálja a szükséges megoldásokat a hiba kijavításához a Windows 10 számítógépen.
A hibáról beszélve, a VirtualBox hiba " VT-x nem érhető el " bármely Windows-verzión (Windows 7/8/8.1/10) megjelenhet, amely támogatja az Intel® virtualizációs technológiát (VT-x).
Az okokról beszélve, a VirtualBox „VT-x nem elérhető” hibája több okból is előidézhető. Tehát a következő részben megismerheti azokat a lehetséges okokat, amelyek ezt a VirtualBox hibát okozhatják a Windows 10 számítógépen.
Mi okozza a VT-X nem elérhető (verr_vmx_no_vmx) hibát?
- A VT-X letiltva a BIOS-beállításokban – Ha a VT-X le van tiltva a BIOS-beállításokban, akkor ezt a hibát okozza a számítógépen a VirtualBox megnyitásakor.
- Számítógépének CPU-ja nem támogatja a VT-X-et – Bár ez nagyon ritkán fordul elő, mégis vannak olyan esetek, amikor ez a hiba azért fordult elő, mert a rendszer nem volt felszerelve a VT-X technológiát támogató CPU-val.
- A Hyper-V virtualizáció engedélyezve van a számítógépen – Ez a másik leggyakoribb ok, ami ezt a hibát okozhatja a számítógépén. A Microsoft Hyper-V technológiája arról ismert, hogy ütközik a VT-X-szel. Ezért, ha a Hyper-V virtualizáció be van kapcsolva a rendszeren, akkor az operációs rendszer letiltja a VT-X-et.
- Az Avast 2017. júniusi frissítése letiltotta a VT-X-et – Az Avast 2017. júniusi frissítése kiderült a VT-X letiltásának okaként.
- A Core Isolation engedélyezve van a számítógépen – A Core Isolation a Windows Defender biztonsági beállítása , amely ütközik a VT-X-szel, ha az engedélyezve van a számítógépen.
Hogyan javítható a VT-X nem elérhető hiba a Windows 10 számítógépen?
Tartalomjegyzék
1. javítás: A Hyper-V virtualizáció letiltása
A legismertebb eset, amikor a vt-x is not available hiba előfordulhat a Windows 10 rendszeren, az az, amikor a Hyper-V virtualizáció engedélyezve van a számítógépen.
Tehát, ha a Hyper-V virtualizáció engedélyezve van a számítógépén, akkor az zavarja a VT-x virtualizációt, és automatikusan letiltja.
Ez a hibaüzenet akkor is megjelenhet, ha egy adott alkalmazást telepít a számítógépre. Tehát a Hyper-V-t engedélyező alkalmazás eltávolítása nem fog segíteni, mert a rendszeren engedélyezve megakadályozza a VT-x virtualizáció futását.
Tehát a VirtualBox VT-x nem elérhető javításához le kell tiltania a Microsoft Hyper-V-t . Kövesse az alábbi lépéseket a számítógépen való letiltásához:
- Lépjen a Windows keresőmezőjébe , és írja be a cmd parancsot.
- Kattintson a jobb gombbal a Parancssorra , és válassza a Futtatás rendszergazdaként lehetőséget .
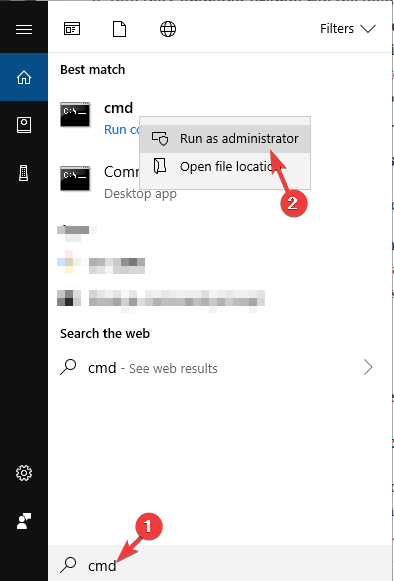
- Írja be a következő parancsot a Parancssorba , és minden parancs után nyomja meg az Enter billentyűt:
dism.exe /Online /Letiltás-Feature:Microsoft-Hyper-V
bcdedit /set hypervisorlaunchtype off
- A parancsok végrehajtása után lépjen ki a parancssorból
- Indítsa újra a számítógépet.
Most nyissa meg a VirtualBoxot, és ellenőrizze, hogy megoldja-e a VT-x nem elérhető (verr_vmx_no_vmx) hibát.
2. javítás: A Core Isolation letiltása a Windows Defenderben
A Windows Defender Core elkülönítése az eszköz biztonsági beállítása, és egyes felhasználók szerint ez a lehetőség a VT-x-szel való ütközéshez használható.
Tehát, ha a Windows Defendert használja alapértelmezett vírusirtóként, és a VT-x nem érhető el (verr_vmx_no_vmx) hibaüzenetet kap, akkor le kell tiltania a Core Isolation opciót.
Ehhez kövesse az alábbi lépéseket:
- Először lépjen a Windows keresőmezőjébe , és írja be a Windows Defender billentyűt .
- Válassza ki a Windows Defender Biztonsági központot a keresési eredmények közül.
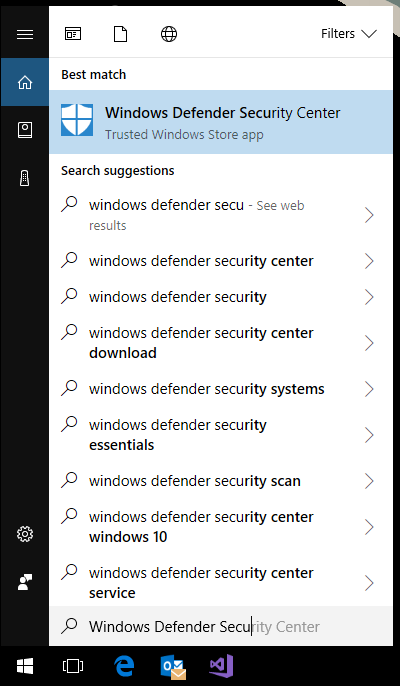
- A Windows Defender Biztonsági központ ablakában kattintson az Eszközbiztonság fülre, amely az ablak bal oldali ablaktáblájában található.
- Ezután kattintson a Core isolation details opcióra a Core Isolation részben.
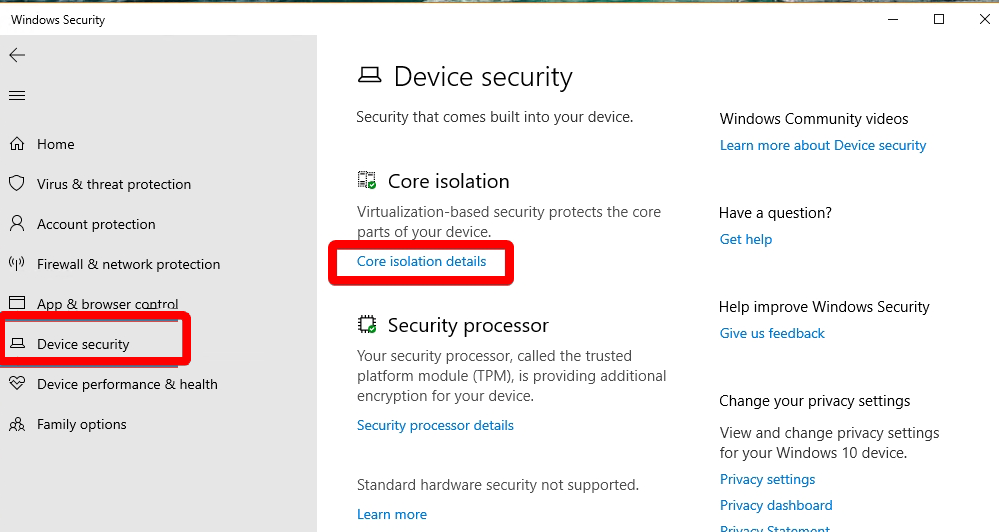
- Most kapcsolja ki a Memória integritása alatt található váltógombot .
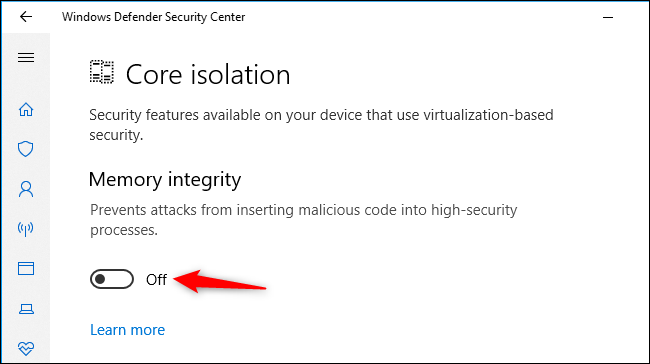
- Végül indítsa újra a számítógépet.
Most ellenőrizze, hogy képes-e futtatni a Virtualbox virtuális gépet anélkül, hogy megkapná a VT-x is not available hibaüzenetet . Ha nem, akkor lépjen a következő megoldásra.
3. javítás: Engedélyezze a beágyazott virtualizációt az Avast rendszeren
Ha az Avast víruskeresőt használja, akkor tudnia kell, hogy az alkalmazás 2017. júniusi frissítése egy új automatikus funkcióval bővítette ezt a víruskeresőt. Ez a funkció pedig problémás a VirtualBox számára, mivel megakadályozza a VT-x futtatását az eszközön.
A probléma azonban a víruskereső eszköz eltávolítása nélkül is megoldható. Tehát a probléma megoldásához kövesse az alábbi lépéseket:
- Nyissa meg az Avast beállításait .
- Lépjen a Hibaelhárítás oldalra .
- Jelölje be a Hardverrel támogatott virtualizáció engedélyezése és a Beágyazott virtualizáció használata, ahol elérhető jelölőnégyzeteket .
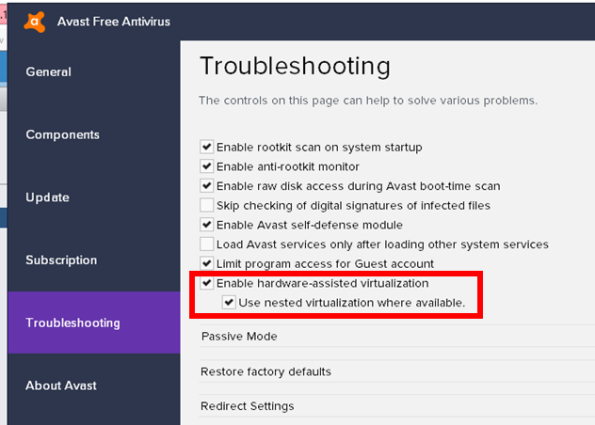
4. javítás: Távolítsa el a harmadik féltől származó víruskereső programot
Ahogy az előző megoldásban említettük, a víruskereső program a VT-x is not available hibát okozhatja Windows 10 számítógépen. Tehát próbálja meg eltávolítani a harmadik féltől származó víruskeresőt a számítógépéről, hogy ellenőrizze, ez segít-e a hiba kijavításában.
A víruskereső eltávolításához kövesse az alábbi lépéseket:
- Nyomja meg a Windows + I billentyűket a Windows beállítások megnyitásához .
- A Beállítások alkalmazásban kattintson az Alkalmazások elemre .
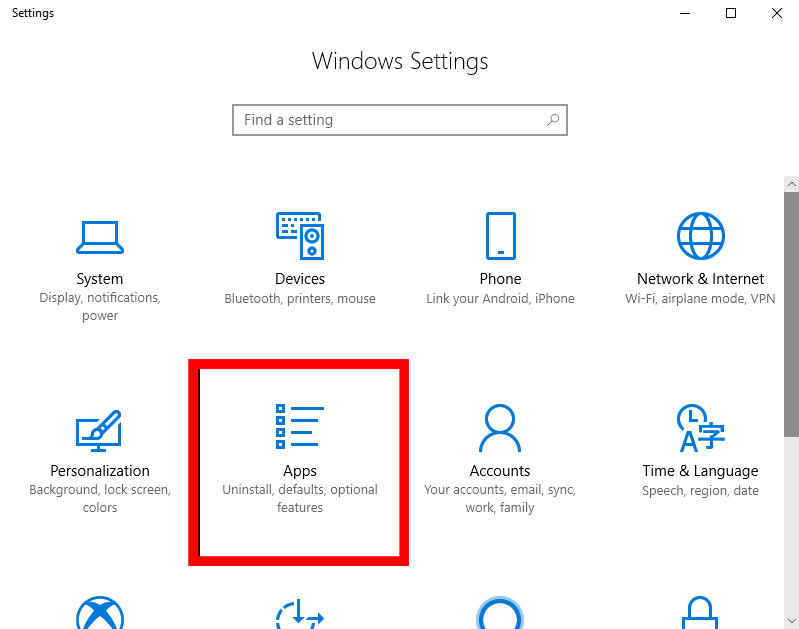
- Keresse meg víruskeresőjét a telepített alkalmazások listájában, és válassza ki.
- Kattintson az Eltávolítás gombra.
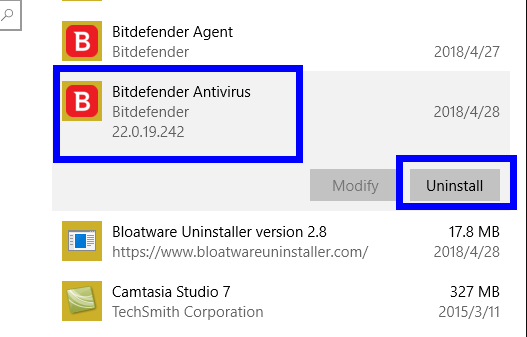
- Most megjelenik egy ablak, kattintson az Igen gombra a művelet megerősítéséhez.
- A víruskereső eltávolítása után indítsa újra a számítógépet.
Most ellenőrizze, hogy a VT-x nem érhető el hiba megoldódott-e vagy sem. Ha ezzel kijavította a hibát a számítógépén, akkor ez egyértelműen azt jelzi, hogy a víruskereső eszköz okozta a problémát.
Tehát most jobb lenne egy másik víruskereső eszközre váltani, amely nem zavarja a számítógépen lévő többi program működését. Ha engem kérdez, akkor azt javaslom, hogy használja a Spyhuntert.
Ez egy fejlett kártevőirtó eszköz, amely biztonságosan tartja a számítógépet anélkül, hogy bármilyen más Windows-folyamatot vagy programot megzavarna.
Kérje meg a Spyhuntert, hogy megvédje a számítógépet a vírusoktól/rosszindulatú programoktól
5. javítás: Engedélyezze a VT-X-et a BIOS-beállításokból
Ha az összes javítást kipróbálta, és nem kapott eredményt, akkor valószínűleg a VT-x nem elérhető (verr_vmx_no_vmx) hiba miatt a VT-x le van tiltva a BIOS beállításaiban.
Ez általában akkor történik, amikor a harmadik féltől származó alkalmazások felülírják a BIOS-beállításokat. Tehát a probléma megoldásához egyszerűen engedélyeznie kell a VT-x-et a BIOS-ban.
- Először nyomja meg a Windows + I billentyűket , majd válassza a Frissítés és biztonság lehetőséget .
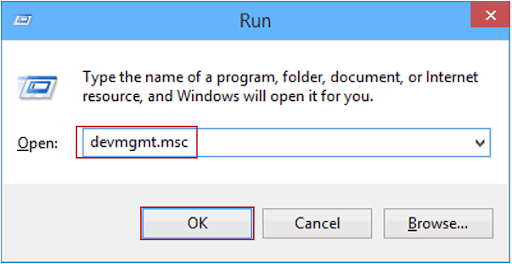
- Lépjen a Helyreállítás lapra, majd kattintson az Újraindítás most gombra a Speciális indítás részben.
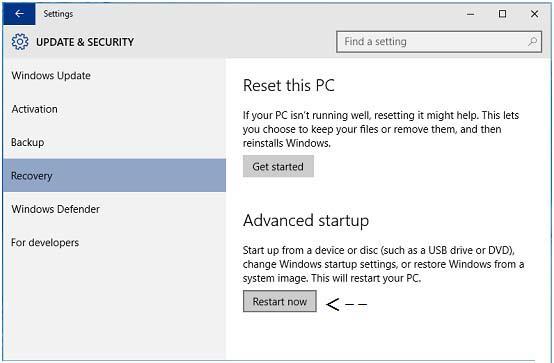
- Most a Windows újraindul, és belép a Windows helyreállítási környezetébe.
- A felugró képernyőn kattintson a Hibaelhárítás -> Speciális beállítások elemre .
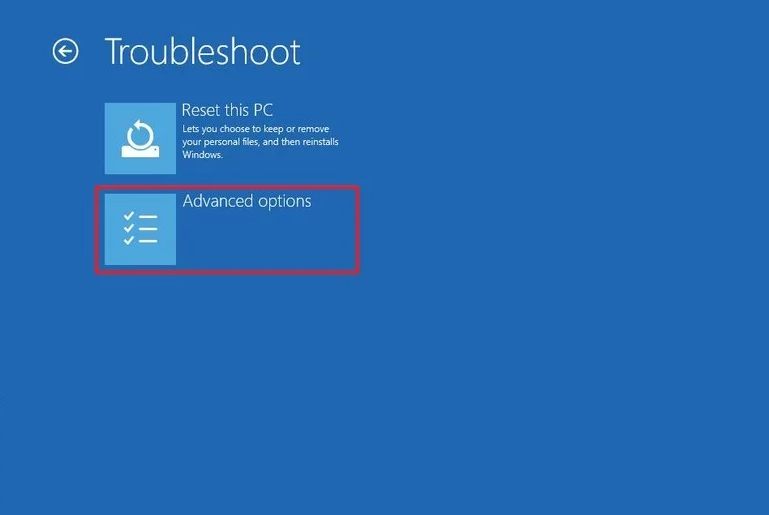
- A Windows Speciális beállítások képernyőjén kattintson az UEFI firmware-beállításokra a BIOS belépéséhez.
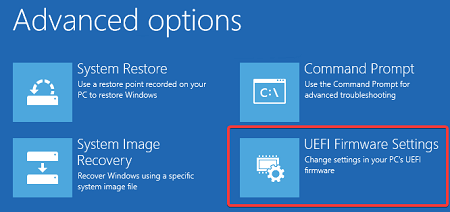
- Miután belépett a BIOS-ba, lépjen a Biztonság fülre, és lépjen a Rendszerbiztonság elemre .
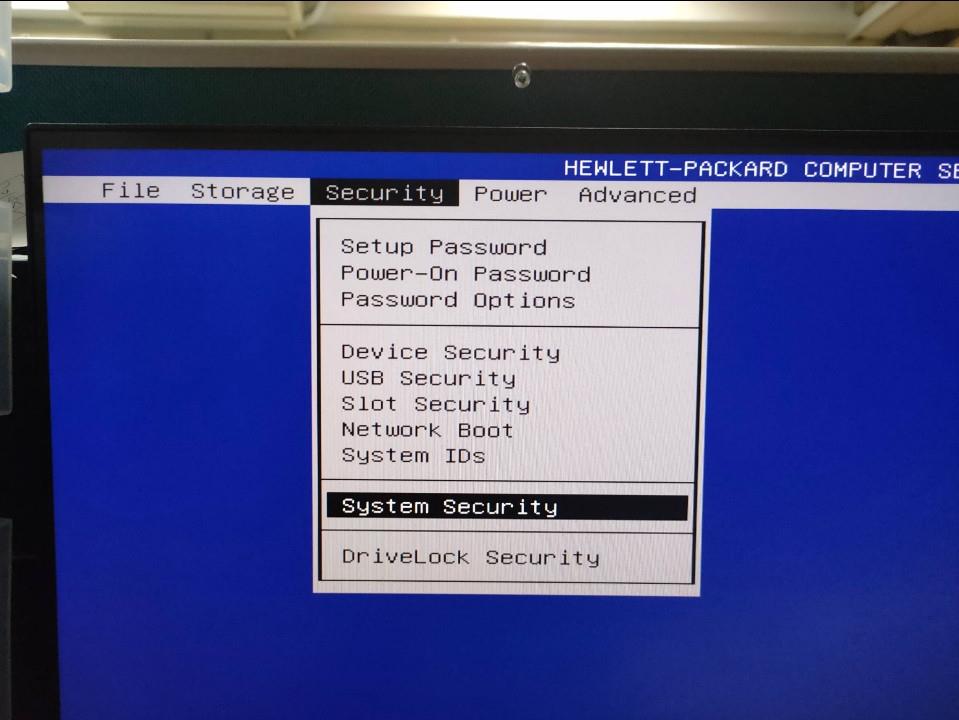
- Most ellenőrizze, hogy a virtualizációs technológia vagy a VTx/VTd engedélyezve van-e vagy sem. Ha nem, akkor engedélyezze.
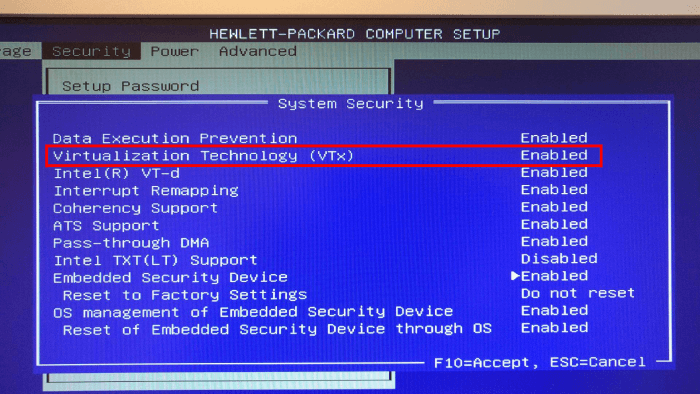
Javasolt megoldás: Különféle Windows 10 számítógépes problémák megoldása
Ha a számítógépe hibákat mutat, és különféle problémákat okoz, akkor itt azt javasoljuk, hogy ellenőrizze a rendszert a PC Repair Tool segítségével .
Ez egy többfunkciós eszköz, amely egyszeri beolvasással felismeri és kijavítja a különféle számítógépes problémákat. Ezzel számos végzetes számítógépes hibát is kijavíthat, mint például a BSOD-hibákat, a DLL-hibákat, a futásidejű hibákat, a beállításjegyzék-bejegyzéseket és még sok mást.
Használata teljesen biztonságos, ezért nyugodtan vizsgálja át a rendszert, és tegye lángra.
Szerezze be a PC-javító eszközt a hibák kijavításához és a számítógép teljesítményének optimalizálásához
Következtetés
Tehát ez az egész a VT-x nem elérhető hibáról szólt . Ha a Windows 10 rendszerű számítógépén is ugyanazt a hibaüzenetet kapja, akkor kövesse ezt az útmutatót, és azonnal javítsa ki.
A javítások követése után futtathatja a VirtualBoxot anélkül, hogy többé szembesülne ezzel a hibaüzenettel.
![Hogyan lehet élő közvetítést menteni a Twitch-en? [KIFEJEZETT] Hogyan lehet élő közvetítést menteni a Twitch-en? [KIFEJEZETT]](https://img2.luckytemplates.com/resources1/c42/image-1230-1001202641171.png)
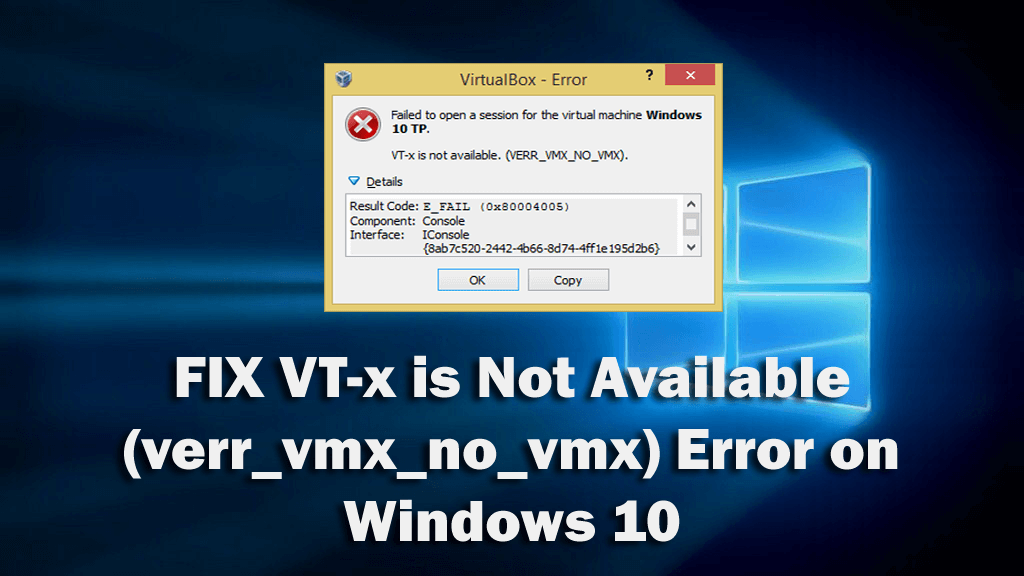
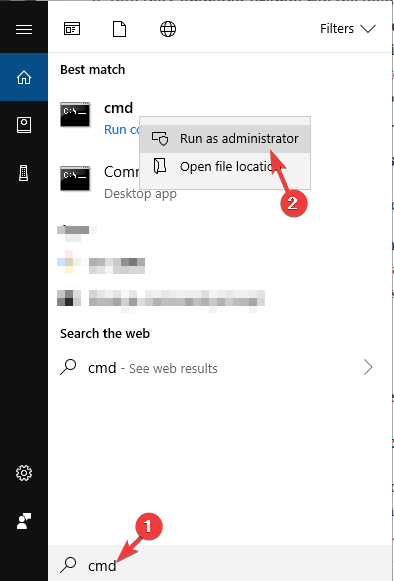
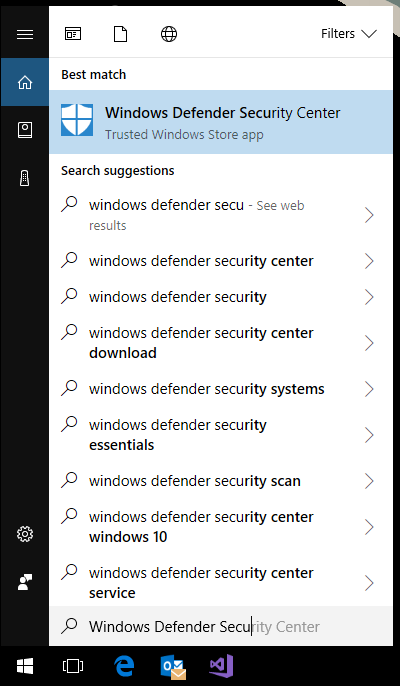
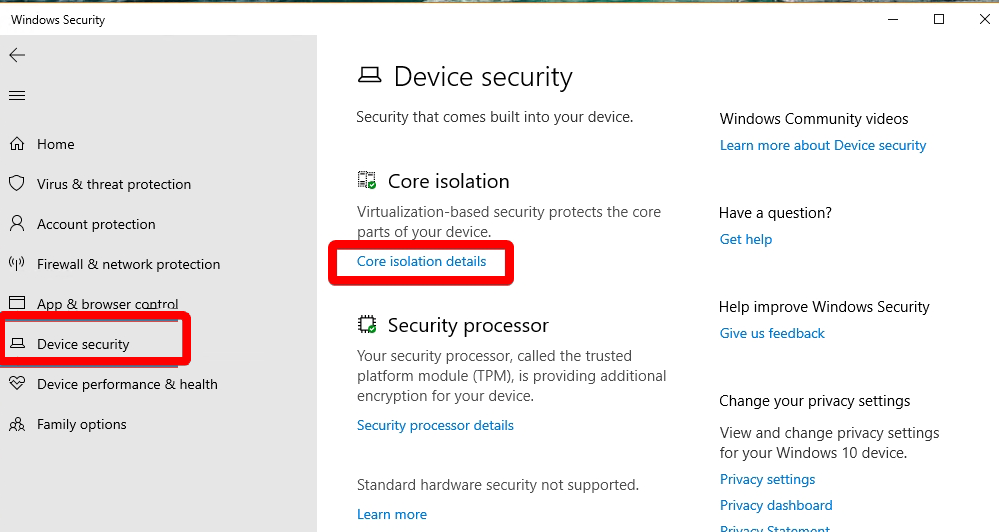
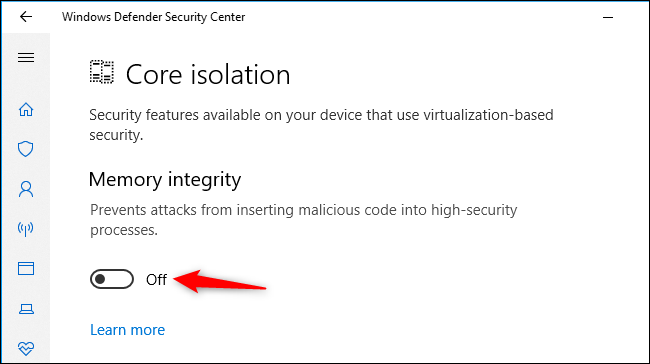
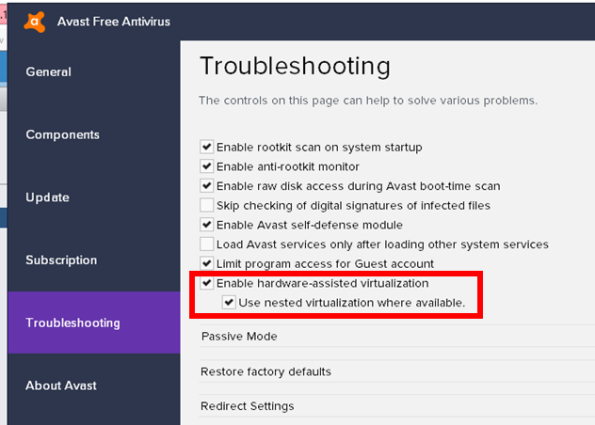
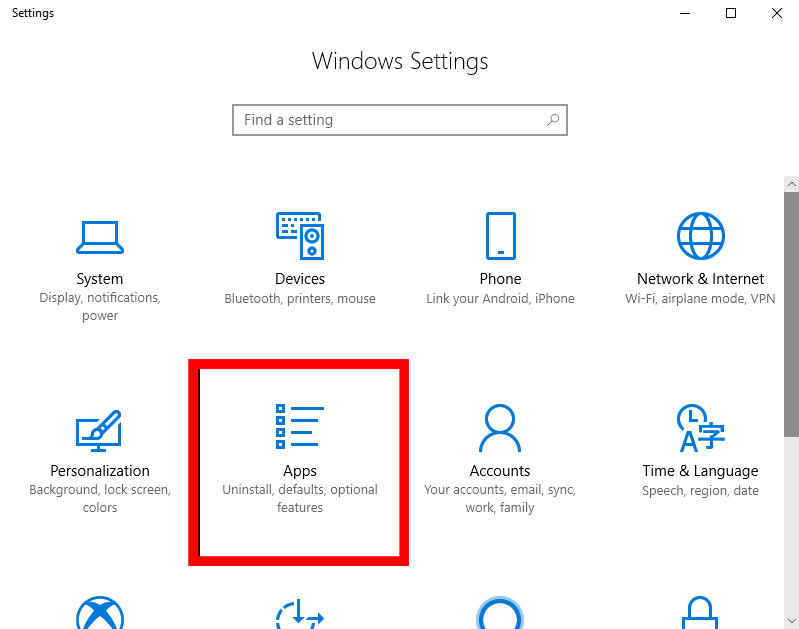
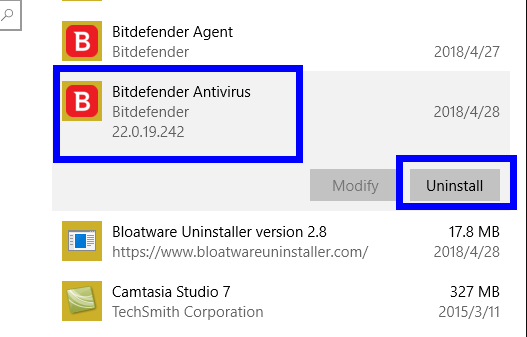
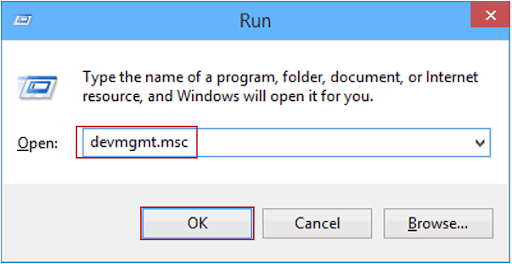
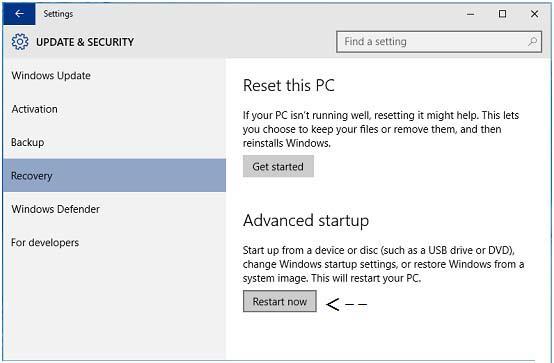
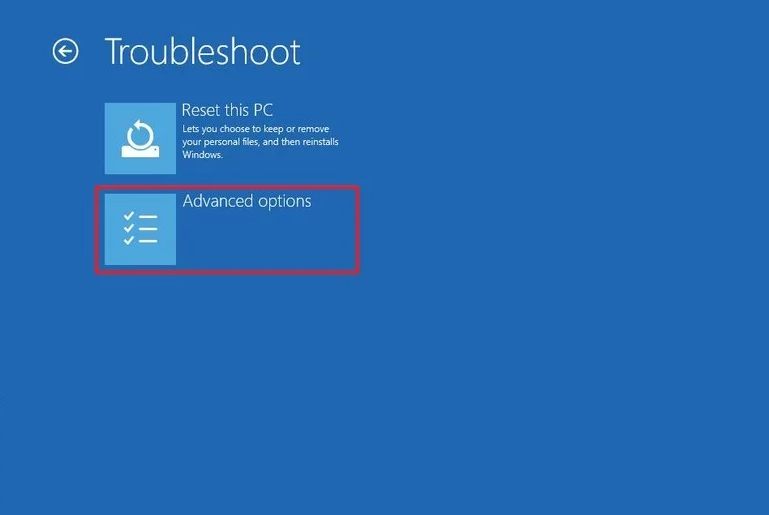
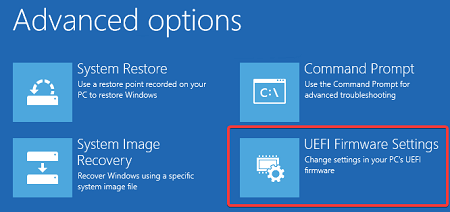
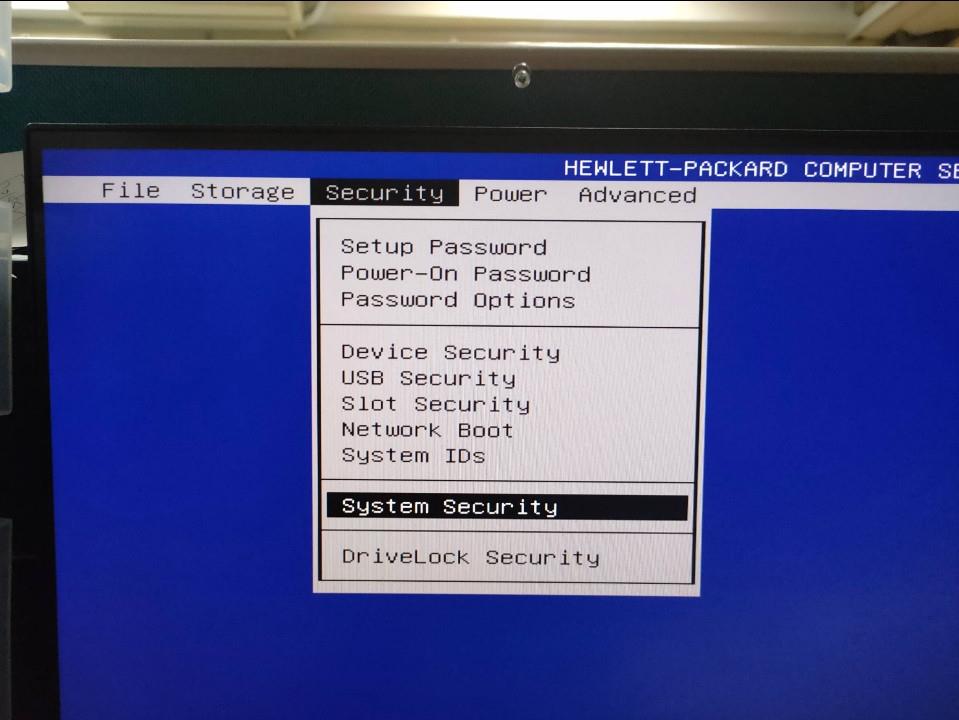
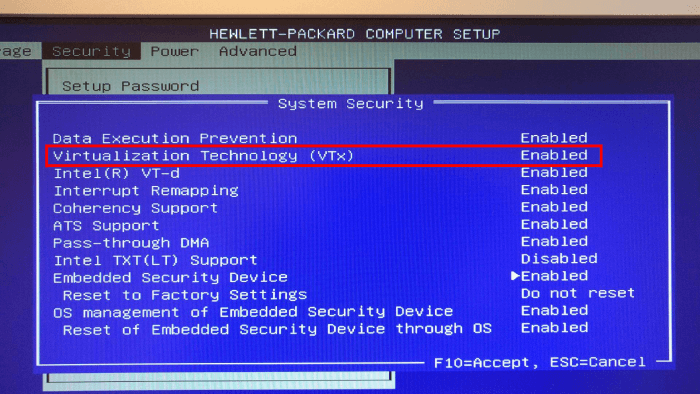


![[JAVÍTOTT] „A Windows előkészítése, ne kapcsolja ki a számítógépet” a Windows 10 rendszerben [JAVÍTOTT] „A Windows előkészítése, ne kapcsolja ki a számítógépet” a Windows 10 rendszerben](https://img2.luckytemplates.com/resources1/images2/image-6081-0408150858027.png)

![Rocket League Runtime Error javítása [lépésről lépésre] Rocket League Runtime Error javítása [lépésről lépésre]](https://img2.luckytemplates.com/resources1/images2/image-1783-0408150614929.png)



