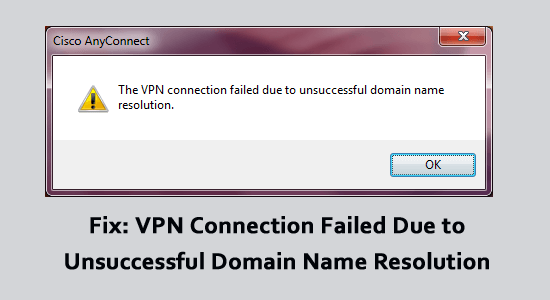
Amikor megpróbál csatlakozni egy VPN-hez, a következő üzenet jelenhet meg: „ A VPN-kapcsolat sikertelen tartománynévfeloldás miatt nem sikerült .”
Ez az üzenet azt jelzi, hogy a VPN-kliens nem tudott csatlakozni a VPN-kiszolgálóhoz a tartománynevével. A VPN-ügyfélnek fel kell tudnia oldani a VPN-kiszolgáló tartománynevét, hogy csatlakozhasson hozzá.
Ha a VPN-kiszolgáló tartományneve nem oldható fel, a VPN-kliens nem tud kapcsolatot létesíteni. Ez a tárgyalt hibához vezet. Ha megpróbálja megoldani, kövesse a cikkben látható javításokat.
A sérült Windows rendszerfájlok javításához javasoljuk a Speciális rendszerjavítást:
Ez a szoftver az Ön egyablakos megoldása a Windows hibák kijavítására, a rosszindulatú programok elleni védelemre, a hulladékok tisztítására és a számítógép maximális teljesítményének optimalizálására 3 egyszerű lépésben:
- Kiváló értékelést kapott a Trustpiloton .
- Kattintson a Telepítés és keresés most lehetőségre a számítógépes problémákat okozó telepítési és vizsgálati problémákhoz.
- Ezután kattintson a Kattintson ide az összes probléma azonnali megoldásához lehetőségre a számítógép hatékony javításához, tisztításához, védelméhez és optimalizálásához.
Mi az a domain névfeloldás a VPN-ben?
A tartománynév-feloldás létfontosságú szerepet játszik a virtuális magánhálózat (VPN) működésében . A domain név feloldása döntő lépés a webhelyhez vagy hálózati erőforráshoz való kapcsolódás folyamatában.
Ami a VPN-eket illeti, a tartománynév-feloldási folyamat úgy működik, hogy először kérelmet küld egy DNS-kiszolgálónak . A DNS-kiszolgáló ezután megkeresi a tartománynevet az adatbázisában, és visszaadja a megfelelő IP-címet. Ezt a címet ezután a VPN-kliens és a VPN-kiszolgáló közötti kapcsolat létrehozására használják.
Mi okozza a „VPN-kapcsolat meghiúsulását a sikertelen domainnév-feloldás miatt?
Számos oka lehet annak, hogy a VPN-kapcsolat meghiúsulhat a tartománynév-feloldási problémák miatt.
- A leggyakoribb ok a rosszul konfigurált DNS-kiszolgáló . Ha egy számítógép hálózathoz csatlakozik, általában úgy van beállítva, hogy a hálózat által biztosított DNS-kiszolgálót használja.
- Egy másik gyakori ok a VPN-ügyfél helytelen DNS-beállításai . A VPN-ügyfelet a megfelelő DNS-kiszolgáló használatára kell konfigurálni a VPN-kiszolgáló tartománynevének feloldásához.
- Egyes esetekben előfordulhat, hogy a hálózati tűzfal blokkolja a DNS-kéréseket . Ha a hálózati tűzfal úgy van beállítva, hogy blokkolja a DNS-kérelmeket, a VPN-ügyfél nem tudja feloldani a VPN-kiszolgáló tartománynevét.
- Végül előfordulhat, hogy a VPN-kiszolgáló tartományneve nincs megfelelően konfigurálva . A VPN-kiszolgáló tartománynevét regisztrálni kell egy tartományregisztrátornál, és megfelelően konfigurálni kell a tartománynév DNS-beállításait. Ha a domain név nincs megfelelően regisztrálva, vagy a DNS-beállítások helytelenek , a VPN-kliens nem tudja feloldani a tartománynevet.
Hogyan lehet kijavítani a „VPN-csatlakozás sikertelensége miatt sikertelen tartománynév-feloldás miatt?
Tartalomjegyzék
Váltás
1. megoldás: Előzetes megoldások
Mielőtt elkezdené a részletes javításokat, javasoljuk, hogy kövesse a gyors trükköket, és ellenőrizze, hogy a VPN-kapcsolat meghiúsult-e a sikertelen domainnév-feloldás miatt.
- A VPN-kapcsolat meghibásodásának elhárításához a hálózati rendszergazdának ellenőriznie kell a hálózat és a VPN-kliens DNS-beállításait.
- Győződjön meg arról, hogy a VPN-kiszolgáló tartományneve megfelelően regisztrálva és konfigurálva van.
Ha a fenti lépések mindegyike megtörténik, és a probléma továbbra is fennáll, segítségért forduljon VPN-szolgáltatójához.
2. megoldás: Változtassa meg a DNS-címet
Itt azt javasoljuk, hogy tekintse át az adott VPN-szolgáltató által megadott DNS-beállításokat. Lehetséges, hogy véletlenül rossz DNS-címet adott meg, vagy más technikai problémák miatt megváltozott a szerver IP-címe.
Ha ez a helyzet, egyszerűen frissítse a DNS-címet a hálózati beállításokban, és próbáljon újra csatlakozni. Ezenkívül, ha nyilvános DNS-kiszolgálót használ, érdemes lehet kipróbálni a Google vagy az OpenDNS néhány alternatív ajánlatát, mivel ezek általában sokkal megbízhatóbbak, mint más lehetőségek.
- Lépjen a Futtatás párbeszédpanelre (nyomja meg a Windows + R billentyűket ), írja be az ncpa.cpl parancsot , és kattintson az OK gombra .
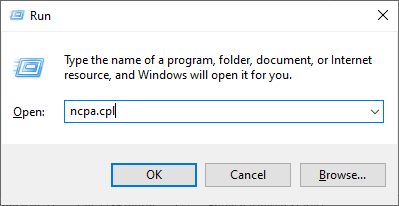
- Most kattintson a jobb gombbal az aktív hálózati adapterre, és érintse meg a Tulajdonságok lehetőséget a legördülő listából.
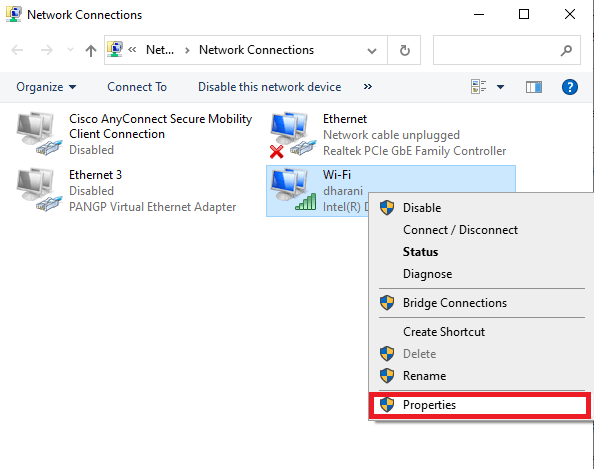
- A következő képernyőn érintse meg az Internet Protocol Version 4 (TCP/IPv4) elemet.
- Most kattintson a Tulajdonságok elemre , majd kattintson duplán az Internet Protocol 4-es verziójára (TCP/IPv4) a Tulajdonságok ablak megnyitásához.
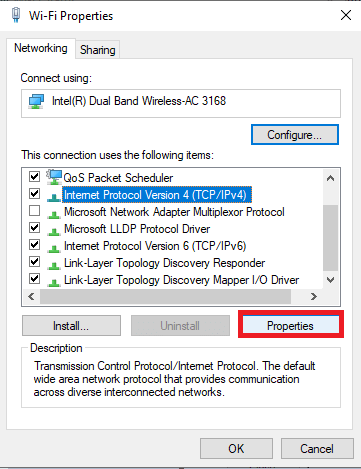
- A következő Tulajdonságok képernyőn kattintson a " Használja a következő DNS-kiszolgálócímeket" melletti rádiógombra .
- Most írja be a következő számértékeket a Preferált DNS-kiszolgáló és az Alternatív DNS-kiszolgáló megfelelő mezőibe .
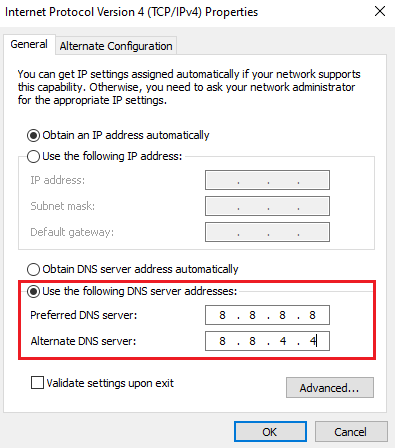
- Végül kattintson a Beállítások érvényesítése kilépéskor négyzetre , majd érintse meg az OK gombot
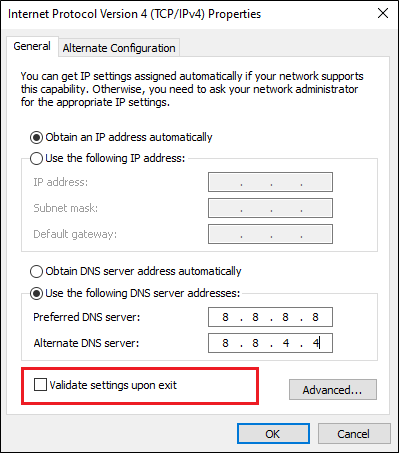
Ezek a módosított DNS-címek új hálózati kapcsolatot konfigurálnak, és kijavítják a VPN-kapcsolat sikertelenségét a számítógépen.
3. megoldás: Próbáljon ki egy másik VPN-hálózatot
Ha online biztonságról van szó, a VPN (virtuális magánhálózat) használata nagyszerű lehetőség lehet. Segít megvédeni adatait és böngészési tevékenységeit a potenciális hackerektől vagy bárkitől, aki hozzá akar férni az Ön adataihoz. Sajnos a VPN-kapcsolat néha meghiúsulhat, mert a VPN nem működik megfelelően DNS-problémák miatt . Ez hihetetlenül frusztráló lehet, különösen, ha a VPN által biztosított extra védelmi rétegre támaszkodik.
Először is ellenőrizze, hogy az internetkapcsolat megfelelően működik-e az útválasztó/modem újraindításával. Ezután egy másik VPN-hálózatot kell kipróbálnia, ha semmi sem segít.
Szerezze be az ExpressVPN-t a zavartalan internet-hozzáférésért
4. megoldás: Javítsa meg az anyconnect.xml fájlt
Virtuális magánhálózat (VPN) használatakor a felhasználók problémákba ütközhetnek a kapcsolattal, ha az anyconnect.xml fájl nincs megfelelően konfigurálva. Ha a felhasználó DNS-sel kapcsolatos problémákat tapasztal, amelyek megakadályozzák a csatlakozást, először ellenőriznie kell, hogy az anyconnect.xml fájl megfelelően van-e beállítva.
Az anyconnect.xml fájl javításának legjobb módja a Cisco AnyConnect Client teljes törlése a rendszerről, és a számítógép újraindítása. Ezután telepítenie kell a szoftver új példányát az alábbi utasítások szerint.
- Nyissa meg a Futtatás párbeszédpanelt , és írja be az appwiz.cpl parancsot . Nyomja meg az Entert .
- A Programok és szolgáltatások menüben görgessen le a képernyőn, és keresse meg az AnyConnect elemet
- Most kattintson a jobb gombbal az AnyConnect opcióra, és érintse meg az Eltávolítás elemet a helyi menüben.
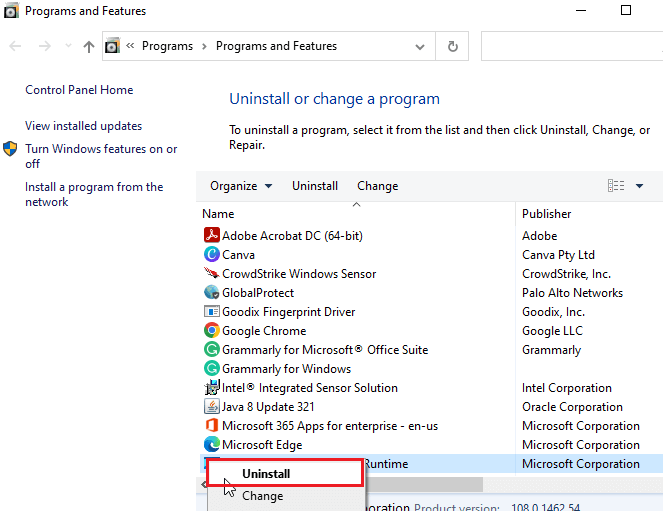
- Kövesse a képernyőn megjelenő utasításokat az eltávolítási folyamat befejezéséhez és a számítógép újraindításához .
- A következő indításkor nyissa meg a böngészőt, és keresse meg az AnyConnect Security Mobility Client hivatalos letöltési oldalát .
- Görgessen le a képernyőn, és a Letöltések lapon kattintson a Letöltési beállítások elemre.
Megjegyzés: A letöltési folyamat megkezdéséhez sikeresen be kell jelentkeznie a Cisco kliensbe.
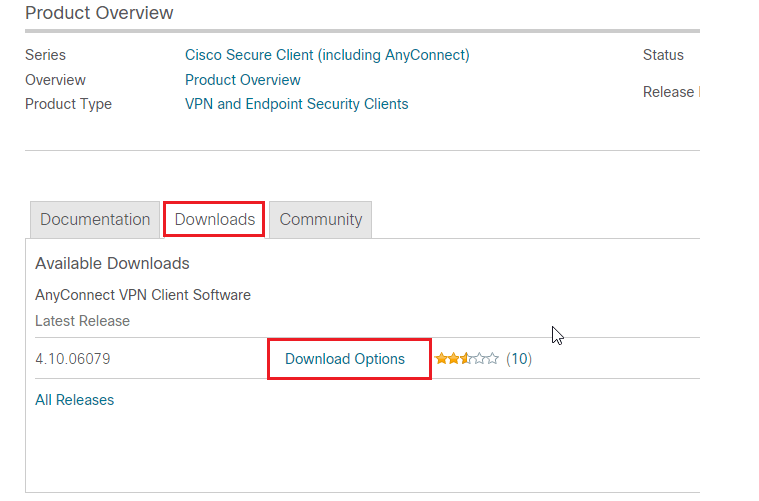
- A fájl sikeres letöltése után futtassa a végrehajtható fájlt rendszergazdai hozzáféréssel , és kövesse a képernyőn megjelenő utasításokat az AnyConnect Secure Mobility Client újratelepítéséhez.
- Most próbáljon meg csatlakozni egy távoli géphez ezzel a frissen telepített szoftverrel, és ellenőrizze, hogy a probléma megoldódott-e vagy sem.
Ennek ellenére, ha ugyanazzal a problémával szembesül, lépjen a következő módszerre.
Olvassa el még: 7 gyakori Avast SecureLine VPN-probléma és javításai
5. megoldás: Tiltsa le a Firewall Protection & Antivirus Suite alkalmazást
A tűzfal letiltása segíthet a DNS-problémák miatt nem megfelelően működő VPN-kapcsolatok javításában. Ez lehetővé teszi, hogy közvetlenül csatlakozzon a szerverhez, anélkül, hogy más programok vagy szolgáltatások zavarnák őket.
Mielőtt letilt egy tűzfalat és víruskeresőt, fontos megbizonyosodni arról, hogy nem zavarja a számítógépén futó más programokat vagy szolgáltatásokat. A letiltást követően próbálja meg újra csatlakozni a VPN-hez, és ellenőrizze, hogy ez megoldja-e a kapcsolati problémákat okozó DNS-problémákat.
Megjegyzés: Ha a Windows védelmi csomagok letiltása után probléma nélkül tud csatlakozni a VPN-klienshez, mindig ne felejtse el újra engedélyezni a víruskereső/tűzfalprogramot a számítógépén, hogy elkerülje a rosszindulatú programok támadásait.
- Lépjen a Windows keresőmezőjébe, írja be a vezérlőpult parancsot , és válassza a Megnyitás lehetőséget
- A Vezérlőpult ablakban érintse meg a Rendszer és biztonság elemet
- Most érintse meg a Windows Defender tűzfal elemet .
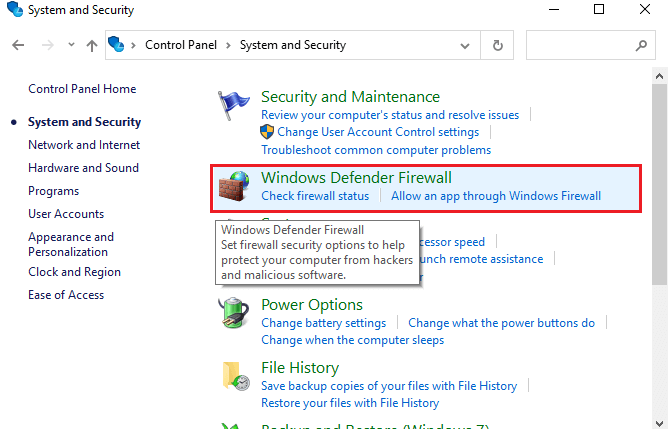
- Ezután válassza ki a Windows tűzfal be- és kikapcsolása lehetőséget a bal oldali ablaktáblán az ábrán látható módon.
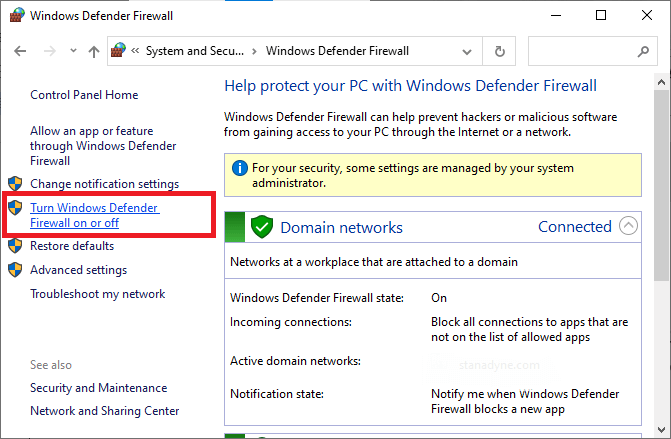
- Ezután érintse meg a Windows tűzfal kikapcsolása (nem ajánlott) lehetőséget mind a Privát hálózati beállítások , mind a Nyilvános hálózati beállítások menüben, ahogy az ábra mutatja.
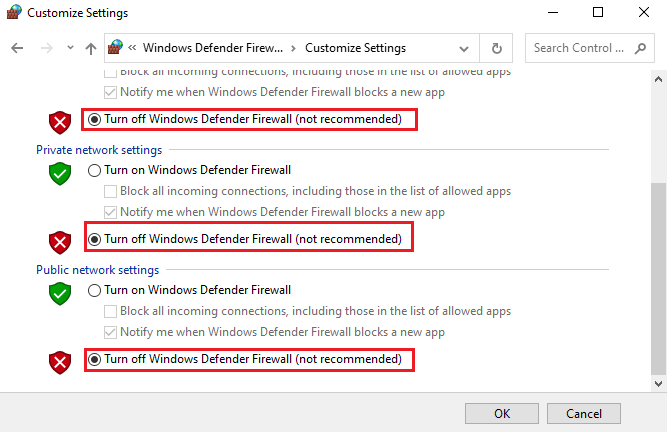
- Végül érintse meg az OK gombot a legutóbbi módosítások mentéséhez.
Hasonlóképpen tiltsa le a víruskereső csomagot a következő lépések végrehajtásával: Nyissa meg a beállítások menüt a számítógépén, és válassza a Programok lehetőséget. Innen megtalálhatja a meglévő víruskereső programot, és letilthatja azt eltávolításával vagy deaktiválásával.
6. megoldás: tiltsa le a VPN-t
A VPN nem működik megfelelően a DNS-problémák miatt, ez a VPN-kapcsolat meghibásodásának gyakori oka. Amikor virtuális magánhálózathoz (VPN) próbál csatlakozni, az első lépés az, hogy számítógépe vagy eszköze feloldja a kiszolgáló gazdagépnevét. Ha ezt nem tudja megtenni, a kapcsolat nem jön létre.
A meglévő VPN letiltásával visszaállíthatja azokat a helytelen beállításokat, amelyek problémákat okozhattak a DNS-feloldásban. A VPN letiltása, majd újbóli engedélyezése arra kényszeríti a számítógépet vagy eszközt, hogy töltse le a konfigurációs fájl új példányát, amelynek helyes adatokat kell tartalmaznia a távoli szerver tartománynevéről és IP-címéről, arra az esetre, ha az utolsó csatlakozás óta történtek módosítások.
- Nyomja meg a Windows billentyűt , és írja be a VPN beállításokat a keresősávba. Ezután kattintson a Megnyitás gombra az elindításához.
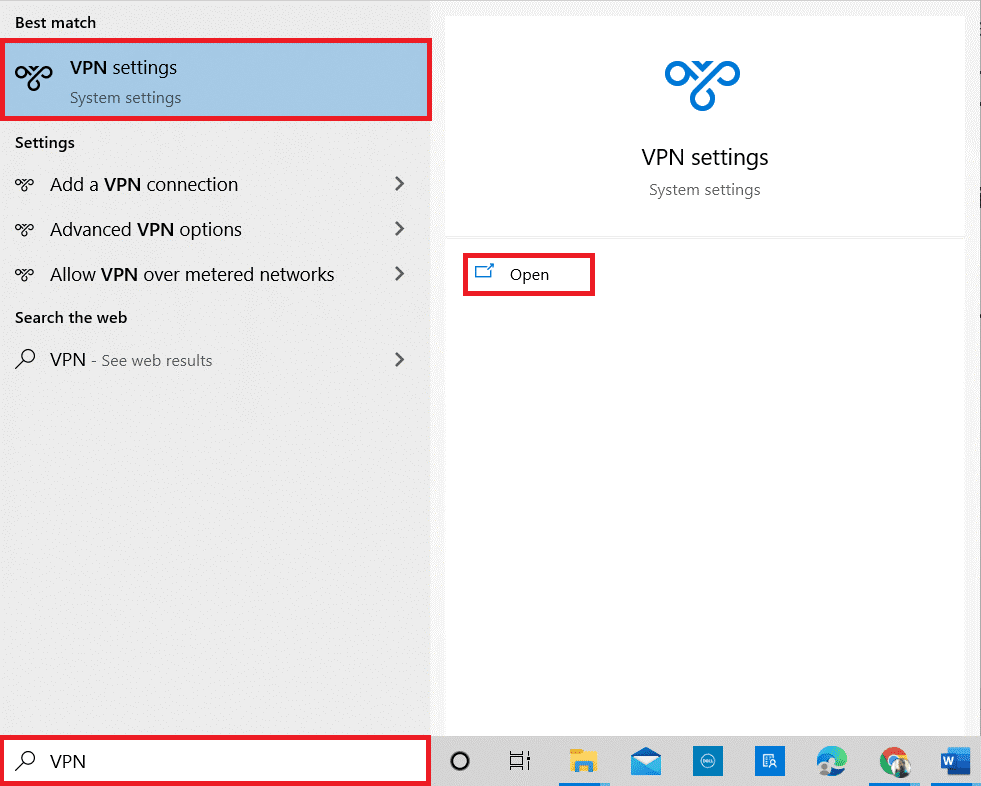
- Lépjen a bal oldali panelre a Beállítások ablakban, és érintse meg a VPN elemet
- Kapcsolja ki az alább felsorolt VPN-beállításokat a Speciális beállítások alatt :
- VPN engedélyezése fizetős hálózatokon keresztül
- VPN engedélyezése barangolás közben
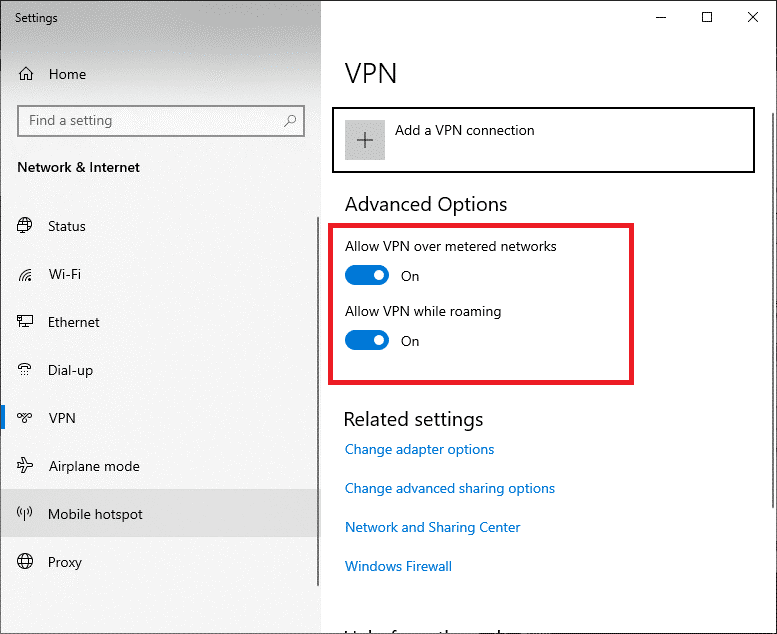
7. megoldás: Tiltsa le a proxyt
Ezt a hibát gyakran egy proxyszerver okozza, mivel zavarhatja a hálózatot. Ha a proxyszerver engedélyezve van a számítógépén vagy az útválasztón, ez akadályozhatja a VPN-kapcsolat sikeres létrehozását. A kapcsolat megfelelő létrehozása érdekében a proxy beállításokat le kell tiltani, mielőtt újra megpróbálná létrehozni a kapcsolatot.
- Nyomja meg a Windows gombot, és írja be a Proxyt az alábbiak szerint. Ezután érintse meg a Proxybeállítások módosítása lehetőséget a keresési eredmények közül.
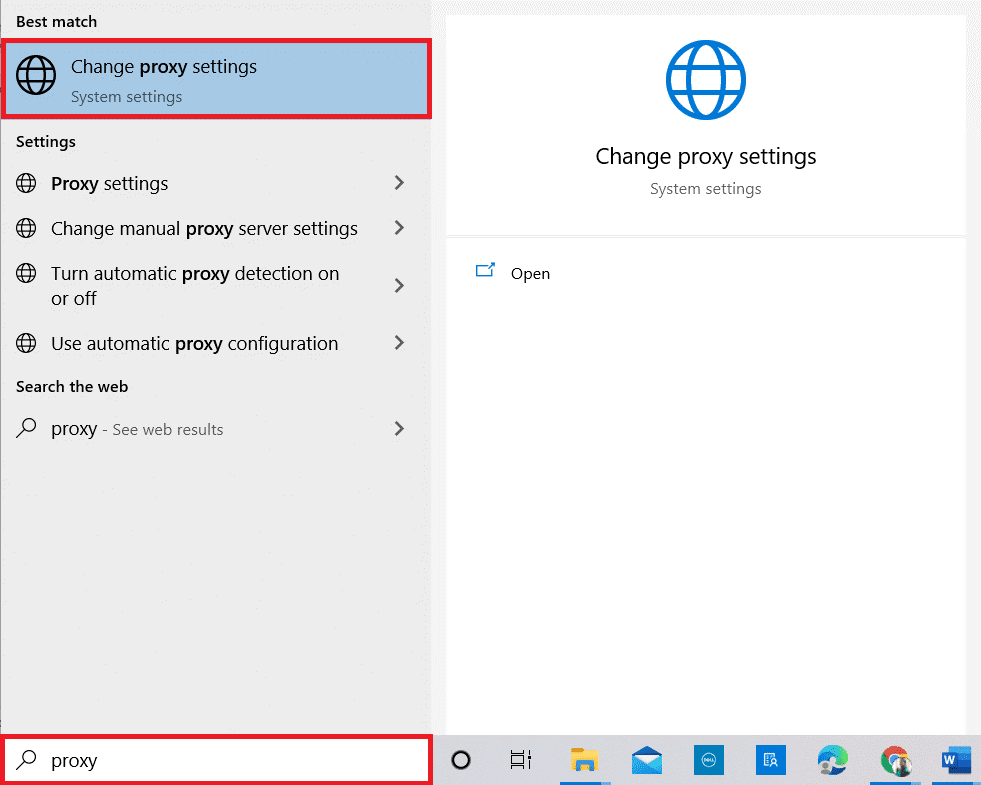
- Most kapcsolja ki az alábbi beállításokat:
- A beállítások automatikus felismerése
- Használjon telepítő szkriptet
- Használjon proxyszervert
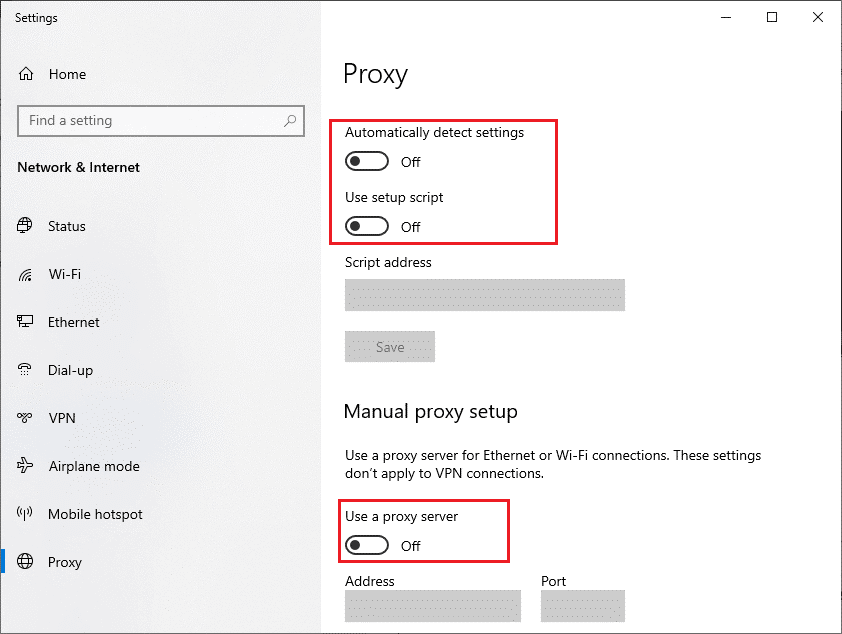
8. megoldás: tiltsa le a DNS Error Assist (ha van)
A DNS Error Assist funkció kiválthatja a tárgyalt problémát a számítógépén, amikor AT&T hálózatról próbál csatlakozni . A probléma megoldásához be kell lépnie az AT&T fiókba, és módosítania kell az Adatvédelmi beállításokat a DNS-hibasegítő funkció letiltásához .
- Nyissa meg a böngészőt, és lépjen az AT&T kezdőlapjára .
- Most érintse meg a My AT&T elemet a képernyő jobb felső sarkában, majd érintse meg a Bejelentkezés elemet.
- Ezután írja be fiókja hitelesítő adatait a fiókjába való bejelentkezéshez.
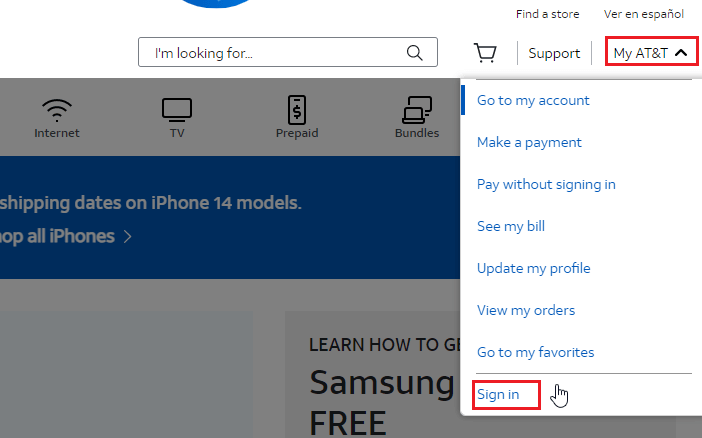
- Miután sikeresen bejelentkezett, érintse meg a Profil megtekintése elemet .
- Ezután váltson át a Kommunikációs beállítások fülre, és nyomja meg az Adatvédelmi beállítások gombot
- Most válassza a DNS Error Assist lehetőséget, és kapcsolja ki.
- Indítsa újra a számítógépet, és csatlakozzon újra az AnyConnecthez. Ellenőrizze, hogy a probléma most megoldódott-e.
9. megoldás: Telepítse újra a Windows rendszert
Ha sikertelen tartománynév miatt nem tudott sikeres VPN-kapcsolatot létrehozni, szükség lehet a Windows újratelepítésére. A Windows újratelepítése segíthet a sikeres csatlakozást akadályozó különféle problémák megoldásában, és visszaállíthatja a rendszer megfelelő működéséhez szükséges fájlokat.
Megjegyzés: Az operációs rendszer újratelepítése előtt fontos biztonsági másolatot készíteni a számítógépen lévő fontos adatokról vagy fájlokról, mivel azok elveszhetnek a folyamat során. Azt is tanácsoljuk a felhasználóknak, hogy a Windows újratelepítésének megkezdése előtt tájékozódjanak a kompatibilis módosításokról vagy frissítésekről, amelyeket esetleg el kell végezni.
- Nyissa meg a Windows beállításait a Windows + I billentyűkre kattintva
- Ezután érintse meg a Helyreállítás > Kezdő lépések lehetőséget, amely a számítógép alaphelyzetbe állítása alatt található , az ábrán látható módon.
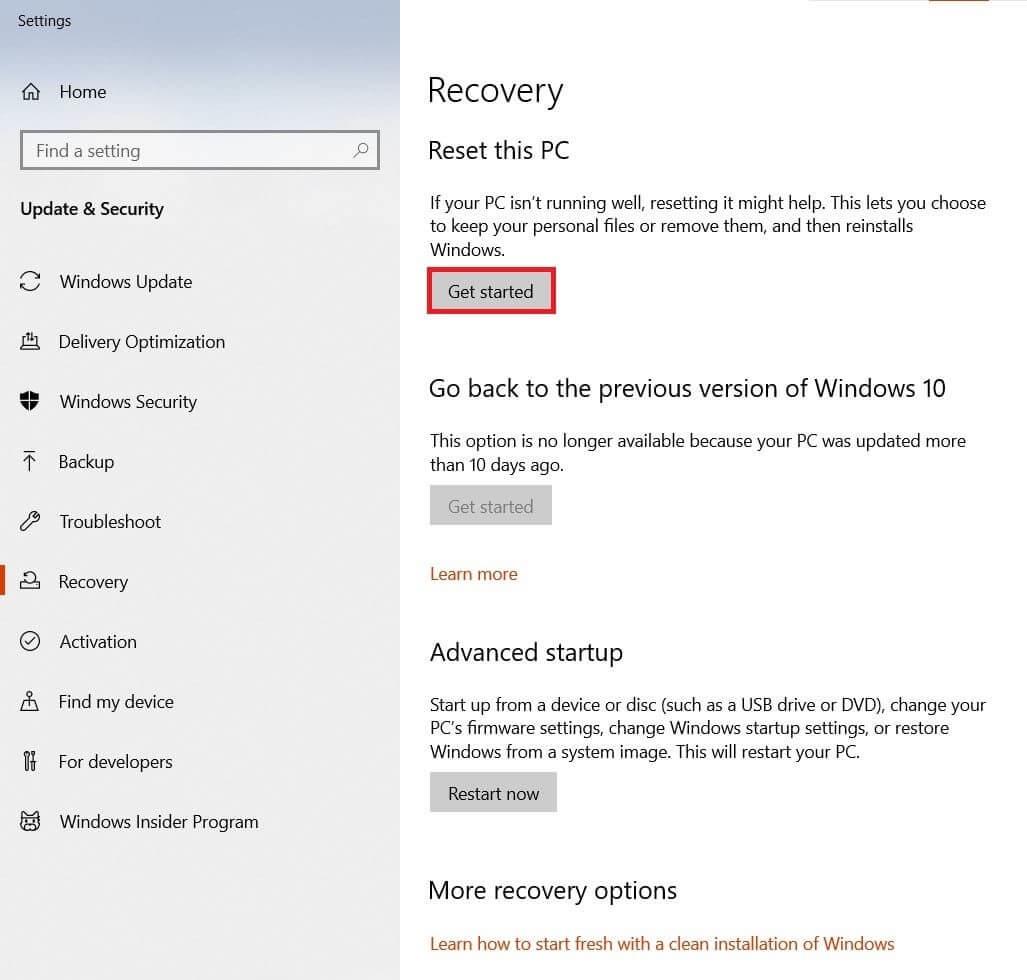
- Megtarthatja jelenlegi fájljait , vagy teljesen törölheti őket . Válasszon ezek közül bármelyiket igényei szerint.
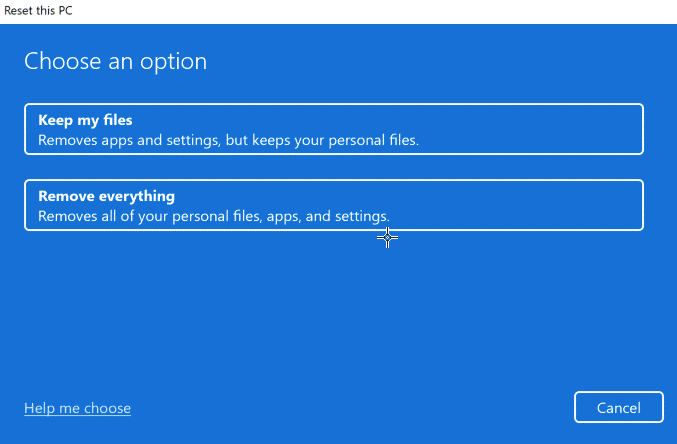
- Erősítse meg választását a következő ablakban, és folytassa a képernyőn megjelenő utasításokkal.
- Végül érintse meg a Reset gombot az újratelepítési folyamat elindításához.
- Miután a számítógép újraindul, a Windows tiszta telepítése lesz, amely nem okoz semmilyen hibát, amikor csatlakozik a VPN-hez.
Javasolt megoldás – Javítsa ki a különféle számítógépes problémákat és hibákat
Az eszköz kijavítja a gyakori számítógépes hibákat, például a rendszerfájlok sérülését, és megvéd a fájlvesztéstől, a rosszindulatú programoktól, a hardverhibáktól, a BSOD-hibáktól stb.
Nos, ez nem csak a hibákat javítja ki, hanem javítja a Windows PC teljesítményét is.
Következtetés
Ebben az útmutatóban bemutattam az összes lehetséges megoldást a VPN-kapcsolat meghiúsultságának javítására a Windows PC-n történt sikertelen tartománynév-feloldási probléma miatt .
Itt minden tőlem telhetőt megtettem, hogy felsoroljam azokat a lehetséges javításokat, amelyek a felhasználók számára működtek a probléma túljutása érdekében. Tehát egyenként próbálja ki a megadott javításokat, amíg meg nem találja a megfelelőt.
Sok szerencsét..!
![Hogyan lehet élő közvetítést menteni a Twitch-en? [KIFEJEZETT] Hogyan lehet élő közvetítést menteni a Twitch-en? [KIFEJEZETT]](https://img2.luckytemplates.com/resources1/c42/image-1230-1001202641171.png)
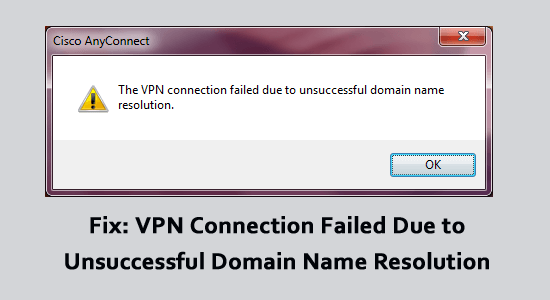
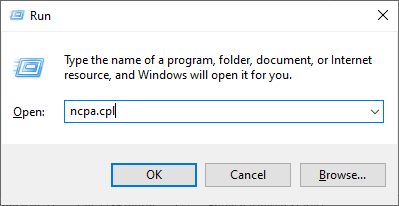
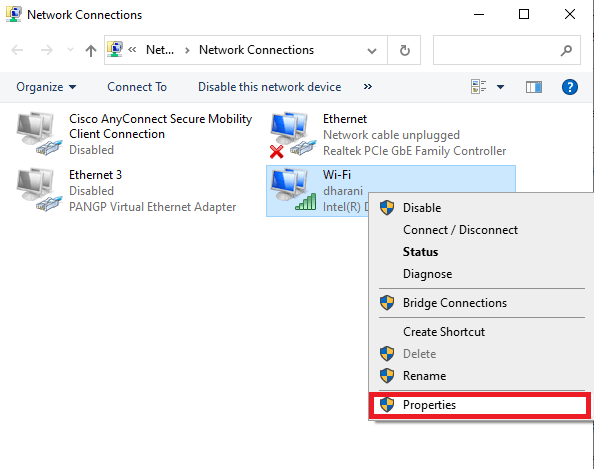
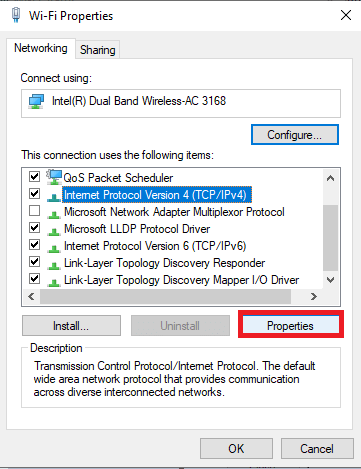
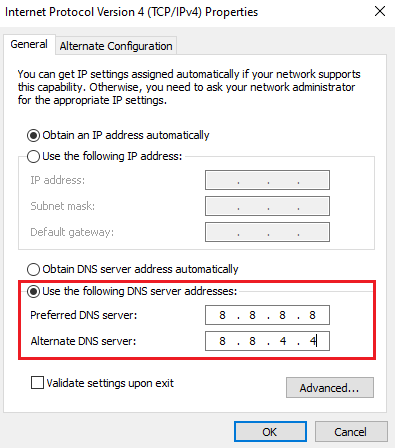
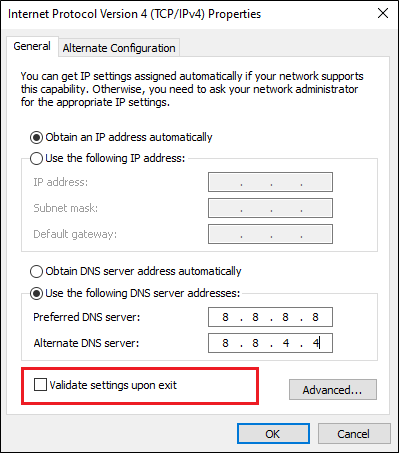
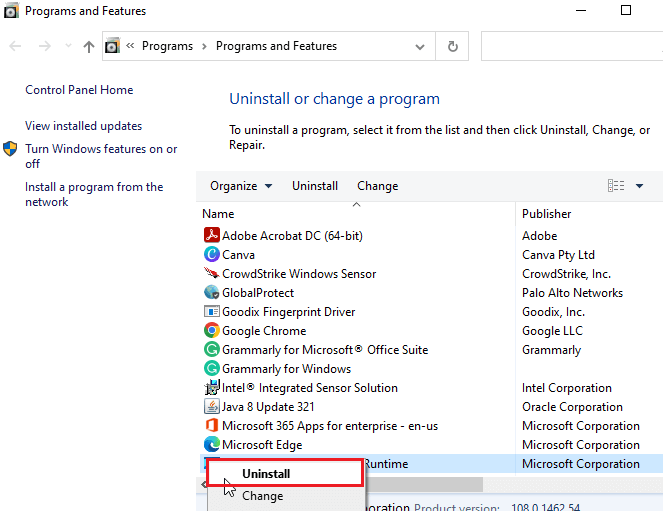
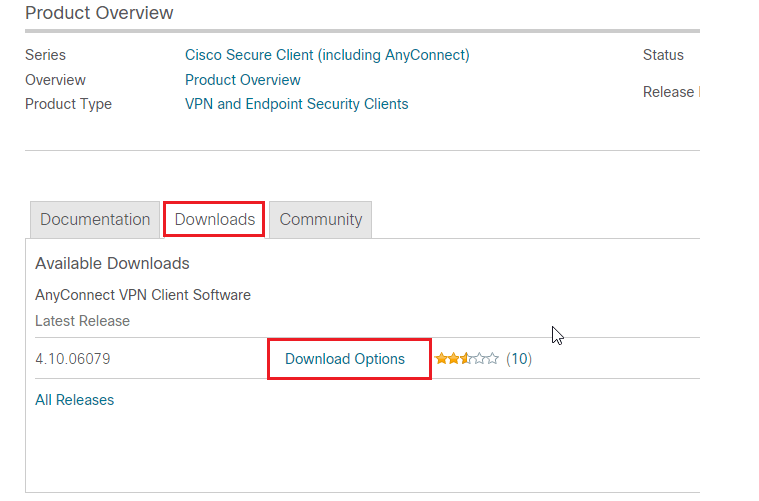
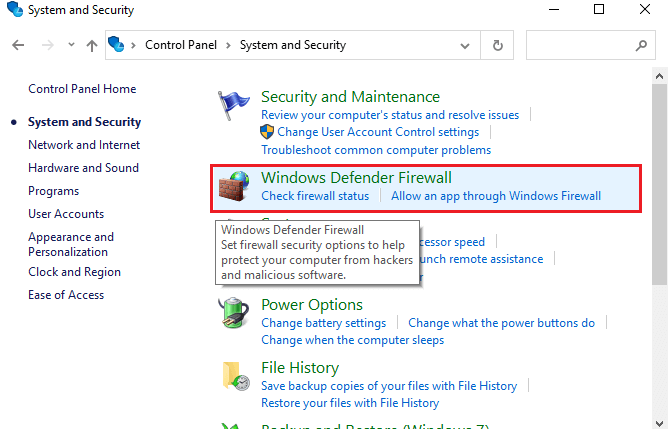
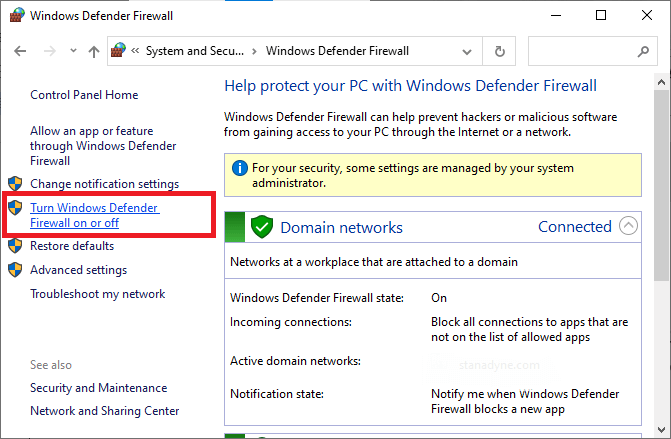
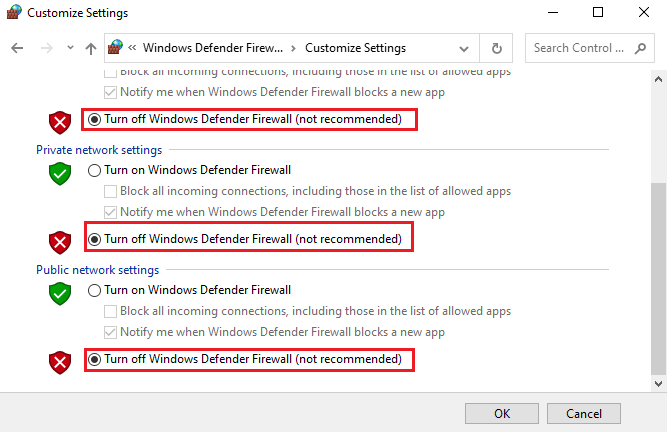
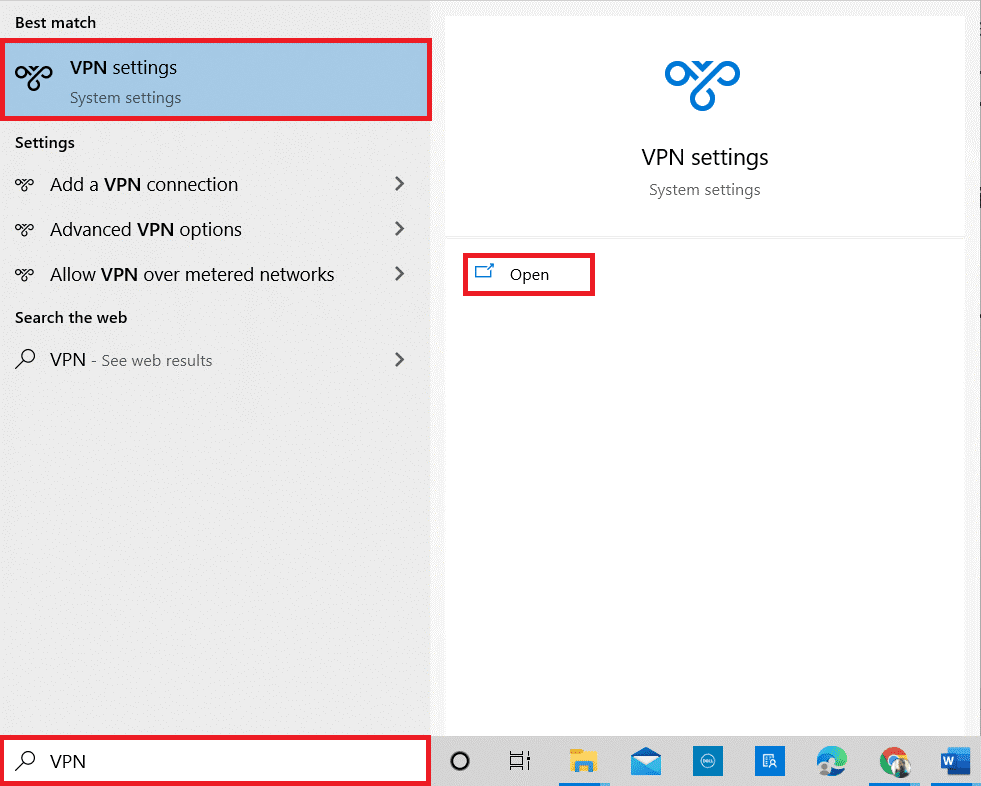
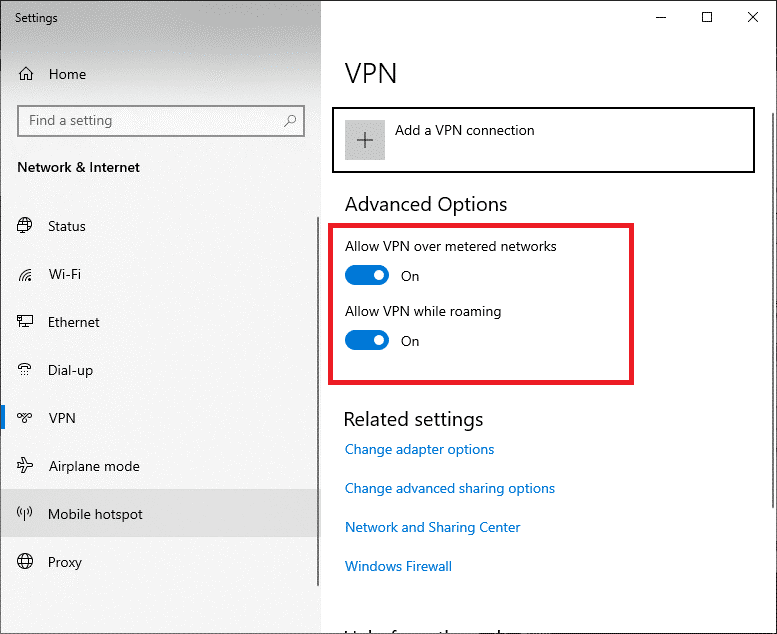
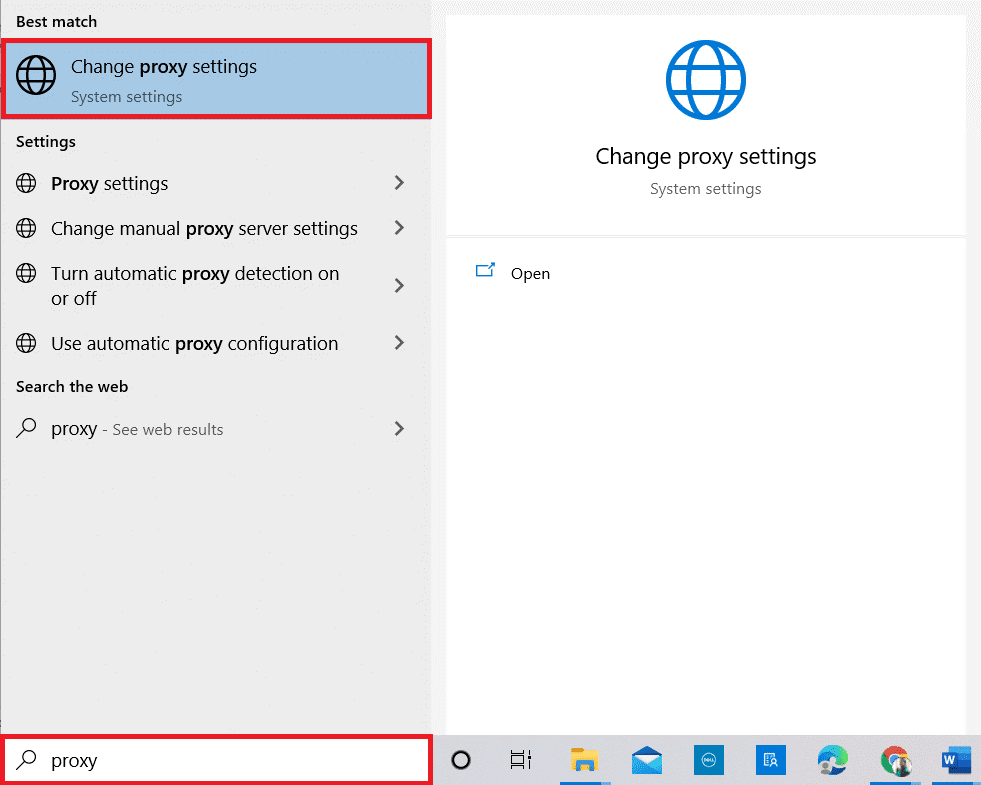
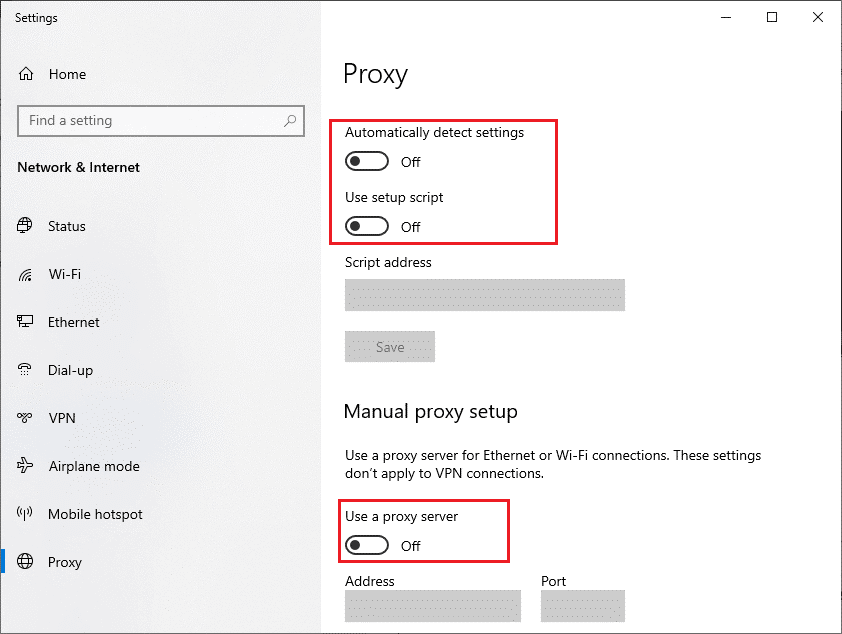
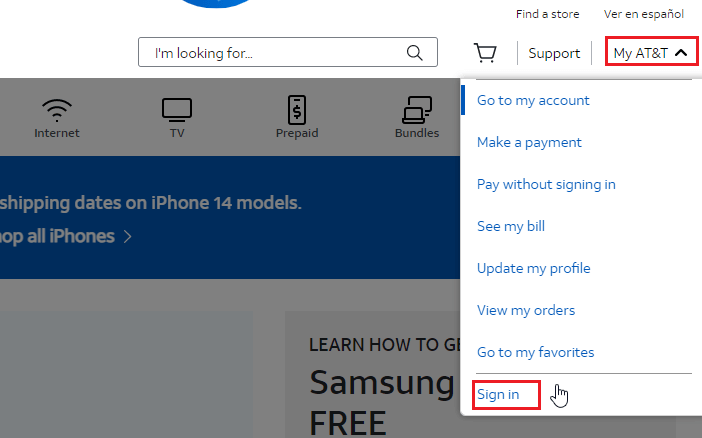
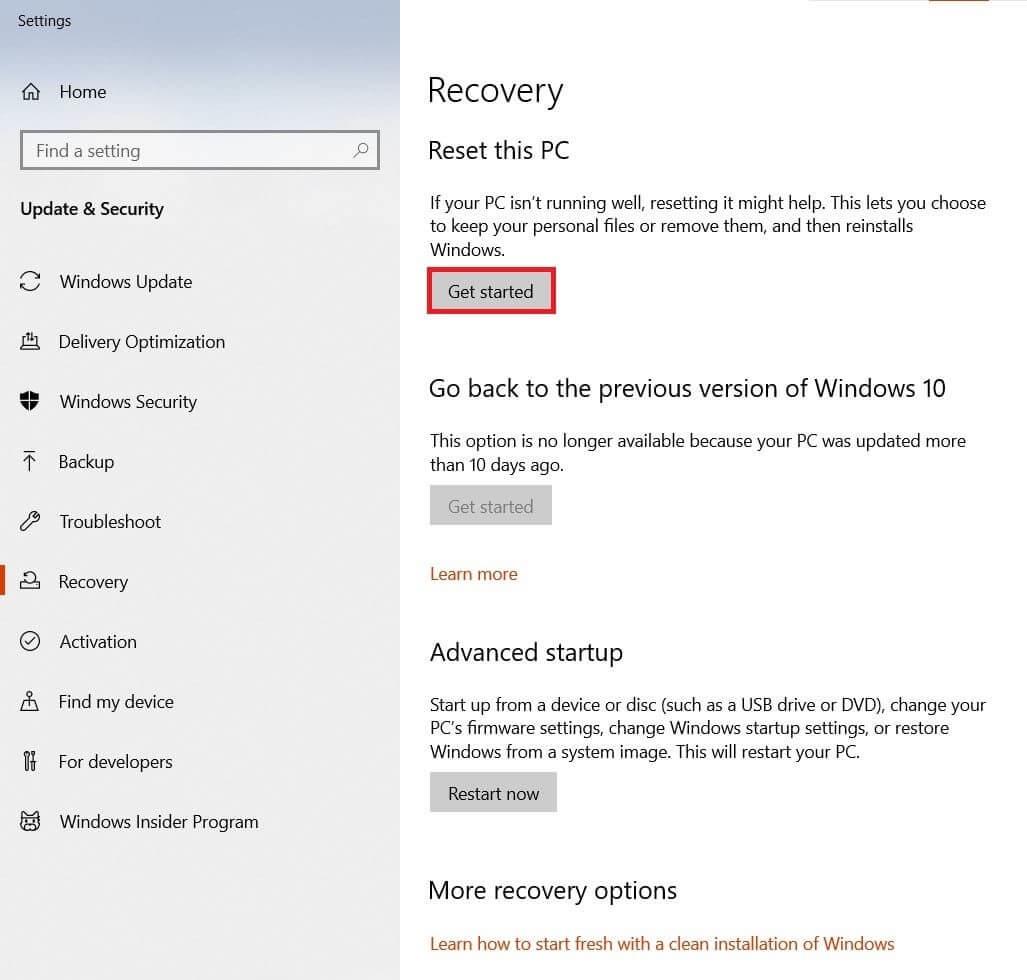
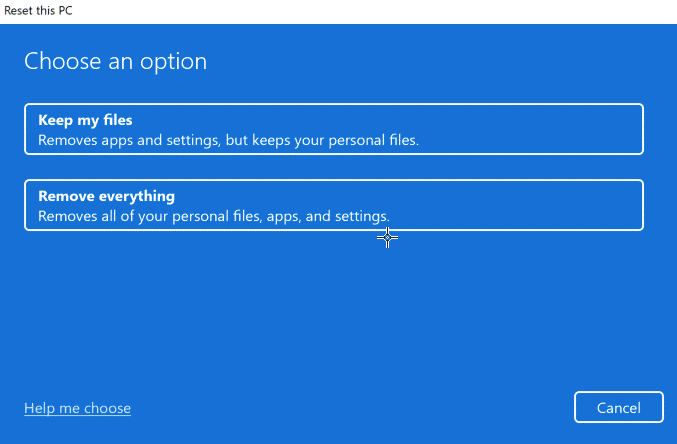


![[JAVÍTOTT] „A Windows előkészítése, ne kapcsolja ki a számítógépet” a Windows 10 rendszerben [JAVÍTOTT] „A Windows előkészítése, ne kapcsolja ki a számítógépet” a Windows 10 rendszerben](https://img2.luckytemplates.com/resources1/images2/image-6081-0408150858027.png)

![Rocket League Runtime Error javítása [lépésről lépésre] Rocket League Runtime Error javítása [lépésről lépésre]](https://img2.luckytemplates.com/resources1/images2/image-1783-0408150614929.png)



