Vannak olyan területek, ahol a Google kemény versennyel találkozik, és ott van az eszközön lévő hangsegédek piaca, ahol a Google Asszisztensnek nincs párja . Az egyik kulcsfontosságú funkció, hogy az Asszisztenst a hangjával aktiválhatja az OK, Google vagy a Szia, Google kifejezéssel okostelefonján. Egyes felhasználók azonban arról számolnak be, hogy a telefon nem reagál a Hey, Google voice triggerre. Az alábbiakban felsoroltuk az életképes megoldásokat.
Tartalomjegyzék:
- Győződjön meg arról, hogy a hangalapú hozzáférés engedélyezve van
- Hangmodell újratanítása
- Ellenőrizze a nyelveket
- Ellenőrizze a Google szolgáltatások beállításait
- Törölje az adatokat és a gyorsítótárat a Google alkalmazásból
Miért nem működik az Ok Google a telefonomon?
Először próbálja meg az OK, Google-t a Hey, Google helyett. Valamilyen oknál fogva jobban megkülönbözteti ezt a parancsot. Ha ez nem működik, ellenőrizze a Segéd beállításait, vagy törölje a gyorsítótárat és az adatokat a Google alkalmazásból, majd konfiguráljon újra mindent.
1. Győződjön meg arról, hogy a hangalapú hozzáférés engedélyezve van
A Google Asszisztens hanggal való eléréséhez két dolgot kell biztosítania. Először is, annak megerősítésére, hogy a Google be van állítva alapértelmezett hangsegédként, másodszor pedig, hogy a Szia, Google hangalapú hozzáférés engedélyezve van-e az alkalmazás beállításaiban. Ezenkívül jelölje be a Beállítások > Alkalmazások > Google alkalmazás > Engedélyek menüpontot, és adjon engedélyt a Google mikrofonjára.
Az első feladat nem szükséges az Android rendszerű eszközökön, mivel nem kínálnak alternatívát. A legtöbb OEM azonban alternatívákat kínál (pl. Bixby a Samsungon), ami azt jelenti, hogy egyedül kell kiválasztania az alapértelmezett Asszisztenst.
A következőképpen választhatja ki az alapértelmezett hangsegédet Android-eszközén:
- Nyissa meg a Beállítások lehetőséget .
- Válassza az Alkalmazások lehetőséget (Alkalmazáskezelő vagy Alkalmazások kezelése).
- Nyissa meg az Összes alkalmazást .
- Érintse meg a hárompontos menüt , és válassza az Alapértelmezett alkalmazások lehetőséget .
- Nyissa meg a Voice asszisztenst .
- Válassza ki a Google-t alapértelmezett szolgáltatóként .
Most lépjen a második lehetőségre, amelyet ellenőriznie kell. Csak annyit kell tennie, hogy hozzáfér a Google Asszisztens beállításaihoz, és meg kell győződnie arról, hogy a Hey, Google/OK, Google trigger engedélyezve van. Ha nem biztos benne, hogyan kell csinálni, kövesse az alábbi utasításokat:
- Nyissa meg a Google Asszisztenst a kezdőképernyőről, és koppintson a Pillanatkép ikonra a bal alsó sarokban. Ezután érintse meg fiókja képét a Beállítások megnyitásához . Alternatív megoldásként a Beállítások > Google > Fiókszolgáltatások > Keresés, asszisztens és hang > Google Asszisztens elemre szeretne navigálni.
- Koppintson a Voice Match elemre .
- Győződjön meg arról, hogy az Ok Google engedélyezve van .
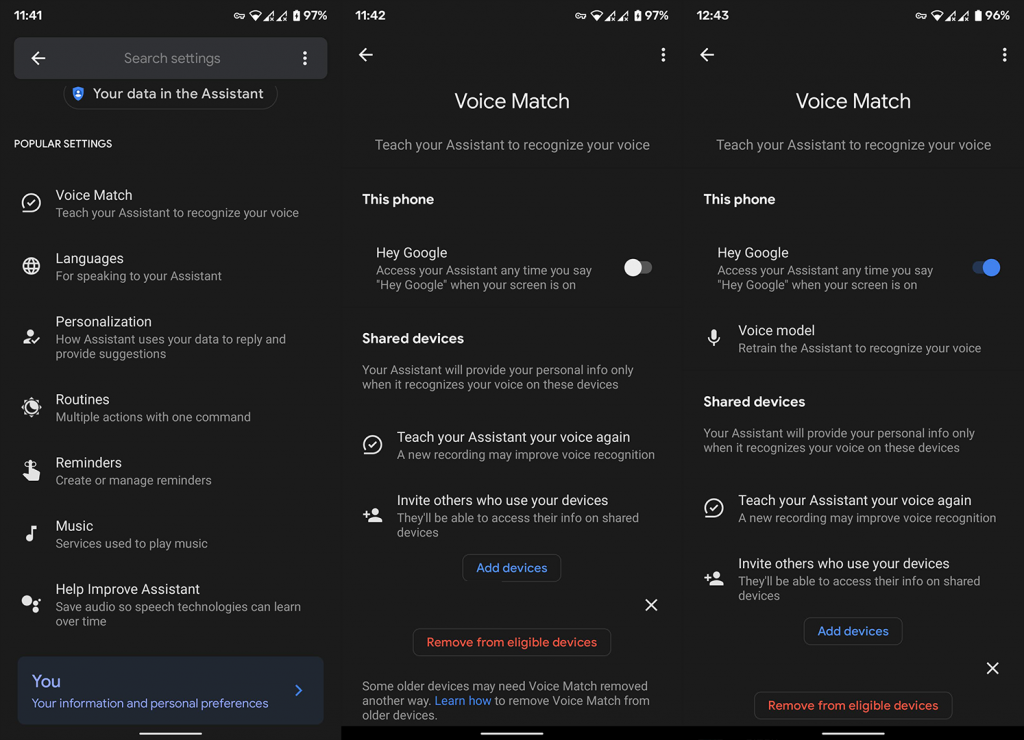
2. Hangmodell újratanítása
Ha továbbra sem tudja elérni a Segédet hanggal, ne felejtse el újratanítani a hangmintát. Bár vékony, valószínű, hogy nem ismeri fel a hangját, és így nem fog működni. Ha ezt megtette, lépjen a következő lépésre, és ellenőrizze a nyelvi beállításokat.
Így taníthatja újra a hangmodellt a Google Asszisztensén:
- Lépjen újra a Google Asszisztens beállításaihoz a fent leírtak szerint.
- Nyissa meg a Voice Match alkalmazást .
- Koppintson a Hangmodell elemre .
- Érintse meg a Hangminta újraképzése lehetőséget .
- Kövesse az utasításokat az új Voice match beállításáig .
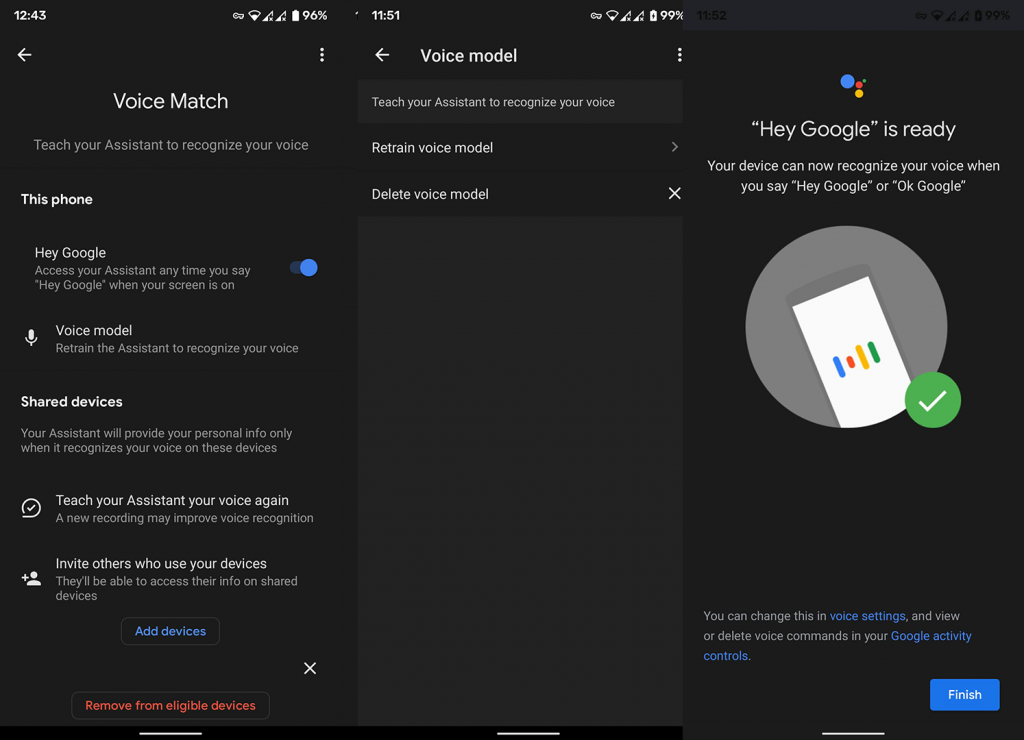
- Próbálja meg újra elérni a Google Asszisztenst hanggal.
3. Ellenőrizze a nyelveket
Bár a Google Asszisztens jelenleg 12 nyelvet támogat, az angollal (USA) működik a legjobban. Most már teljesen megértjük, hogy nem számít, ha például az angolt (UK) választja alapértelmezett nyelvként, de látszólag igen.
Tehát ha angol nyelven használja a Segédet, váltson angolra (USA), és keresse a fejlesztéseket. Ha nem biztos benne, hogyan kell csinálni, kövesse az alábbi utasításokat:
- Nyissa meg újra az Asszisztens beállításait .
- Válassza a Nyelvek lehetőséget .
- Állítsa be az angolt (Egyesült Államok) alapértelmezett nyelvként .
- Próbálja meg aktiválni a Google Asszisztenst hanggal.
Ha telefonja továbbra sem reagál az Ok Google üzenetre, próbálja meg az alábbi 5. lépéssel.
4. Ellenőrizze a Google szolgáltatások beállításait
A közelmúlt óta a Google Assistant triggert biztosít minden fejhallgatón, amikor a képernyő le van zárva, nem csak a Pixel Buds-on. Tehát, ha a hangkioldóval kapcsolatos probléma kizárólag fülhallgató vagy fejhallgató használatakor jelenik meg, engedélyeznie kell ezt a lehetőséget a Beállításokban. Természetesen ahhoz, hogy működjön, a fejhallgatónak vagy a Bluetooth fülhallgatónak beépített mikrofonnal kell rendelkeznie.
A következőképpen engedélyezheti az Ok Google funkciót bármely fejhallgatón/fülhallgatón:
- Nyissa meg a Beállítások lehetőséget .
- Koppintson a Google ikonra .
- Válassza a Fiókszolgáltatás lehetőséget .
- Válassza a Keresés, asszisztens és hang lehetőséget .
- Engedélyezze a Bluetooth vagy vezetékes headsetet , hogy elérje a Google Asszisztenst a lezárási képernyőről.
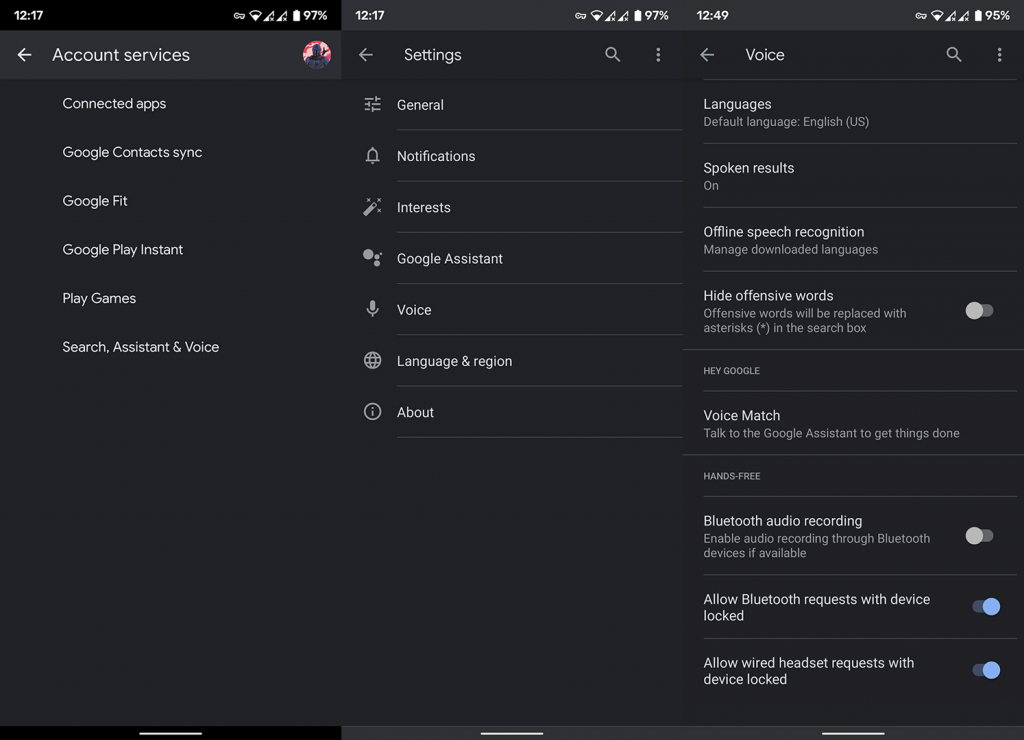
5. Törölje az adatokat és a gyorsítótárat a Google alkalmazásból
Végül törölheti az összes helyi gyorsítótárat és adatot a Google alkalmazásból , és mindent újra beállíthat. Remélhetőleg ez megoldja az aktuális problémát. Ne felejtse el újra beállítani a Google-t alapértelmezett hangsegédként, miután az adatok törlése befejeződött.
A következőképpen törölheti az adatokat és a gyorsítótárat a Google alkalmazásból Androidon:
- Nyissa meg a Beállítások lehetőséget .
- Válassza az Alkalmazások lehetőséget .
- Koppintson az Összes alkalmazás elemre .
- Keresse meg és nyissa meg a Google alkalmazást .
- Koppintson a Tárhely elemre .
- Koppintson az Adatok törlése elemre .
- Most koppintson az Összes adat törlése elemre .
- Indítsa újra az eszközt, és próbálja ki.
Ha ez nem működik, nyissa meg a Play Áruházat, keresse meg a Google-t, és koppintson az Eltávolítás elemre. Ezzel eltávolítja a frissítéseket az alkalmazásból. Frissítse újra az alkalmazást , és próbálja meg újra aktiválni a Segédet.
És ennek meg kell tennie. Köszönjük, hogy elolvasta, és mindenképpen tekintse meg oldalainkat, ahol további tájékoztató jellegű, hogyan kell/javítási cikkeket talál.
![Hogyan lehet élő közvetítést menteni a Twitch-en? [KIFEJEZETT] Hogyan lehet élő közvetítést menteni a Twitch-en? [KIFEJEZETT]](https://img2.luckytemplates.com/resources1/c42/image-1230-1001202641171.png)
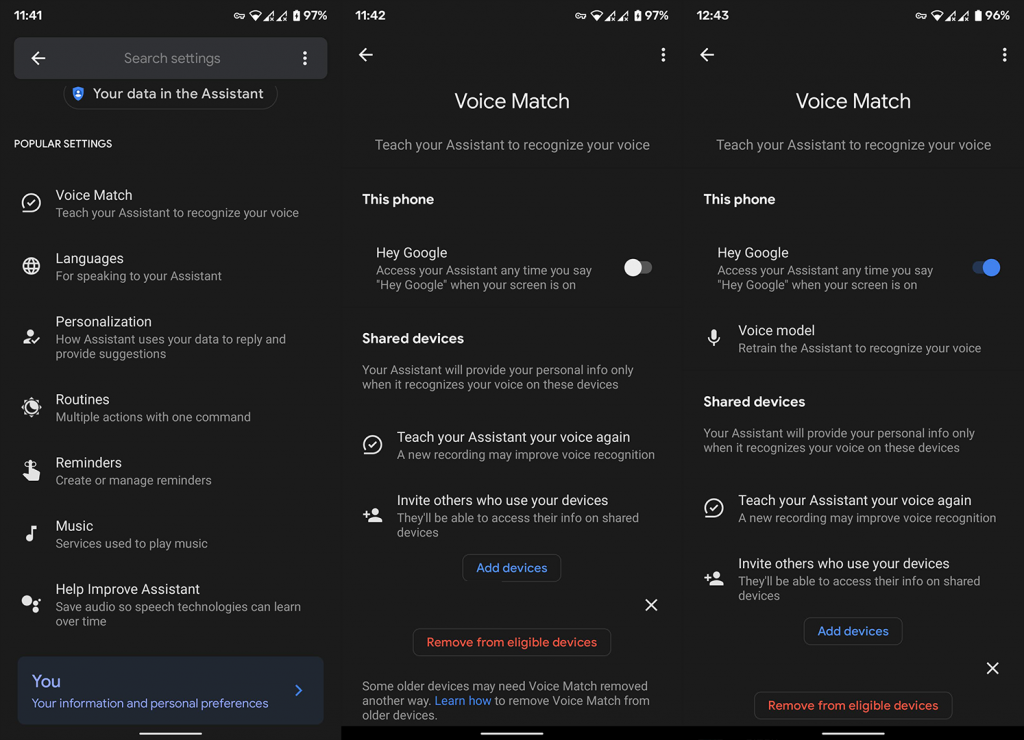
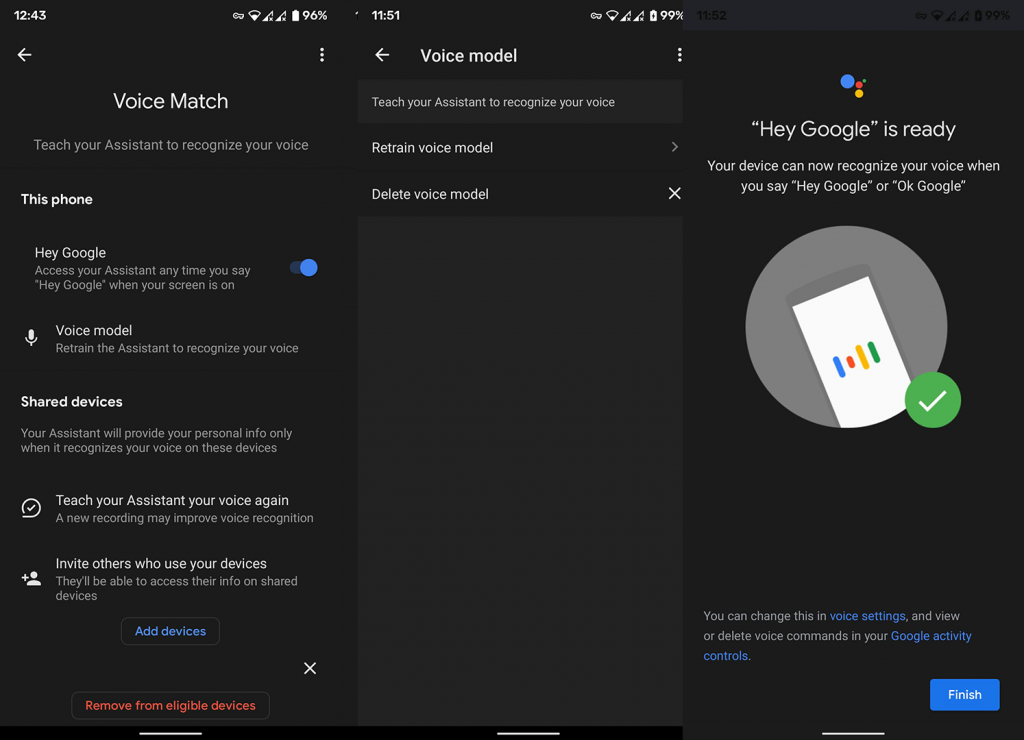
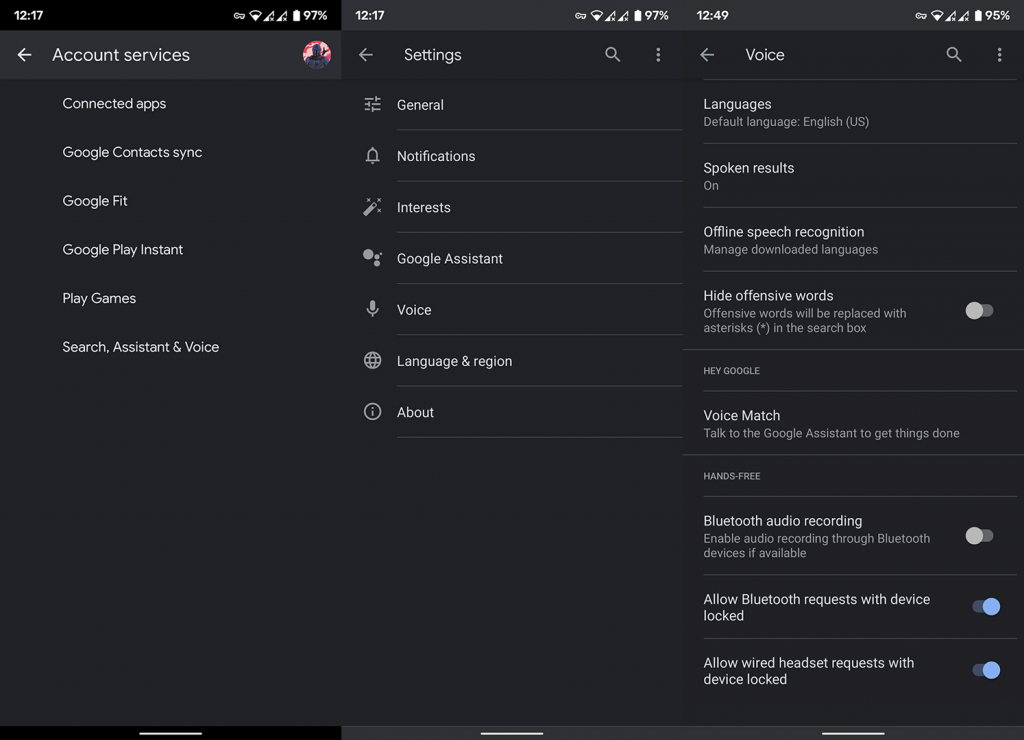


![[JAVÍTOTT] „A Windows előkészítése, ne kapcsolja ki a számítógépet” a Windows 10 rendszerben [JAVÍTOTT] „A Windows előkészítése, ne kapcsolja ki a számítógépet” a Windows 10 rendszerben](https://img2.luckytemplates.com/resources1/images2/image-6081-0408150858027.png)

![Rocket League Runtime Error javítása [lépésről lépésre] Rocket League Runtime Error javítása [lépésről lépésre]](https://img2.luckytemplates.com/resources1/images2/image-1783-0408150614929.png)



