A Nova Launcher valószínűleg a leginkább funkciókban gazdag egyéni indító. Kisebb módosításokkal (az ikoncsomag és a KWGT is jól jöhet) tetszőlegesen tetszőlegessé teheted a felhasználói felületet. Ez magában foglalja a Google Discover parancsikon támogatását, amikor jobbra csúsztat a kezdőképernyőről . Úgy tűnik azonban, hogy a Google Now (ma Google Discover néven ismert) egyes felhasználók számára nem működik a Nova Launcheren.
Tartalomjegyzék:
- Telepítse a Nova Google Companion programot
- A Google Companion Feed letiltása/újraengedélyezése
- Törölje a gyorsítótárat a Google alkalmazásból
- Indítsa újra a Nova Launchert
- Állítsa vissza a Google alkalmazást
Hogyan engedélyezhetem a Google-t most a Nova launcherben?
Ha már van Google Companion, akkor ez egyszerű. Ha nem, töltse le és telepítse az APK-t (az alábbi link). Ilyen egyszerű az egész.
Ha a Google Asszisztens a Nova Google Companion telepítése és konfigurálása után sem működik, ellenőrizze az alábbi lépéseket a probléma egyszerű megoldásához.
1. megoldás – Telepítse a Nova Google Companion programot
Ez a lépés csak akkor alkalmazható megoldásként, ha nem rendelkezik a Google Companion alkalmazással. Ha nem tud róla, a Google Asszisztens (Google Discover), amely általában a kezdőképernyőről jobbra csúsztatással érhető el, a Nova Launcherben már kezdettől fogva nem érhető el.
A letöltéshez telepítenie kell egy kísérőalkalmazást, amely integrálható az indítóval. A Google most nem engedélyezi ezt az alkalmazást a Play Áruházban, ezért le kell töltenie és telepítenie kell egy APK-t. Ha ezt megtette, már csak a Nova beállításokban kell konfigurálnia, és ennyi.
Kövesse az alábbi utasításokat a Nova Google Companion letöltéséhez és telepítéséhez:
- Keresse meg a TeslaCoils hivatalos webhelyét okostelefonjával/táblagépével itt .
- Görgessen le, és töltse le a Nova Google Companiont a hiperhivatkozás megérintésével.
- Futtassa az APK-t , és engedélyezze a telepítést harmadik féltől származó forrásokból, amikor a rendszer kéri.
- Győződjön meg arról, hogy a Nova az alapértelmezett indító .
- Most érintse meg és tartsa lenyomva a kezdőképernyőt, és nyissa meg a Nova beállításokat .
- Koppintson az Integrációk elemre .
- A Google Discover alatt jelölje be a Google Discover és az Edge Swipe (opcionális) négyzetet. Válassza ki a kívánt témát és átmeneti animációt, és már kész is.
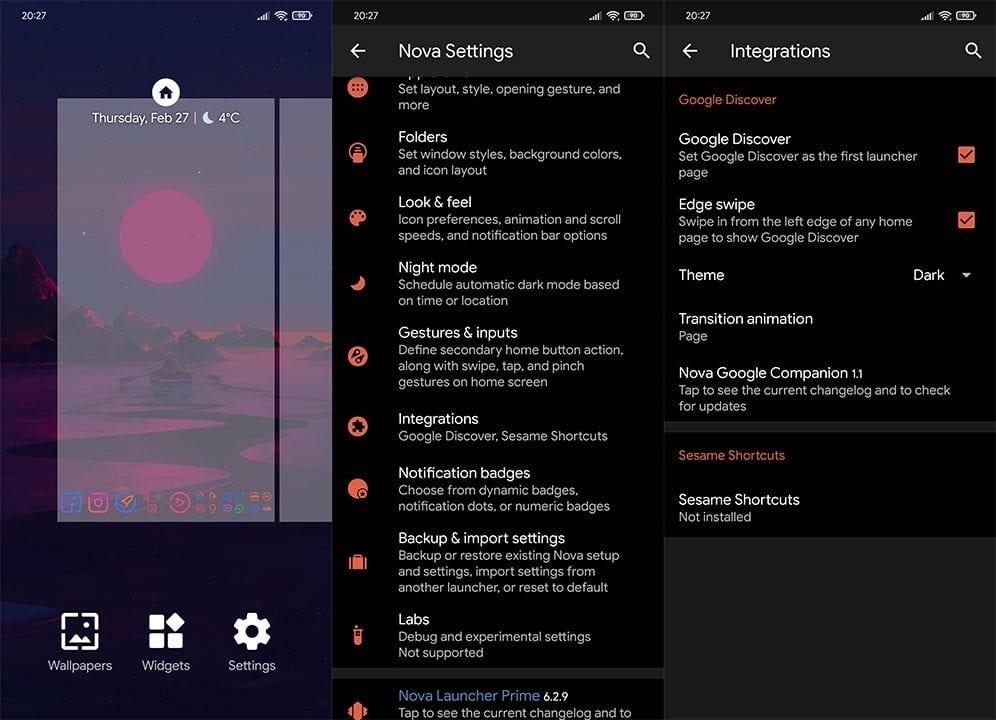
2. megoldás – A Google Companion Feed letiltása/újraengedélyezése
Másrészt, ha már rendelkezik a Google Companion programmal, de a kezdőképernyőről balra csúsztatással nem történik semmi, néhány dolgot megpróbálhat kijavítani. Először is letilthatja, majd azonnal újra engedélyezheti. Ez az egyszerű művelet általában teljesen megoldja a problémát.
Csak keresse meg a Nova beállításokat a fent leírtak szerint, nyissa meg az Integrations alkalmazást, majd törölje a jelölést a Google Discover négyzetből. Indítsa újra az eszközt, térjen vissza a Google Discover beállításaihoz, és jelölje be újra a négyzetet.
3. megoldás – Törölje a gyorsítótárat a Google alkalmazásból
Nos, ez nem feltétlenül jelenti azt, hogy a Nova Launcher (vagy a Companion) hibás. A probléma a Google alkalmazással kapcsolatos . A gyakori frissítések és sok (többnyire kisebb) változtatás miatt hibák várhatók.
Az első dolog, amit a Google alkalmazással kapcsolatban tehet, az a gyorsítótár törlése. Miután eltávolította a helyileg tárolt gyorsítótárazott adatokat, a Google Asszisztensnek működnie kell.
Kövesse az alábbi lépéseket a gyorsítótár törléséhez a Google alkalmazásból:
- Nyissa meg a Beállítások lehetőséget .
- Válassza az Alkalmazások lehetőséget .
- Ezután nyissa meg az Alkalmazáskezelőt, az Alkalmazások kezelése vagy az Összes alkalmazást (ez a telefon Android felületétől függ).
- Most keresse meg és nyissa meg a Google-t az alkalmazások listájából.
- Koppintson a Tárhely elemre .
- Válassza a Tárhely kezelése lehetőséget .
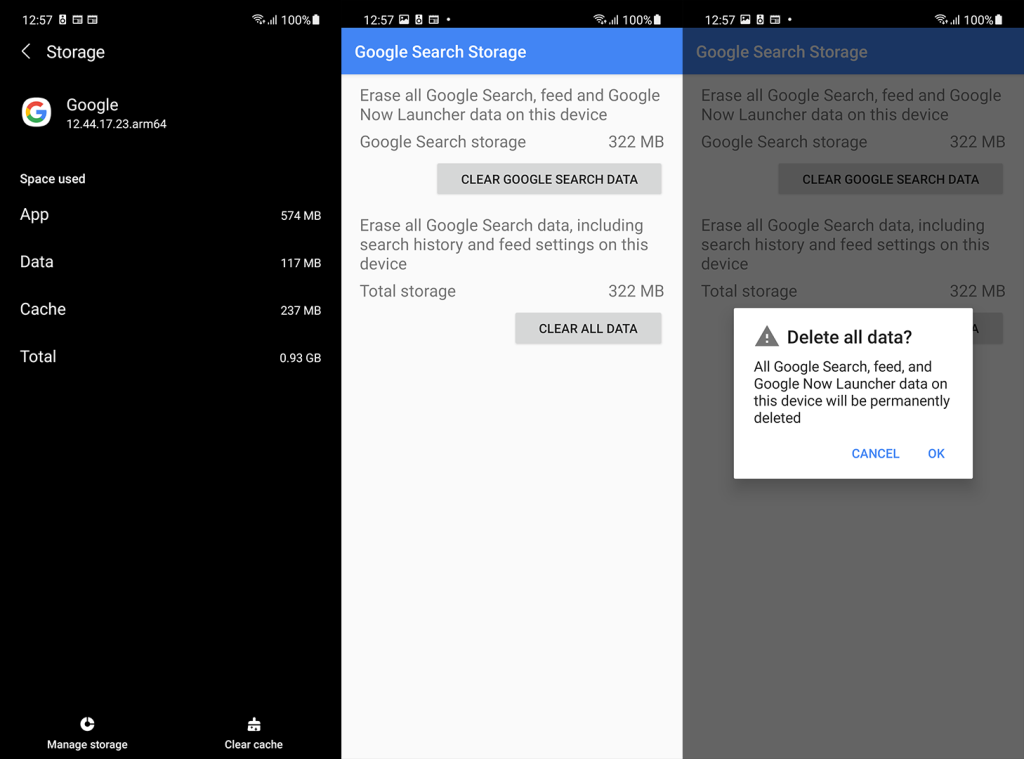
- Minden adat törlése .
4. megoldás – Indítsa újra a Nova Launchert
Továbblépve megpróbálhatja újraindítani az eszközt. Alternatív megoldásként a Nova Launcherben van egy lehetőség az újraindításra. Ez egy hosszú lépés, de segíthet megoldani a problémát.
- Érintse meg és tartsa lenyomva a kezdőképernyőt, és nyissa meg a Nova beállításokat .
- Görgessen le, és koppintson a Speciális elemre .
- Koppintson a Nova Launcher újraindítása elemre .
Ha a Google Asszisztens továbbra sem működik a Nova Launcheren, folytassa az alábbi utolsó lépéssel.
5. megoldás – Állítsa vissza a Google alkalmazást
Végül csak a Google alkalmazás teljes visszaállítását tudjuk javasolni. A legjobb dolog (a legalaposabb), ha eltávolítja az összes frissítést az alkalmazásból, és a nulláról kezdi. Csak várja meg, amíg automatikusan frissül (vagy frissítse manuálisan a Play Áruházban), majd nyissa meg újra.
Először konfigurálja a Google > hamburger bár > Beállítások menüpontban, hogy mi szükséges. Ezután tiltsa le/engedélyezze újra a Nova Google Companiont, és mindent meg kell oldani.
Kövesse az alábbi utasításokat a Google alkalmazás teljes visszaállításához:
- Nyissa meg a Play Áruházat .
- Keresse meg és bontsa ki a Google alkalmazást .
- Távolítsa el a Google-t (ez eltávolítja a frissítéseket, mivel a Google alkalmazás rendszeralkalmazás).
- Indítsa újra az eszközt, és frissítse az alkalmazást.
Ezzel le is zárhatjuk ezt a cikket. Köszönjük, hogy elolvasta, és ha bármilyen kérdése vagy javaslata van, nyugodtan ossza meg velünk az alábbi megjegyzés rovatban, vagy lépjen kapcsolatba velünk a Facebookon és a .
A szerkesztő megjegyzése: Ezt a cikket eredetileg 2020 februárjában tették közzé. Gondoskodtunk arról, hogy frissítsük a frissesség és a pontosság érdekében.
![Hogyan lehet élő közvetítést menteni a Twitch-en? [KIFEJEZETT] Hogyan lehet élő közvetítést menteni a Twitch-en? [KIFEJEZETT]](https://img2.luckytemplates.com/resources1/c42/image-1230-1001202641171.png)
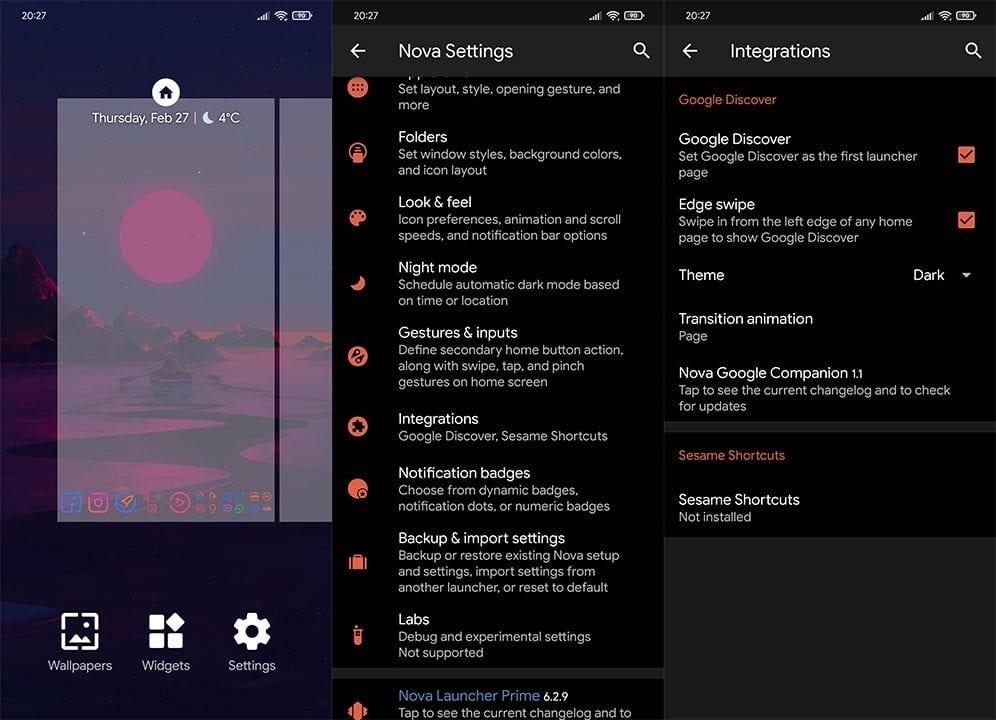
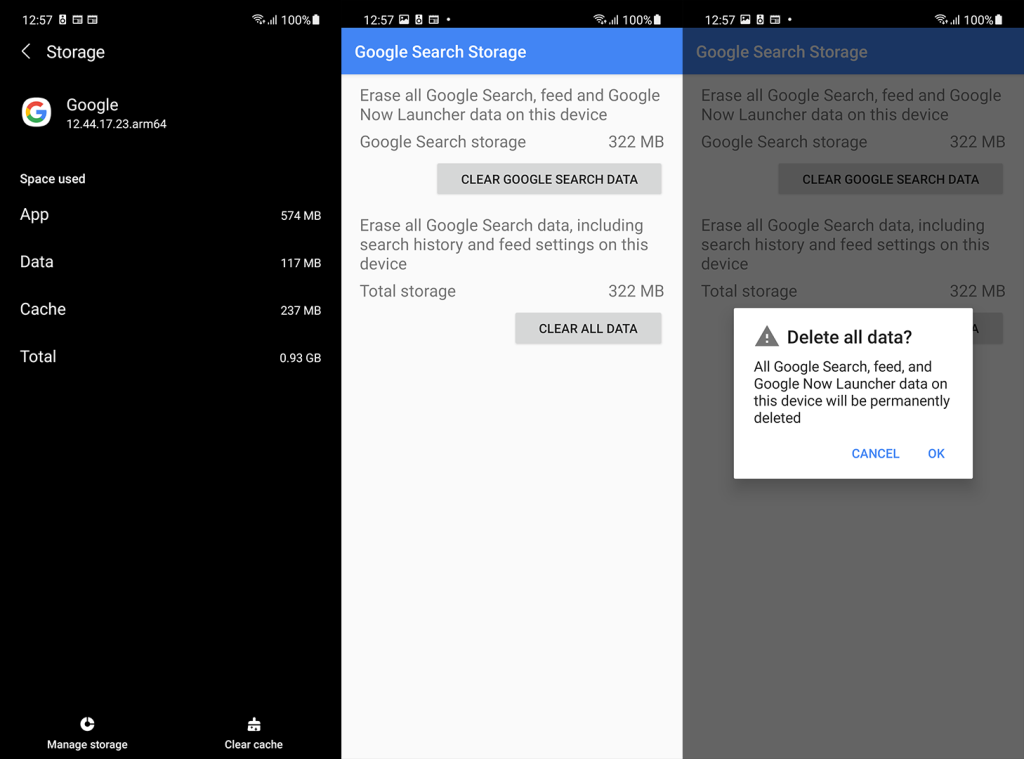


![[JAVÍTOTT] „A Windows előkészítése, ne kapcsolja ki a számítógépet” a Windows 10 rendszerben [JAVÍTOTT] „A Windows előkészítése, ne kapcsolja ki a számítógépet” a Windows 10 rendszerben](https://img2.luckytemplates.com/resources1/images2/image-6081-0408150858027.png)

![Rocket League Runtime Error javítása [lépésről lépésre] Rocket League Runtime Error javítása [lépésről lépésre]](https://img2.luckytemplates.com/resources1/images2/image-1783-0408150614929.png)



