A Microsoft Teams, a Google Meet és a Zoom komoly versenyt folytat manapság a többplatformos videokonferencia-eszközök piacán. Mindegyiknek megvannak bizonyos előnyei és hátrányai, de sok professzionális felhasználó meglehetősen pozitívan gondolja, hogy a Microsoft Teams a legjobb a csoportban. Legalábbis akkor, ha rendeltetésszerűen működik. Egyes Android-felhasználók ugyanis problémákat tapasztalnak, mivel a Microsoft Teams mikrofonja nem működik hívás közben.
Ha Ön is közéjük tartozik, feltétlenül ellenőrizze az alábbiakban felsorolt lépéseket.
Tartalomjegyzék:
- Győződjön meg arról, hogy a mikrofon nincs némítva
- Ellenőrizze a mikrofon engedélyét
- Az alkalmazás adatainak törlése
- Telepítse újra a Microsoft Teams programot
- Próbálja meg böngészőben használni a Microsoft Teams szolgáltatást
Hogyan engedélyezhetem a Microsoft Teams számára, hogy hozzáférjen a mikrofonomhoz?
Számos oka lehet annak, hogy a Microphone Teams mikrofonja nem működik. Mivel erről a problémáról számos online jelentés létezik, arra a következtetésre jutunk, hogy ez a probléma a Microsoft oldalán van. Azonban van néhány dolog, amit megpróbálhat a probléma megoldása érdekében.
Ellenőrizheti, hogy a mikrofon nincs-e elnémítva, ellenőrizheti az engedélyeket, vagy újratelepítheti az alkalmazást. Alternatív megoldásként úgy tűnik, van megoldás, mivel a probléma nem jelenik meg külső mikrofon használatakor (mikrofonos fejhallgatónak meg kell tennie). Ez minden platformra vonatkozik, beleértve a Windowst, az Androidot, az iOS-t és a macOS-t is.
1. Győződjön meg arról, hogy a mikrofon nincs némítva
Először is győződjön meg arról, hogy a Microsoft Teams mikrofon engedélyezve van az értekezletek során. Minden bizonnyal van egy hiba az Android 11-ben, amely bizonyos ROM-okon mikrofonproblémákat okoz, de először a legegyszerűbb dolgokkal kell kezdenünk. Ezenkívül többször is be- és kikapcsolhatja a mikrofont, hogy megnézze, van-e változás.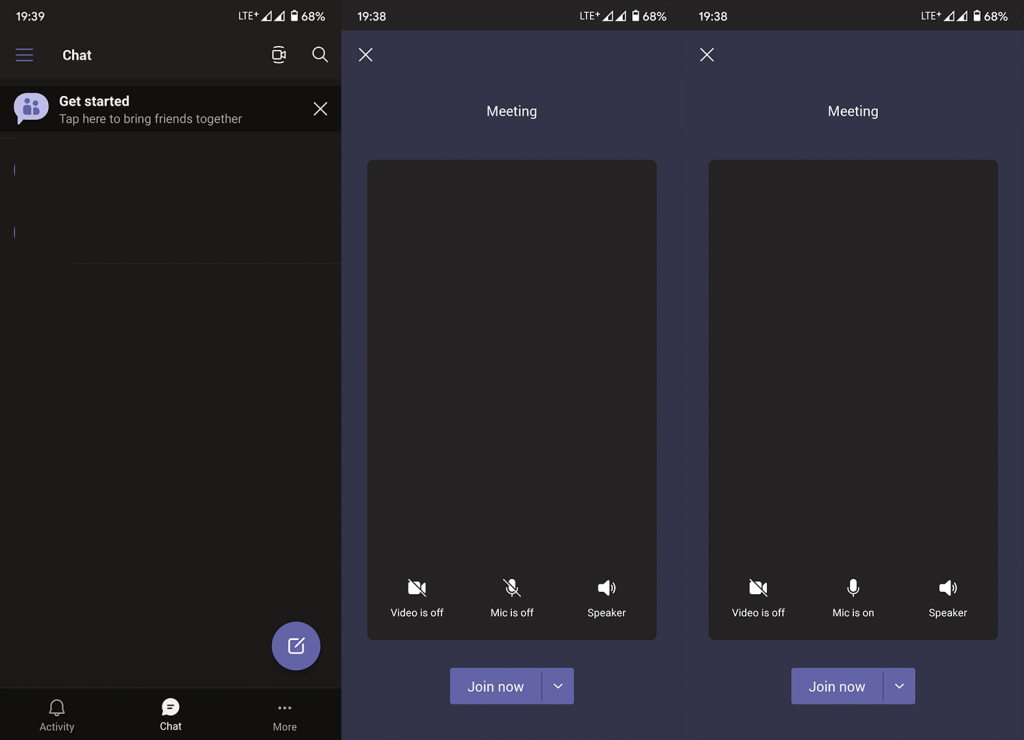
Alternatív megoldásként megpróbálhat vezetékes vagy vezeték nélküli fejhallgatót használni beépített mikrofonnal. Valamiért a probléma leginkább az eszköz mikrofonját érinti, és a Microsoft Teams jól működik külső mikrofonnal. Ha a Microsoft Teams mikrofon továbbra sem működik, lépjen a következő lépésre.
2. Ellenőrizze a mikrofon engedélyét
Továbblépve a következő ellenőrizendő dolog az engedélyek. Általában a rendszer arra kéri, hogy adjon meg bizonyos engedélyeket, például kamera-, mikrofon-, hely- vagy helyi tárhely-hozzáférést. Még ha meg is tagadja, a felszólítás minden alkalommal újra megjelenik, amikor egy alkalmazásnak hozzá kell férnie egy bizonyos érzékelőhöz vagy perifériához. Azonban továbbra is fennáll annak egy kis esélye, hogy véletlenül visszautasította, és megakadályozta, hogy az alkalmazás újra kérjen.
Bár a készlet Android nem rendelkezik ezzel a lehetőséggel, egyes Android-skinek lehetővé teszik, hogy teljesen blokkolják az alkalmazásokat abban, hogy engedélyeket kérjenek. Ezért javasoljuk, hogy navigáljon az alkalmazás beállításaihoz, és adjon engedélyt a Microsoft Teamsnek a mikrofon eléréséhez.
Így ellenőrizheti, hogy a Microsoft Teams rendelkezik-e mikrofonengedéllyel Android-eszközén:
- Nyissa meg a Beállítások lehetőséget .
- Válassza az Alkalmazások és értesítések (Alkalmazások) lehetőséget.
- Koppintson az Összes alkalmazás elemre .
- Nyissa meg a Microsoft Teams programot .
- Koppintson az Engedélyek elemre .
- Győződjön meg arról, hogy a Microsoft Teams rendelkezik hozzáféréssel a mikrofonhoz .
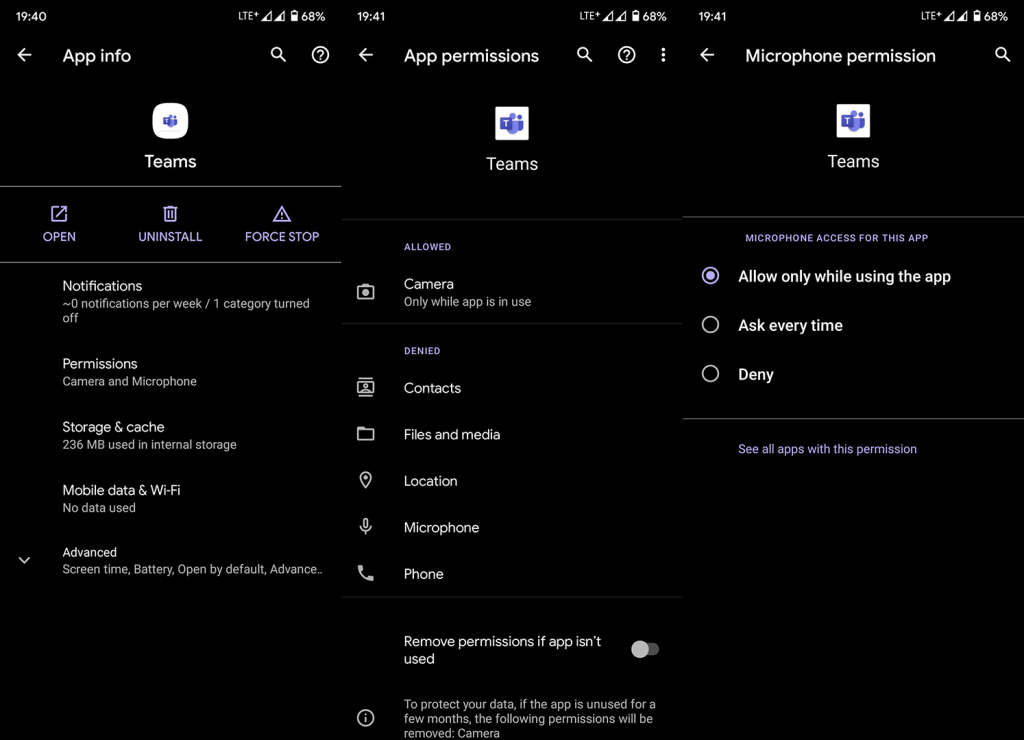
3. Törölje az alkalmazás adatait
Ha az előző lépés nem tudta megoldani a problémát, a helyi adatok eltávolításával is visszaállíthatja az alkalmazást. Az adatok törlése előtt csak a gyorsítótárat törölheti, és csak akkor, ha a probléma továbbra is fennáll, próbálja meg törölni az összes helyileg tárolt adatot .
A következőképpen törölheti az alkalmazás adatait a Microsoft Teams for Android rendszerből:
- Nyissa meg ismét a Beállítások > Alkalmazások > Minden alkalmazás > Microsoft Teams menüpontot .
- Érintse meg a Tárhely elemet .
- Érintse meg az Adatok törlése gombot , és erősítse meg a választást.
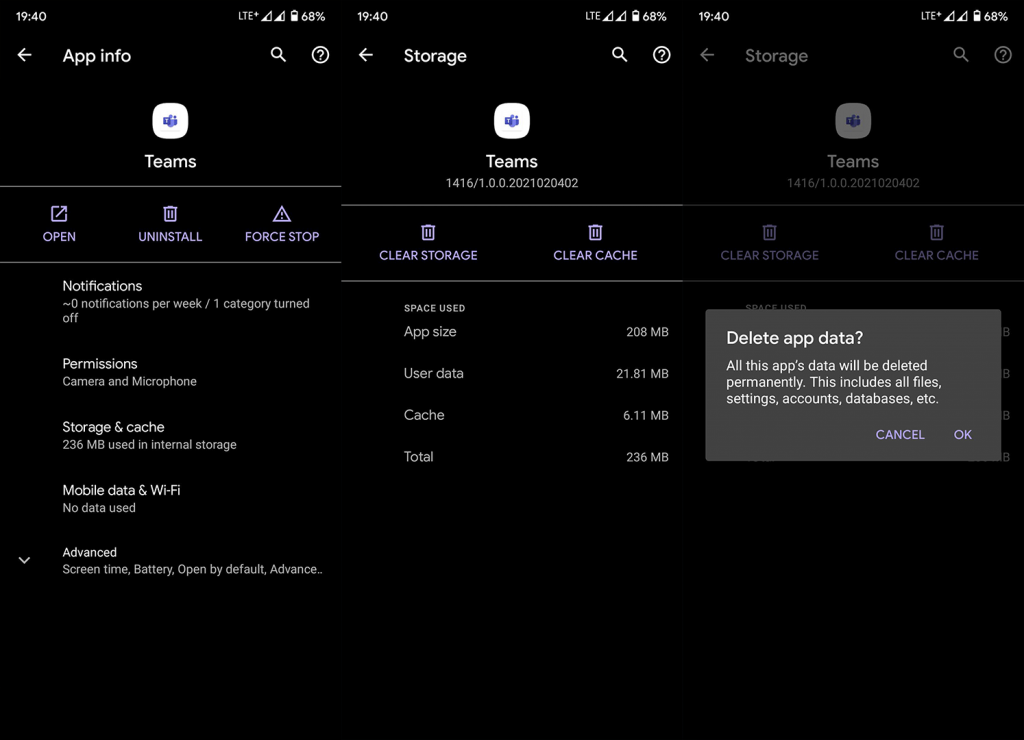
- Indítsa újra az eszközt, és tesztelje a Meetet.
4. Telepítse újra a Microsoft Teams programot
A következő próbálkozás, ahogy már említettük, a Microsoft Teams újratelepítése. Ismét, ahogy már mondtuk, a probléma nagy valószínűséggel a Microsoft oldalán van, és a végfelhasználó csak annyit tehet, hogy enyhítse azt. Kifogytunk a hibaelhárítási lehetőségekből, és figyelembe véve, hogy nem veszítenek el adatok, az újratelepítés járható megoldásnak tűnik.
A Microsoft Teams újratelepítése Androidon a következőképpen történik:
- Nyissa meg a Google Play Áruházat , és keresse meg a Microsoft Teams alkalmazást .
- Távolítsa el az alkalmazást.
- Indítsa újra az eszközt, és nyissa meg újra az Áruházat.
- Telepítse a Microsoft Teams programot , és próbálkozzon még egyszer. Ha a rendszer kéri, fogadjon el minden engedélyt.
5. Próbálja meg böngészőben használni a Microsoft Teams szolgáltatást
Végül, ha az Android-alkalmazás nem működik megfelelően, bármelyik böngészőben használhatja az asztali módot (az előre telepített Chrome-nak kell lennie), és így érheti el a Microsoft Teams szolgáltatást. Csak győződjön meg arról, hogy a csapatok hozzáférhetnek a mikrofonhoz és a kamerához a Webhely beállításaiban.
És ez minden, amit ajánlani tudunk. Hibajelentést küldhet a Microsoft ügyfélszolgálatának, és elmagyarázhatja a problémát. Minél több felhasználó jelenti be, annál nagyobb az esély arra, hogy foglalkozni fognak vele.
Köszönjük, hogy elolvasta, és kövessen minket Facebookon és oldalainkon. Ezenkívül feltétlenül forduljon hozzánk az általunk figyelmen kívül hagyott lehetséges megoldásokkal kapcsolatban. A megjegyzések rész csak lent található.
![Hogyan lehet élő közvetítést menteni a Twitch-en? [KIFEJEZETT] Hogyan lehet élő közvetítést menteni a Twitch-en? [KIFEJEZETT]](https://img2.luckytemplates.com/resources1/c42/image-1230-1001202641171.png)
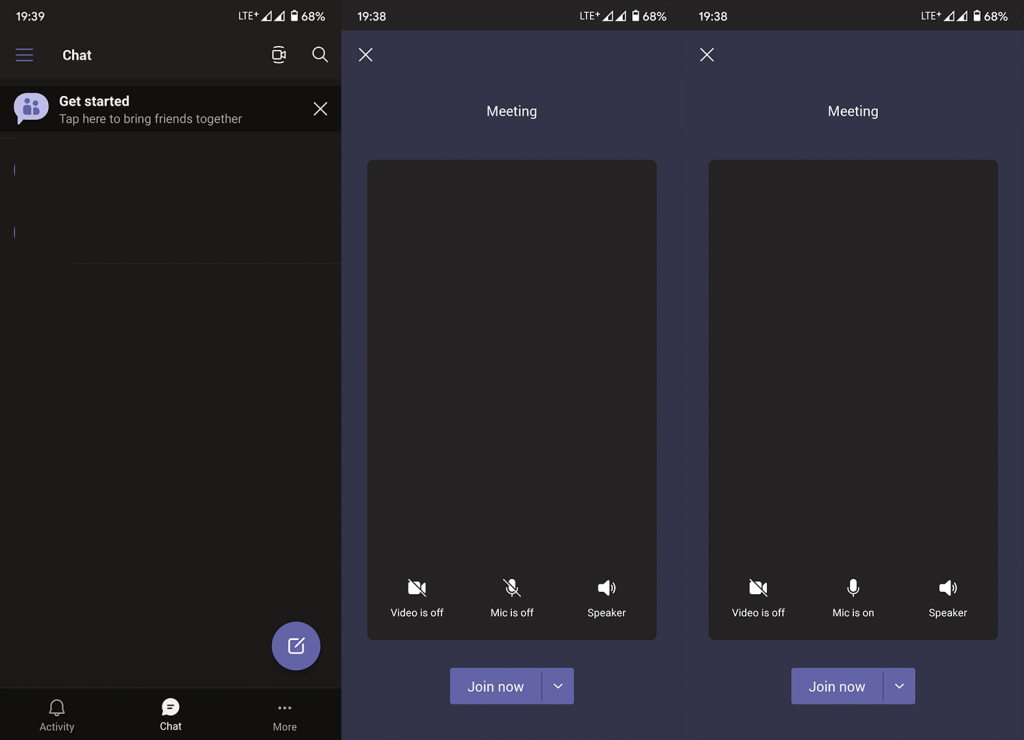
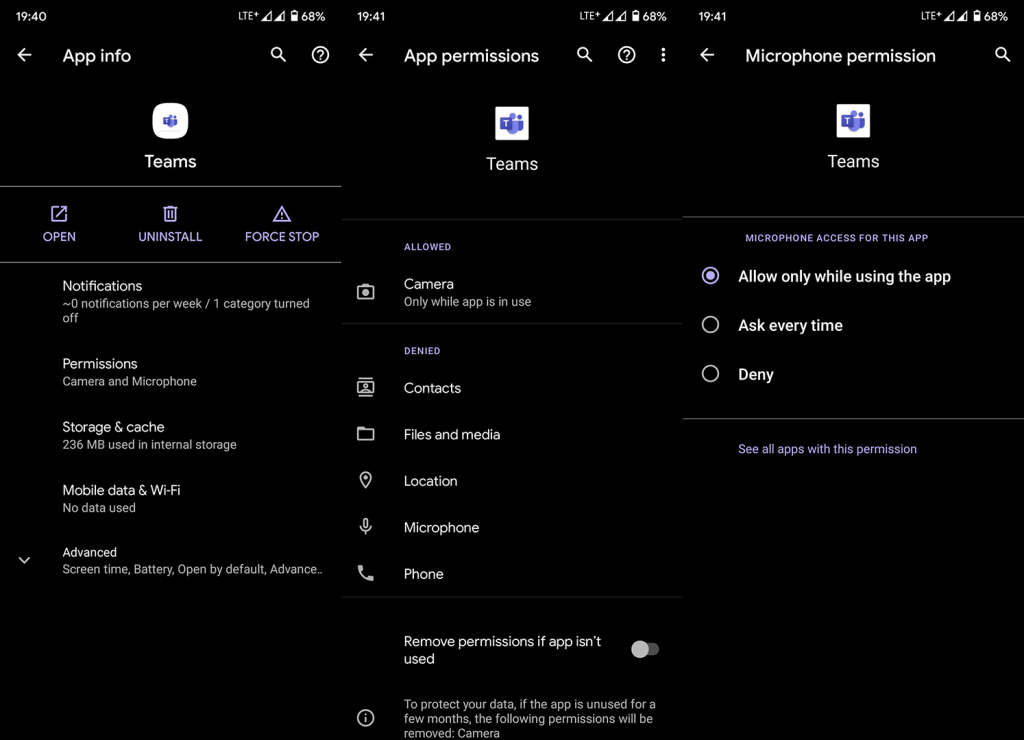
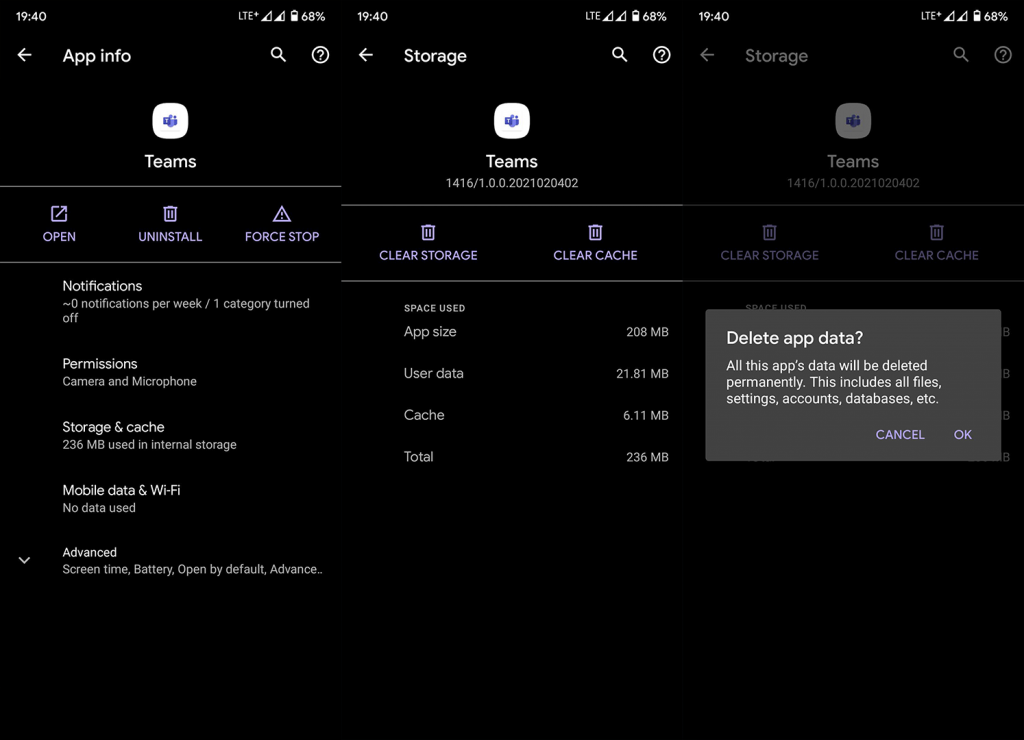


![[JAVÍTOTT] „A Windows előkészítése, ne kapcsolja ki a számítógépet” a Windows 10 rendszerben [JAVÍTOTT] „A Windows előkészítése, ne kapcsolja ki a számítógépet” a Windows 10 rendszerben](https://img2.luckytemplates.com/resources1/images2/image-6081-0408150858027.png)

![Rocket League Runtime Error javítása [lépésről lépésre] Rocket League Runtime Error javítása [lépésről lépésre]](https://img2.luckytemplates.com/resources1/images2/image-1783-0408150614929.png)



