Nagyon sok jó alternatíva létezik az Android legnépszerűbb azonnali üzenetküldői számára , de nehéz rávenni barátait és családtagjait, hogy a Facebook tulajdonában lévő Messengeren vagy WhatsApp-on keresztül váltsanak át valamire, például a Signalra vagy a Telegramra. És valószínűleg a legtöbben ezt a kettőt használják. Ez a Facebook Messengert meglehetősen hasznossá teszi, még azok számára is, akik nem Facebook rajongók. Ennek az alkalmazásnak azonban még mindig vannak problémái, bár ez már ki van húzva. Sok felhasználó arról számolt be, hogy a Messenger üzeneteit nem kézbesítik.
Ha ez érinti Önt, feltétlenül ellenőrizze az alábbiakban felsorolt lépéseket. Remélhetőleg ezek követésével megoldja a problémát.
Tartalomjegyzék:
- Győződjön meg arról, hogy a címzett az Ön Facebook-barátja/Messenger-kapcsolattartója
- Ellenőrizze a hálózati kapcsolatot
- Győződjön meg arról, hogy a címzett elolvasta az üzenetet, és a Messengert használja
- Médiafájlok újraküldése
- Az alkalmazás adatainak törlése
- Használja a Messenger programot a számítógépén
Miért nem jelenik meg az üzenetem a Messengeren?
Kevés oka lehet annak, hogy az üzeneteidet nem kézbesítik a Facebook Messengeren. Ha győződjön meg arról, hogy nincs letiltva vagy elnémítva (a figyelmen kívül hagyó listán), ez határozottan csökkenti a lehetőségeket. Ezenkívül gondoskodni kell arról, hogy a hálózati kapcsolatod stabil legyen, és hogy a Facebook Messenger ne álljon le (nézd meg itt ).
Végezetül, van még néhány finomítás, amit kipróbálhatsz, de a probléma sokszor a Facebook oldalán van. És a jelentések alapján egy idő után magától megjavul.
1. Győződjön meg arról, hogy a címzett az Ön Facebook-barátja/Messenger-kapcsolattartója
Kezdjük a Messenger alapvető szabályaival. Ha az üzenet címzettje nem szerepel az ismerősei listáján vagy az elfogadott Messenger-partnerek között, el kell fogadnia az üzenetkérést. Ha nem teszik meg, az üzenetek kézbesítésükkor sem érkeznek meg. Természetesen meg kell győződnie arról, hogy a címzett nem tette fel a Figyelmen kívül hagyó listára, vagy nem tiltotta le.
Azt is fontos tudni, hogy a Messenger csevegési ikonjai mire utalnak. Ehhez ellenőrizze az alábbi képet.
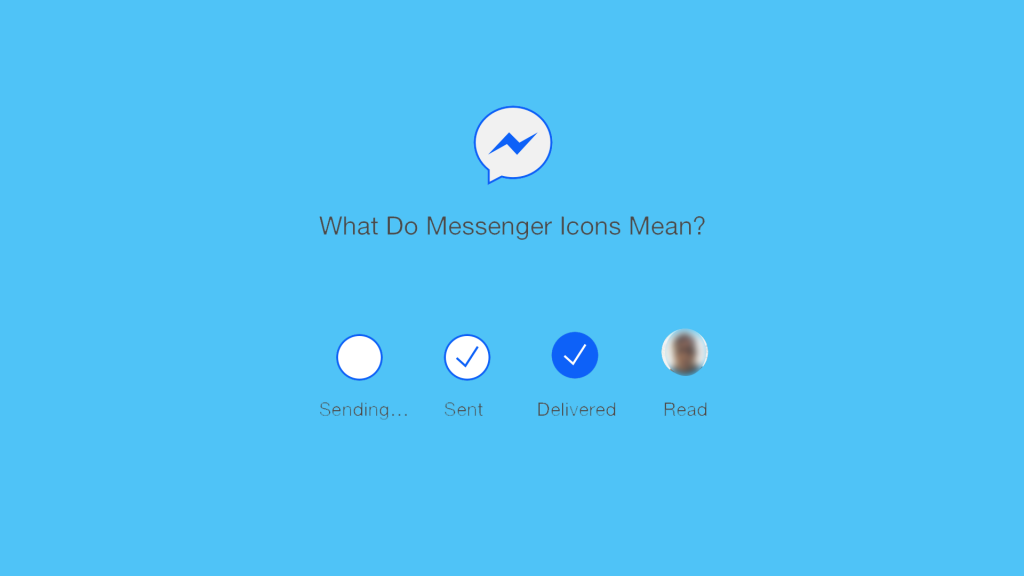
2. Ellenőrizze a hálózati kapcsolatot
A következő ellenőrizendő dolog a hálózati kapcsolat. A probléma a szerver oldalon is lehet, mivel a Facebook Messenger néha lefagyhat, ami átmeneti kimaradásokat eredményezhet. De csak a hibaelhárítás kedvéért győződjön meg arról, hogy csatlakozik egy stabil Wi-Fi- vagy mobil adathálózathoz. Ennek tesztelésének legjobb módja, ha más, kapcsolatfüggő alkalmazásokkal próbálkozik.
Ha más alkalmazások rendeltetésszerűen működnek, csak a Messenger mobiladat- és Wi-Fi-engedélyét kell ellenőrizni. Ennek érdekében kövesse az alábbi lépéseket:
- Nyissa meg a Beállítások lehetőséget .
- Válassza az Alkalmazások és értesítések (Alkalmazások) lehetőséget.
- Bontsa ki az Összes alkalmazás elemet .
- Nyissa meg a Messengert .
- Koppintson a Mobil adatforgalom és Wi-Fi elemre .
- Győződjön meg arról , hogy a Messenger rendelkezik hozzáférési engedéllyel az összes hálózathoz , valamint a háttérhálózathoz és a VPN-en keresztüli hálózati hozzáféréshez .
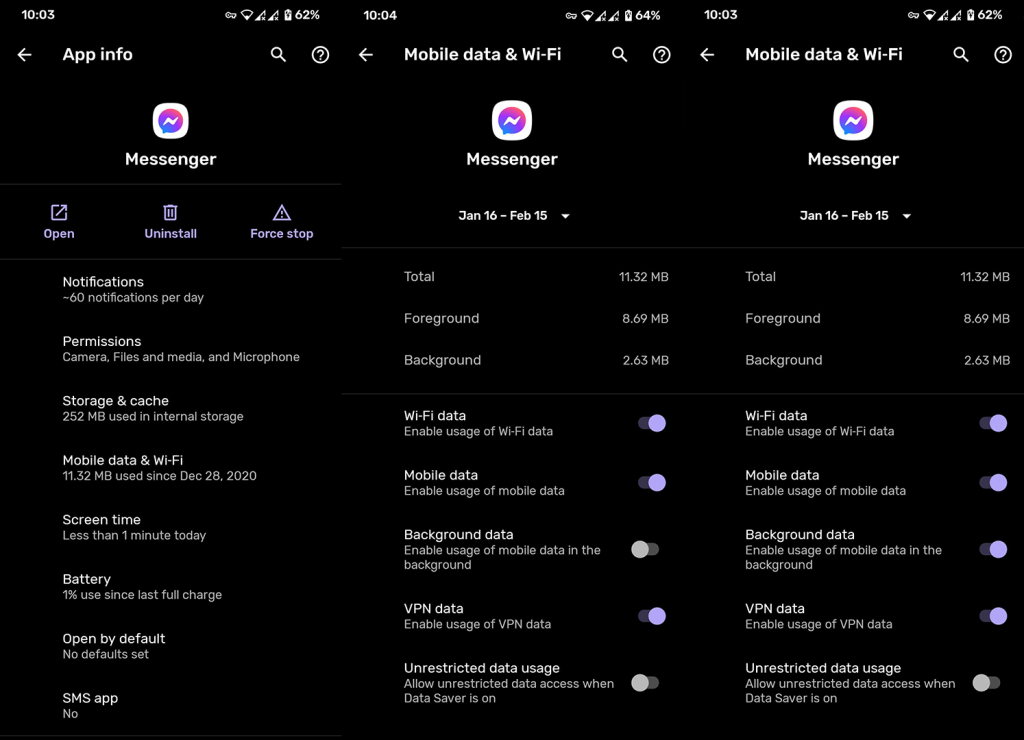
Másrészt, ha rendszerszintű hálózati problémákat tapasztal, íme néhány tipp a megoldásukhoz:
- Indítsa újra az eszközt.
- Indítsa újra a Wi-Fi útválasztót.
- Felejtse el a hálózatot, és csatlakozzon újra.
- Ha VPN-t vagy proxyt futtat, tiltsa le őket. Ez vonatkozik a DNS rendszerszintű hirdetésblokkolókra is.
- Hálózati beállítások visszaállítása .
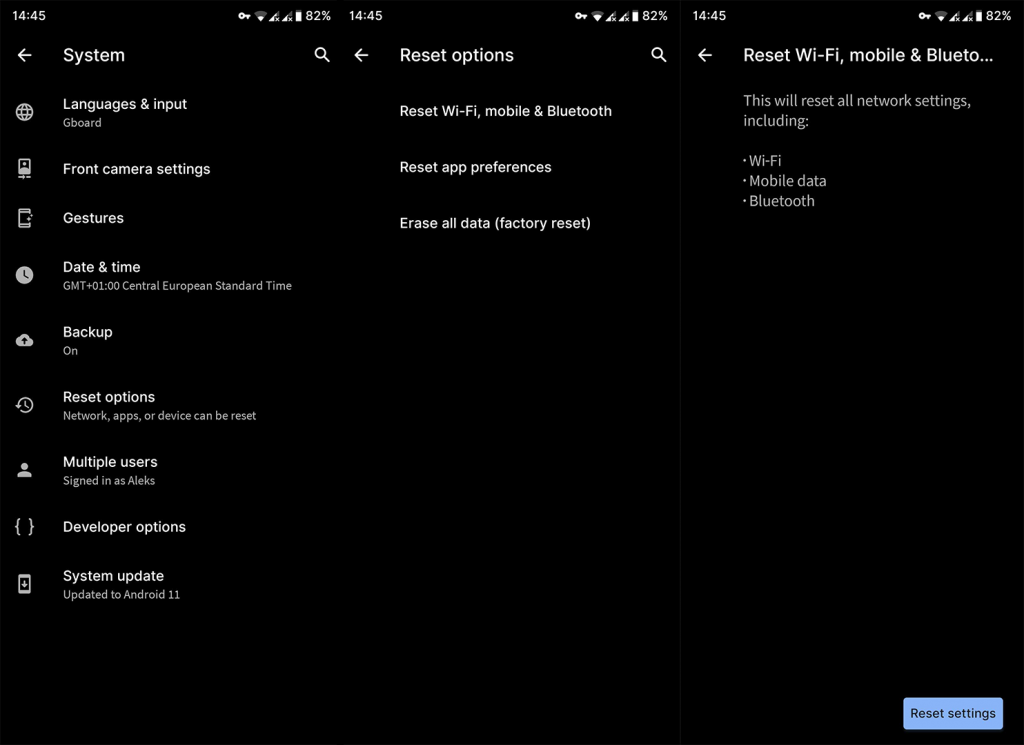
3. Győződjön meg arról, hogy a címzett elolvasta az üzenetet, és a Messengert használja
Annyi platformot használhat a Facebook csevegés eléréséhez, de csak azok a hivatalosak megbízhatóak, amelyek külön eszközként tartalmazzák a Facebook Messengert. Ha a címzett nem használja a Messengert, hanem hozzáfér a Facebook-csevegéshez egy burkolóalkalmazáson keresztül vagy egy Android böngészőből, akkor valószínűleg kézbesítik az üzeneteket, de nem látja a Látott állapotot.
Természetesen ennek nem feltétlenül kell így lennie, és előfordulhat, hogy a Messenger üzenete nem érkezik meg. Akárhogy is, mielőtt a további lépésekre lépne, győződjön meg arról, hogy a címzett valóban telepítette a Messenger alkalmazást az Android rendszerére, vagy használja a webes platformot/alkalmazást a számítógépén.
4. Médiafájlok újraküldése
Ha problémákat tapasztal a képek, hangfelvételek vagy videók Facebook Messengeren keresztüli küldésekor, próbálja meg újra elküldeni őket. Sok felhasználó arról számol be, hogy a multimédiás üzenetek nem érkeznek meg, de végül egy újabb próbálkozás után kézbesítették őket.
Ha ez nem az Ön oldalán van hálózati szempontból, akkor biztosan kijelenthetjük, hogy a Facebook Messenger szerverei túlterheltek, így az üzenetek nem érkeznek át.
5. Törölje az alkalmazás adatait
Egy másik dolog, amit kipróbálhat, ha a Facebook Messenger üzenetei nem kézbesítenek, az az alkalmazás helyi adatainak törlése. Ez egy hosszú távú megoldás, de csak annyit tehet az Ön oldalán. Az adatok törlésével alaphelyzetbe állítja az alkalmazást, és a bejelentkezés után már csak remélni tudjuk, hogy a probléma megoldódik.
Alternatív megoldásként újratelepítheti az alkalmazást, de nincs nagy különbség az adatok törlése és a tiszta újratelepítés között. Így törölheti az adatokat a Facebook Messengerből:
- Nyissa meg ismét a Beállítások > Alkalmazások és értesítések (Alkalmazások) > Minden alkalmazás > Messenger menüpontot .
- Érintse meg a Tárhely elemet .
- Koppintson az Adatok törlése elemre , és erősítse meg.
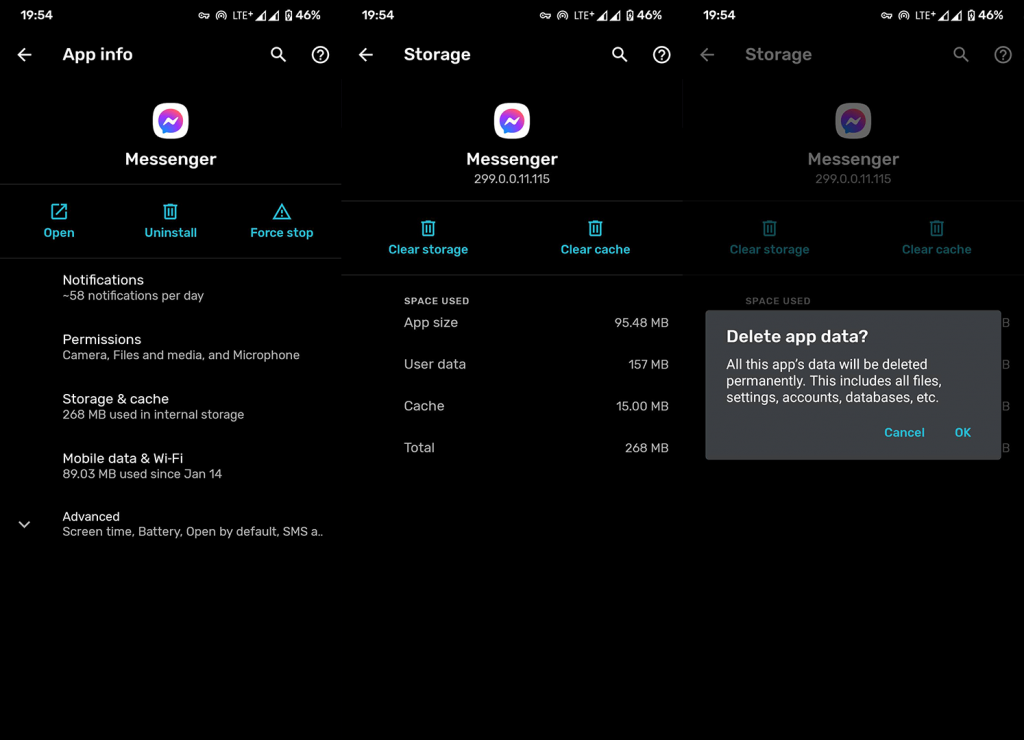
- Indítsa újra az eszközt, nyissa meg a Messenger alkalmazást, és jelentkezzen be.
- Keresse a fejlesztéseket.
6. Használja a Messenger programot a számítógépén
A Facebook többplatformos jellege ismét nagyszerű, de időről időre problémákat okoz. Ezért mindenképpen engedélyezze az Aktív állapotot mind a mobileszközén (a Facebookon és a Messengeren), mind a számítógépén. Ezenkívül, ha értesítési jelvényt lát a Messenger for Android alkalmazásban, de nem jelennek meg új olvasatlan üzenetek, feltétlenül érje el azt számítógépén (vagy asztali módú mobilböngészőjén). Nyissa meg a legutóbbi üzeneteket, és el kell tűnniük.
A Facebook Messenger for PC mellett használhat alternatív alkalmazásokat (például a Facebook Messenger Lite-ot, itt található ), vagy használhatja a fent említett böngésző asztali módot Androidon a Facebookra való bejelentkezéshez, valamint üzenetek küldéséhez és fogadásához.
Végül hibajelentést küldhet a Facebook ügyfélszolgálatának, és kérheti a megoldást. Minél több felhasználó jelenti be, annál nagyobb az esélye annak, hogy a felbontás gyorsan megérkezik.
Ez az. Köszönjük, hogy elolvasta, ellenőrizze oldalainkat és oldalainkat, és mondja el nekünk a problémát vagy az alternatív megoldásokat az alábbi megjegyzések részben.
7. Az Adatmentő letiltása
A beépített adattakarékos funkció segítségével a mobilfelhasználók kevesebb adatforgalmat költenek az alkalmazás használatakor. Ez azonban akadályozhatja az üzeneteket, és megakadályozhatja, hogy a Messenger sikeresen kézbesítse azokat. Szerencsére néhány kattintással letilthatja.
Android-eszközön a következőket kell tennie:
Lépjen a Google Play Áruházba, és keresse meg a Messenger alkalmazást a keresősáv segítségével.
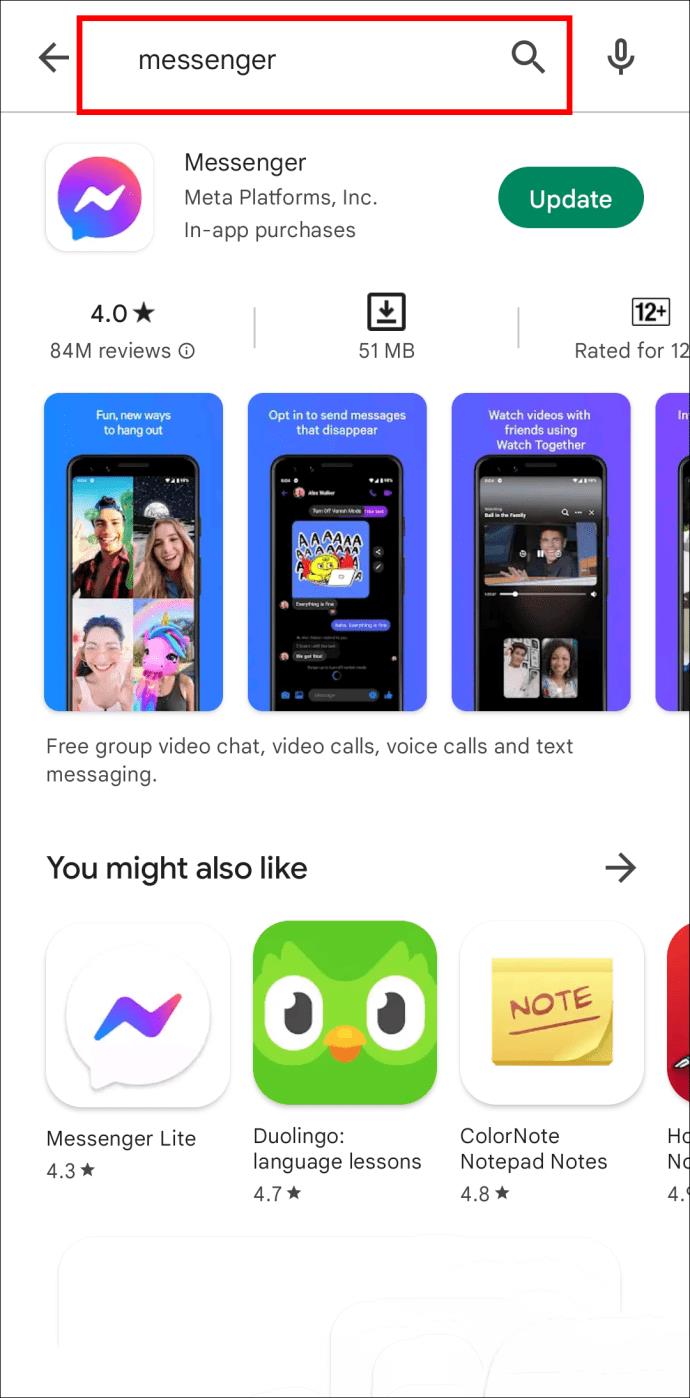
Telepítse az elérhető frissítéseket.
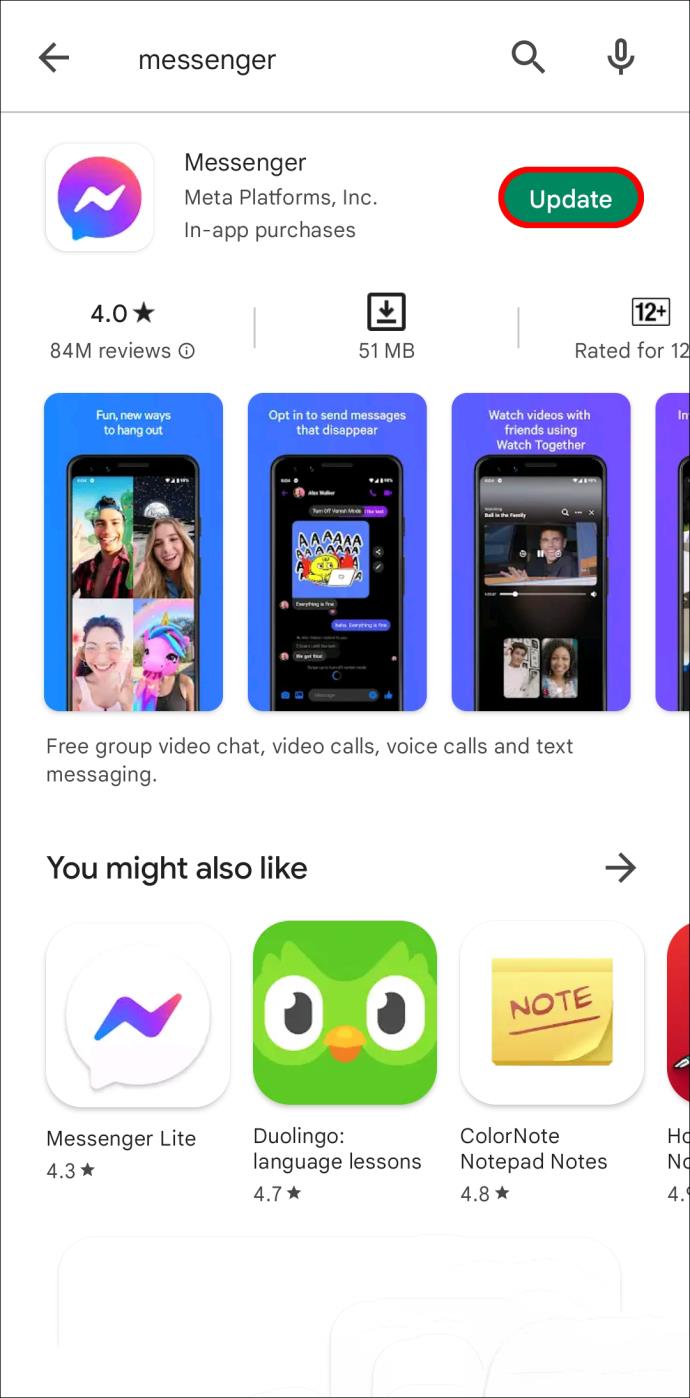
Indítsa el az alkalmazást, és nyomja meg a profilképét.
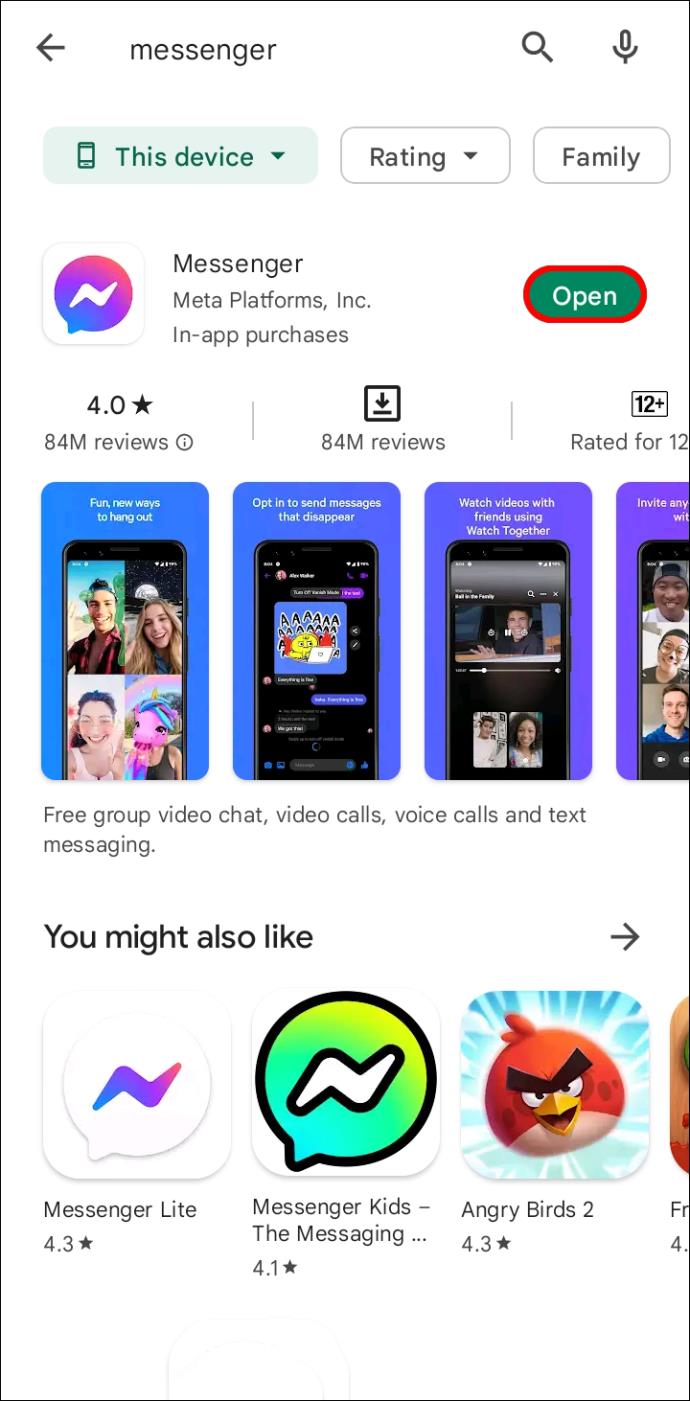
Görgessen a profilbeállítások aljára, és kattintson az „Adatmentő” elemre.
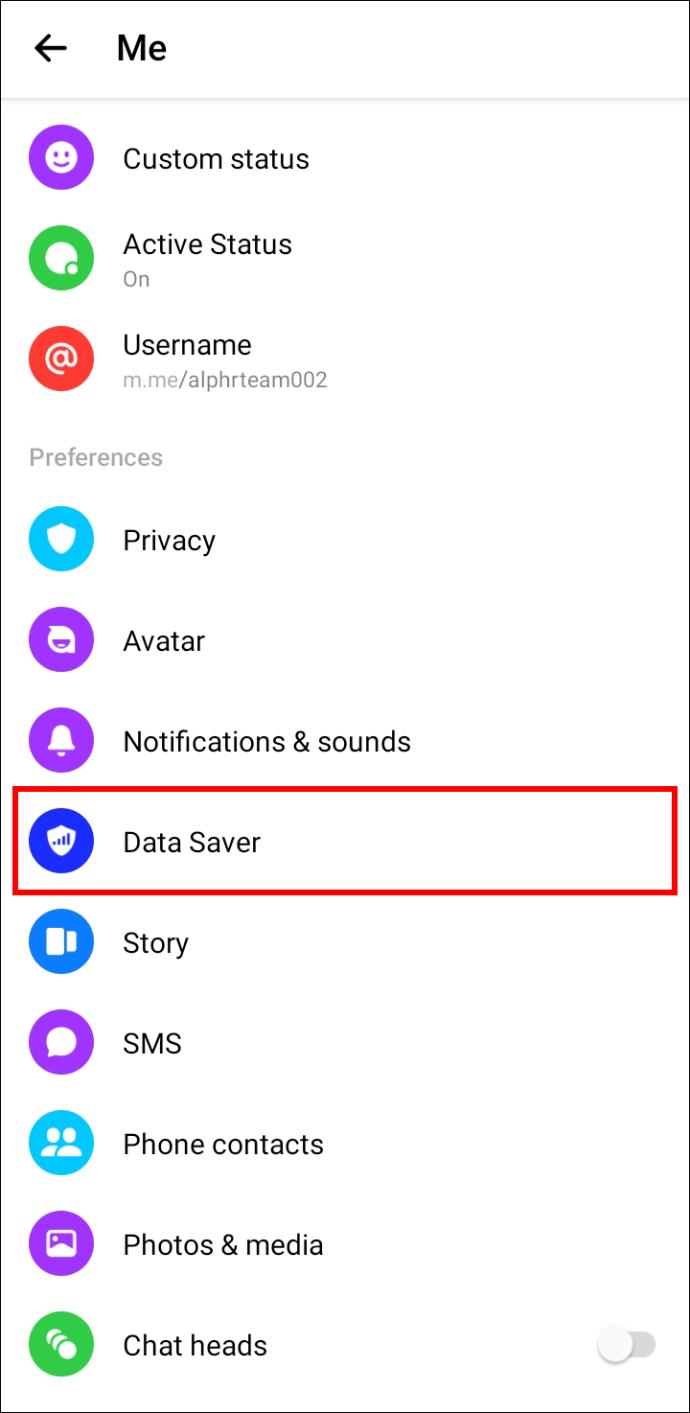
Ha az opció engedélyezve van, kapcsolja ki a kikapcsoláshoz.
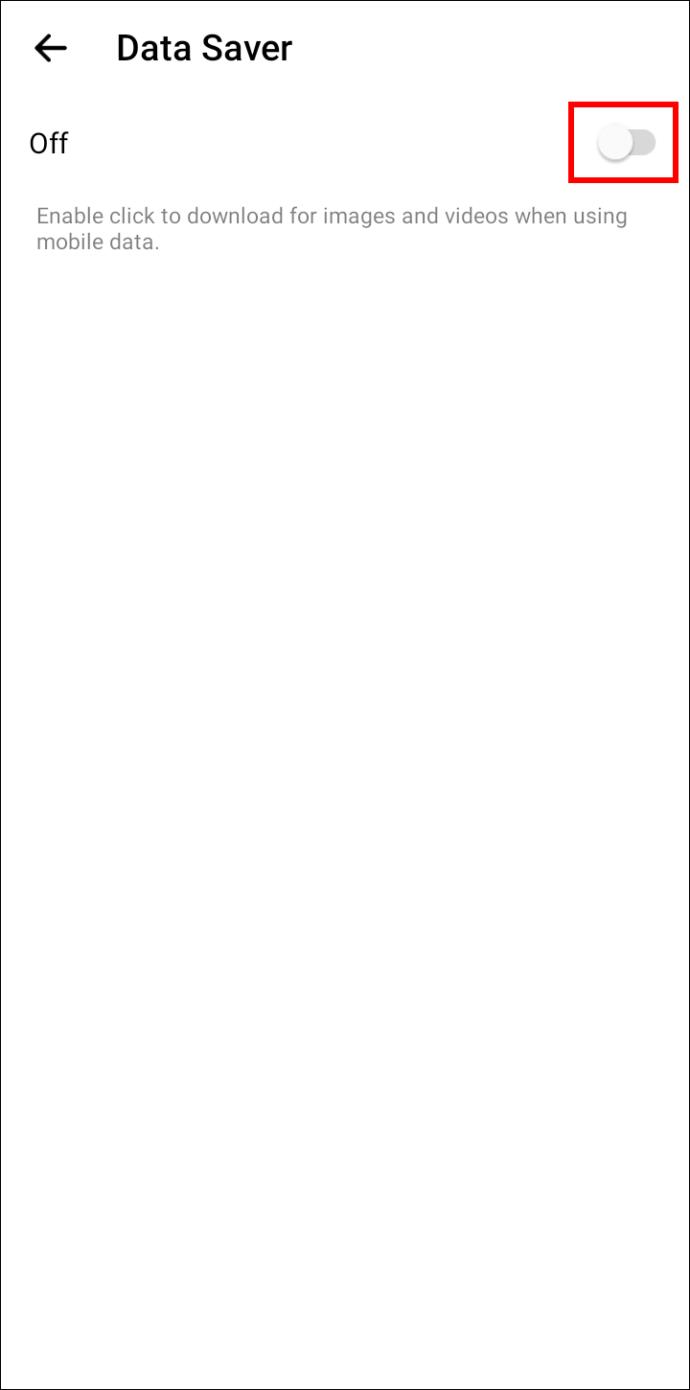
Kövesse az alábbi lépéseket az adatmentő letiltásához iPhone-ján:
Menjen az Apple Store-ba, és írja be a „Messenger” kifejezést a keresőmezőbe.
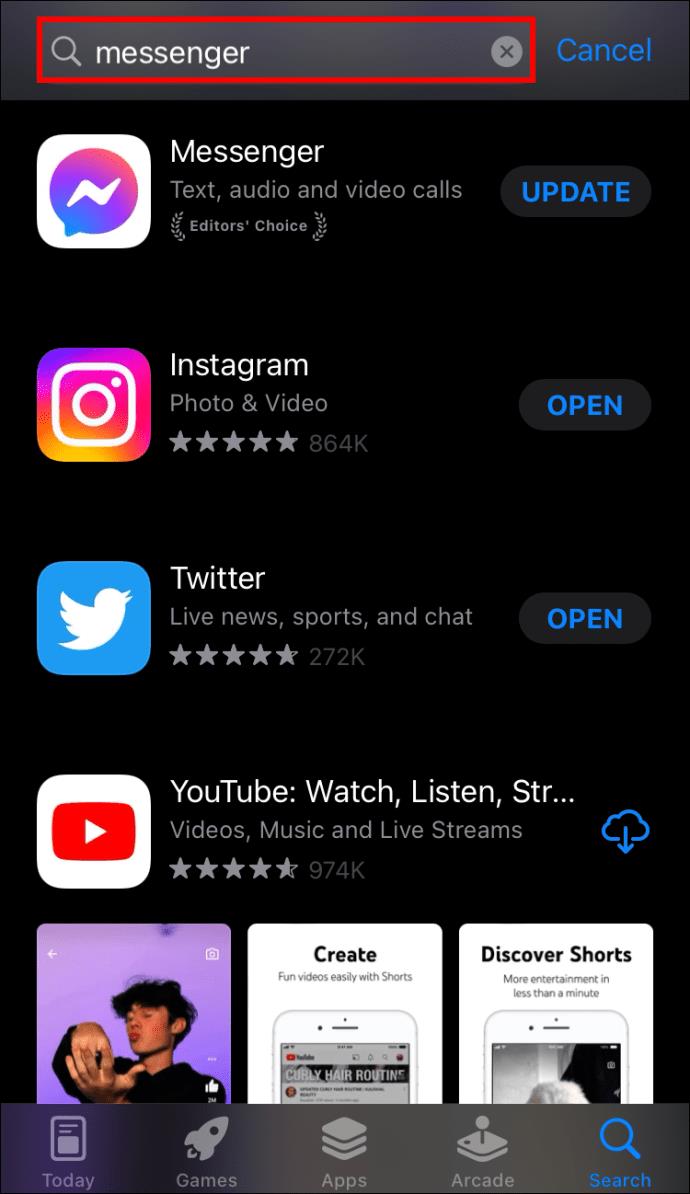
Válassza ki az alkalmazást, és telepítse az elérhető frissítéseket.
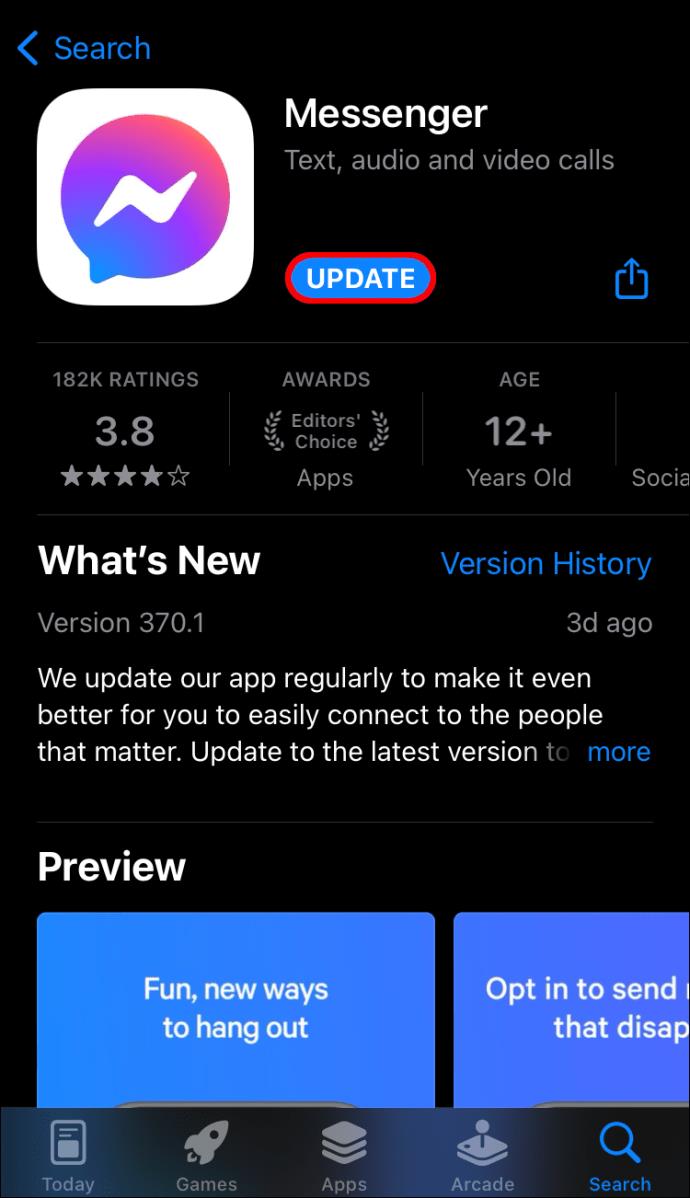
Nyissa meg a Messenger alkalmazást, kattintson a profilképére a felület jobb felső sarkában, és kövesse a fenti lépéseket az Android esetében.
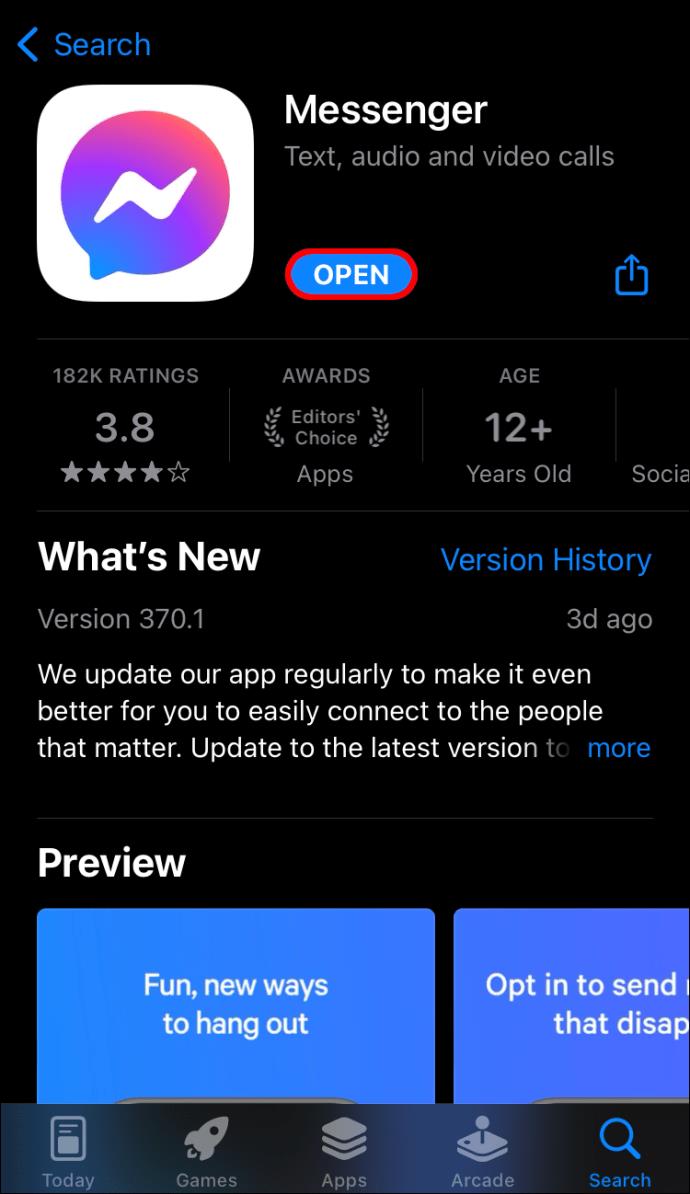
![Hogyan lehet élő közvetítést menteni a Twitch-en? [KIFEJEZETT] Hogyan lehet élő közvetítést menteni a Twitch-en? [KIFEJEZETT]](https://img2.luckytemplates.com/resources1/c42/image-1230-1001202641171.png)
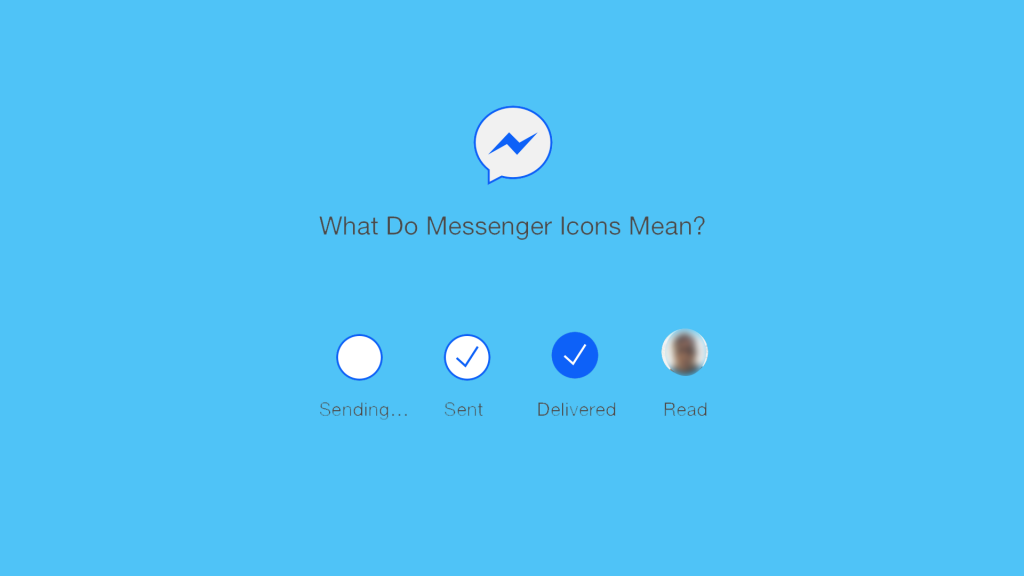
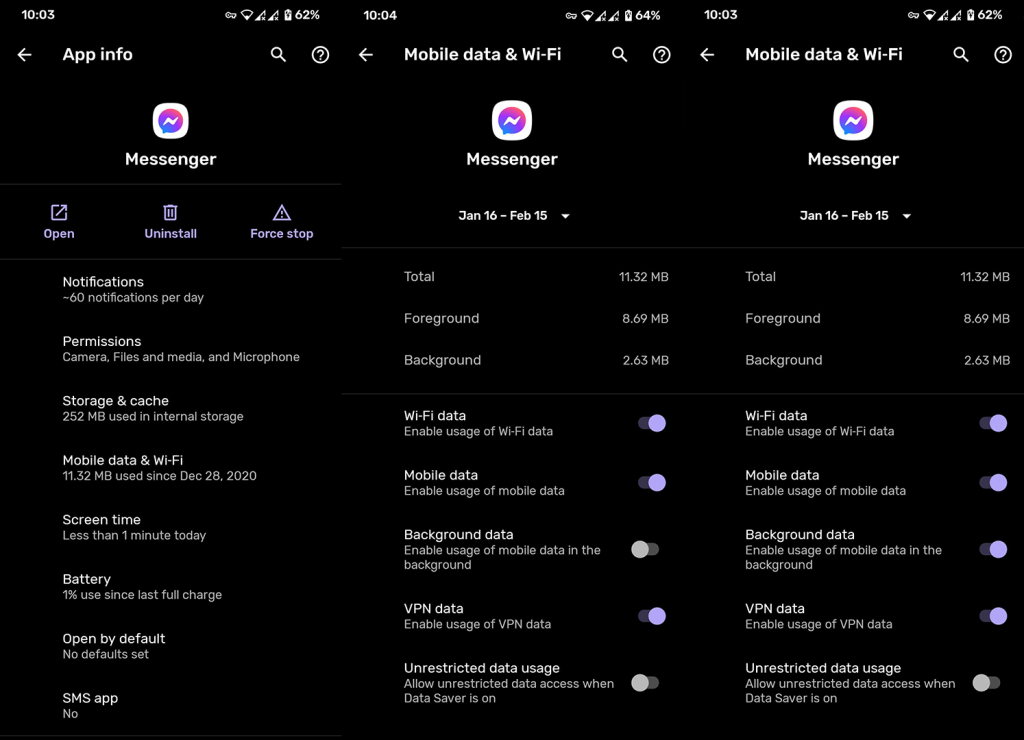
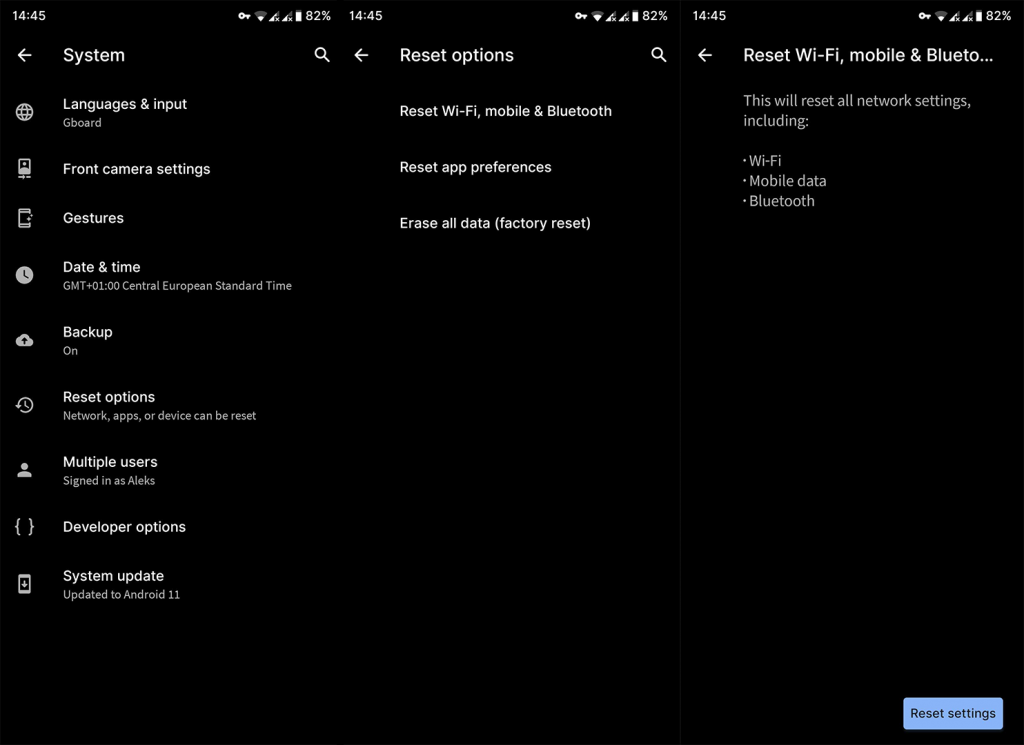
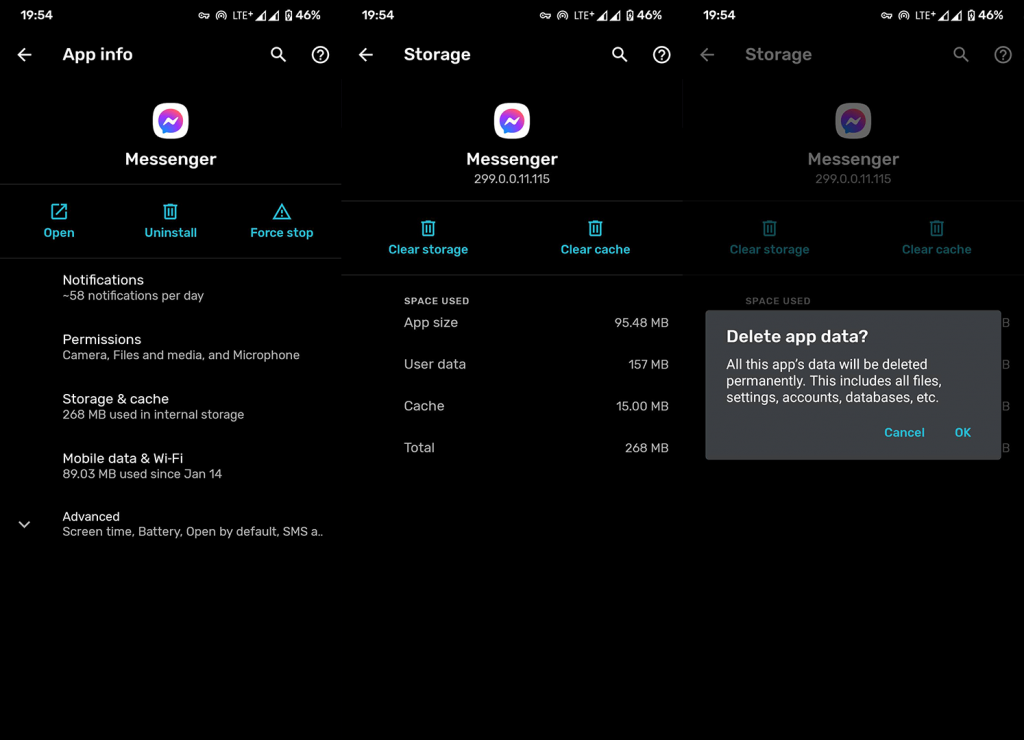
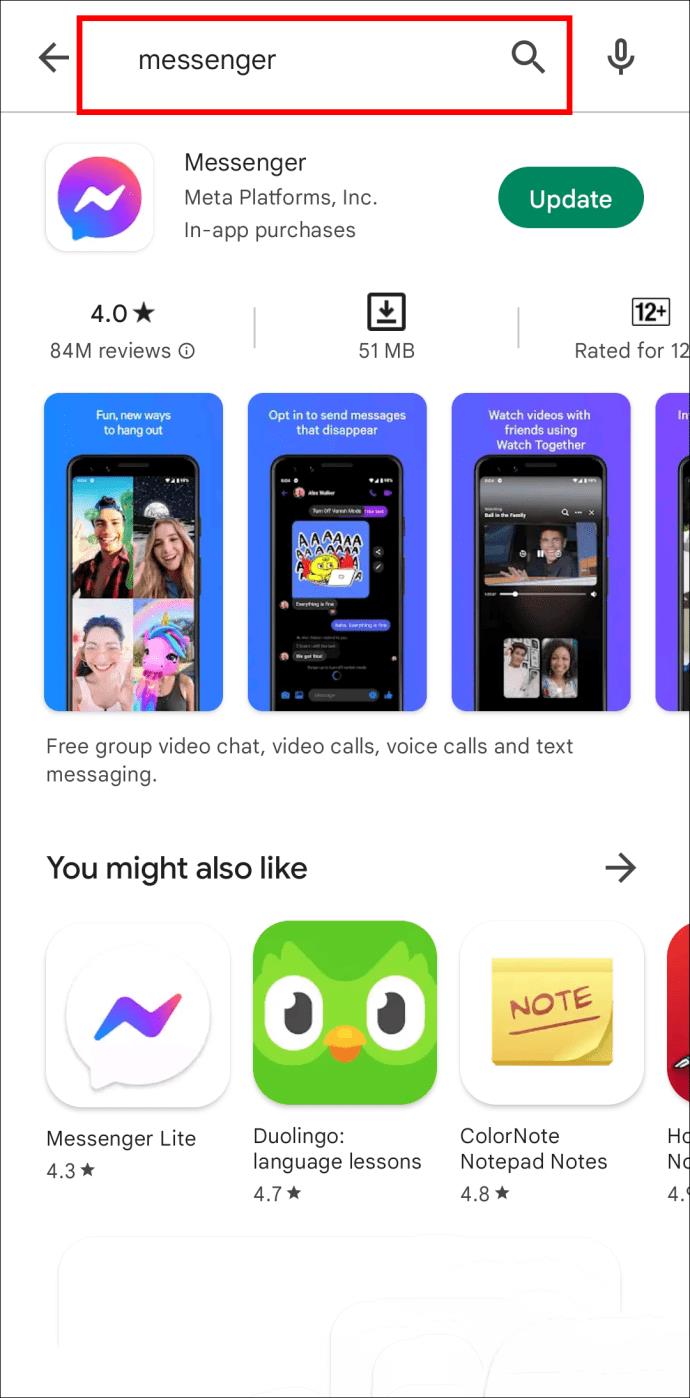
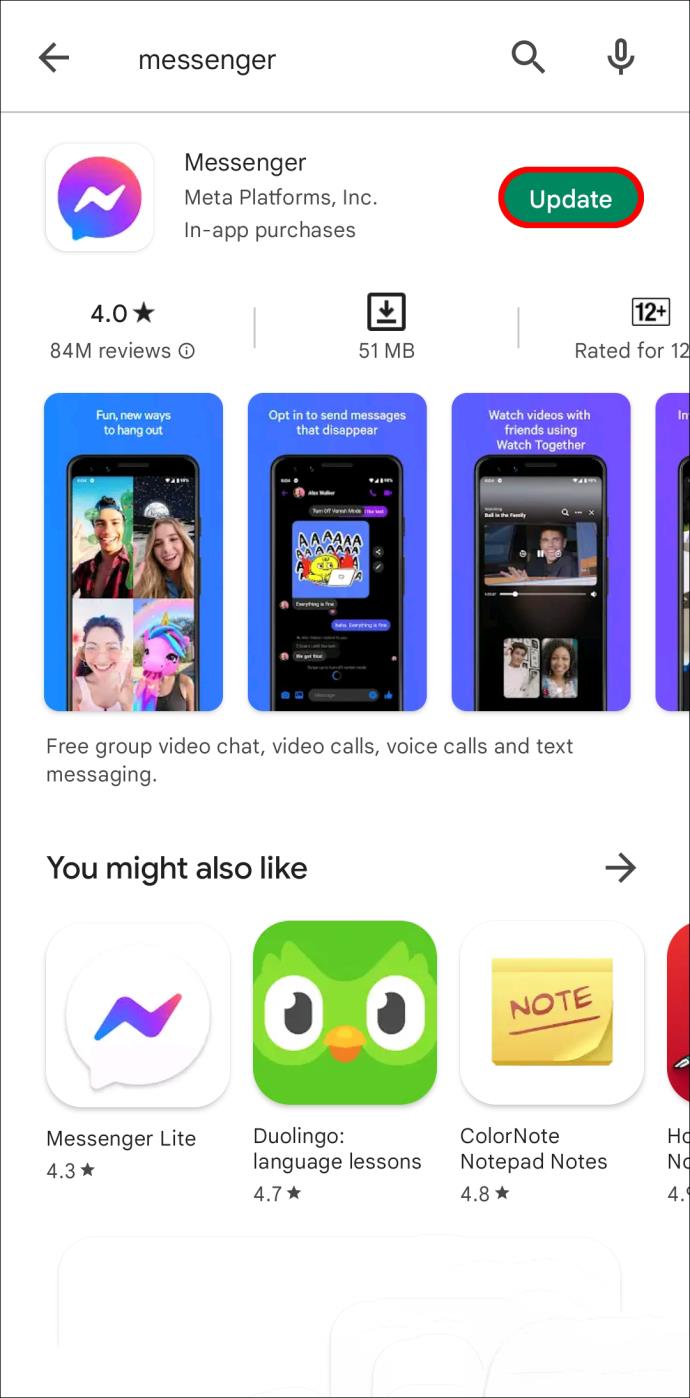
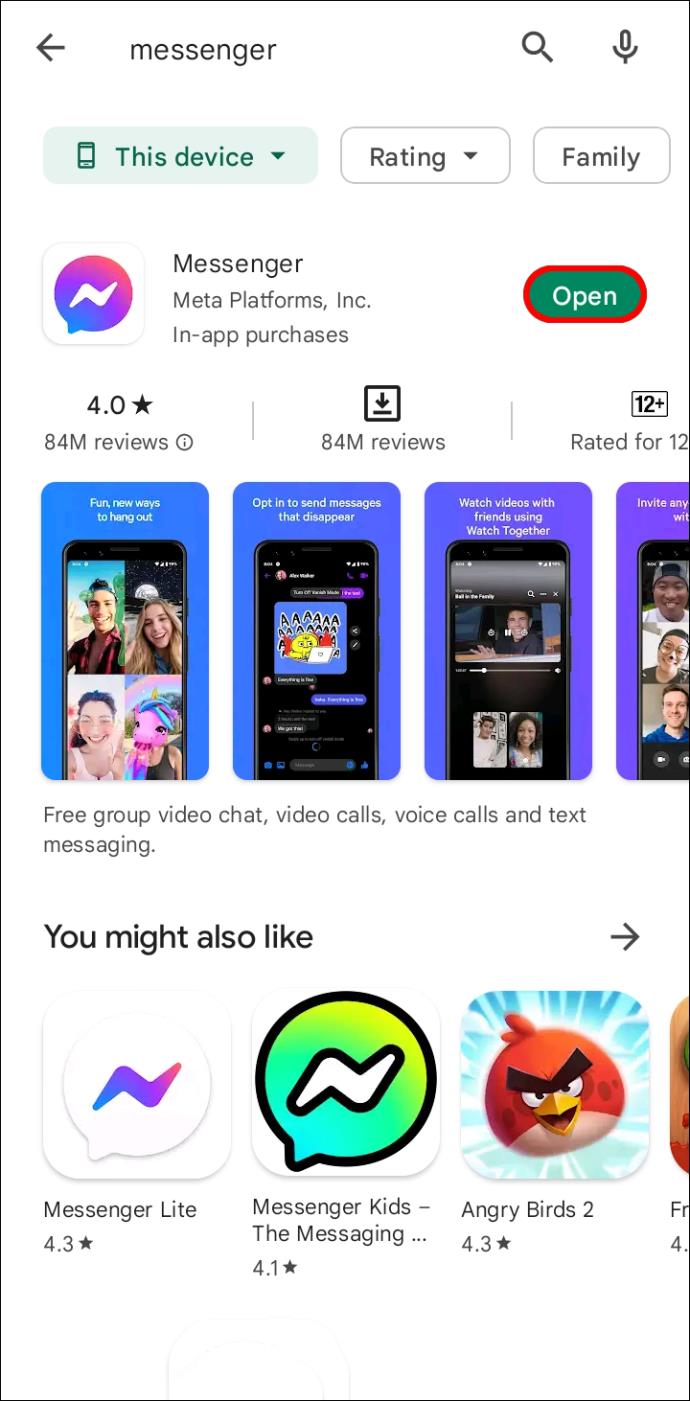
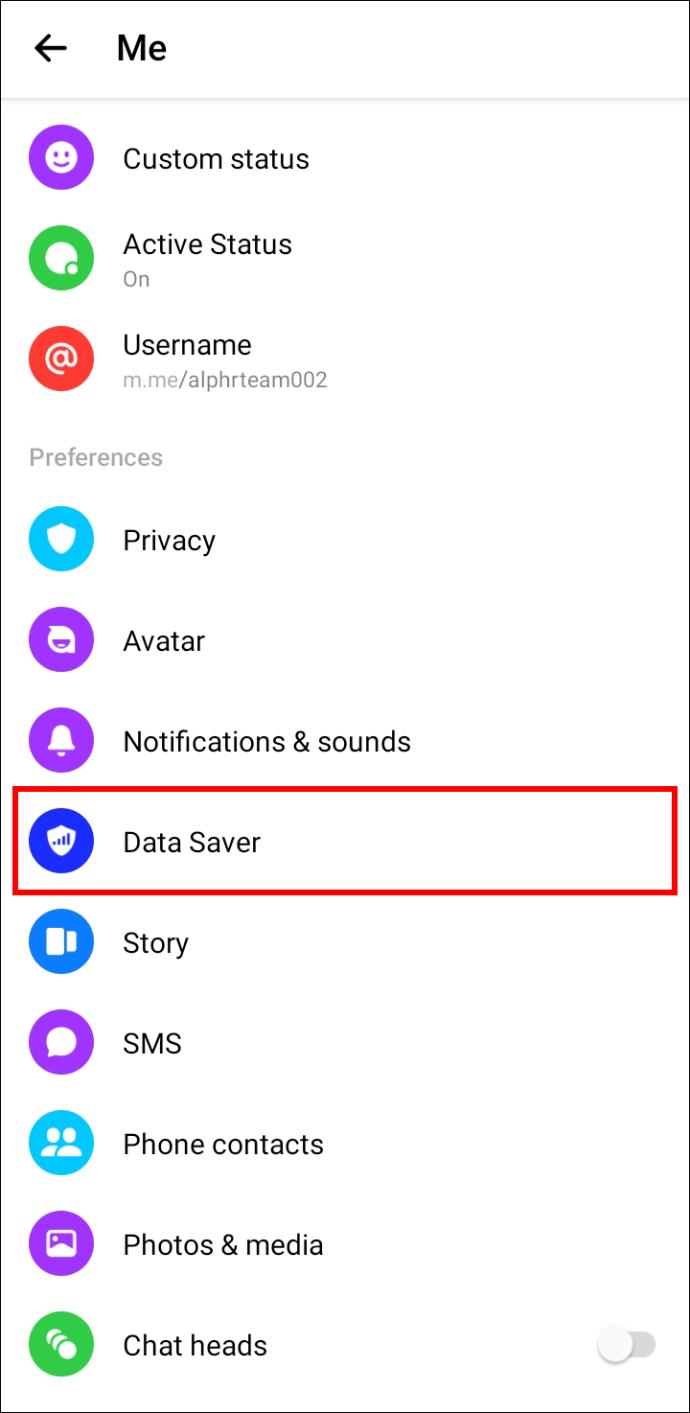
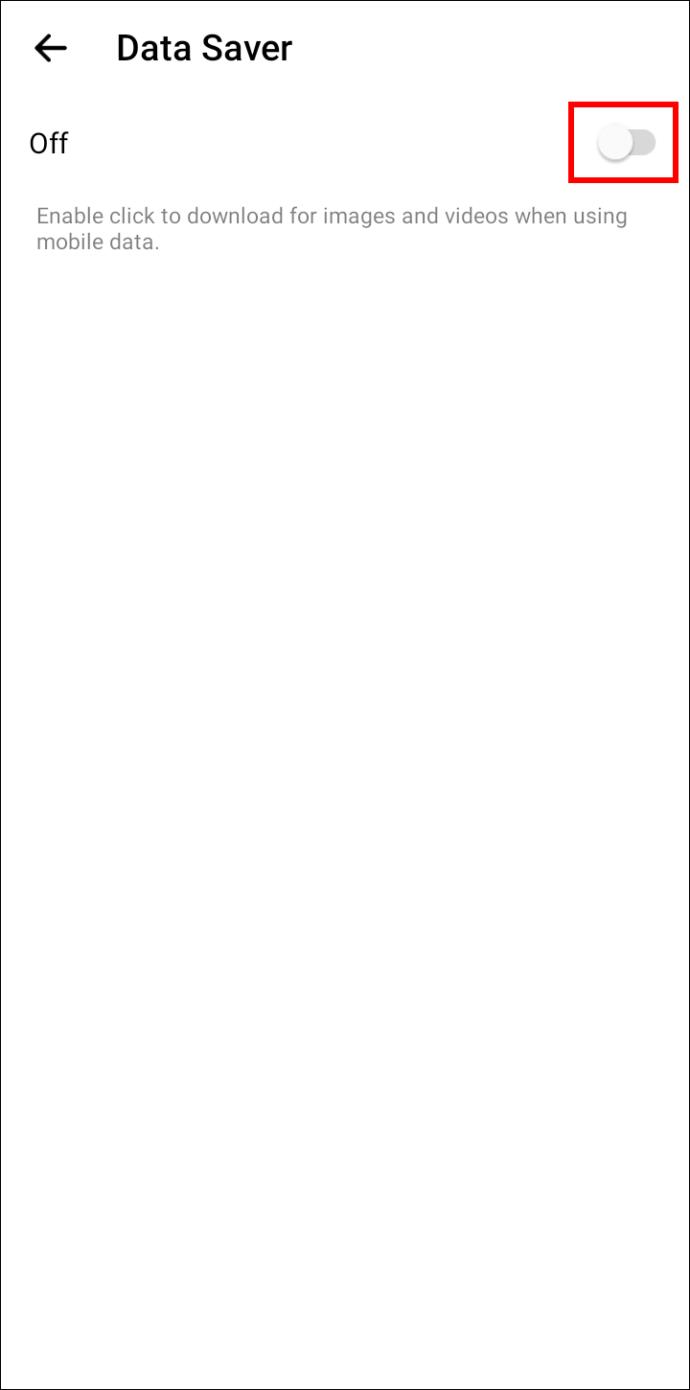
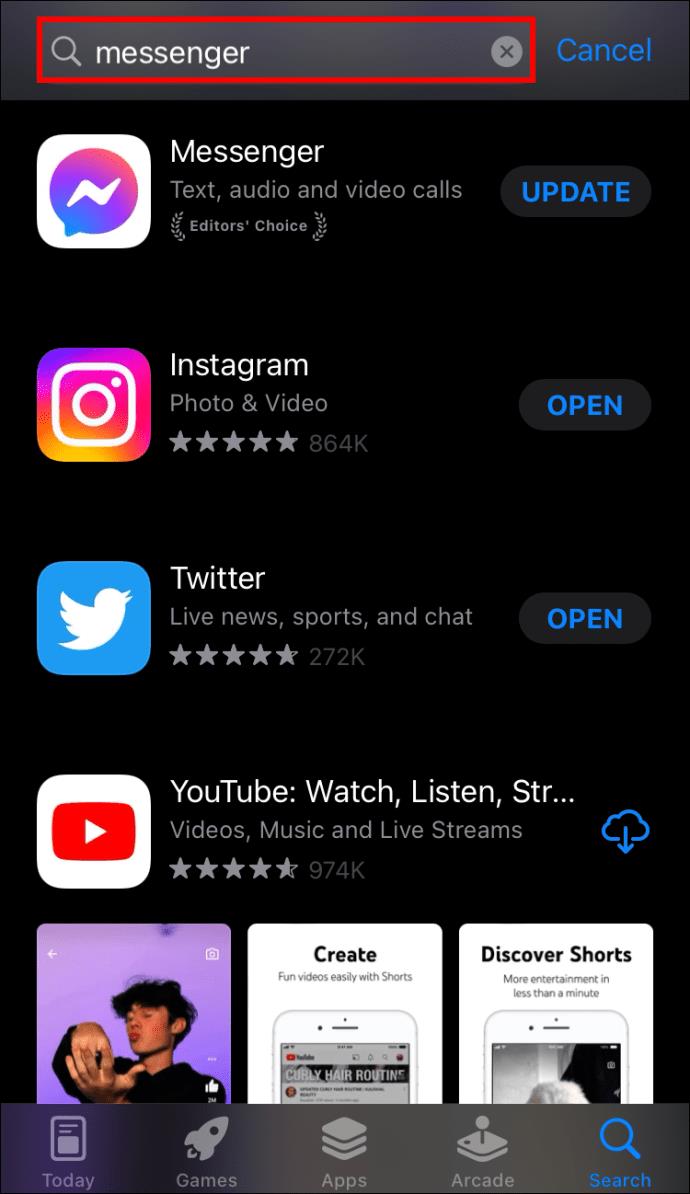
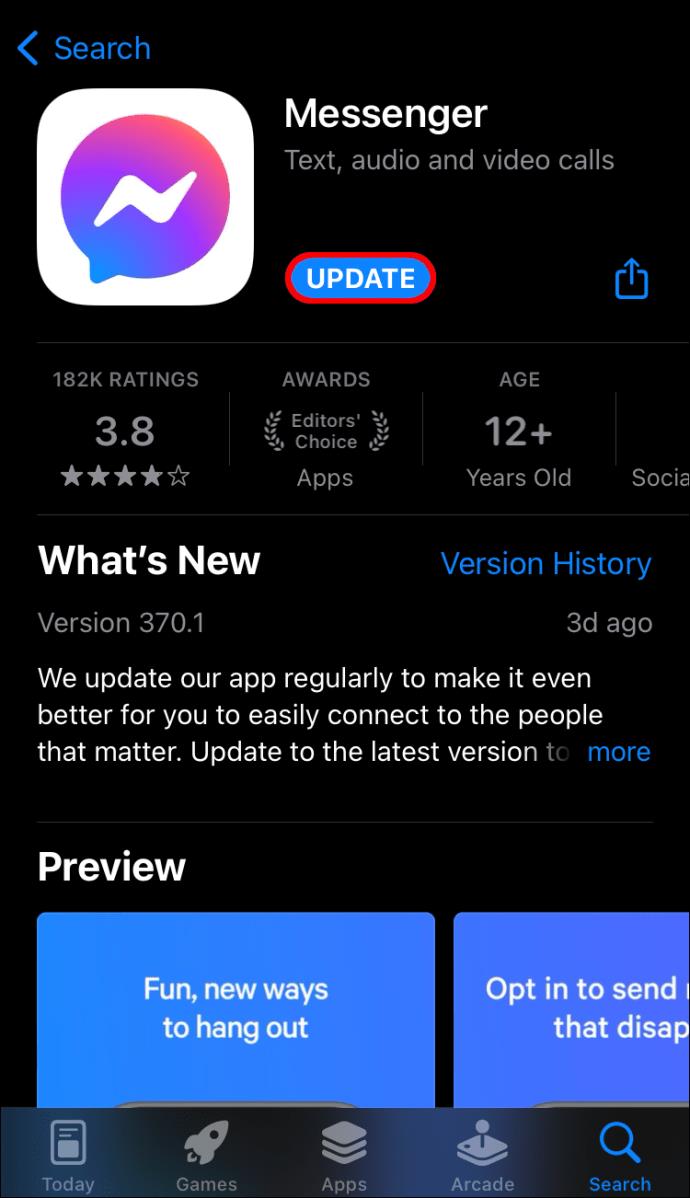
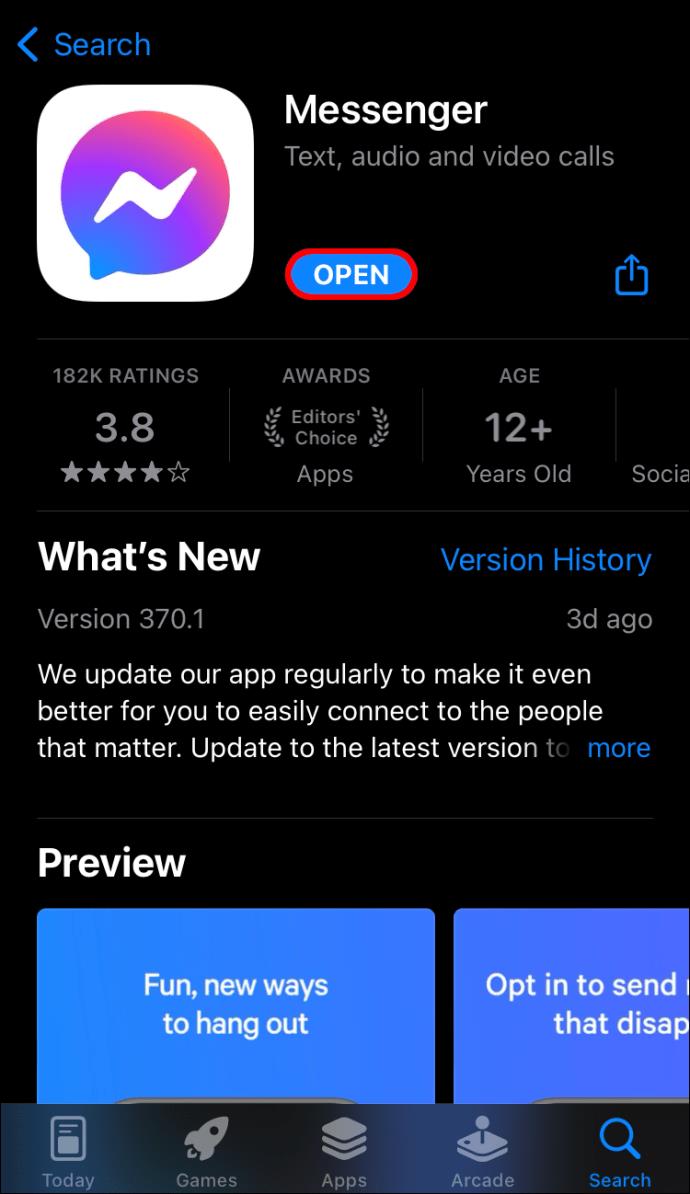


![[JAVÍTOTT] „A Windows előkészítése, ne kapcsolja ki a számítógépet” a Windows 10 rendszerben [JAVÍTOTT] „A Windows előkészítése, ne kapcsolja ki a számítógépet” a Windows 10 rendszerben](https://img2.luckytemplates.com/resources1/images2/image-6081-0408150858027.png)

![Rocket League Runtime Error javítása [lépésről lépésre] Rocket League Runtime Error javítása [lépésről lépésre]](https://img2.luckytemplates.com/resources1/images2/image-1783-0408150614929.png)



