A Facebook Messenger határozottan az egyik legnépszerűbb üzenetküldő alkalmazás, függetlenül attól, hogy Ön Facebook-felhasználó vagy sem. Rengeteg funkcionalitást kínál, és messze ment a Facebook rossz kifogásától, hogy elkülönítse a csevegési funkciókat a fő alkalmazástól, és létrehozzon egy dedikált alkalmazást. Azonban a nagy felhasználói bázis és a gyakori frissítések miatt, amelyek javítanak valamit, és valami mást eltörnek, egyes felhasználók problémákat tapasztalnak. Úgy tűnik, hogy egyes felhasználók számára a Messenger nem mutatja az Utolsó aktív állapotot.
Alapvetően a felhasználók soha nem állnak online, még akkor sem, ha biztosak abban, hogy az opció engedélyezve van. Ha olyan felhasználók közé tartozik, akiknek problémái vannak ezzel, feltétlenül ellenőrizze az alábbiakban felsorolt lépéseket.
Tartalomjegyzék:
- Győződjön meg arról, hogy az Aktív állapot engedélyezve van
- Ellenőrizze a hálózati kapcsolatot
- Törölje a Messenger adatait, és jelentkezzen be újra
- Telepítse újra az alkalmazást
- Állítsa vissza az alkalmazást egy régebbi verzióra
- Ellenőrizze a Facebookot más eszközökön
- Használja a Facebook Messenger Lite-ot
A Facebook Messenger nem mutatja az utolsó aktív állapotot Androidon
Az egyértelműség kedvéért ez a probléma ritkán róható a felhasználókra. Sok felhasználó ezt úgy erősítette meg, hogy más felhasználók fiókját használta a bejelentkezéshez. És az Utolsó aktív állapot probléma nélkül működött számukra. Ez azt jelenti, hogy a probléma egy bizonyos Facebook-profilt sújt, nem pedig a Facebook Messenger egy bizonyos eszközét vagy iterációját. Ennek ellenére megpróbálhatja újra engedélyezni az Aktív állapot opciót, törölni a helyi adatokat, vagy ellenőrizni a hálózati kapcsolatot.
Alternatív megoldásként visszaállíthatja az alkalmazást egy régebbi verzióra, vagy legalább ideiglenesen átválthat a Facebook Messenger Lite alkalmazásra.
1. Győződjön meg arról, hogy az Aktív állapot engedélyezve van
Első lépésként kapcsolja be és ki az Aktív állapot kapcsolót néhányszor. Egyes felhasználók rámutattak, hogy van egy hiba, amely miatt az Aktív állapot nem jelenik meg megfelelően, és ezt az Aktív állapot kikapcsolásával, majd újra bekapcsolásával lehet megoldani. Ez általában megoldja a problémát.
A következőképpen kapcsolhatja ki és engedélyezheti az Aktív állapotot a Facebook Messengerben:
- Nyissa meg a Facebook Messenger alkalmazást .
- Koppintson a fiókja ikonra .
- Érintse meg az Aktív állapot elemet .
- Aktív állapot engedélyezése .
2. Ellenőrizze a hálózati kapcsolatot
Ez magától értetődő, és nyilvánvaló. A Messenger rendeltetésszerű működéséhez stabil vezeték nélküli vagy mobil adatkapcsolatra van szükség. Valószínűleg nincsenek rendszerszintű kapcsolódási problémái, de érdemes ellenőrizni, hogy a Facebook Messenger jogosult-e a hálózat használatára.
Vannak olyan alkalmazásonkénti hálózati beállítások, amelyek korlátozhatják a Wi-Fi- vagy mobiladatokhoz való hozzáférést, és ezeket ellenőriznie kell. Íme, mit kell tennie, ha csatlakozási problémákat gyanít eszközén:
- Nyissa meg a Beállítások lehetőséget .
- Válassza az Alkalmazások és értesítések (Alkalmazások) lehetőséget.
- Nyissa meg az Összes alkalmazást (Alkalmazáskezelő vagy Alkalmazások kezelése).
- Nyissa meg a Messengert .
- Válassza a Mobil adatkapcsolat és Wi-Fi lehetőséget (vagy valami hasonlót más Android felületeken).
- Győződjön meg arról, hogy az alkalmazás hozzáférhet a Wi-Fi-hez és a mobiladatokhoz . Ezenkívül engedélyezze az alkalmazás számára, hogy a háttérben hozzáférjen a hálózathoz, és tiltsa le az összes VPN-t/proxyeszközt.
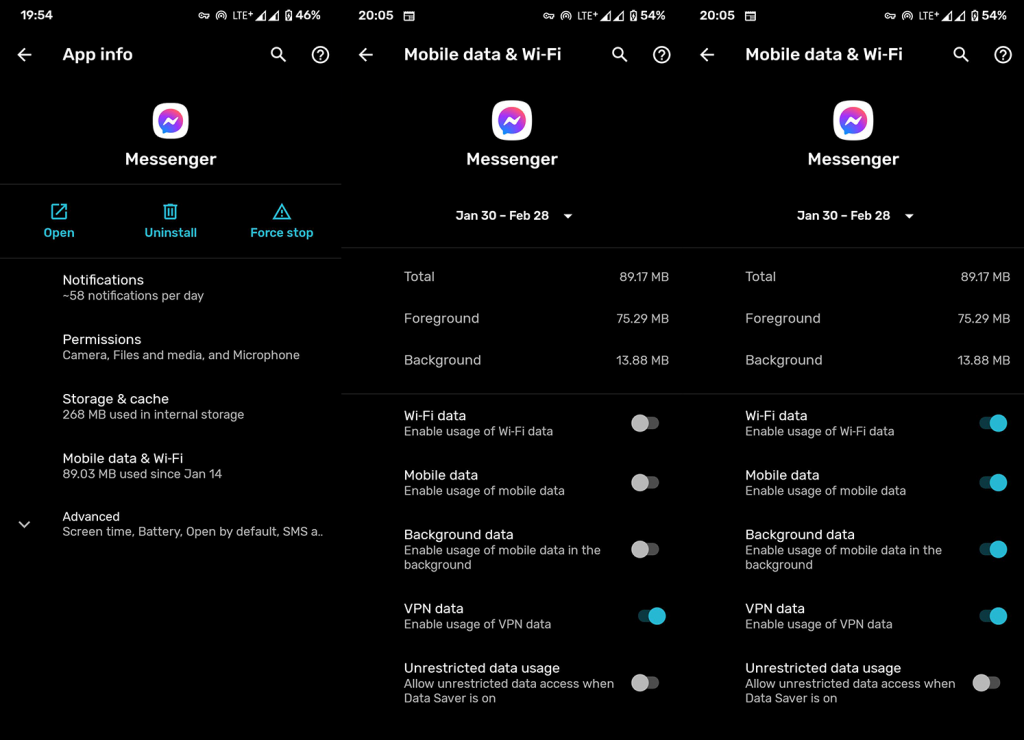
Másrészt, ha rendszerszintű csatlakozási problémákat tapasztal, tekintse meg ezt a cikket , hogy megtudja, hogyan javíthatja ezeket könnyedén.
3. Törölje a Messenger adatait, és jelentkezzen be újra
A következő teendő az, hogy megpróbálja visszaállítani az alkalmazást a helyileg tárolt adatok törlésével. Kismértékben előfordulhat, hogy a gyorsítótárazott adatok megsérülnek, ami gyakran alkalmazásproblémákat okoz. Ez magában foglalhat olyan problémákat, mint például a tevékenység, de lehet, hogy nem, bár gyanítjuk, hogy a probléma inkább a Facebook oldalán van.
Ne felejtsen el biztonsági másolatot készíteni a Messengerből letöltött adathordozóról, mert ez az eljárás törli azt. A következőképpen törölheti a gyorsítótárat és az adatokat a Facebook Messenger for Android alkalmazásban:
- Nyissa meg ismét a Beállítások > Alkalmazások és értesítések > Minden alkalmazás > Messenger lehetőséget .
- Érintse meg a Tárhely elemet .
- Koppintson a Tárhely törlése (Adatok törlése) elemre.
- Erősítse meg és indítsa újra az eszközt.
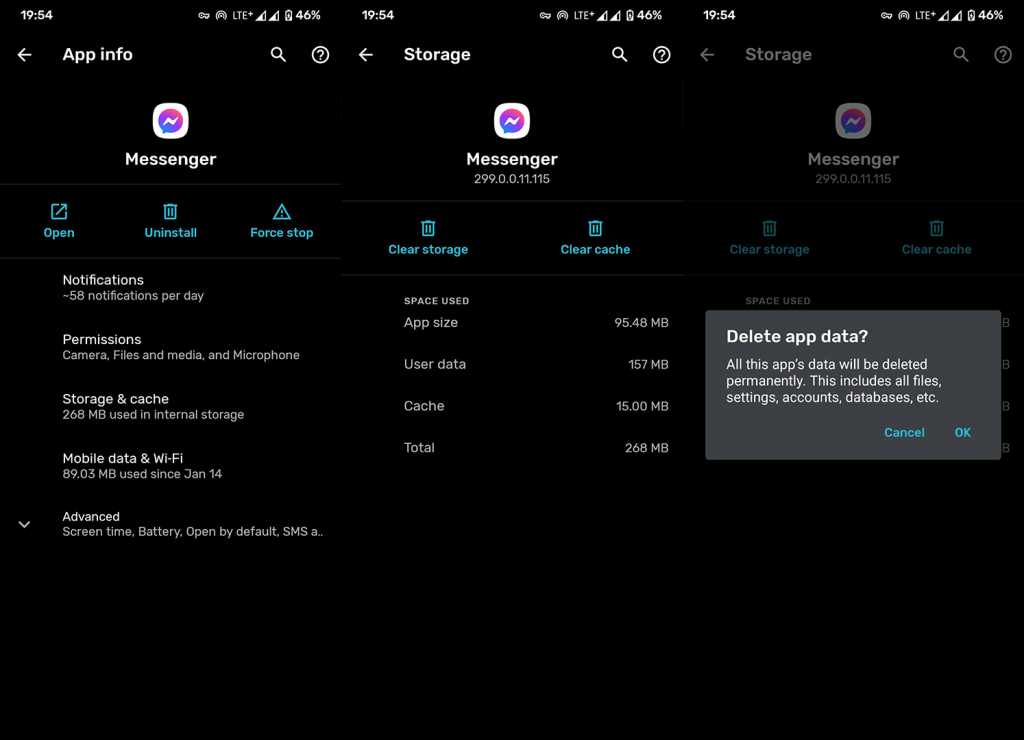
- Nyissa meg újra a Facebook Messenger alkalmazást , jelentkezzen be, és keresse a fejlesztéseket.
4. Telepítse újra az alkalmazást
Ha az előző lépés sikertelen volt, és a Messenger továbbra sem mutatja az Aktív állapotot, feltétlenül telepítse újra az alkalmazást. Ezzel automatikusan megkapja a legújabb verziót, és a nulláról indul. A Messenger újratelepítése alig különbözik az adatok törlésétől, de egy próbát megér.
A Facebook Messenger újratelepítése a következőképpen történik:
- Lépjen újra a Beállítások > Alkalmazások > Minden alkalmazás > Messenger menüpontra.
- Távolítsa el az alkalmazást, és törölje a gyorsítótárat és az adatokat, amikor a rendszer kéri.
- Lépjen a Play Áruházba , és telepítse az alkalmazást.
- Indítsa újra a készüléket.
- Jelentkezzen be újra.
5. Állítsa vissza az alkalmazást egy régebbi verzióra
Mostantól ahelyett, hogy kizárólag a hivatalos forrásra hagyatkozna, bármelyik alkalmazásverziót beszerezheti APK-n keresztül. A harmadik féltől származó alkalmazások telepítése veszélyes lehet, de vannak olyan biztonságos webhelyek, amelyek biztonságos APK-kat biztosítanak a Play Áruház-alkalmazások többségéhez. De miért tennéd? Nos, ha a probléma nem a szerver oldalon van, akkor az alkalmazás jelenlegi verziójának hibája lehet. Ez megoldható az alkalmazás régebbi verziójának letöltésével.
Alternatív megoldásként letölthet egy újabb verziót (alfa vagy béta kiadás), de azt javasoljuk, hogy kerülje el őket, és ragaszkodjon egy újabb régebbi verzióhoz.
A Facebook Messenger visszaállítása APK-n keresztül:
- Távolítsa el a Facebook Messenger programot.
- Nyissa meg az APK Mirror oldalát itt , vagy használjon bármilyen APK-összesítőt.
- Töltse le az APK-t . Javasoljuk, hogy az APK ne legyen 3 hónapnál régebbi. Kaphat újabb béta vagy alfa verziót is. Alapvetően bármit, kivéve a jelenleg futó verziót (a legújabb stabil).
- Futtassa az APK-t , és engedélyezze harmadik féltől származó (ismeretlen forrásból származó) alkalmazások telepítését az eszközén, amikor a rendszer kéri.
- Törölje a gyorsítótárat és az adatokat, majd jelentkezzen be hitelesítő adataival.
6. Ellenőrizze a Facebookot más eszközökön
A Facebook a legtöbb platformon elérhető, de amennyire kényelmes, problémákhoz is vezethet. Ha a Facebookot használja számítógépén vagy más eszközén, győződjön meg arról, hogy az Aktív állapot mindenhol engedélyezve van. Ideális esetben a Facebook Messenger Aktív állapot beállításának módosítása más eszközökre és platformokra is vonatkozik, de előfordulhat, hogy itt nem ez a helyzet.
Tehát, amit tennie kell, az az, hogy a számítógépén és az összes többi eszközön, ahol be van jelentkezve, navigáljon a Facebook for web oldalára. Ez vonatkozik a Messengerre is, ha egyes platformokon önálló alkalmazásként használja. Ha ott van, győződjön meg arról, hogy engedélyezte az aktív állapotot.
Íme, hogyan kell csinálni:
- Nyissa meg a Facebook alkalmazást Android-eszközén. Érintse meg a hamburger menüt, és nyissa meg a Beállítások és adatvédelem > Beállítások lehetőséget. Válassza az Aktív állapot lehetőséget, és győződjön meg arról, hogy ez az opció engedélyezve van.
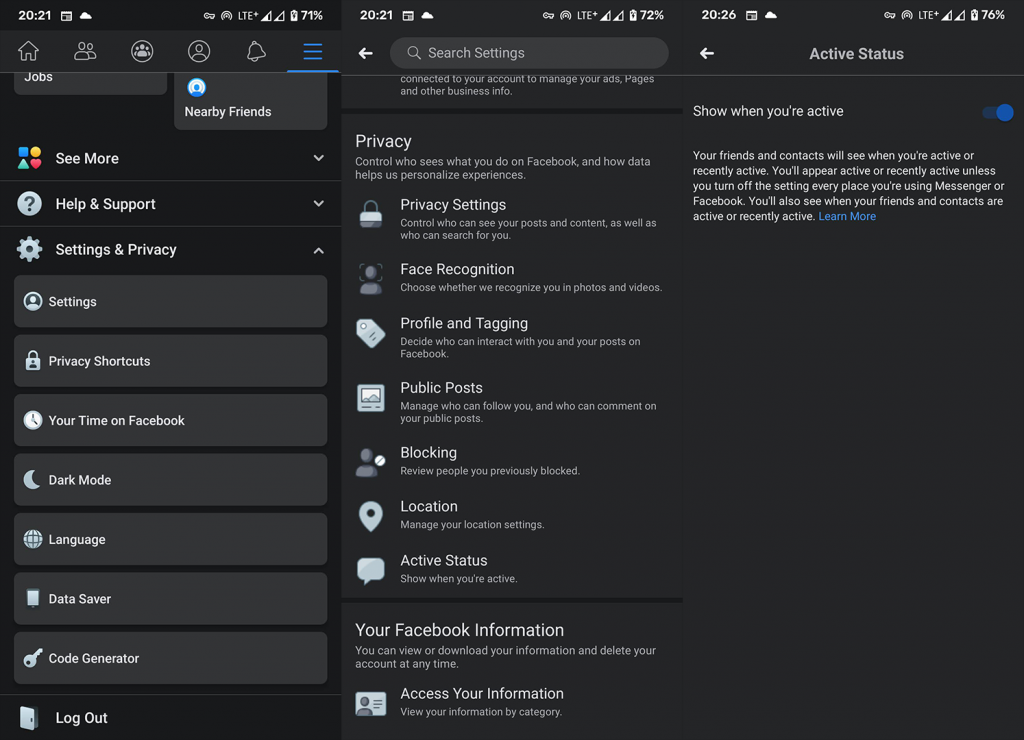
- Nyissa meg a Facebookot a számítógépén, és kattintson a csevegési lehetőségekre a jobb alsó sarokban. Győződjön meg arról, hogy online vagy.
- Végezze el ugyanezt az ellenőrzést minden olyan eszközön, amelyet a Facebook és a Facebook Messenger eléréséhez használ.
7. Használja a Facebook Messenger Lite-ot
Végül, ha a Messenger továbbra sem mutatja az Utolsó aktív üzenetet, valószínűleg küldjön egy jegyet a Facebooknak (jelentse a problémát), és egyelőre váltson a Facebook Messenger Lite-ra. Legalábbis addig, amíg a Facebook meg nem oldja a problémát. Megtalálhatja és letöltheti a Facebook Messenger Lite-ot a Play Áruházban, itt .
És ezzel a megjegyzéssel lezárhatjuk ezt a cikket. Köszönjük, hogy elolvasta, nézze meg közösségi médiánkat ( és ), és ossza meg velünk az alternatív megoldásokat az alábbi megjegyzések részben. Várom válaszukat.
8. Ellenőrizze a Facebook állapotát
Ha a Facebook-szerverek nem működnek, nem látja az ismerősök aktív állapotát. Látogassa meg a Downdetector webhelyet, és nézze meg, hogy van-e probléma a Facebookkal.
9. Frissítse a Facebook Messenger programot
Ha a Facebook Messenger nem mutatja az aktív állapotot, frissítheti az alkalmazást a legújabb verzióra az alkalmazáson belüli hibák kijavításához. A frissítés után indítsa el a Messenger alkalmazást, és nézze meg, hogy valaki aktív állapotát mutatja-e.
![Hogyan lehet élő közvetítést menteni a Twitch-en? [KIFEJEZETT] Hogyan lehet élő közvetítést menteni a Twitch-en? [KIFEJEZETT]](https://img2.luckytemplates.com/resources1/c42/image-1230-1001202641171.png)
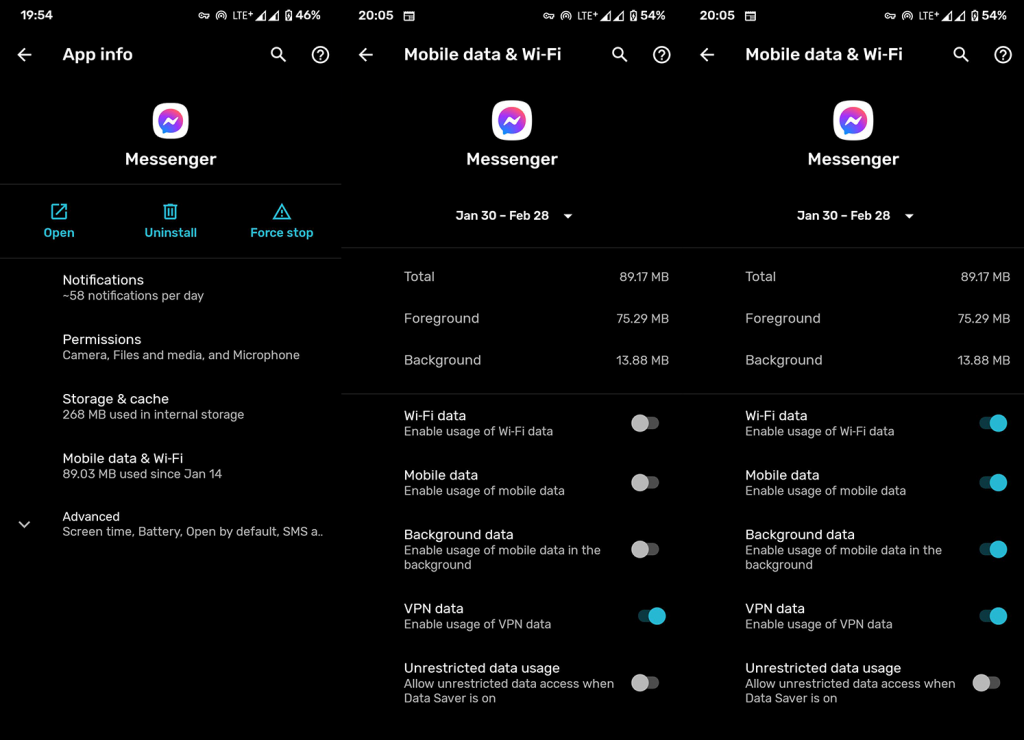
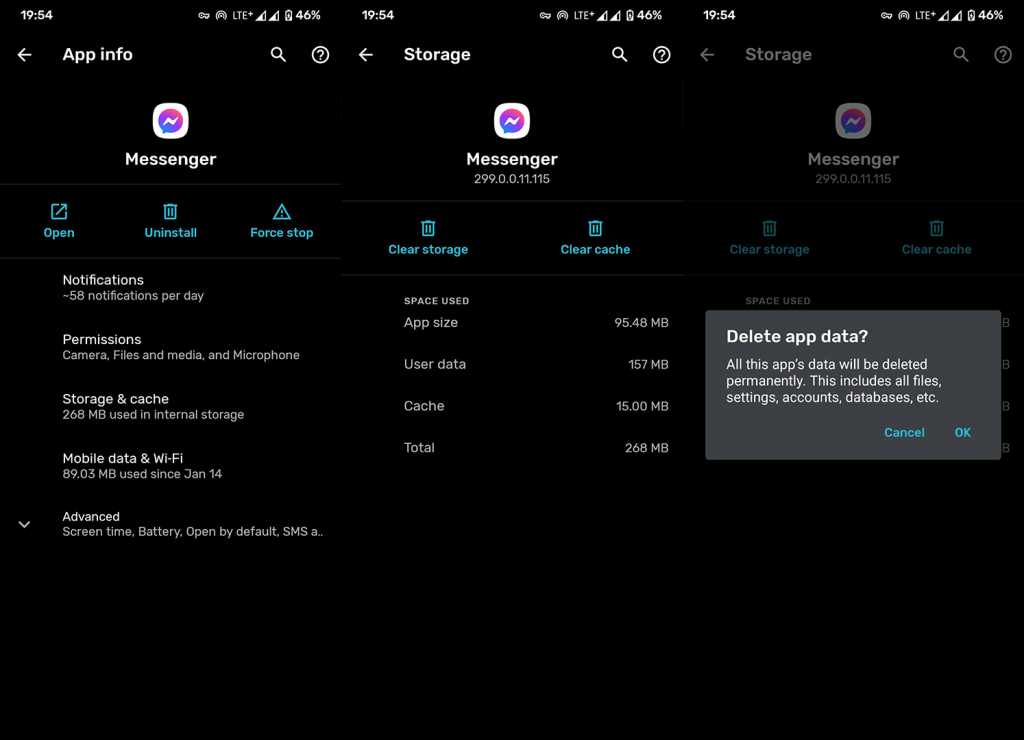
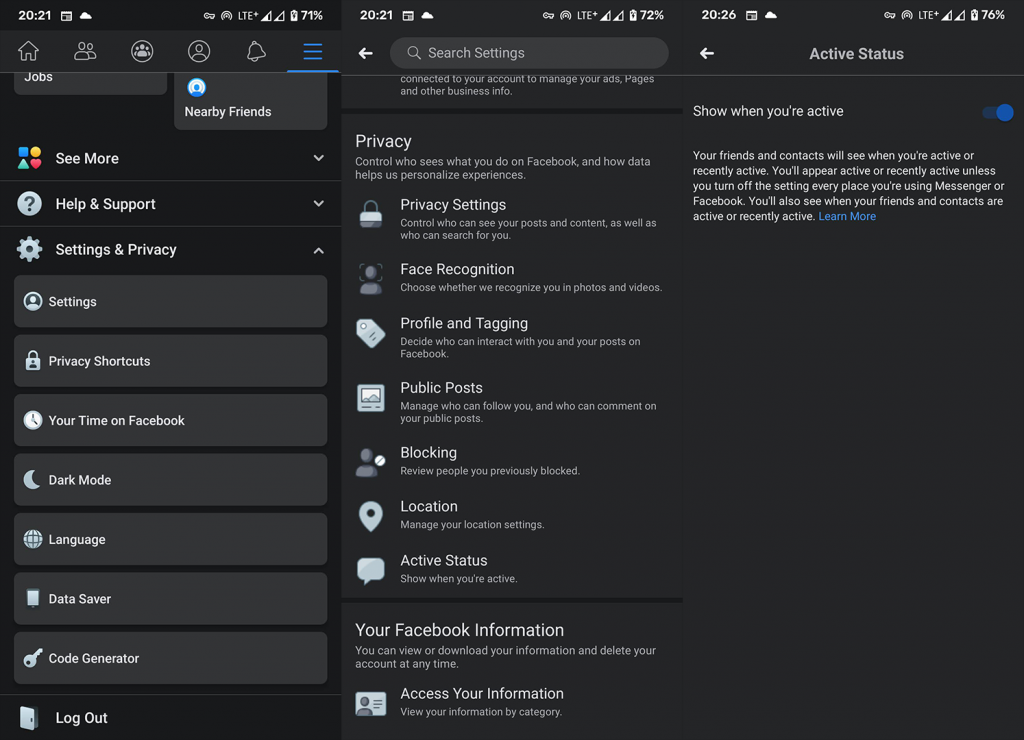


![[JAVÍTOTT] „A Windows előkészítése, ne kapcsolja ki a számítógépet” a Windows 10 rendszerben [JAVÍTOTT] „A Windows előkészítése, ne kapcsolja ki a számítógépet” a Windows 10 rendszerben](https://img2.luckytemplates.com/resources1/images2/image-6081-0408150858027.png)

![Rocket League Runtime Error javítása [lépésről lépésre] Rocket League Runtime Error javítása [lépésről lépésre]](https://img2.luckytemplates.com/resources1/images2/image-1783-0408150614929.png)



