A rendszerszintű kamerahibák ritkák, és általában harmadik féltől származó alkalmazásokban jelennek meg. Ezenkívül ezek általában csak átmeneti hibák. Egyes felhasználók azonban a „Kamerát egy másik alkalmazás használja” üzenetbe futottak, amikor megnyitják a kameraalkalmazást, vagy megpróbálnak hozzáférni a kamerához számtalan harmadik féltől származó alkalmazásban, mint például az Instagram , a Facebook és a Snapchat .
Ha ugyanazt vagy hasonló hibát kap, ellenőrizze az alábbiakban felsorolt lépéseket.
Tartalomjegyzék:
- Indítsa újra a készüléket
- Zárja be az összes többi alkalmazást
- Indítsa el a Biztonságos módot
- Telepítse újra az érintett alkalmazást
- Állítsa vissza a készüléket a gyári beállításokra
Hogyan javíthatja ki a „A kamerát egy másik alkalmazás használja” hibát?
1. Indítsa újra a készüléket
Az első dolog, amit meg kell tennie, az eszköz újraindítása. A rendszer időnkénti újraindítása javasolt és feltétlenül szükséges, amikor az alkalmazások (vagy maga a rendszer) hibákkal és hibákkal küzdenek.
És az a legjobb benne, hogy rendszerint rendezi a dolgokat, így nincs szükség további és mélyreható hibaelhárításra. Ezenkívül ügyeljen arra, hogy készüléke naprakész legyen. Keresse meg a Beállítások > Rendszer > Szoftverfrissítés menüpontot, és keresse meg a frissítéseket. Ez a hiba egy rendszerhiba miatt fordulhat elő, és súlyossága miatt feltételezzük, hogy az OEM javította, vagy éppen dolgozik a javításon.
2. Zárja be az összes többi alkalmazást
Egy másik dolog, amit tehet, az az összes többi háttéralkalmazás bezárása. Csúsztassa az ujját alulról (vagy koppintson alul a Legutóbbiak elemre) a Legutóbbi alkalmazások képernyő megjelenítéséhez, majd koppintson az Összes bezárása elemre.
Nyissa meg azt az alkalmazást, ahol a kamerát egy másik alkalmazáshiba használja, és próbálja meg még egyszer. Ha továbbra is megjelenik a hibaüzenet, folytassa a következő hibaelhárítási lépéssel.
3. Indítsa el a Csökkentett módot
Amikor ilyen hibák fordulnak elő, általában azt gyanítjuk, hogy valami köze van egy rendszerhibához vagy egy rosszindulatú alkalmazáshoz, amely eltéríti a kamerát, miközben a háttérben dolgozik.
A legjobb módja annak, hogy megtudja, ez utóbbiról van-e szó, ha az eszközt csökkentett módba indítja. Ha érdekel, itt tudhat meg többet az Android csökkentett módról . Ha a kamera Csökkentett módban rendeltetésszerűen működik, javasoljuk, hogy távolítsa el az összes nemrégiben telepített, kamerával kapcsolatos alkalmazást.
A következőképpen indíthat el csökkentett módot Androidon:
- Nyomja meg és tartsa lenyomva a bekapcsológombot, amíg meg nem jelenik a tápellátás menü .
- Érintse meg és tartsa lenyomva a Kikapcsolás ikont, amíg meg nem jelenik az előugró ablak. Tájékoztatnia kell Önt a csökkentett módról, és lehetőségeket kell kínálnia a csökkentett módba való belépéshez vagy a művelet megszakításához.
- Érintse meg az OK gombot a csökkentett módba való indításhoz .
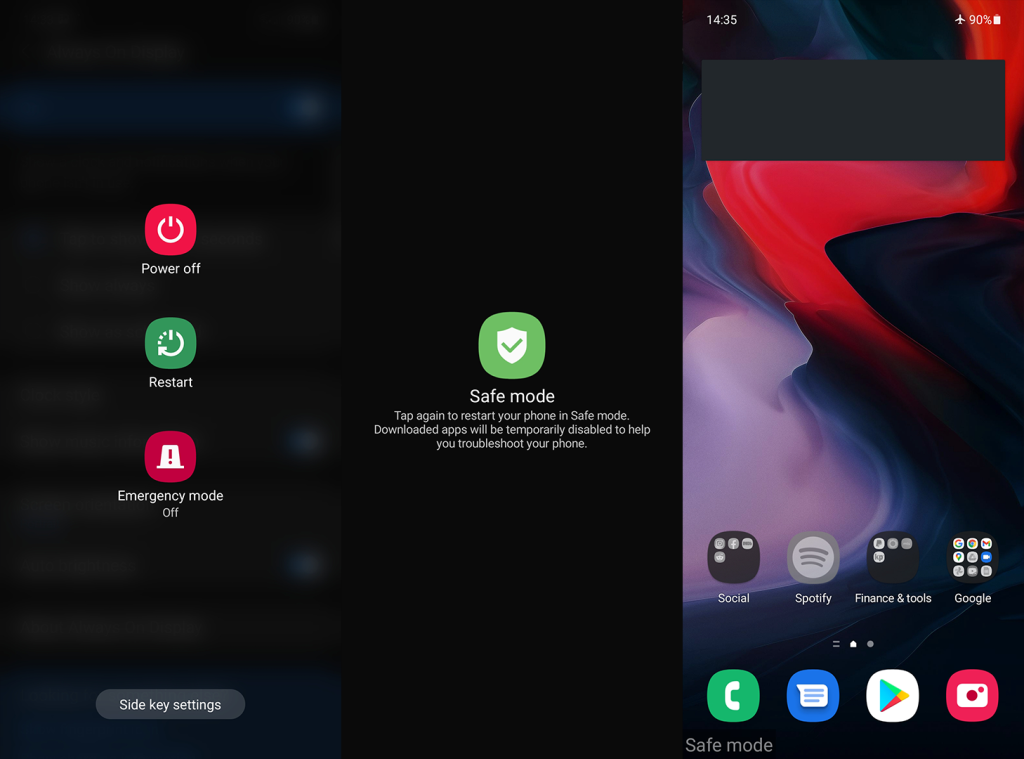
- Nyissa meg a Kamera alkalmazást, és próbálja ki.
- A normál Android rendszerbe való visszatéréshez indítsa újra az eszközt .
Ha a probléma csökkentett módban is fennáll, az érintett alkalmazás újratelepítése kézenfekvő következő lépés.
4. Telepítse újra az érintett alkalmazást
A következő lépés, amit javasolhatunk, az érintett alkalmazás újratelepítése. Legyen szó bizonyos kamerafunkciókkal rendelkező alkalmazásról vagy az alapértelmezett Fényképezőgép alkalmazásról, van mód a visszaállításra. A beépített alapvető alkalmazásokat, például a kamerát, nem telepítheti újra, de a frissítéseket eltávolíthatja.
A kamerára támaszkodó, harmadik féltől származó alkalmazások újratelepítéséhez nyissa meg a Play Áruházat. Keresse meg az alkalmazást, bontsa ki, és koppintson az Eltávolítás elemre. Ezt követően indítsa újra a kézibeszélőt, térjen vissza a Play Áruházba, és telepítse újra az alkalmazást.
A Kamera alkalmazás (vagy más beépített alkalmazások) visszaállításához kövesse az alábbi lépéseket:
- Nyissa meg a Beállítások lehetőséget .
- Koppintson az Alkalmazások elemre .
- Bontsa ki az összes alkalmazást , és válassza a Kamera lehetőséget .
- Érintse meg a hárompontos menüt , és válassza a Frissítések eltávolítása lehetőséget .
- Indítsa újra az Androidot, és keresse a fejlesztéseket.
Ha továbbra is megjelenik a „A kamerát egy másik alkalmazás használja” hibaüzenet, csak azt javasoljuk, hogy állítsa vissza az eszköz gyári beállításait.
5. Állítsa vissza a készülék gyári beállításait
Végül, ha az előző lépések egyike sem működött, csak azt javasoljuk, hogy állítsa vissza a gyári beállításokat. Itt mindent megtudhat, amit az eljárásról tudni kell . Fontos megjegyezni, hogy az alaphelyzetbe állítás előtt készítsen biztonsági másolatot mindenről.
A következőképpen hajthatja végre a gyári beállítások visszaállítását Androidon:
- Nyissa meg a Beállítások lehetőséget .
- Válassza a Rendszer lehetőséget .
- Válassza az Opciók visszaállítása lehetőséget .
- Koppintson az Összes törlése (gyári beállítások visszaállítása) elemre .
- Koppintson az Összes törlése elemre .
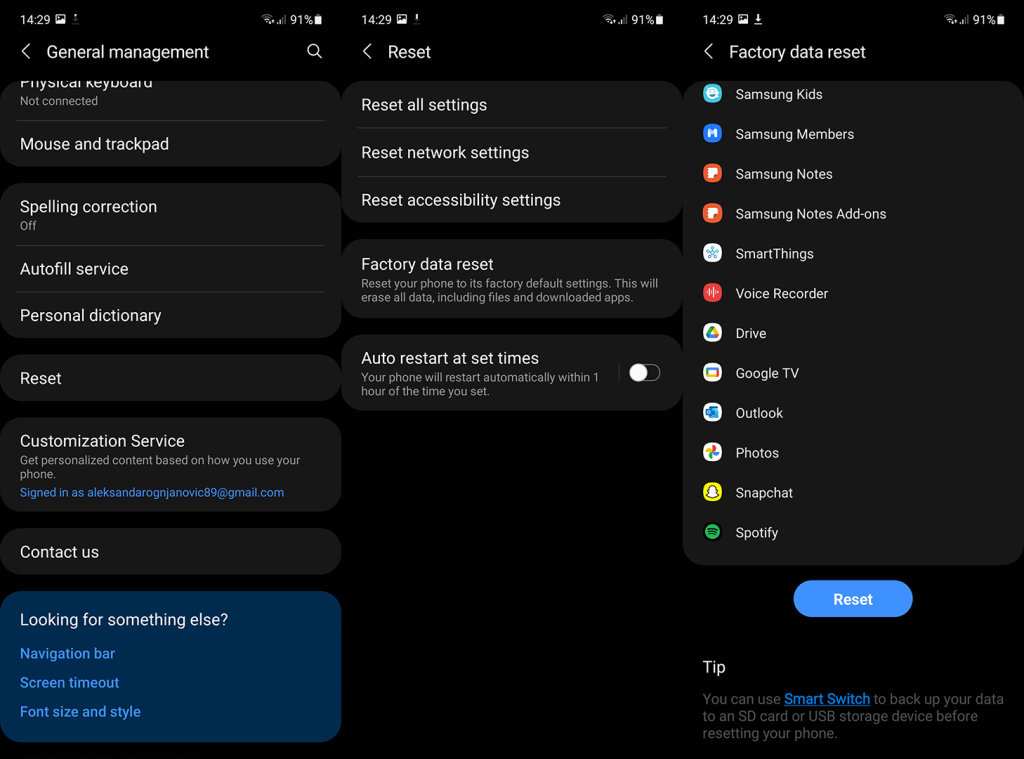
És ezzel a megjegyzéssel lezárhatjuk ezt a cikket. Köszönjük, hogy elolvasta, és bátran ossza meg velünk gondolatait, kérdéseit vagy javaslatait. Ennek legegyszerűbb módja az alábbi megjegyzések részben.
![Hogyan lehet élő közvetítést menteni a Twitch-en? [KIFEJEZETT] Hogyan lehet élő közvetítést menteni a Twitch-en? [KIFEJEZETT]](https://img2.luckytemplates.com/resources1/c42/image-1230-1001202641171.png)
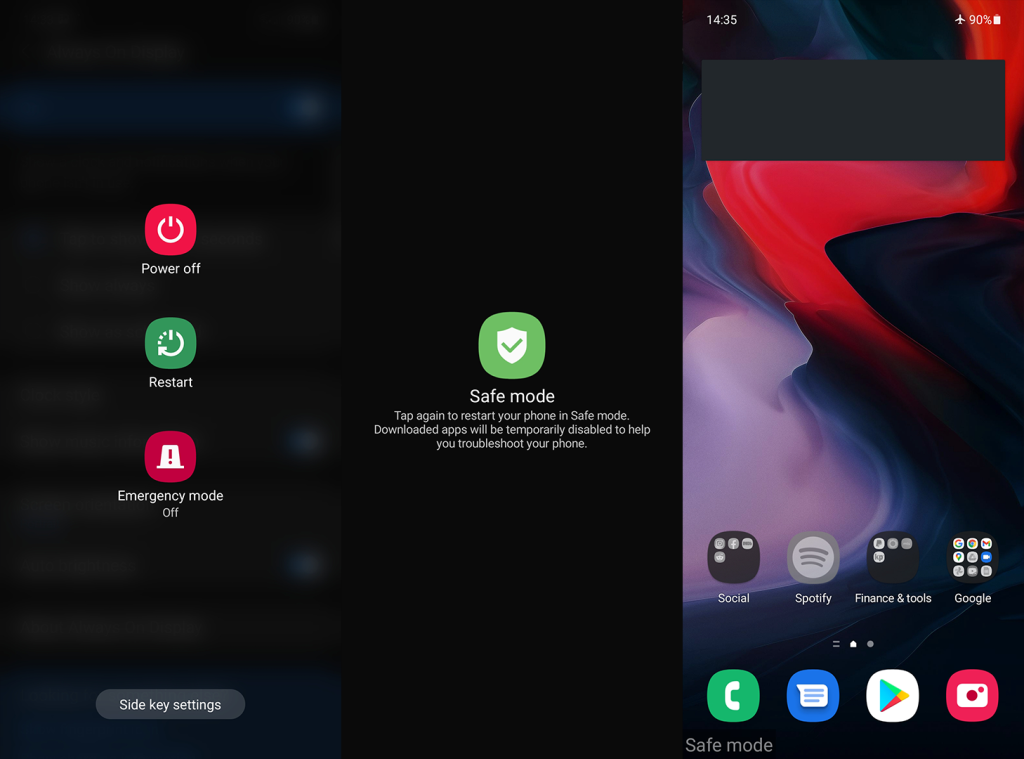
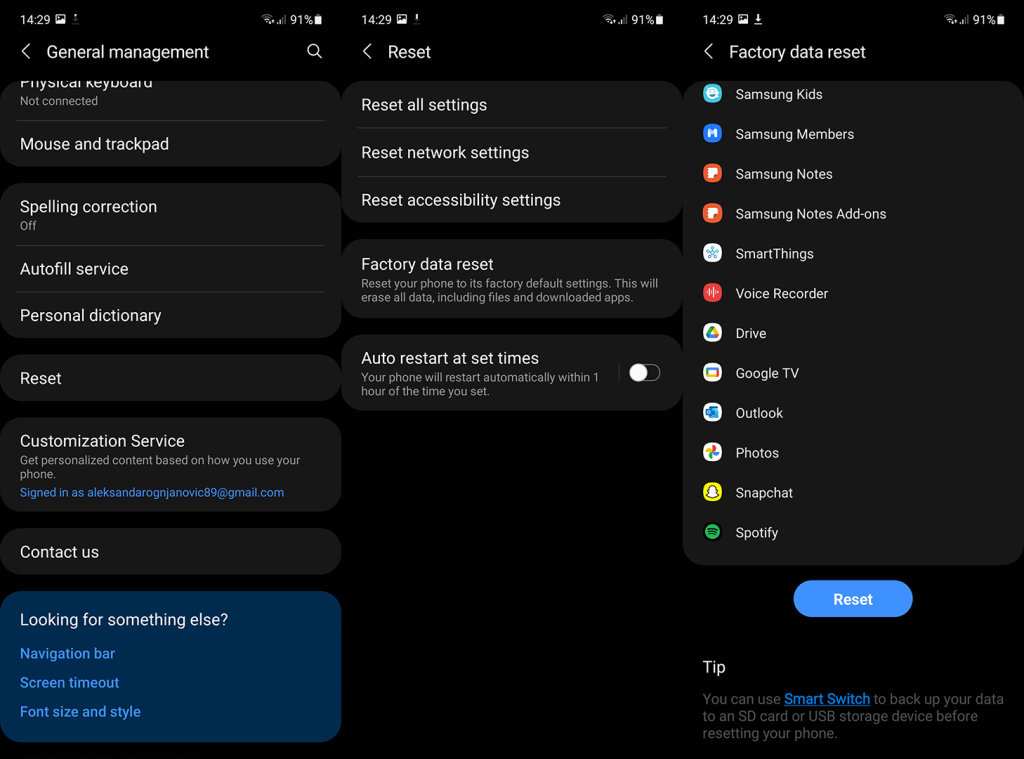


![[JAVÍTOTT] „A Windows előkészítése, ne kapcsolja ki a számítógépet” a Windows 10 rendszerben [JAVÍTOTT] „A Windows előkészítése, ne kapcsolja ki a számítógépet” a Windows 10 rendszerben](https://img2.luckytemplates.com/resources1/images2/image-6081-0408150858027.png)

![Rocket League Runtime Error javítása [lépésről lépésre] Rocket League Runtime Error javítása [lépésről lépésre]](https://img2.luckytemplates.com/resources1/images2/image-1783-0408150614929.png)



