A helymegosztás a Google Térképben egy hihetetlenül hasznos funkció, amikor kint tartózkodik, és segíteni szeretne ismerőseinek, hogy megtalálják Önt. És sok ember támaszkodik a valós idejű helymegosztásra napi rendszerességgel szerte a világon. Sajnos néhányan arról számolnak be, hogy a helymegosztás minden látható ok nélkül nem frissül a Google Térképen. Úgy tűnik, hogy a hely nem változik, ahogy a felhasználók költöznek, és ennek több oka is van.
Ha a Google Térkép helymegosztása nem működik az Ön számára, ellenőrizze az alábbi lépéseket.
Tartalomjegyzék:
- Ellenőrizze a hálózatot
- Engedélyezze a pontos helybeállításokat
- Ellenőrizze az engedélyeket
- Szüntesse meg a megosztást, és próbálja meg újra megosztani a helyét
- A Google Térkép akkumulátor-optimalizálásának letiltása
- Helyi adatok törlése a Google Térképről
- Telepítse újra a Google Térképet
- Kapcsolja ki az NFC-t és a Bluetooth-t, és tesztelje a GPS-t
Miért nem frissül a helymegosztás?
Ha a Google Térkép helymegosztása nem frissül, ellenőrizze a hálózatot, indítsa újra a megosztást, törölje a helyi alkalmazásadatokat, vagy telepítse újra a Google Térképet.
Ezenkívül megpróbálhatja kikapcsolni az NFC-t és a Bluetooth-t a Térkép használata közben, és engedélyezni a pontos helybeállításokat.
Fontos megjegyzés : Ez egy kétirányú utca. Mindkét félnek stabil kapcsolattal, a Google Térkép legfrissebb verziójával és a helymeghatározó szolgáltatásokkal kell rendelkeznie.
1. Ellenőrizze a hálózatot
Az első dolog, hogy ellenőrizze a hálózatot. Természetesen offline módban is használhatja a Google Térképet, de stabil hálózati kapcsolat nélkül nem oszthatja meg tartózkodási helyét. Legyen az Wi-Fi vagy mobil adatkapcsolat. Magától értetődik, hogy a helymeghatározáshoz engedélyeznie kell a Helymeghatározást.
Ezért győződjön meg arról, hogy csatlakozik Wi-Fi-hálózathoz, vagy ha útközben van, hozzáfér a 4G/LTE/5G-hez az eszközén, hogy megoszthassa tartózkodási helyét a Google Térképen.
Ha Wi-Fi-problémái vannak, tekintse meg a megoldások listáját ebben a cikkben . Másrészt, ha a mobiladatai nem működnek, itt megtudhatja, hogyan javíthatja ki .
Ha mobil adatforgalmat használ, navigáljon a Beállítások > Alkalmazások > Minden alkalmazás > Google Térkép > Mobiladat- és Wi-Fi menüponthoz, és győződjön meg arról, hogy a Google Térkép tudja használni a mobil adatokat a háttérben.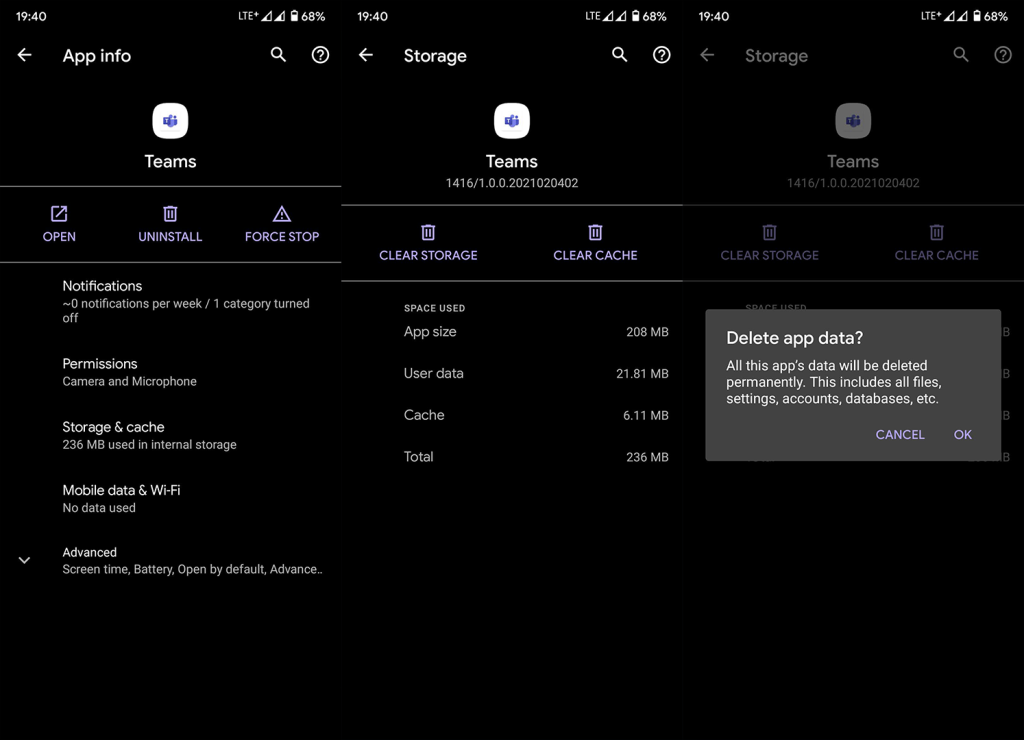
2. Engedélyezze a pontos helybeállításokat
A következő dolog, amit megpróbálhat, a pontos helybeállítások engedélyezése. A Google Helyszolgáltatások Wi-Fi- és Bluetooth-leolvasásokat használhatnak a helymeghatározás pontosságának javítására, ezért győződjön meg arról, hogy mindkét lehetőség ki van kapcsolva. Ez nagyon fontos, ha beltérben osztja meg tartózkodási helyét, a GPS-értékek eltalálhatók vagy hiányozhatnak. Ezért engedélyezni kell a Wi-Fi-keresést és a Bluetooth-keresést.
A következőképpen engedélyezheti a pontos helykeresési beállításokat Android készülékén:
- Nyissa meg a Beállítások lehetőséget .
- Válassza a Hely lehetőséget , és kapcsolja be a Helyszolgáltatást .
- Koppintson a Pontosság javítása elemre .
- Győződjön meg arról, hogy a Bluetooth-keresés és a Wi-Fi-keresés egyaránt engedélyezve van .
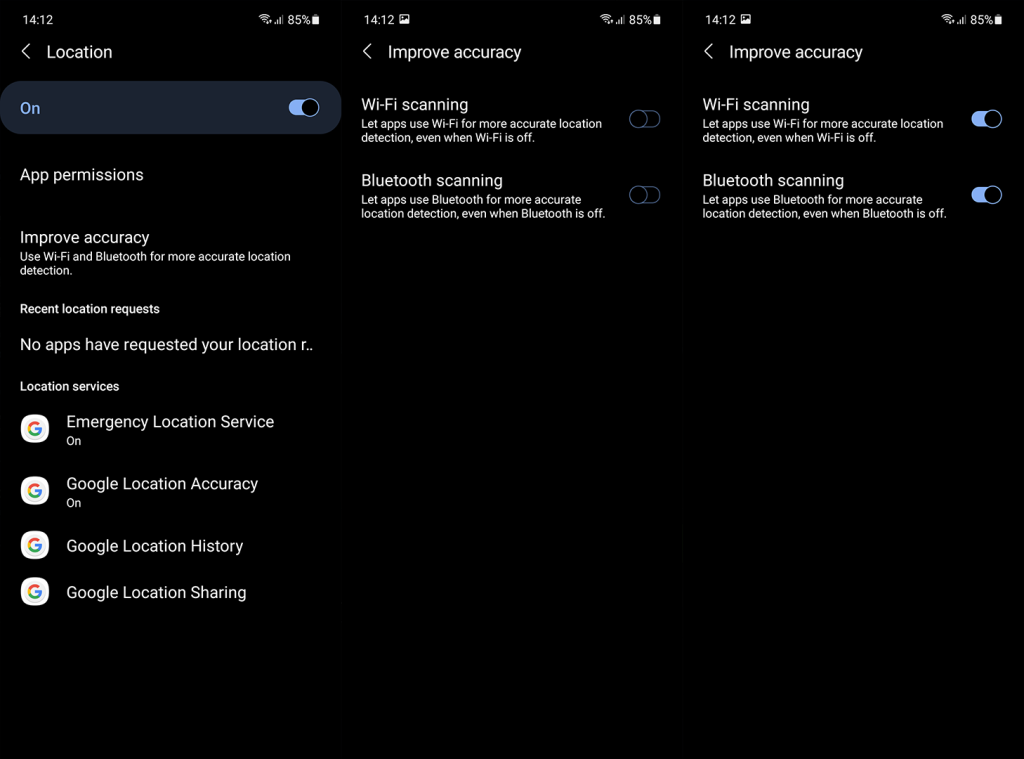
3. Ellenőrizze az engedélyeket
A következő dolog, amit ellenőriznie kell, az engedélyek. Magától értetődik, hogy a Google Térképnek megköveteli a helymeghatározást a munkához, de a háttérben történő helymeghatározás is szerepel a legújabb Android-iterációkban. A felhasználók több lehetőséget kapnak bizonyos engedélyekkel kapcsolatban, és ebben az esetben teljes körű hozzáférést kell biztosítania a helyadatokhoz a Google Térkép számára. Ebben a forgatókönyvben az „Engedélyezés az alkalmazás használatakor” funkció nem szakítja meg, ha kikapcsolja a képernyőt.
A következőképpen ellenőrizheti a Google Térkép engedélyeit Android készülékén:
- Nyissa meg a Beállítások lehetőséget .
- Koppintson az Alkalmazások elemre .
- Bontsa ki az Összes alkalmazás elemet.
- Válassza a Térkép lehetőséget a telepített alkalmazások listájából.
- Koppintson az Engedélyek elemre .
- Válassza a Hely lehetőséget .
- Válassza az Engedélyezés mindig lehetőséget .
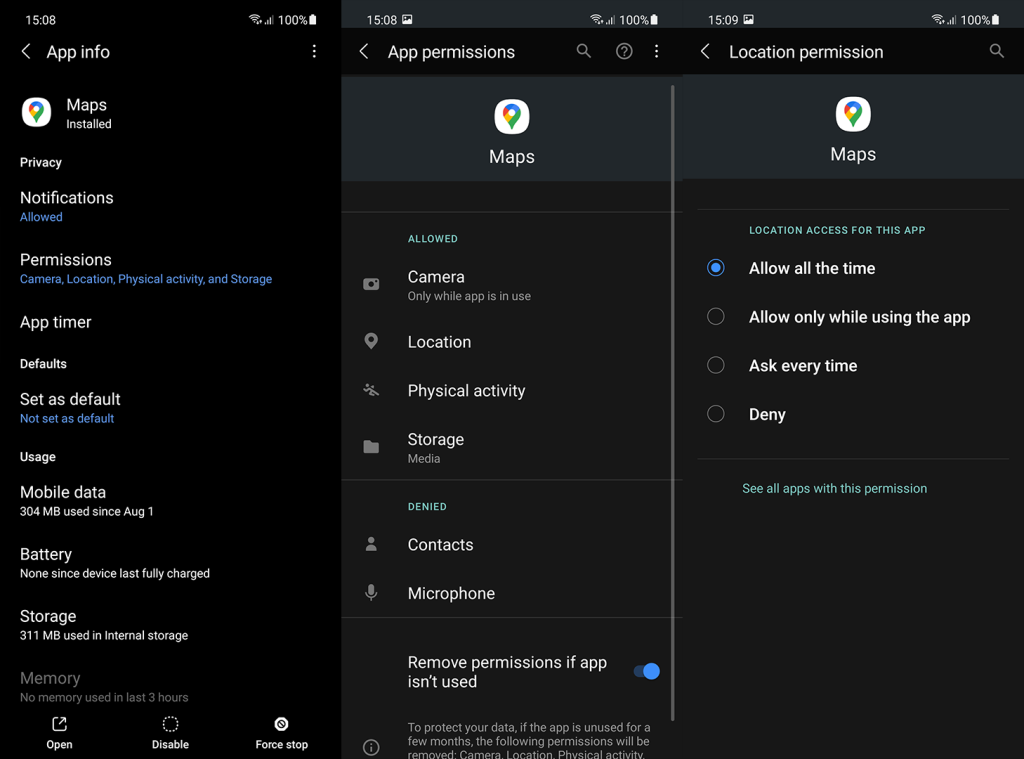
Ezenkívül valószínűleg kalibrálni szeretné az iránytűt, vagy az Élő nézet kamerát szeretné használni a pontosság növelésére úgy, hogy a kirakatokra vagy a körülötte lévő táblákra irányítja. Kövesse az alábbi lépéseket a Google Térkép kalibrálásához és a helymeghatározás pontosságának javításához:
- Nyissa meg a Google Térképet napközben.
- Engedélyezze a Helymeghatározást , és érintse meg a kék pontot , amely az aktuális tartózkodási helyét jelzi.
- Koppintson a Kalibrálás elemre .
- Az Élő nézet funkcióval irányítsa a kamerát néhány kirakat, tereptárgy vagy tábla irányába , és kövesse a további utasításokat. Alternatív megoldásként választhatja az Iránytű lehetőséget , és kövesse a képernyőn megjelenő utasításokat az iránytű kalibrálásához .
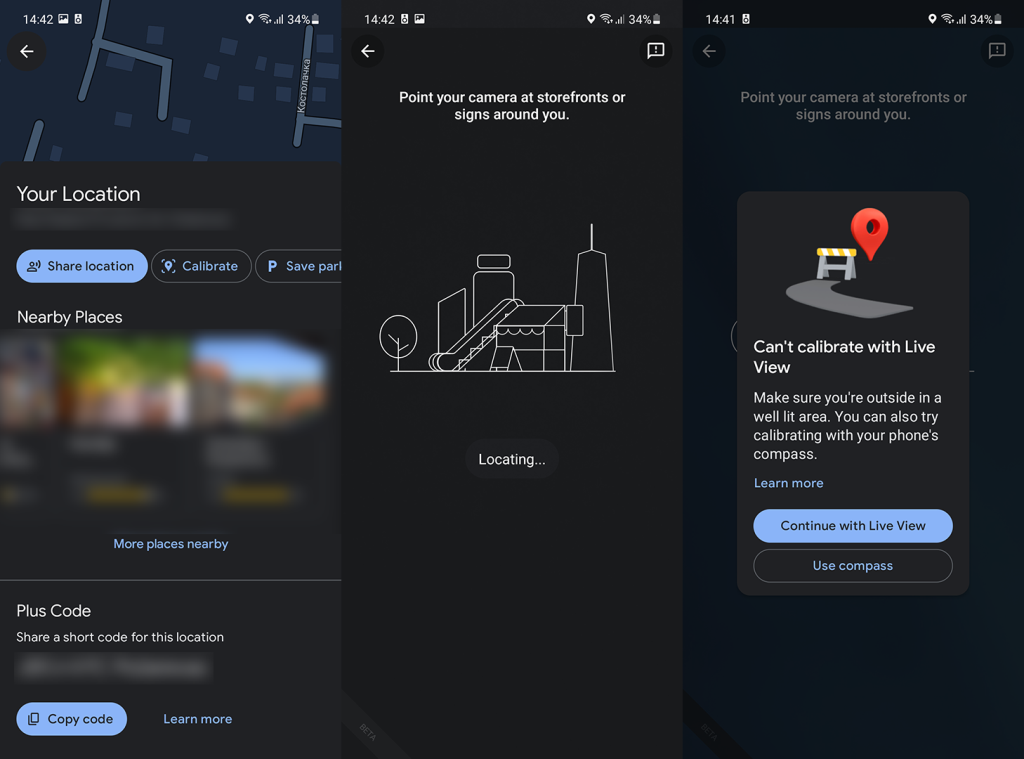
4. Szüntesse meg a megosztást, és próbálja meg újra megosztani a helyet
Leállíthatja a helymegosztást, és újrakezdheti a megosztási munkamenetet. Előfordulhat, hogy a probléma csak az aktuális munkamenethez kapcsolódik, és újraindításával meg kell tudnia oldani. Természetesen, ha a probléma továbbra is fennáll, lépjen a következő lépésre.
Így indíthatja újra a helymegosztást a Google Térképen:
- A Google Térkép alkalmazásban érintse meg Fiókja ikonját a jobb felső sarokban, és válassza a Helymegosztás lehetőséget a helyi menüből.
- Alul látnia kell azoknak a névjegyeknek a listáját, akik láthatják aktuális tartózkodási helyét.
- Koppintson a Leállítás elemre .
- Kényszerítse be a Google Térképet (a Legutóbbiak menüből), és nyissa meg újra az alkalmazást .
- Koppintson a Fiók > Helyzetmegosztás elemre , és válassza ki azokat a névjegyeket , akikkel meg szeretné osztani tartózkodási helyét.
- Érintse meg a „ Hely megosztása …” elemet a helyzet megosztásához.
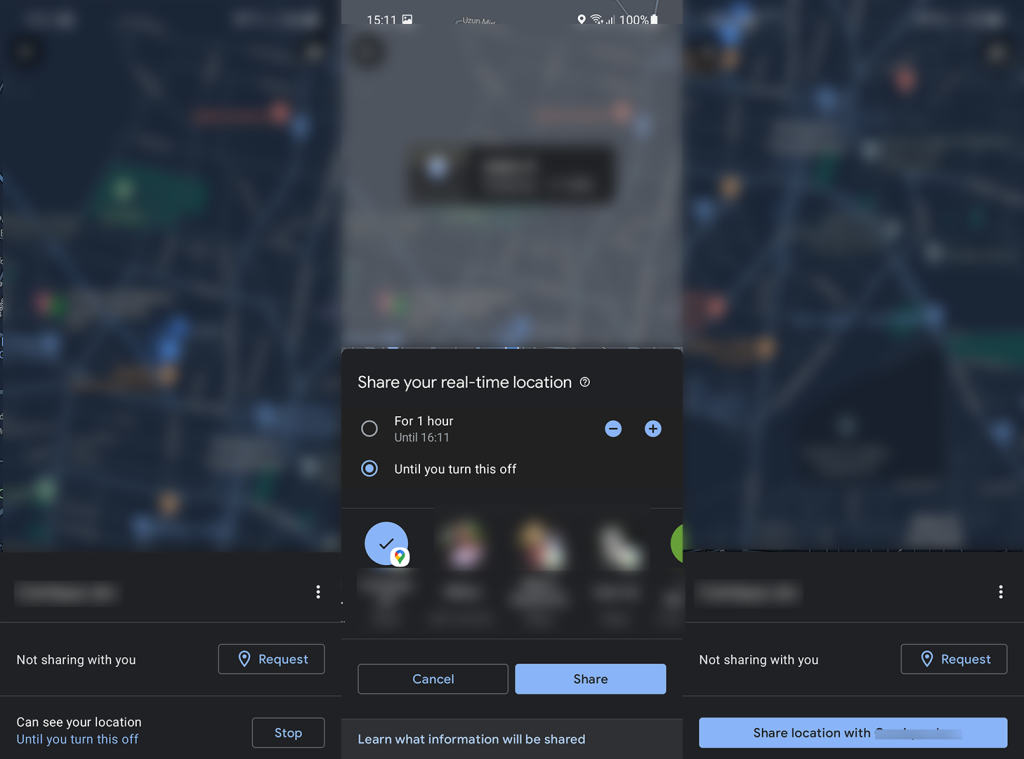
Ha a helymegosztás továbbra sem frissül a Google Térképen, ellenőrizze az akkumulátor optimalizálását. Ez ismételten mindkét érintett félre vonatkozik.
5. Kapcsolja ki a Google Térkép akkumulátor-optimalizálását
Az akkumulátor-optimalizálás nagyszerű módja annak, hogy a szoftverek korlátozzák az akkumulátorfogyasztást azáltal, hogy kiiktatják a tétlen alkalmazásokat, amelyek általában a háttérben maradnak. Egyes OEM-ek túlságosan szélsőségesek vele, de továbbra is kínálnak lehetőséget az optimalizálás letiltására. A felhasználók módosíthatják a beállításokat, és engedélyezhetik azokat az alkalmazásokat, amelyek nem eshetnek az akkumulátoroptimalizálás kategóriába.
Így az Ön által választott alkalmazások a háttérben maradnak, és ebben az esetben a Google Térkép esetében továbbra is megosztják a helyüket, még akkor is, ha a képernyő ki van kapcsolva.
A következőképpen tilthatja le az akkumulátor-optimalizálást a Google Térképen Android rendszeren:
- Ismét nyissa meg a Beállítások > Alkalmazások > Minden alkalmazás > Térképek lehetőséget .
- Nyissa meg az Akkumulátor optimalizálása vagy az Akkumulátor lehetőséget.
- Győződjön meg arról, hogy a Háttértevékenység engedélyezése opció engedélyezve van. Innen letilthatja a Google Térkép akkumulátor-optimalizálását is.
- Nyissa meg az Akkumulátorhasználat optimalizálása lehetőséget .
- A tetején található legördülő menüből válassza az Összes lehetőséget .
- Keresse meg a Térképet a listában.
- Kapcsolja ki az akkumulátor-optimalizálást a Google Térképhez, és ellenőrizze a fejlesztéseket.
6. Törölje a helyi adatokat a Google Térképről
A következő lépés a helyi adatok törlése a Google Térképről. Így visszaállítja az alkalmazást, hogy újra be tudjon tölteni. Ne aggódjon az adatai miatt, mivel a Google Térkép minden online alapú. A letöltött offline térképek nyilvánvaló kivételt képeznek. Miután törölte az adatokat az alkalmazásból, nyissa meg újra, és próbálja meg megosztani tartózkodási helyét.
A következőképpen törölheti a helyi adatokat a Google Térképből Android rendszeren:
- Nyissa meg a Beállítások lehetőséget .
- Válassza az Alkalmazások lehetőséget .
- Bontsa ki az Összes alkalmazás elemet .
- Válassza a Térkép lehetőséget az elérhető alkalmazások listájából.
- Koppintson a Tárhely elemre .
- Érintse meg az Adatok törlése lehetőséget , és erősítse meg, amikor a rendszer kéri.

- Indítsa újra eszközét, nyissa meg a Google Térképet , és ellenőrizze a fejlesztéseket.
Ha ez nem segít, és a helymegosztás továbbra sem frissül a Google Térképen, ellenőrizze a következő lépést.
7. Telepítse újra a Google Térképet
Alternatív megoldásként újratelepítheti a Google Térképet a Play Áruházból. Ezzel nem csak az összes helyi adatot törli, hanem az alkalmazás legújabb verzióját is megkapja. Az alkalmazást eltávolíthatja a kezdőképernyőről, vagy navigálhat a Play Áruházba, és onnan eltávolíthatja a Google Térképet.
A következőképpen távolíthatja el és telepítheti a Google Térképet a Play Áruházból:
- Nyissa meg a Play Áruházat .
- Keresse meg a Google Térképet , és bontsa ki az alkalmazást.
- Koppintson az Eltávolítás elemre .
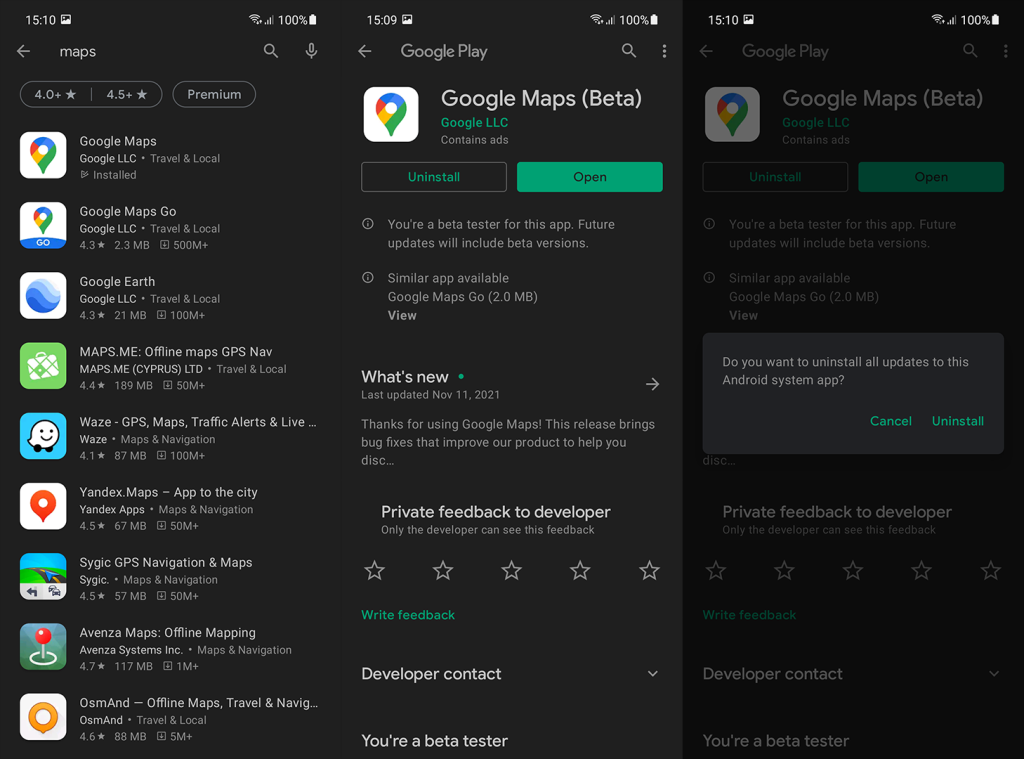
- Indítsa újra Android-eszközét, és telepítse újra a Google Térképet a Play Áruházból .
Javasoljuk, hogy lépjen ki a bétaprogramból, ha Ön a Google Térkép korai alkalmazója. A bétaprogramból való kilépéshez nyissa meg a Play Áruház > Google Térkép lehetőséget, és csúsztassa az ujját/görgessen lefelé. A Bétatesztelő részben koppintson a Kilépés lehetőségre. Várja meg, amíg eltávolítják a Béta programból, és frissítse a Google Térképet. Ha nincsenek elérhető frissítések, egyszerűen telepítse újra az alkalmazást a fent leírtak szerint.
8. Kapcsolja ki az NFC-t és a Bluetooth-t, és tesztelje a GPS-t
Végül, ha továbbra is elakad a probléma, csak azt javasoljuk, hogy kapcsolja ki az NFC és a Bluetooth funkciót a helyszolgáltatások használata közben, és próbálja meg újra megosztani a helyzetét. Ha ez nem segít, ellenőrizze, hogy a Google Térkép nem áll-e le globálisan itt . A problémát a Google Térkép ügyfélszolgálatának is jelentheti, itt .
Ezenkívül tesztelheti a GPS-lefedettséget a készülékén. Az itt felsorolt lépések követésével megtudhatja, hogyan teheti ezt meg rendszererőforrásokkal vagy harmadik féltől származó alkalmazásokkal . Ne felejtse el, hogy a Google Térkép nem az egyetlen lehetőség. Néhány azonnali üzenetküldő, például a WhatsApp, helymegosztást kínál.
Ennek meg kell tennie. Köszönjük, hogy elolvasta, és ne felejtse el elmondani nekünk, hogy ezek a lépések hasznosak voltak-e, vagy továbbra is ugyanazzal a problémával küzd. Ezt megteheti az alábbi megjegyzések részben, vagy lépjen kapcsolatba velünk a vagy a címen. Várom válaszukat.
9. Javítsa a Google Térkép helymeghatározási pontosságát
Ha a Google Térkép még most sem frissíti a helyét, akkor meg kell győződnie arról, hogy hozzáfér az eszköz pontos helyéhez.
Beállíthatja, hogy telefonja igaz legyen a becsült vagy a pontos helyhez. Ahhoz, hogy ez a funkció elérhető legyen, hozzáférést kell adnia a pontos helyhez.
Íme, mit kell tenni.
10. Konfigurálja újra a Google Maps Compass alkalmazást
A Google Térkép megosztott helyének frissítésével kapcsolatos probléma megoldásának másik módja az iránytű újrakonfigurálása.
Ehhez kövesse a lépéseket.
![Hogyan lehet élő közvetítést menteni a Twitch-en? [KIFEJEZETT] Hogyan lehet élő közvetítést menteni a Twitch-en? [KIFEJEZETT]](https://img2.luckytemplates.com/resources1/c42/image-1230-1001202641171.png)
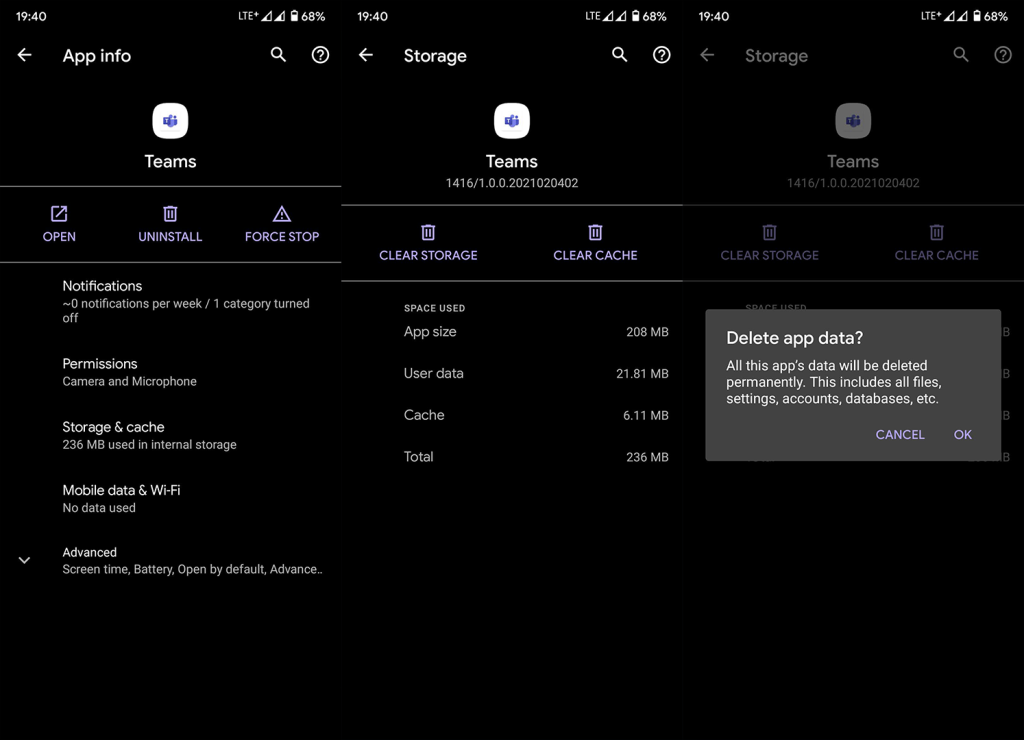
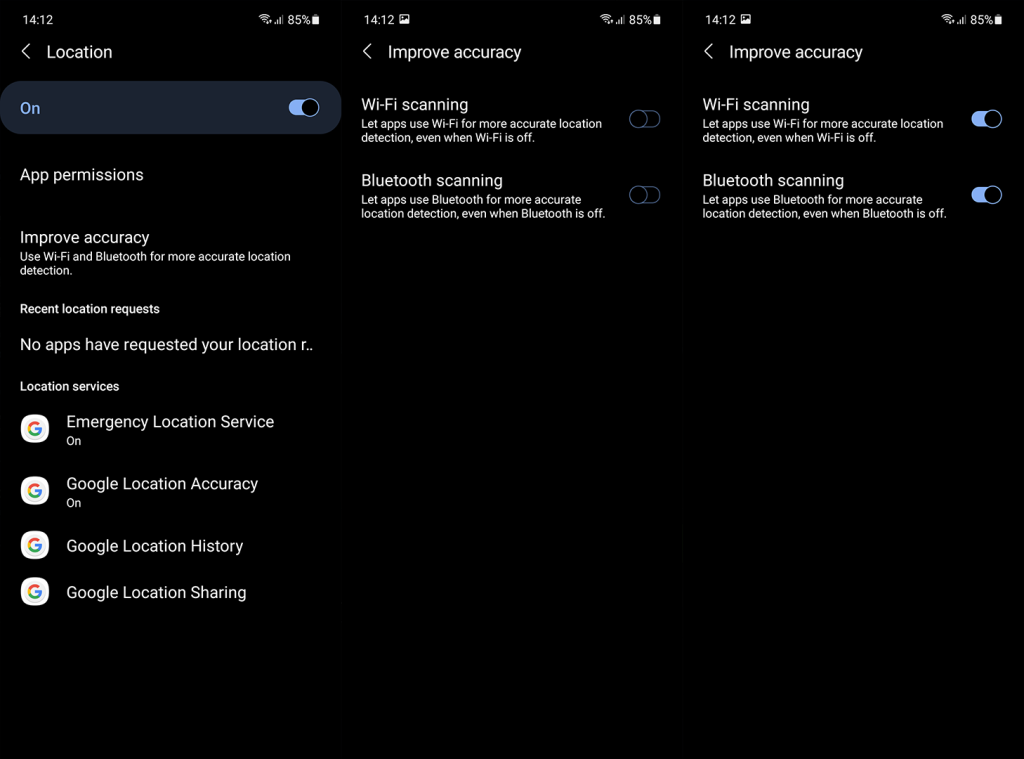
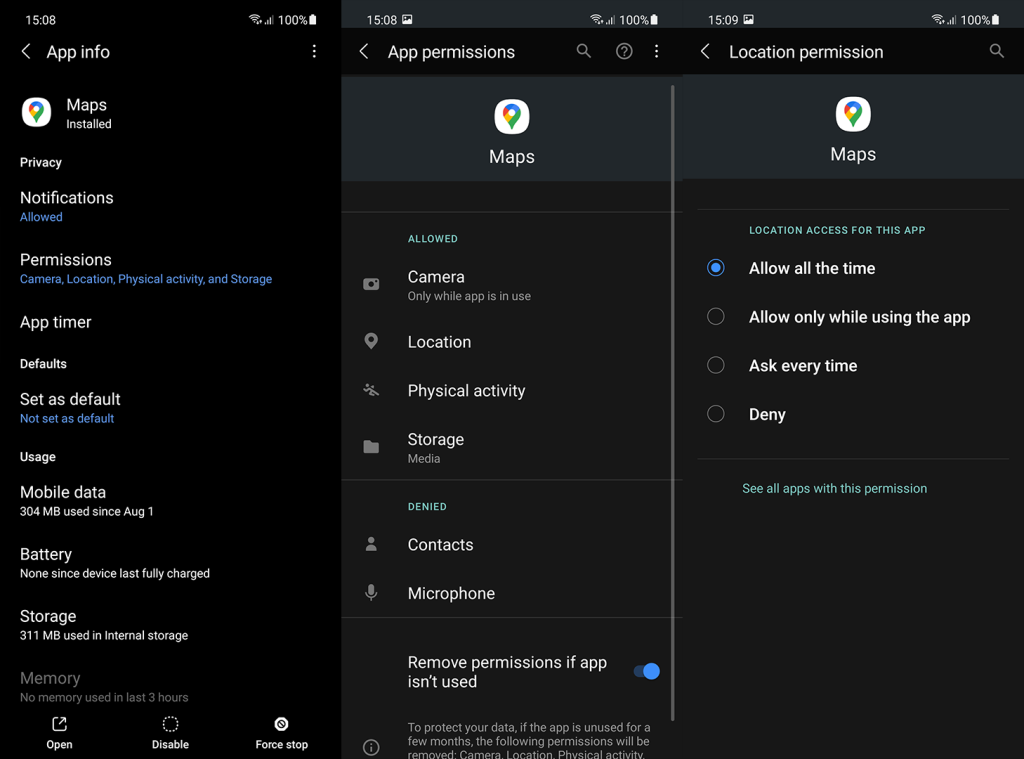
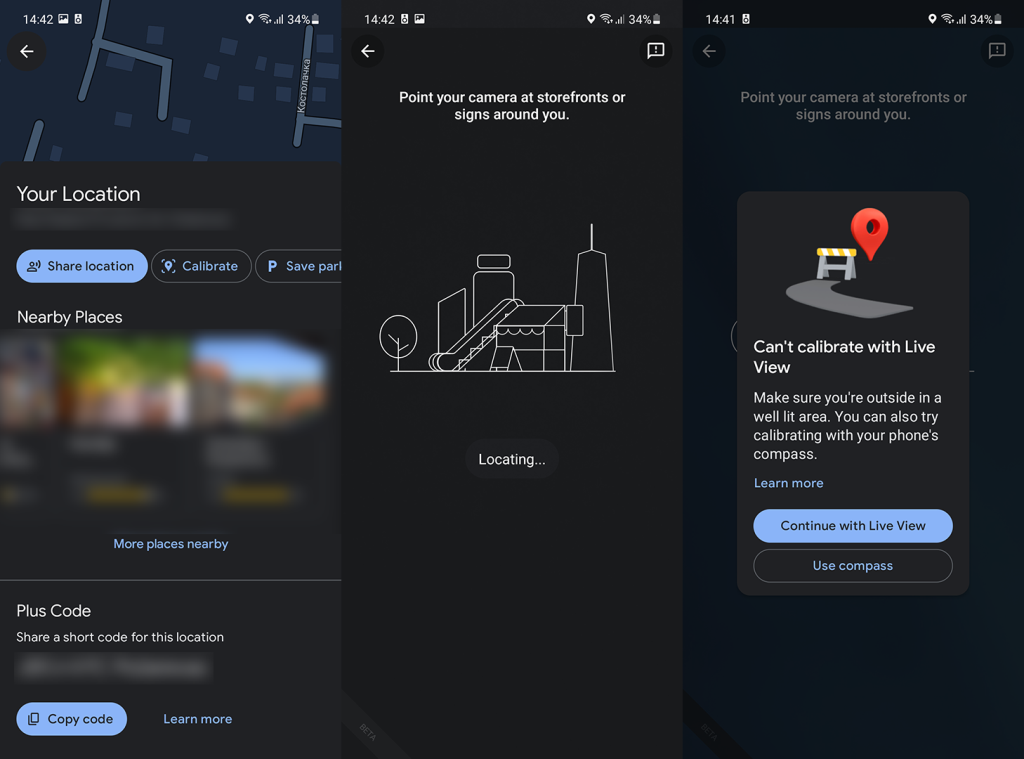
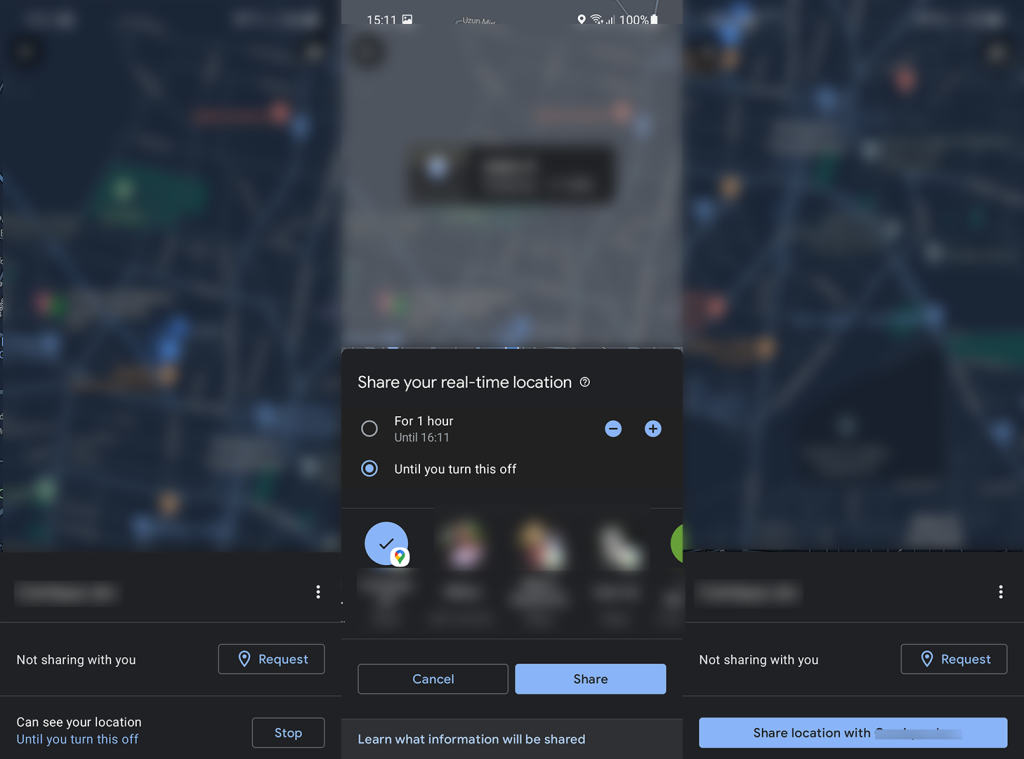

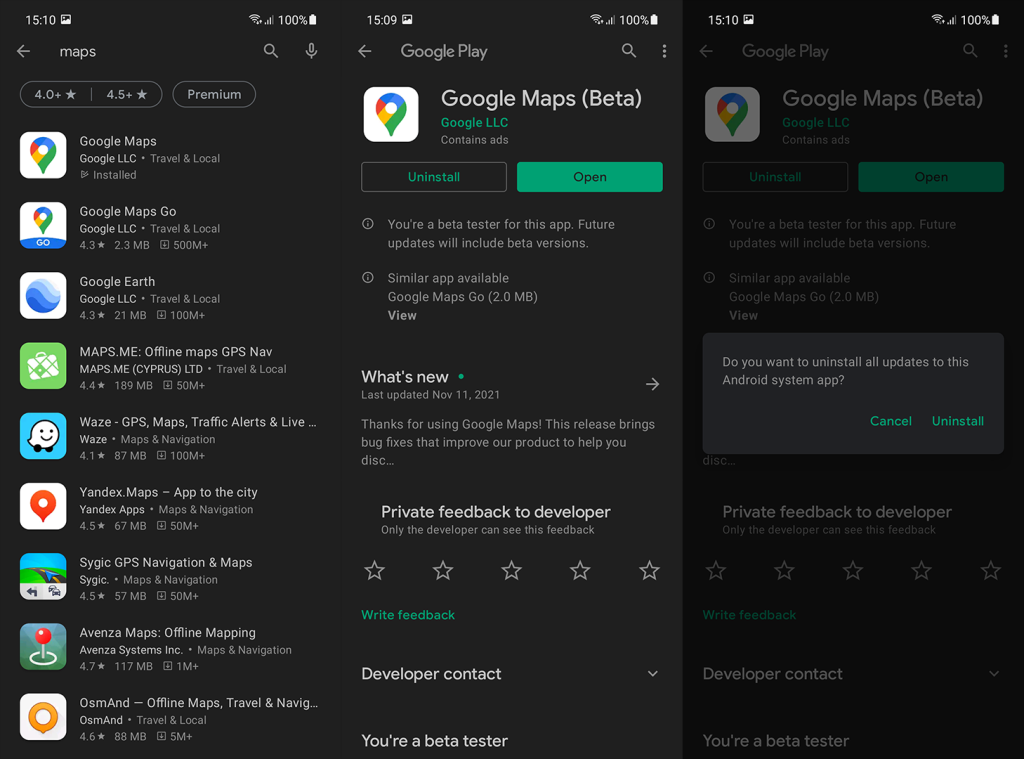
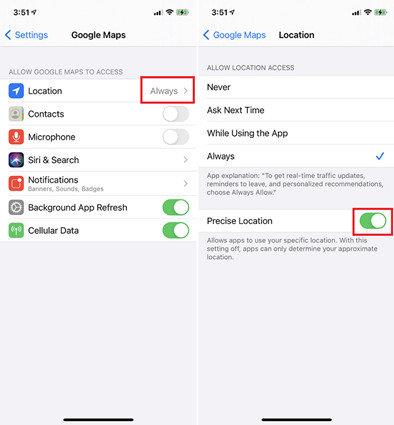
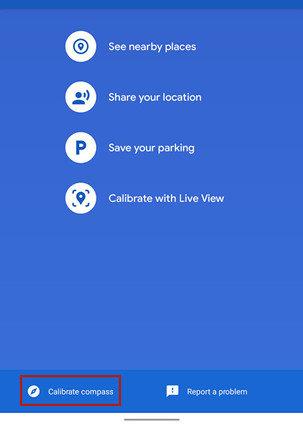


![[JAVÍTOTT] „A Windows előkészítése, ne kapcsolja ki a számítógépet” a Windows 10 rendszerben [JAVÍTOTT] „A Windows előkészítése, ne kapcsolja ki a számítógépet” a Windows 10 rendszerben](https://img2.luckytemplates.com/resources1/images2/image-6081-0408150858027.png)

![Rocket League Runtime Error javítása [lépésről lépésre] Rocket League Runtime Error javítása [lépésről lépésre]](https://img2.luckytemplates.com/resources1/images2/image-1783-0408150614929.png)



