Az alkalmazásokért és játékokért a Google Playen keresztül történő fizetés általában egy séta a parkban. Ez az ezekben az alkalmazásokban és játékokban végzett vásárlásokra vonatkozik, így minden tranzakciót a Google Play (és a Google Pay) kezel. Egyes felhasználók azonban folyamatosan hibaüzenetet kapnak a vásárlások során, amelyek azt jelzik, hogy a Google Play-egyenleget elutasították. Ha Ön is így van, tekintse át az alábbi utasításokat.
Tartalomjegyzék:
- Fedezethiány
- Győződjön meg arról, hogy a betéti vagy hitelkártya támogatott
- Módosítsa a fizetési módot
- Forduljon bankjához vagy kártyakibocsátójához
Miért utasították el a Google Play-egyenlegem kifizetését?
1. Nincs elegendő forrás
Mielőtt bármi mást tenne, győződjön meg arról, hogy elegendő összege van Google Play-egyenlegén vagy betéti/hitelkártyáján. Ha alkalmazáson belül vásárol (pl. játéktranzakciókat), akkor figyelembe kell vennie az adót. A pontos összeg a régiótól és az országtól függően változik. Ha biztos abban, hogy van elég pénz a vásárláshoz, próbálja meg még egyszer.
Ha teljesen biztos abban, hogy van elég pénze, és a Google Play-egyenleget folyamatosan elutasítják, folytassa a következő lépéssel.
2. Győződjön meg arról, hogy a betéti vagy hitelkártya támogatott
Általában minden online fizetési lehetőséget kínáló betéti és hitelkártyát támogat a Google Play (tehát a Google Pay). De nem minden, ezért tartsa ezt szem előtt. Itt van azonban a régió kérdése is.
Csak a Play Áruházban beállított, ugyanabban a régióban kibocsátott betéti és hitelkártyákat használhatsz. És ezen nem lehet változtatni. Tehát ez egy másik lehetséges oka annak, hogy a fizetések nem mennek át a telefonon. Bármikor kipróbálhat másik kártyát, vagy megvárhatja, amíg a Play Áruház automatikusan megváltoztatja a régiót. Ez természetesen akkor érvényes, ha másik országba költözik.
3. Módosítsa a fizetési módot
Egyes felhasználók azt javasolják, hogy módosítsák a fizetési módot a Play Áruház beállításaiban vagy a Google Pay alkalmazásban. Ezenkívül nem minden alkalmazás támogatja a PayPal-t és a hasonló szolgáltatásokat a játékon belüli vásárlásokhoz. Tehát itt segíthet a fizetési mód megváltoztatása .
A Google Play fizetési módját a következőképpen módosíthatja:
- Nyissa meg a Play Áruházat .
- Koppintson a Google Fiók ikonjára a jobb felső sarokban.
- Válassza a Fizetés és előfizetések lehetőséget a helyi menüből.
- Nyissa meg a Fizetési módokat .
- Nyissa meg a További fizetési beállítások lehetőséget . Látni fogja az összes elérhető fizetési módot, beleértve a kártyákat is.
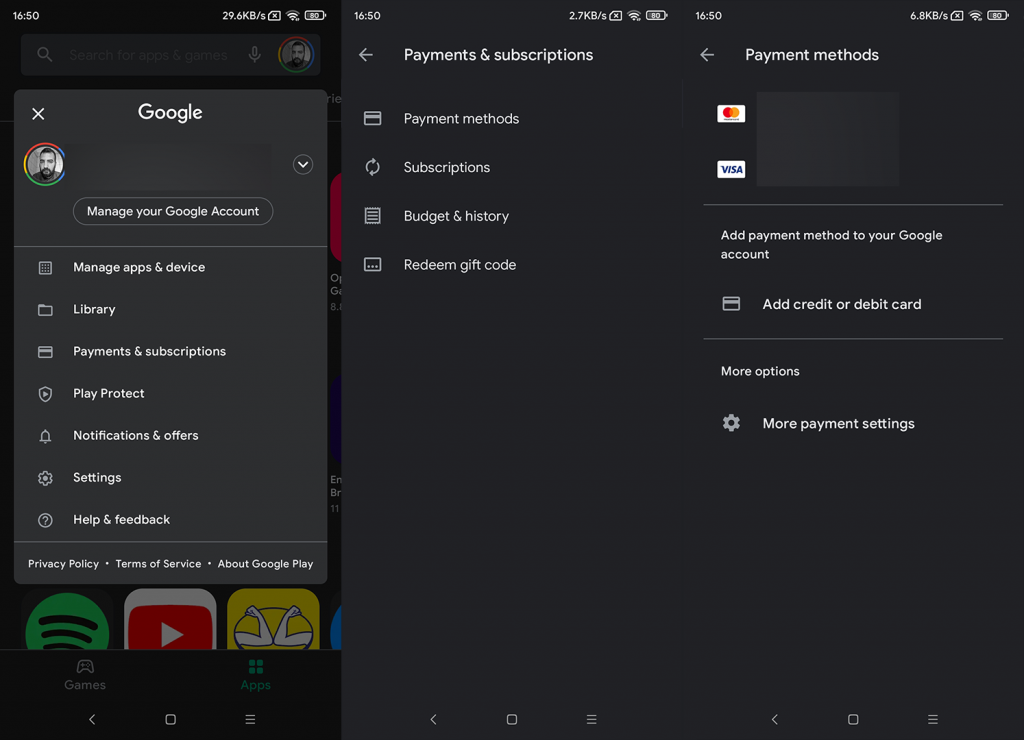
- Koppintson a Kártya eltávolítása elemre a fizetési mód eltávolításához.
- Ezután indítsa újra az eszközt , és adja meg újra a fizetési módot .
Nem távolíthatja el a kártyát, ha jelenleg előfizetései vannak, és ez az egyetlen kártyája. Alternatív fizetési módot kell hozzáadnia, majd el kell távolítania a jelenlegi kártyát.
4. Vegye fel a kapcsolatot bankjával vagy kártyakibocsátójával
Végül, ha továbbra is problémái vannak a Google Play-egyenleg elutasított hibájával, mindenképpen forduljon bankjához vagy kártyakibocsátójához. Elővigyázatosságból a bankok néha blokkolhatnak bizonyos kifizetéseket, ha azok gyakran ismétlődnek. Bár ez ritka, segíthet felvenni velük a kapcsolatot.
Ha ez nem segít, lépjen kapcsolatba a Google-lal a Play Áruház > Fiók > Súgó és visszajelzés menüpontban. Vagy forduljon az alkalmazás fejlesztőjéhez, ha az alkalmazáson belüli vásárlások nyilvánvaló ok nélkül meghiúsulnak. Köszönjük, hogy elolvasta, és bátran ossza meg velünk gondolatait. Ezek az utasítások valamelyik szerviztől származtak? Mondja el nekünk az alábbi megjegyzések részben.
Más fizetési módokkal (közvetlen mobilszámlázás, online banki szolgáltatások, Google Play-egyenleg, ajándékkártyák stb.) kapcsolatos hibák javítása
Ha ezt az üzenetet látja, annak oka lehet:
- Gyanús tranzakciót láttunk fizetési profiljában.
- További információra van szükségünk, hogy megvédjük fiókját a csalás ellen.
- Kicsit több információra van szükségünk az uniós jogszabályoknak való megfeleléshez ( csak az Európai Unió tagállamaiból származó ügyfelek számára ).
A problémák megoldásához:
- Lépjen a fizetési központba .
- Tegyen lépéseket a fizetési központban előforduló hibák vagy kérések esetén.
- Győződjön meg arról, hogy neve, címe és fizetési adatai naprakészek.
Ha problémái vannak a közvetlen szolgáltatói számlázáson keresztüli fizetéssel, próbálkozzon a következővel:
- Győződjön meg arról, hogy közvetlenül vagy Wi-Fi-n keresztül csatlakozik a szolgáltató hálózatához.
- Győződjön meg arról, hogy a közvetlen mobilszámlázást adta meg fizetési módként.
- Győződjön meg arról, hogy a helyi pénznemet használja.
Ha továbbra is problémái vannak, forduljon segítségért mobiltelefon-szolgáltatójához.
Ha problémája van egy másik fizetési móddal, keresse fel a Google Payments szolgáltatást a probléma megoldásához.
- Jelentkezzen be a https://payments.google.com webhelyre Google Fiókjával.
- Keresse meg az értesítéseket vagy információkéréseket, és adjon meg bármit, amit kér.
- Ellenőrizze, hogy a címe naprakész-e.
- Ellenőrizze, hogy a felsorolt fizetési módok azok-e, amelyeket használni szeretne.
Ha vásárláskor „A tranzakció nem hajtható végre” hibaüzenetet lát
Különböző helyzetek válthatják ki ezt az üzenetet. Próbálja ki az alábbi javaslatokat a probléma megoldásához:
- Ha ezt az üzenetet további információk beküldésére vonatkozó utasítások követik, kövesse az utasításokat. A többi lépés valószínűleg nem oldja meg ezt a problémát.
- Ellenőrizze, hogy a fizetési módhoz tartozó számlázási cím megegyezik-e a GPay beállításaiban megadott címmel . Ha nem egyeznek, frissítse címét a Google Pay szolgáltatásban , és próbálja meg újra a tranzakciót.
- Próbálja újra, és használja a Google Play-ajándékkártyát a tranzakció befejezéséhez.
- Próbálja újra, és használja az eszközének legjobb felületet:
- Asztali számítógép vagy számítógép esetén a tranzakciót a Google-termék webhelyéről hajtsa végre.
- Mobileszközök esetén használja a termék mobilalkalmazását, ha elérhető.
- Ha a vendég fizetést használta a hiba előfordulásakor:
Kártyáját ellopottként jelentették. Ellenőriznie kell a kártyát, mielőtt újra használhatná:
- Nyissa meg a payments.google.com webhelyet , és jelentkezzen be fiókjába.
- Ha több fiókkal rendelkezik, jelentkezzen be a fiókba a kiszürkült kártyával.
- Kattintson a Fizetési módok elemre .
- Az „Ellenőrzés szükséges” feliratú kártya mellett kattintson a Terhelési kártya ellenőrzése elemre .

- 2 napon belül ideiglenes terhelést talál a kártyakivonatán, valamint egy 8 számjegyű kódot.
- Az ellenőrzés befejezéséhez keresse fel a payments.google.com webhelyet , és írja be a 8 számjegyű kódot.
Ha újra megpróbálja ellenőrizni a fizetési módot:
- Erősítse meg, hogy melyik kártyát szeretné igazolni.
- Ellenőrizze, mennyi ideje próbálta igazolni a kártyáját.
- Ha kevesebb, mint 2 nap: Várjon legfeljebb 2 napot.
- Ha több mint 2 nap: Ellenőrizze a kártyakivonatát. Ideiglenes terhelést kell találnia a Google-tól „GOOGLE TEST” néven, egy 8 számjegyű kóddal.
Ezt a kártyát nem használhatja ehhez a vásárláshoz. Próbáljon meg újra vásárolni egy másik kártyával.
Ha a használni kívánt kártya nem szerepel a listában, kövesse a képernyőn megjelenő utasításokat új kártya hozzáadásához.
![Hogyan lehet élő közvetítést menteni a Twitch-en? [KIFEJEZETT] Hogyan lehet élő közvetítést menteni a Twitch-en? [KIFEJEZETT]](https://img2.luckytemplates.com/resources1/c42/image-1230-1001202641171.png)
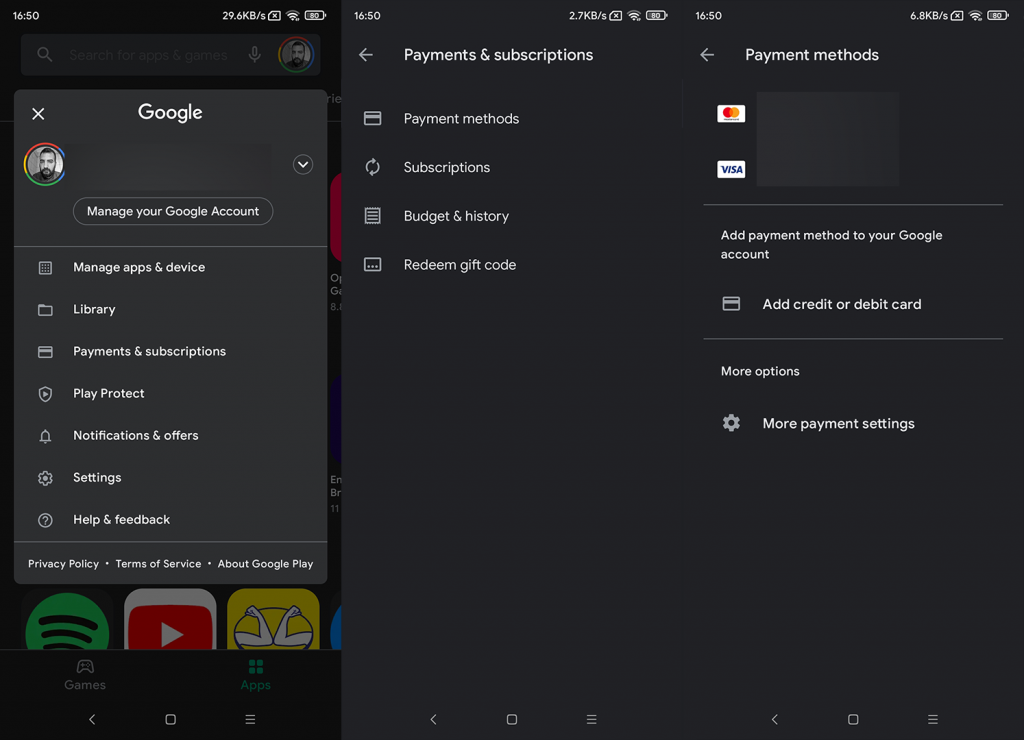



![[JAVÍTOTT] „A Windows előkészítése, ne kapcsolja ki a számítógépet” a Windows 10 rendszerben [JAVÍTOTT] „A Windows előkészítése, ne kapcsolja ki a számítógépet” a Windows 10 rendszerben](https://img2.luckytemplates.com/resources1/images2/image-6081-0408150858027.png)

![Rocket League Runtime Error javítása [lépésről lépésre] Rocket League Runtime Error javítása [lépésről lépésre]](https://img2.luckytemplates.com/resources1/images2/image-1783-0408150614929.png)



