A Google Play Áruház nagyot változott közel 12 évvel ezelőtti bevezetése óta. És mivel az Android ökoszisztéma elengedhetetlen része, a klasszikus Android-élmény elképzelhetetlen az Áruház nélkül. Ez az alkalmazás (a nap végén egy alkalmazás) általában probléma nélkül működik. A legutóbbi felhasználói jelentések azonban azt állítják, hogy a Google Play Áruház folyamatosan keresi a frissítéseket anélkül, hogy ténylegesen telepítene.
Az érintett felhasználók általában találkoznak ezzel a hibával, amikor megnyitják a Play Áruházat, mivel bizonyos alkalmazások folyamatosan frissülnek, de a folyamat soha nem ér véget. Gondoskodtunk arról, hogy többet megtudjunk a problémáról, és az alábbi listában néhány alkalmazható megoldást kínálunk.
Tartalomjegyzék:
- Törölje a gyorsítótárat és az adatokat a Play Áruházból
- Ellenőrizze a hálózatot
- Állítsa vissza a Google Play Áruházat
- Állítsa vissza a Google Play-szolgáltatásokat
- Jelentkezzen ki, majd jelentkezzen be újra Google Fiókjával
- Állítsa vissza a készüléket a gyári beállításokra
A Google Play Áruház azt írja, hogy Hiba keresi a frissítéseket
Számos oka lehet annak, hogy a Google Play Áruház folyamatosan keresi a frissítéseket. A javításhoz javasoljuk, hogy törölje a gyorsítótárat és az adatokat az Áruházból, vagy távolítsa el a frissítéseket.
Ha ez nem segít, akkor itt van még néhány lépés, amelyet meg kell próbálnia.
1. megoldás – Törölje a gyorsítótárat és az adatokat a Play Áruházból
Az első lépés a gyorsítótár és az adatok törlése a Play Áruház alkalmazásból a Rendszerbeállításokban. A gyorsítótárazott adatok problémákat okozhatnak a Play Áruházban, különösen akkor, ha a közelmúltban jelentős változtatásokat hajtottak végre az Áruházban a háttérfrissítések révén.
Kövesse az alábbi utasításokat a gyorsítótár és az adatok törléséhez a Google Play Áruházból:
- Nyissa meg a Beállítások lehetőséget .
- Válassza az Alkalmazások lehetőséget .
- Ezután nyissa meg az Összes alkalmazás vagy az Alkalmazáskezelőt.
- Érintse meg a hárompontos menüt , és válassza a Rendszerfolyamatok megjelenítése lehetőséget .
- Keresse meg a Google Play Áruházat , és nyissa meg .
- Nyissa meg a Tárhelyet .
- Törölje az összes adatot , és indítsa újra az eszközt.
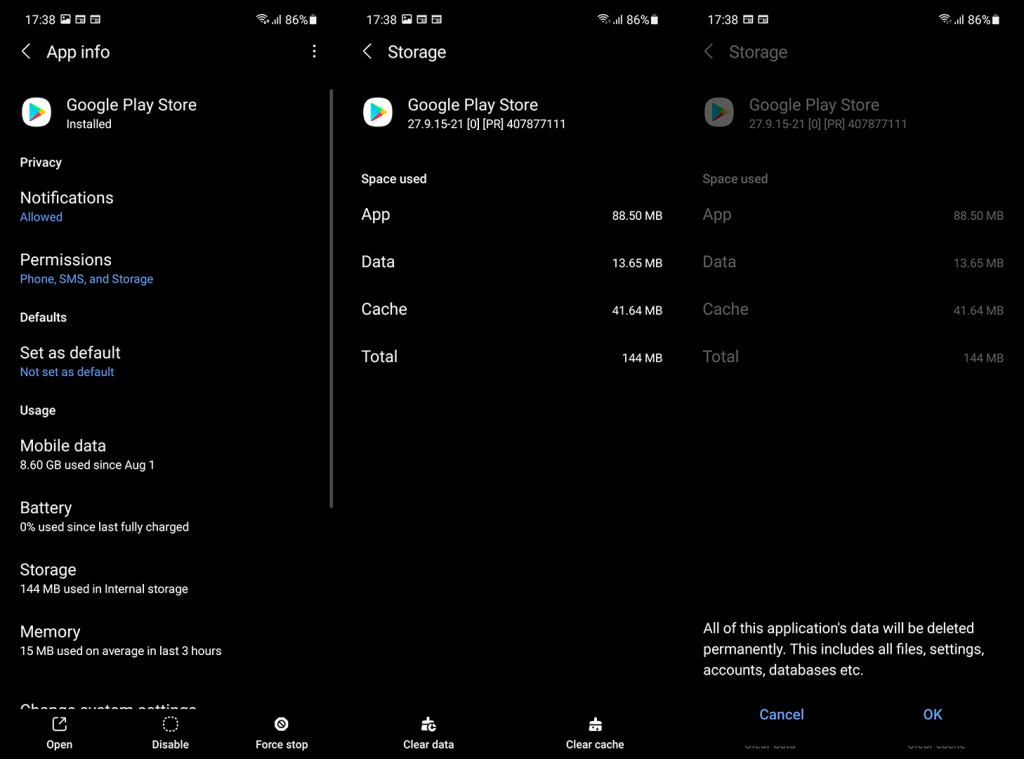
Ha a Google Play Áruház e lépés után folyamatosan keresi a frissítéseket, lépjen a következőre.
2. megoldás – Ellenőrizze a hálózatot
Általában nem az instabil hálózat az elsődleges oka az ehhez hasonló hibáknak, de érdemes megvizsgálni. Gondoskodnunk kell arról, hogy eszköze stabil hálózathoz csatlakozzon. Ez bármely más, hálózati kapcsolatot használó alkalmazásban (pl. Chrome) tesztelhető.
Ha a Wi-Fi-hálózat nem működik megfelelően, próbálkozzon az alábbi hibaelhárítási lépésekkel a probléma megoldásához:
- Tiltsa le és engedélyezze újra a Wi-Fi-t.
- A VPN vagy a proxy letiltása.
- Indítsa újra az eszközt és a routert/modemet.
- Kapcsolja be a Repülőgép módot, és egy perc múlva kapcsolja ki.
- Állítsa vissza a hálózati beállításokat .
- További megoldásokért olvassa el cikkeinket a Wi-Fi- vel és az Androidon futó adatproblémákkal kapcsolatban .
Ezenkívül, ha mobiladat-kapcsolatot használ az Áruházban való navigáláshoz és az alkalmazások letöltéséhez/frissítéséhez, ellenőrizze az alkalmazáson belüli beállításokat, és engedélyezze a Letöltéseket bármely hálózaton keresztül.
Íme, hogyan kell csinálni:
- Nyissa meg a Play Áruházat . Ha nem nyílik meg, indítsa el az eszközt csökkentett módban . A csökkentett mód eléréséhez nyomja meg a bekapcsológombot. Érintse meg és tartsa lenyomva a képernyőn megjelenő Újraindítás gombot, amíg meg nem jelenik a Csökkentett mód üzenet. Ezután érintse meg a Csökkentett mód elemet, és az eszköz újraindul és elindul aktív harmadik féltől származó alkalmazások és szolgáltatások nélkül.
- Koppintson a Profil ikonra .
- Nyissa meg a Beállítások lehetőséget .
- Az Alkalmazásletöltési beállítások alatt válassza a Bármely hálózaton lehetőséget .
3. megoldás – Állítsa vissza a Google Play Áruházat
Ha az előző lépésekkel nem sikerült megoldani a problémát, és a Google Play Áruház továbbra is folyamatosan keresi a frissítéseket, javasoljuk, hogy állítsa vissza a Google Play Áruházat. Alapvetően az összes készleten lévő ROM-on a felhasználók nem telepíthetik újra az Áruházat. Másrészt megteheti, hogy visszaállítja az összes frissítést, és megvárja, amíg az alkalmazás magától újra frissül.
Kövesse az alábbi utasításokat a Google Play Áruház visszaállításához a frissítések eltávolításával:
- Nyissa meg a Beállítások > Alkalmazások > Google Play Áruház lehetőséget .
- Koppintson a 3 pontos menüre , majd a Frissítések eltávolítása elemre . Ezt követően indítsa újra a készüléket.
- Csatlakozzon Wi-Fi-hálózathoz, nyissa meg a Play Áruházat, és keresse újra a frissítéseket .
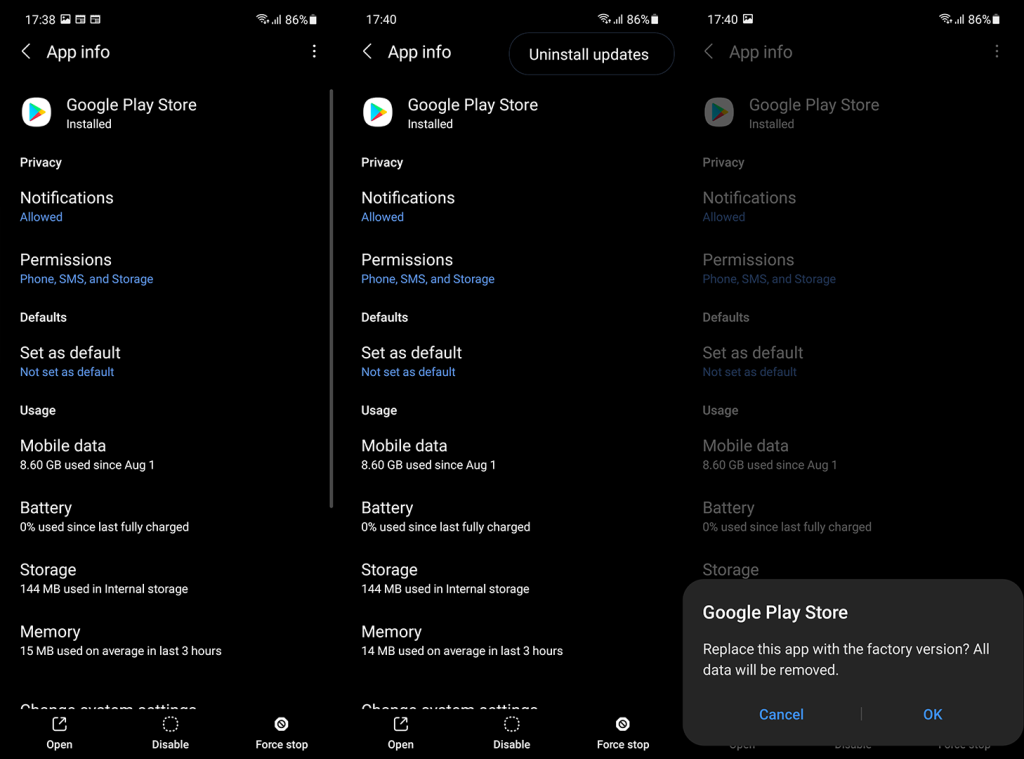
4. megoldás – Állítsa vissza a Google Play-szolgáltatásokat
A Google Play Áruház kezelése mellett a Google Play szolgáltatásokat is alaphelyzetbe állíthatja, amelyek az összes Google-alkalmazás Android rendszerbe való integrálásához kapcsolódnak. Először is törölnie kell a gyorsítótárat és az adatokat. Alternatív megoldásként visszaállíthatja az alkalmazást a frissítések eltávolításával.
Kövesse az alábbi utasításokat a gyorsítótárazott adatok törléséhez a Google Play szolgáltatásokból, vagy a frissítések eltávolításával visszaállíthatja azokat:
- Nyissa meg a Beállítások lehetőséget .
- Válassza az Alkalmazások lehetőséget .
- Ezután bontsa ki az összes alkalmazást, vagy nyissa meg az Alkalmazáskezelő/Alkalmazások kezelése lehetőséget (ez a telefon Android felületétől függ).
- Ha ott van, érintse meg a hárompontos menüt , majd érintse meg a Hogyan dolgozzon a rendszer elemet . Ezzel a rejtett rendszeralkalmazásokat és -szolgáltatásokat hozzáadja az alkalmazáslistához.
- Most keresse meg a Google Play szolgáltatásokat , és nyissa meg.
- Koppintson a Tárhely elemre .
- Válassza a Tárhely kezelése lehetőséget .
- Végül törölje az összes adatot .
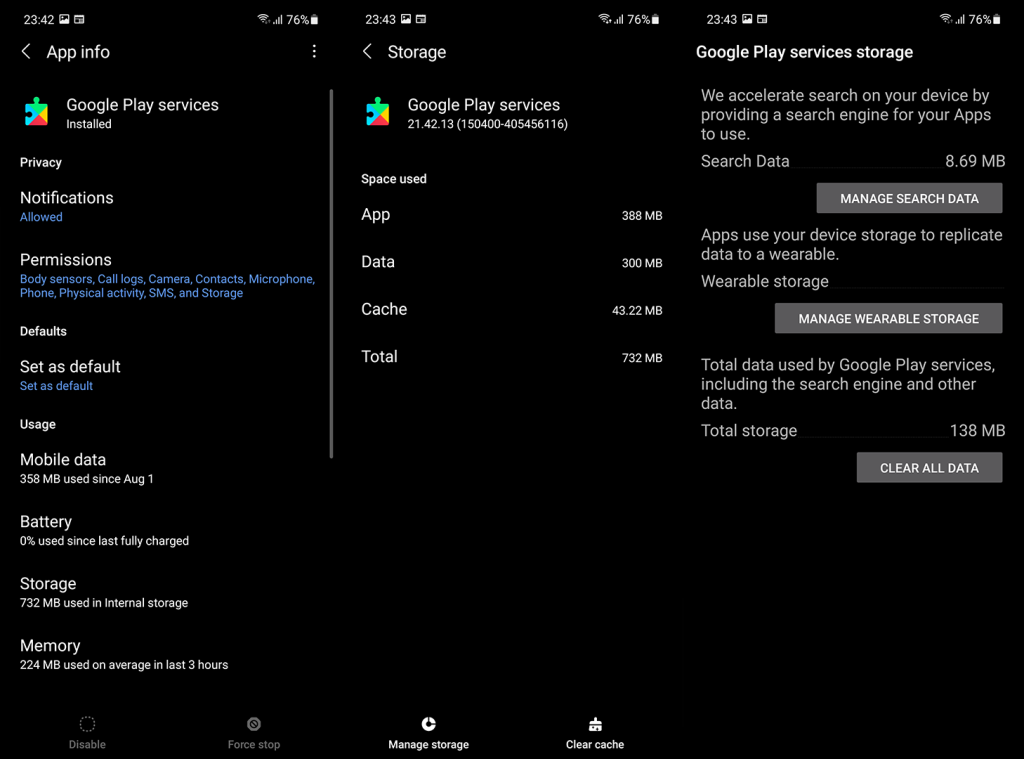
- Tegye ugyanezt a Google Services Framework esetében , és indítsa újra az eszközt.
Kipróbálhatja az ebben a cikkben felsorolt lépések némelyikét is , amelyek a Google Play-szolgáltatásokkal kapcsolatos problémákkal foglalkoznak.
5. megoldás – Jelentkezzen ki, majd jelentkezzen be újra Google Fiókjával
Ha a probléma továbbra is fennáll, akkor a következő lépésként jelentkezzen ki Google Fiókjából (vagy távolítsa el), majd jelentkezzen be újra. Ez egy hosszú táv, de nem kerül semmibe, ha kipróbálod. Ne felejtse el újraindítani eszközét a Google-fiók eltávolítása után, de előtte mindenképpen készítsen biztonsági másolatot a Google Drive-ra.
Ezt szem előtt tartva a következőképpen távolíthat el és adhat hozzá Google-fiókot Androidon:
- Nyissa meg a Beállítások lehetőséget .
- Válassza a Fiókok lehetőséget .
- Válassza a Google lehetőséget .
- Távolítsa el a Google-fiókot , és indítsa újra az eszközt.
- Lépjen vissza a Beállítások > Fiókok oldalra , és jelentkezzen be Google Fiókjával.
6. megoldás – Állítsa vissza az eszközt a gyári beállításokra
Végül, ha a korábbi megoldások egyike sem segített megoldani a problémát, csak azt javasoljuk, hogy állítsa vissza az eszközt a gyári beállításokra. Ez különösen vonatkozik azokra a felhasználókra, akiknél a hiba az Android 10-re való frissítéskor jelentkezett. A gyári beállítások visszaállítása előtt ne felejtsen el biztonsági másolatot készíteni az eszközről.
Kövesse az alábbi utasításokat az Android-eszköz gyári beállításainak visszaállításához:
- Nyissa meg a Beállítások lehetőséget .
- Válassza a Rendszer vagy az Általános felügyelet lehetőséget.
- Nyissa meg a Visszaállítási lehetőségek vagy a Visszaállítás lehetőséget.
- Válassza az Összes adat törlése (gyári beállítások visszaállítása) lehetőséget .
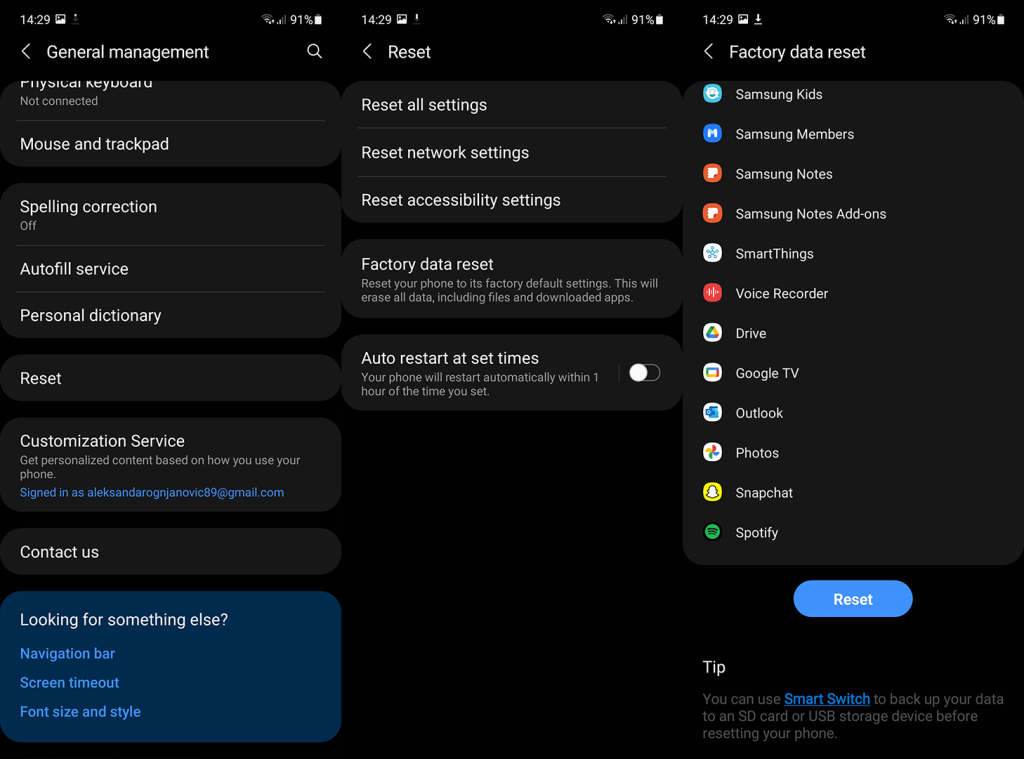
És ezzel a megjegyzéssel lezárhatjuk ezt a cikket. Köszönjük, hogy elolvasta, és ne felejtsen el mesélni nekünk az alternatív megoldásokról, vagy tegyen fel kérdéseket az általunk felsorolt megoldásokkal kapcsolatban. Gondolatait megoszthatja az alábbi megjegyzés rovatban, vagy elérhet minket a Facebookon és a .
A szerkesztő megjegyzése: Ezt a cikket eredetileg 2020 márciusában tették közzé. Gondoskodtunk arról, hogy frissítsük a frissesség és a pontosság érdekében.
![Hogyan lehet élő közvetítést menteni a Twitch-en? [KIFEJEZETT] Hogyan lehet élő közvetítést menteni a Twitch-en? [KIFEJEZETT]](https://img2.luckytemplates.com/resources1/c42/image-1230-1001202641171.png)
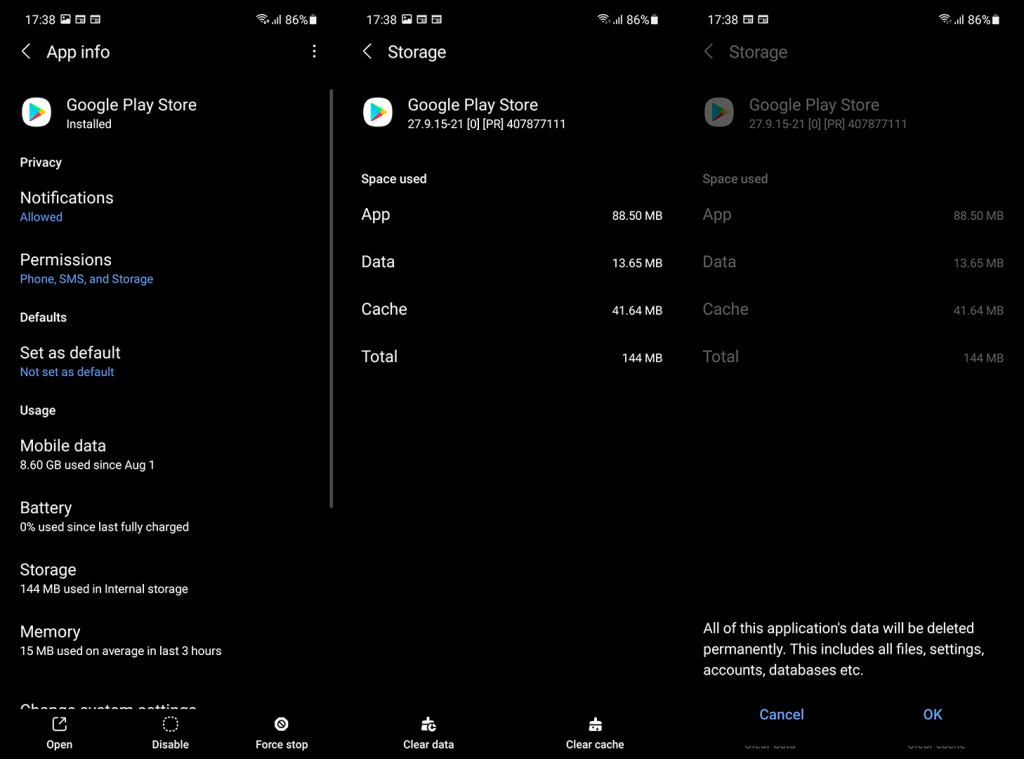
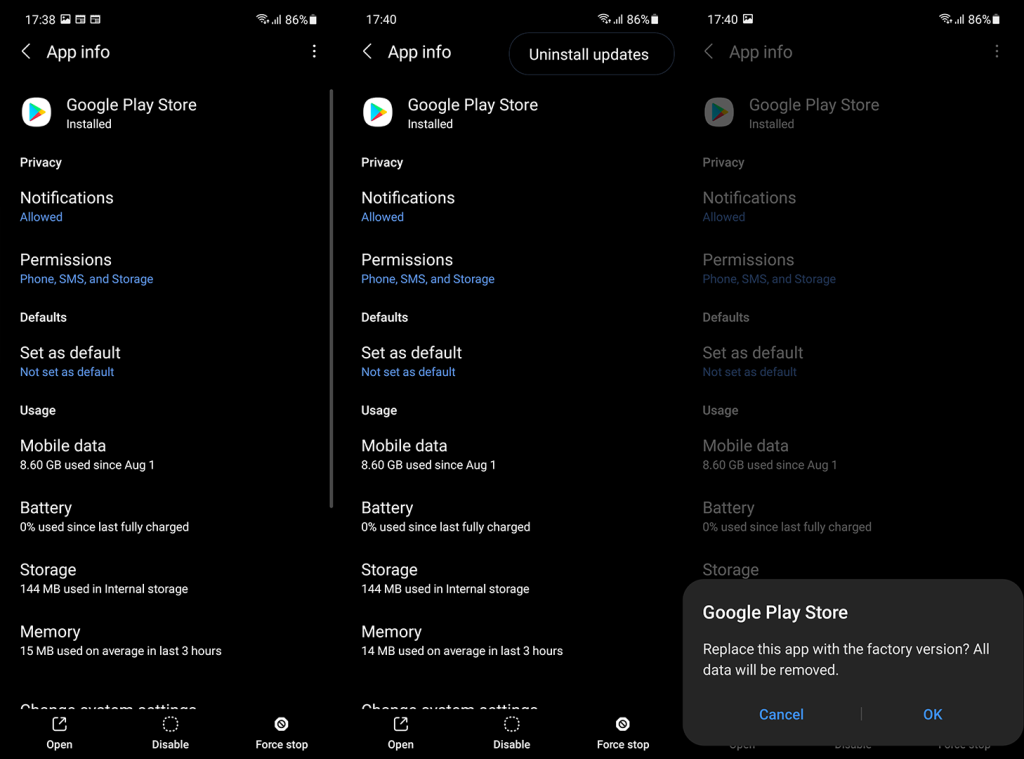
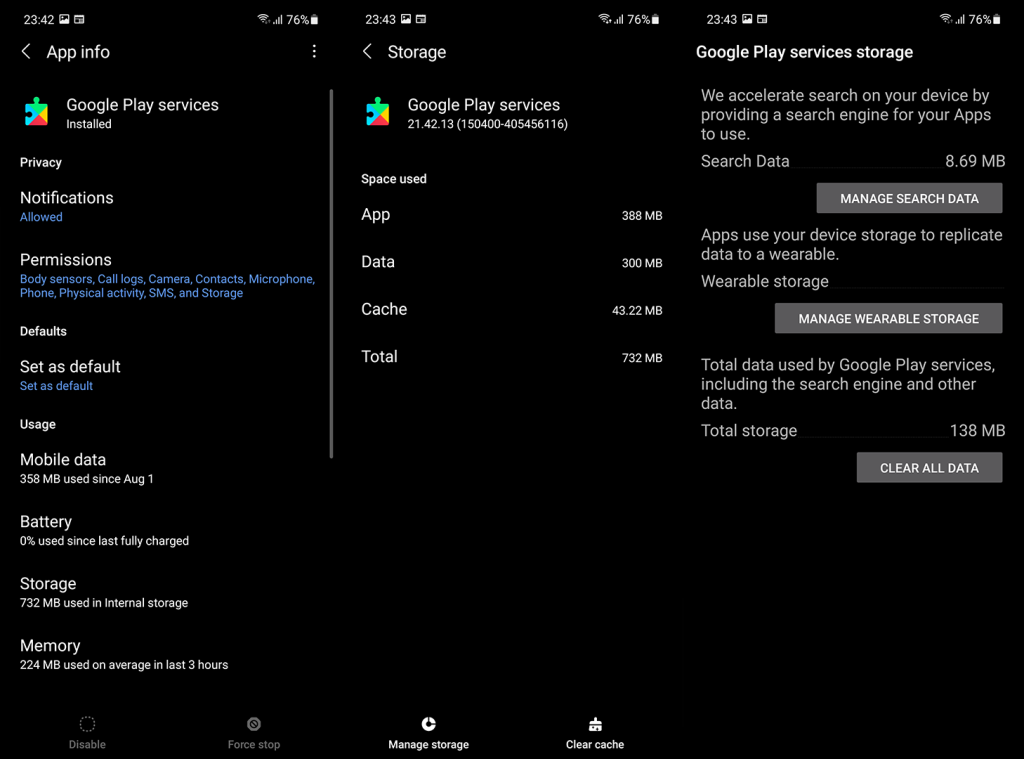
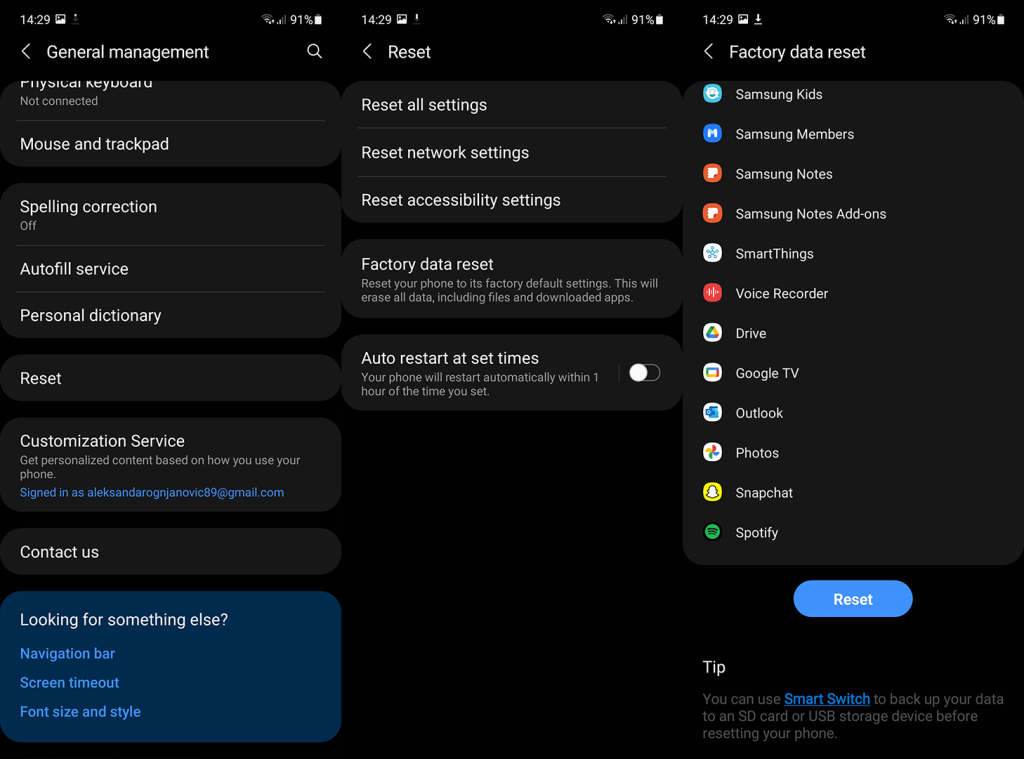


![[JAVÍTOTT] „A Windows előkészítése, ne kapcsolja ki a számítógépet” a Windows 10 rendszerben [JAVÍTOTT] „A Windows előkészítése, ne kapcsolja ki a számítógépet” a Windows 10 rendszerben](https://img2.luckytemplates.com/resources1/images2/image-6081-0408150858027.png)

![Rocket League Runtime Error javítása [lépésről lépésre] Rocket League Runtime Error javítása [lépésről lépésre]](https://img2.luckytemplates.com/resources1/images2/image-1783-0408150614929.png)



