A Google arról ismert, hogy az ökoszisztémájában nincs összhangban az alkalmazásokkal. Folyamatosan szüntetik meg a szolgáltatásokat, és újakat vezetnek be , csak általuk ismert okok miatt. Így a Google Hangouts megszűnése után a Google Meet és a Google Chat vette át a helyét. Az utóbbi időben áttörést jelentő kettő egyike a Google Meet, egy videokonferencia-szolgáltatás, a Microsoft Teams/szupernépszerű Zoom válasza. Bár az alkalmazás általában jól működik, vannak benne problémák. Egyes Android- és Windows-felhasználók arról számoltak be, hogy a Google Meet mikrofonja nem működik.
Fontos tudni, hogy a probléma – különösen Android esetén – ritkán a felhasználó oldalán van. Tehát meg kell várnunk, amíg a Google megoldja a problémát. Másrészt, hogy minden más lehetőséget kiküszöböljünk, egy listát hoztunk a lehetséges megoldásokról, hogy ellenőrizze az Ön oldalát. Az alábbiakban megtudhatja, mit kell tennie.
Tartalomjegyzék:
- Győződjön meg arról, hogy a mikrofon nincs némítva
- Ellenőrizze a Meet engedélyeit
- Törölje az alkalmazás adatait és gyorsítótárát
- Telepítse újra a Google Meetet
- A Meet használata böngészőben
Miért nem működik a mikrofonom a Google Meetben?
A legvalószínűbb ok a Google szervereivel kapcsolatos átmeneti probléma. Fennáll azonban egy kis valószínűsége annak, hogy maga az alkalmazás rosszul működik, vagy a szükséges engedélyeket nem adják meg.
Ne felejtse el feloldani a mikrofon némítását. Legjobbjainkkal időről időre megtörténik egy ilyen mulasztás.
1. Győződjön meg arról, hogy a mikrofon nincs némítva
Első lépésként meg kell győződnie arról, hogy a mikrofon nincs némítva. Érintse meg a Mikrofon ikont a letiltásához/engedélyezéséhez. Próbálja meg kikapcsolni, majd újra engedélyezni a mikrofont. Ha az engedélyt nem adják meg, a promptnak újra meg kell jelennie. További tipp, hogy tiltsa le a Google Asszisztens hangkioldóját, amely látszólag mikrofonproblémákat okoz a harmadik féltől származó alkalmazásokban.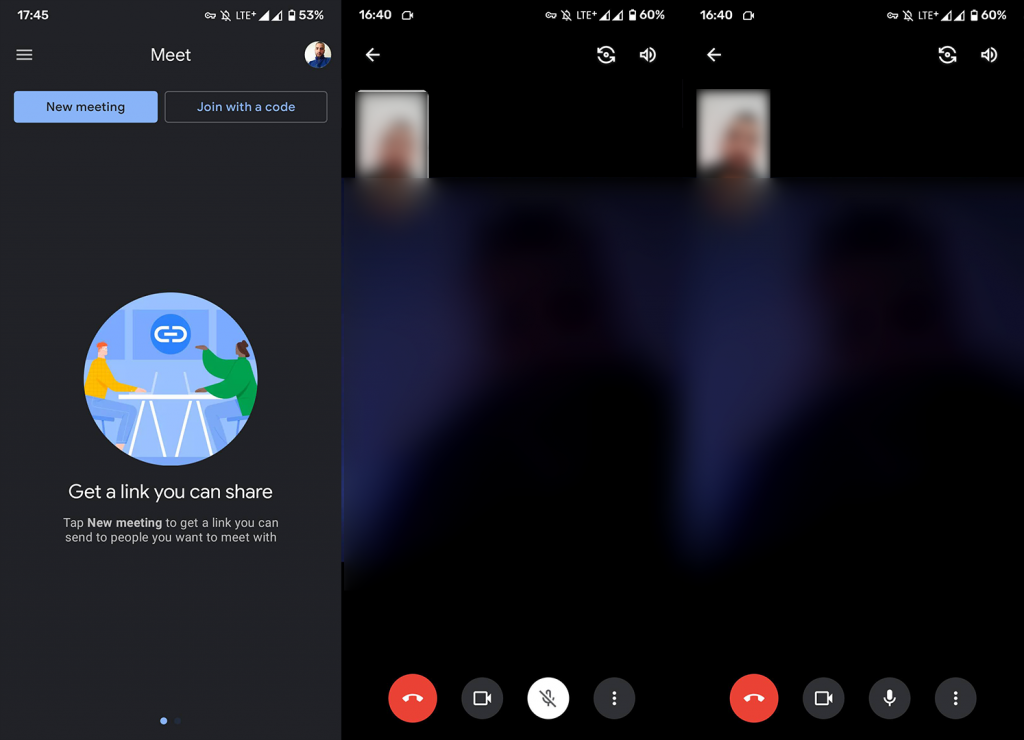
Ha problémákat tapasztal a számítógépével, a mikrofon ellenőrzése mellett ellenőrizze a mikrofon illesztőprogramjait, és telepítse újra őket. Ezenkívül, ha vannak fizikai gombjai, amelyek be- és kikapcsolják a mikrofont, feltétlenül ellenőrizze azokat is.
2. Ellenőrizze a Meet-engedélyeket
A következő teendő az, hogy ellenőrizze, hogy a Meetnek van-e engedélye hozzáférni a mikrofonjához. Általában ez az üzenet az alkalmazás első futtatásakor jelenik meg, de valószínű, hogy véletlenül tagadta meg, vagy az alkalmazást valamilyen rendszerkezelő blokkolja. Ezek meglehetősen bosszantóak lehetnek néhány erősen módosított Android felületen.
Tehát minden további nélkül a következőképpen biztosíthatja, hogy a Google Meet rendelkezzen az összes szükséges engedéllyel:
- Nyissa meg a Beállítások lehetőséget .
- Válassza az Alkalmazások és értesítések (Alkalmazások) lehetőséget.
- Koppintson az Összes alkalmazás elemre .
- Nyissa meg a Google Meetet (vagy a Gmailt, ha a Gmail alkalmazáson keresztül éri el a Meetet).
- Koppintson az Engedélyek elemre .
- Győződjön meg arról, hogy a Google Meet (vagy a Gmail) hozzáfér a mikrofonhoz .
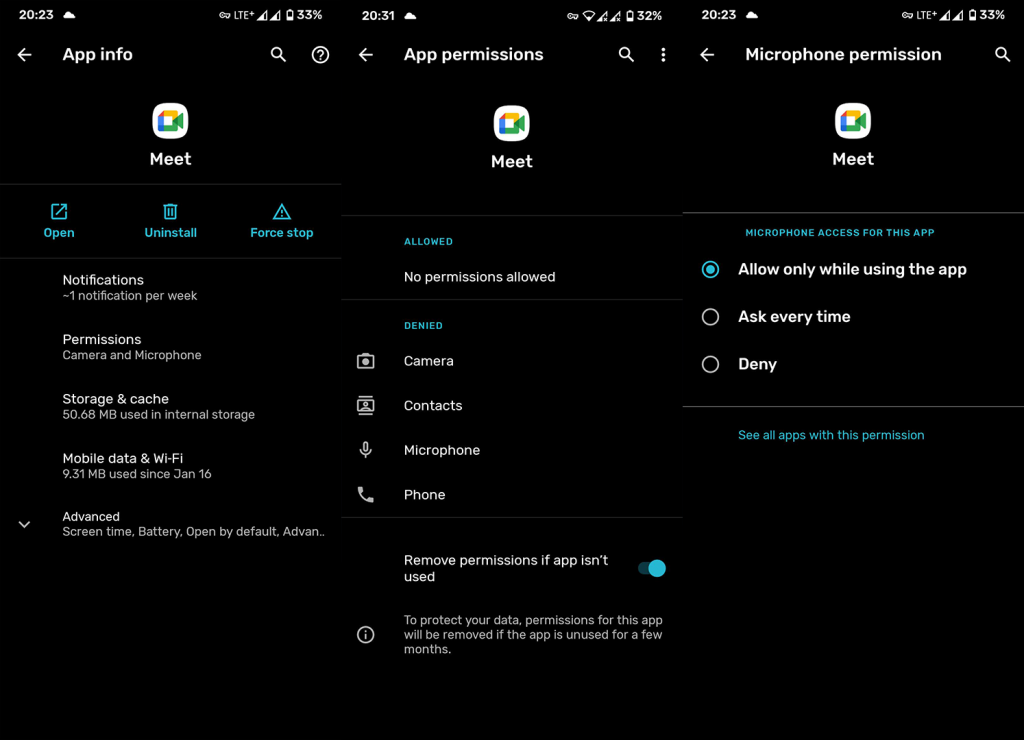
Hasonló lépéseket kell végrehajtani Windows 10 rendszeren is. Keresse meg az Engedélyek lehetőséget a Beállítások alatt, és adjon engedélyt a Chrome-nak (vagy egy másik böngészőnek, amelyen a Meetet használja) a mikrofon eléréséhez. Ezt a böngészőben teheti meg, ha a címsor lakatára kattint, és megnyitja a Webhely beállításait.
3. Törölje az alkalmazás adatait és gyorsítótárát
Ha a Google Meet mikrofonja nem működik Androidon, a következő lépés az alkalmazás alaphelyzetbe állítása. Ezt a helyi alkalmazás adatainak törlésével teheti meg. Valószínű, hogy a helyi adatok sérültek (a rendszerfrissítések után fordulhat elő), és ezek törlése megoldja a problémát.
A következőképpen törölheti az adatokat és a gyorsítótárat a Google Meetből Androidon:
- Nyissa meg ismét a Beállítások > Alkalmazások > Minden alkalmazás > Google Meet menüpontot .
- Érintse meg a Tárhely elemet .
- Érintse meg az Adatok törlése gombot , és erősítse meg a választást.
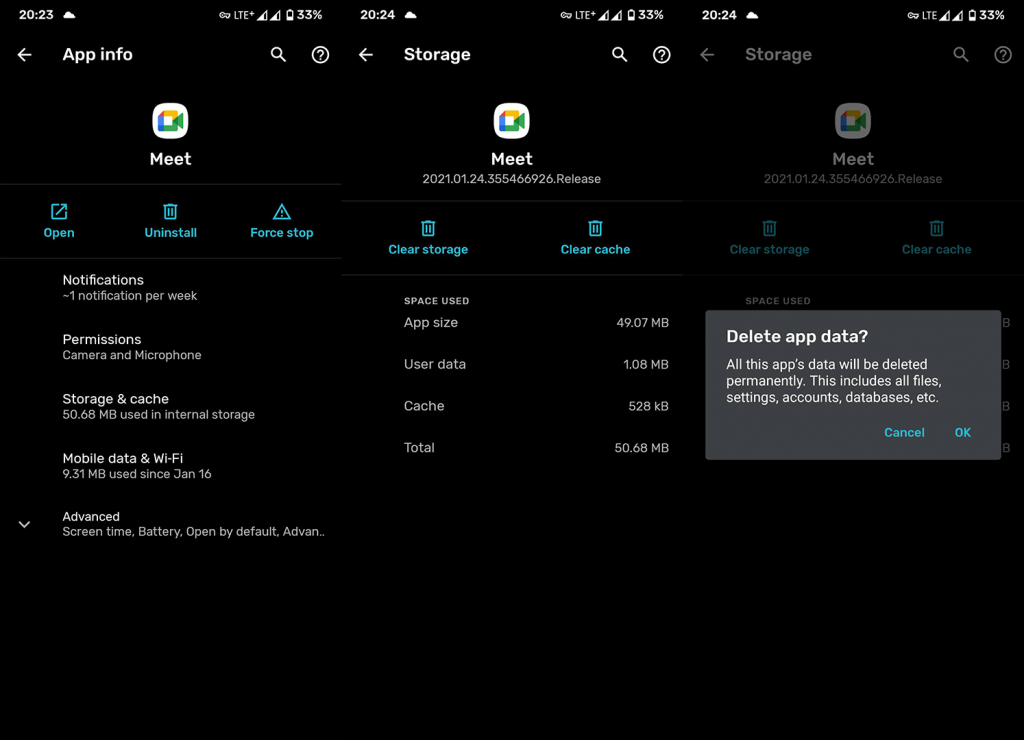
- Indítsa újra az eszközt, és tesztelje a Meetet.
4. Telepítse újra a Google Meetet
Ha az előző lépés sikertelen volt, feltétlenül telepítse újra az alkalmazást. Ez egy hosszúra nyúló megoldás, de tekintve, hogy a probléma sokszor a Google oldalán van, a végfelhasználó csak annyit tehet.
A következőképpen telepítheti újra a Google Meetet Android-eszközére:
- Nyissa meg a Google Play Áruházat , és keresse meg a Google Meetet .
- Távolítsa el az alkalmazást.
- Indítsa újra az eszközt, és nyissa meg újra az Áruházat.
- Telepítse a Google Meetet , és próbálja ki még egyszer.
5. Használja a Meetet böngészőben
Végül, ha nem tudja használni a Google Meet alkalmazást, megpróbálhatja használni a Meetet a Gmailből Androidra, vagy engedélyezheti az asztali módot a Chrome-ban, és így érheti el a Meetet. Ha továbbra is problémákat tapasztal, ne feledje, hogy valószínűleg nincs egyedül. Sok felhasználó nehezen viseli ezt a problémát, és csak remélni tudjuk, hogy a Google a lehető leghamarabb orvosolja.
Ha nem tudja, hogyan engedélyezheti az Asztali módot a Chrome-ban, csak érintse meg a hárompontos menüt a Chrome-ban, és jelölje be az Asztali mód jelölőnégyzetet. Ezután keresse meg a Meetet, jelentkezzen be Google-fiókjával, ha kérik, és próbálja ki.
Egyelőre bármikor használhat más szolgáltatásokat, hacsak nem szükséges ragaszkodnia a Google konferenciaszolgáltatásához.
És ezzel a megjegyzéssel lezárhatjuk ezt a cikket. Köszönjük, hogy elolvasta, és az alábbi megjegyzések részben meséljen nekünk az Ön számára bevált alternatív megoldásokról. Tekintse meg Facebook- oldalunkat és oldalainkat is, ha további tartalmat szeretne találni Androidról és iOS-ről.
![Hogyan lehet élő közvetítést menteni a Twitch-en? [KIFEJEZETT] Hogyan lehet élő közvetítést menteni a Twitch-en? [KIFEJEZETT]](https://img2.luckytemplates.com/resources1/c42/image-1230-1001202641171.png)
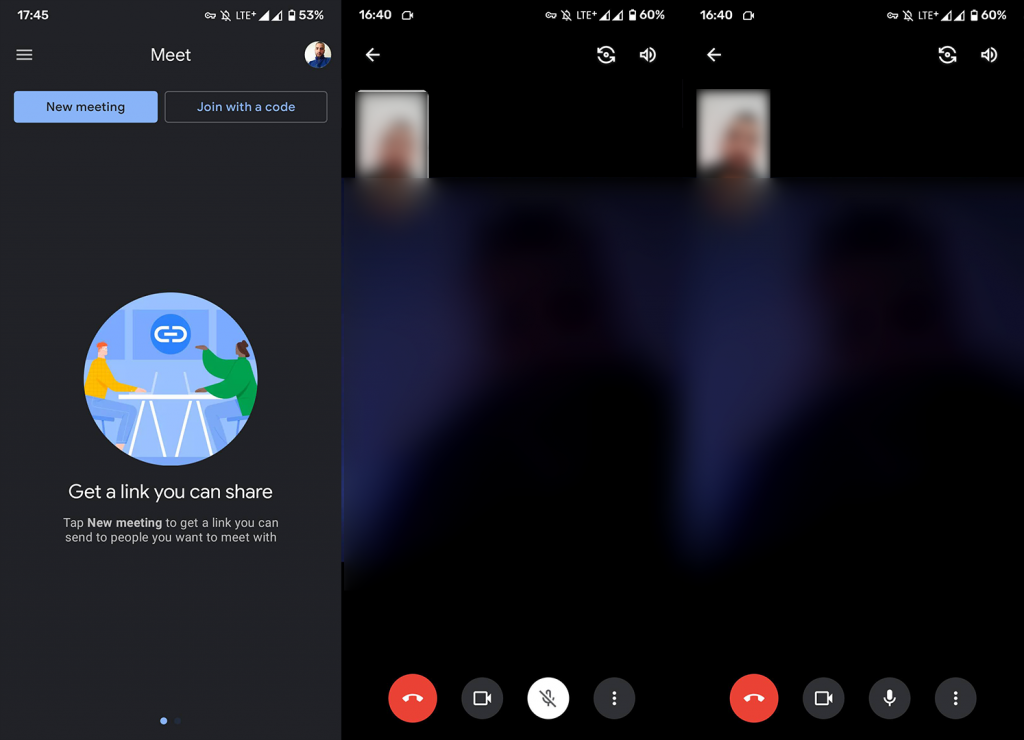
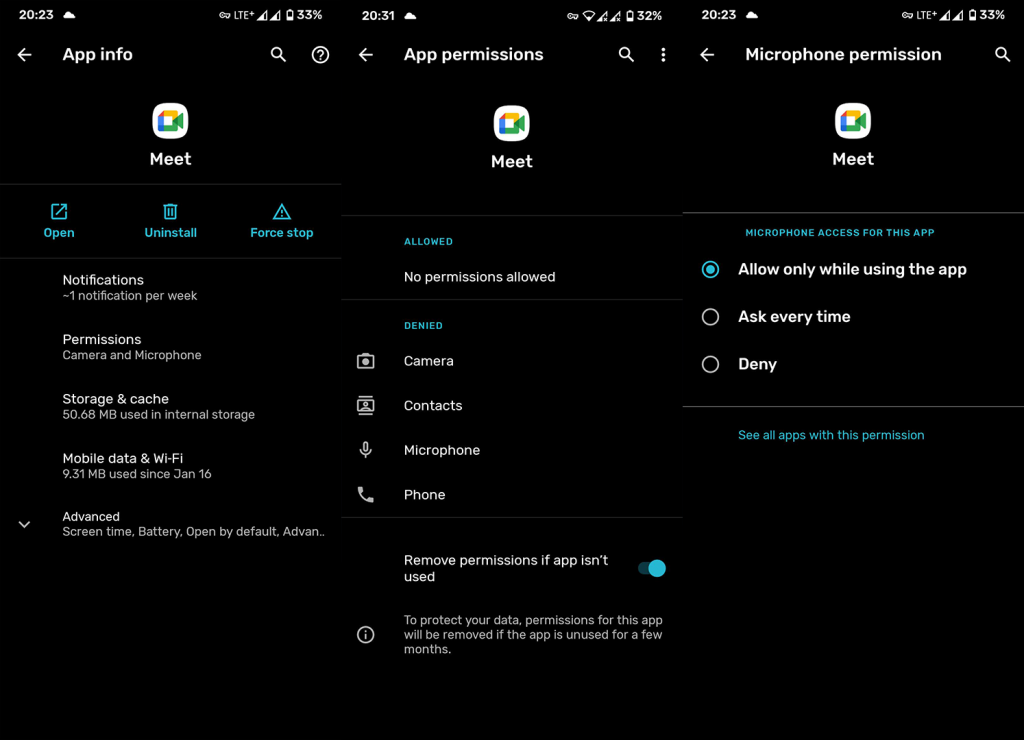
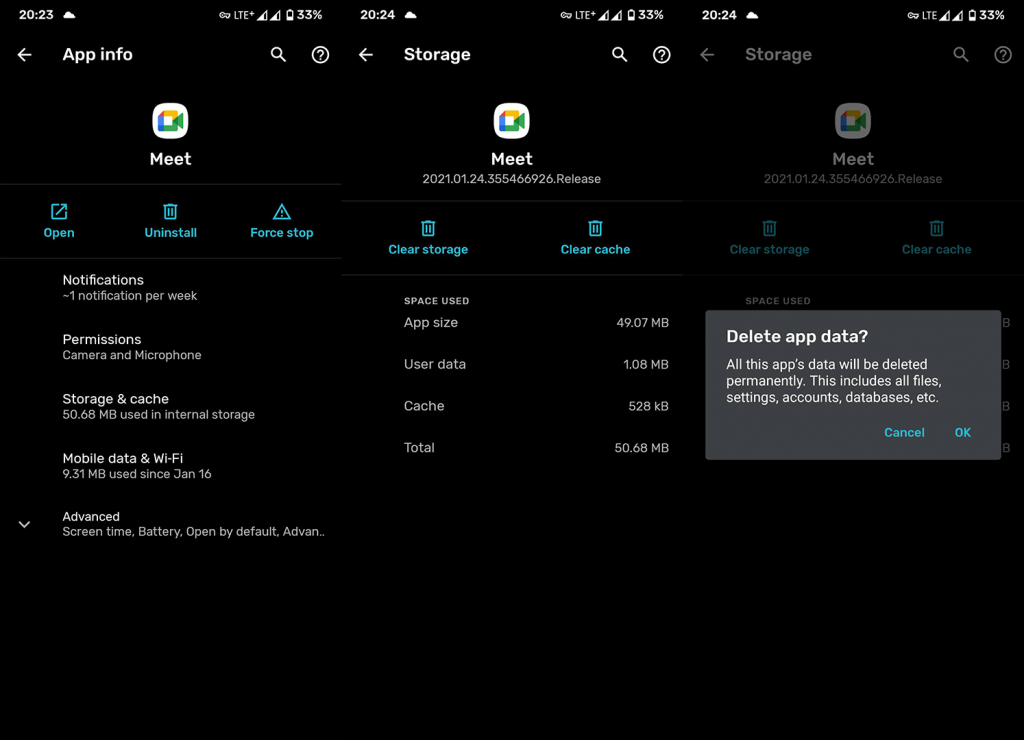


![[JAVÍTOTT] „A Windows előkészítése, ne kapcsolja ki a számítógépet” a Windows 10 rendszerben [JAVÍTOTT] „A Windows előkészítése, ne kapcsolja ki a számítógépet” a Windows 10 rendszerben](https://img2.luckytemplates.com/resources1/images2/image-6081-0408150858027.png)

![Rocket League Runtime Error javítása [lépésről lépésre] Rocket League Runtime Error javítása [lépésről lépésre]](https://img2.luckytemplates.com/resources1/images2/image-1783-0408150614929.png)



