A Google Meet a Google válasza a konferencia-videohívások feltörekvő piacára (főleg egy világjárvány miatt), és gondoskodtak arról, hogy ezt még a Gmailben is integrálják . Egyes felhasználók azonban azt mondják, hogy inkább ragaszkodnak a Zoomhoz, mivel valamilyen oknál fogva a Google Meet kamera nem működik náluk. Ha Önnek is nehézségei vannak a Google Meet kamerájával, ellenőrizze az alábbiakban felsorolt lépéseket.
Tartalomjegyzék:
- Ellenőrizze az alkalmazás engedélyeit
- Törölje a gyorsítótárat a Google Meetből
- Telepítse újra a Google Meetet
- Próbálja ki az asztali verziót vagy a Gmailt
Hogyan állíthatom be a kamerámat a Google Meet szolgáltatásban?
1. Ellenőrizze az alkalmazás engedélyeit
Magától értetődik, de ügyeljen arra, hogy a kamera ne legyen kikapcsolva az alsó menüben. A telefon újraindítása is jó ötlet. Most, hogy ezt elkerültük, folytassa az alábbi lépésekkel.
Most meg kell győződnie arról, hogy a Google Meet rendelkezik-e engedéllyel a kamerához Androidon. A felhasználókat általában engedélyek megadására kérik az alkalmazás első futtatásakor. Lehetséges azonban, hogy kihagyta, vagy az engedélyt valamilyen okból visszavonták.
A következőképpen adhat kamera-hozzáférést a Google Meethez Android-eszközén:
- Nyissa meg a Beállítások lehetőséget .
- Válassza az Alkalmazások lehetőséget .
- Koppintson az Összes alkalmazás elemre . Egyes eszközökön az Alkalmazáskezelő vagy az Alkalmazások kezelése lehetőséget kell választania.
- Nyissa meg a Google Meet alkalmazást az elérhető alkalmazások listájából.
- Koppintson az Engedélyek elemre .
- Győződjön meg arról, hogy a kamera engedélyt megadta.
2. Törölje a gyorsítótárat a Google Meetből
Ha ez nem segít, és a Google Meet kamera továbbra sem működik, törölje a helyi adatokat az alkalmazásból. Ezt megteheti az alkalmazás beállításai között. Talán az adatsérülés okozza a problémát.
A következőképpen törölheti a helyi adatokat a Google Meetből:
- Nyissa meg ismét a Beállításokat , és lépjen az Alkalmazások > Minden alkalmazás > Google Meet menüpontra .
- Koppintson a Tárhely elemre .
- Törölje az adatokat , és indítsa újra az eszközt.
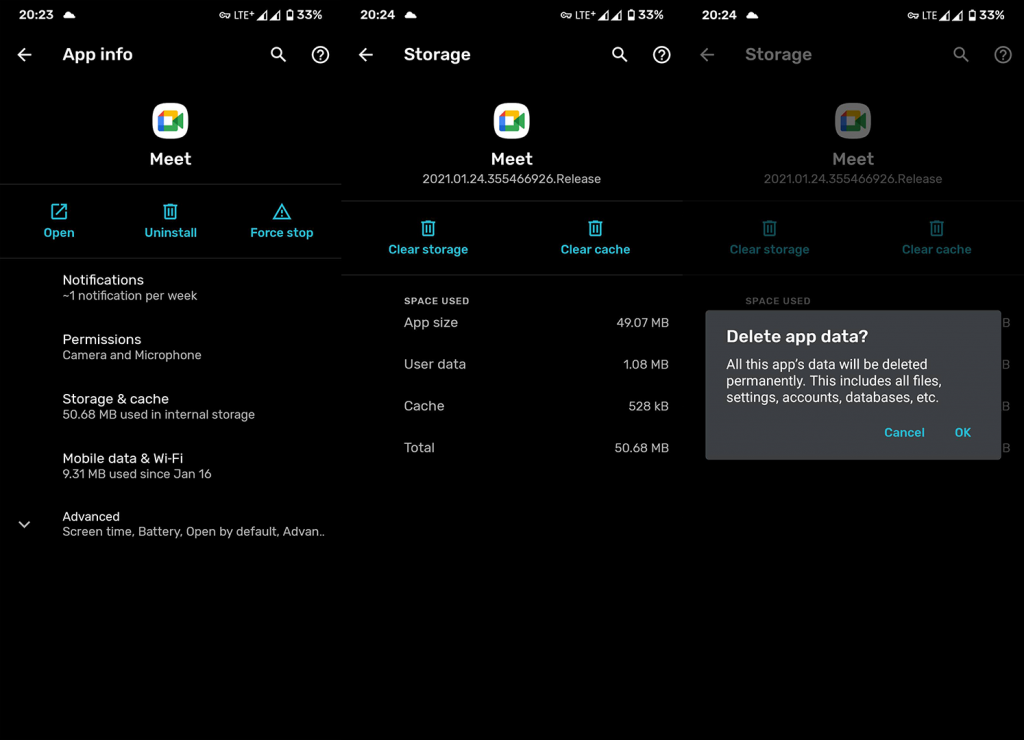
- Nyissa meg a Google Meetet , és nézze meg, hogy a kamera működik-e vagy sem.
3. Telepítse újra a Google Meetet
Ha a probléma továbbra is fennáll, folytathatja az újratelepítést. Az alkalmazás újratelepítése automatikusan frissíti, és tiszta lapot biztosít. Ez megoldja a problémát, ha a probléma természetesen az alkalmazásban van, és nem valamilyen külső tényezőben.
Kövesse az alábbi lépéseket a Google Meet újratelepítéséhez Androidon:
- Nyissa meg a Play Áruházat , és keressen rá a Google Meetre .
- Bontsa ki az alkalmazást, és koppintson az Eltávolítás elemre .
- Következő lépésként mindig javasoljuk a telefon újraindítását.
- Lépjen újra a Play Áruházba , és telepítse a Google Meetet .
- Nyissa meg a Google Meetet , és adja meg az összes engedélyt .
4. Próbálja ki az asztali verziót vagy a Gmailt
Végül, ha az előző lépések egyike sem működött az Ön számára, és a Google Meet kamera továbbra sem működik, kipróbálhatja az asztali verziót, vagy egyszerűen használhatja a szolgáltatást a Gmailből. Lehet, hogy nem változtat, de egy próbát megér.
Az asztali verzió eléréséhez Android-eszközén nyissa meg a Google Chrome-ot , érintse meg a hárompontos menüt, és válassza az Asztali webhely lehetőséget. Keresse meg a Google Meetet a címsorból, és nézze meg, működik-e a kamera.
Egy további dolog, amit érdemes megfontolni, hogy jegyet küld a Google Meet csapatának, és jelentse a problémát. Itt megteheted .
Ennek meg kell tennie. Köszönjük, hogy elolvasta, és legyen olyan kedves, hogy megossza velünk gondolatait, kérdéseit vagy javaslatait. A megjegyzések rész csak lent található.
![Hogyan lehet élő közvetítést menteni a Twitch-en? [KIFEJEZETT] Hogyan lehet élő közvetítést menteni a Twitch-en? [KIFEJEZETT]](https://img2.luckytemplates.com/resources1/c42/image-1230-1001202641171.png)
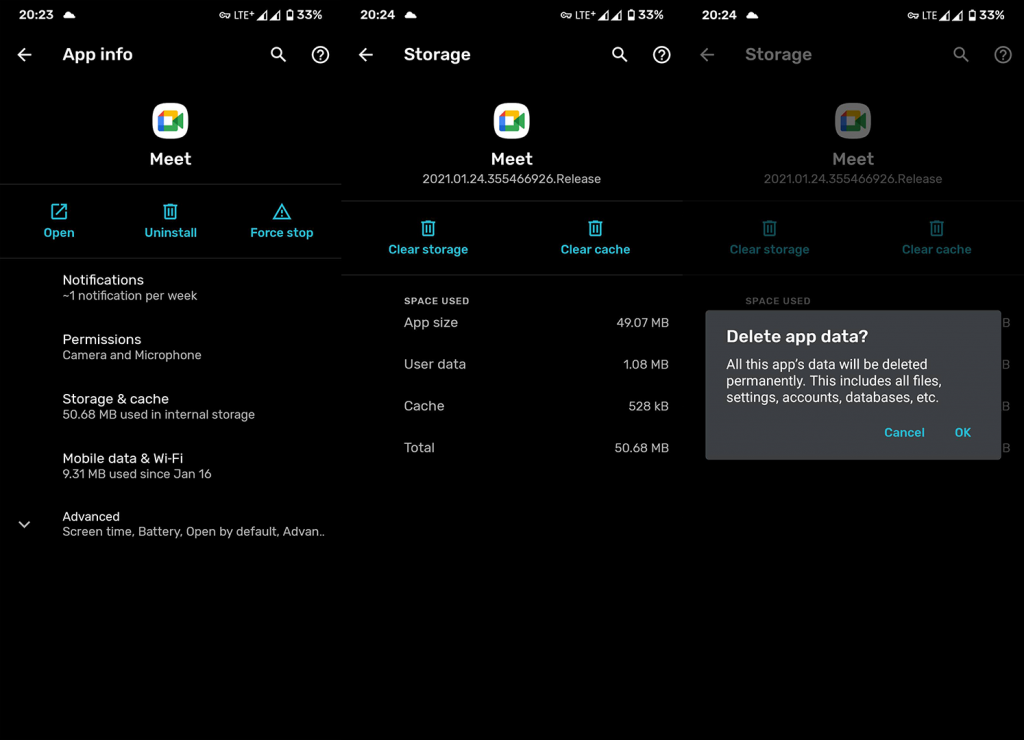


![[JAVÍTOTT] „A Windows előkészítése, ne kapcsolja ki a számítógépet” a Windows 10 rendszerben [JAVÍTOTT] „A Windows előkészítése, ne kapcsolja ki a számítógépet” a Windows 10 rendszerben](https://img2.luckytemplates.com/resources1/images2/image-6081-0408150858027.png)

![Rocket League Runtime Error javítása [lépésről lépésre] Rocket League Runtime Error javítása [lépésről lépésre]](https://img2.luckytemplates.com/resources1/images2/image-1783-0408150614929.png)



