Noha a Google-alkalmazások többségéhez számos harmadik féltől származó alternatíva létezik, a Google Térkép alapvetően pótolhatatlan. A szolgáltatás az idő múlásával jelentősen javult, és sokan el sem tudják képzelni a napot Google Térkép nélkül. Néhányan azonban arról számolnak be, hogy a Google Maps GPS nem működik. A felhasználók nem kapnak pontos adatokat a helymeghatározó szolgáltatásoktól, és ez nyilvánvalóan negatívan befolyásolja a felhasználói élményt.
Ha Ön az érintett felhasználók közé tartozik, feltétlenül ellenőrizze az alábbiakban felsorolt lépéseket.
Tartalomjegyzék:
- Kényszerítse be az alkalmazást, és ellenőrizze a hálózatot
- Ellenőrizze a helybeállításokat
- Iránytű kalibrálása
- Helyi adatok törlése a Google Térképről
- GPS teszt
- Telepítse újra a Google Térképet
Hogyan javíthatom ki a GPS-t a Google Térképen?
A Google Térkép GPS-problémáit kijavíthatja a helyszolgáltatások ellenőrzésével, stabil hálózati kapcsolat vagy offline térképek használatával, az iránytű kalibrálásával vagy az alkalmazás újratelepítésével.
Tekintse meg alább az összes lépésre vonatkozó részletes utasításokat.
1. Erőszakkal zárja be az alkalmazást, és ellenőrizze a hálózatot
Javasoljuk, hogy indítsa el a hibaelhárítást az alkalmazás kényszerített bezárásával. Természetesen, ha nincs offline térkép letöltve az eszközére, a Google Térképhez stabil hálózati kapcsolatra van szükség, legyen az akár Wi-Fi, akár mobil adatkapcsolat. Kapcsolat nélkül a térképek egyáltalán nem töltődnek be.
Tehát zárja be, majd nyissa meg újra a Google Térképet a Recents alkalmazásból, és győződjön meg arról, hogy rendelkezik hálózati kapcsolattal. Ha útközben nincs hozzáférése a hálózati kapcsolathoz, előzetesen töltse le az offline térképeket.
Ezenkívül fontos, hogy Android-eszközét naprakészen tartsa, ezért feltétlenül telepítse az összes elérhető frissítést. Manuálisan ellenőrizheti a frissítéseket a Beállítások > Rendszer > Szoftverfrissítés menüpontban.
2. Ellenőrizze a Helybeállításokat
Ezenkívül javíthatja a helymeghatározás pontosságát, és engedélyezheti a Google helymeghatározási pontosságát. Nem jelenthet problémát, ha letiltja ezeket a lehetőségeket, de a hibaelhárítás érdekében javasoljuk, hogy engedélyezze őket. A helymeghatározás pontosságának javítása érdekében a helyszolgáltatások Wi-Fi-t és Bluetooth-t, valamint érzékelőket fognak használni.
A következőket kell tennie:
- Nyissa meg a Beállítások lehetőséget .
- Válassza a Hely lehetőséget , és kapcsolja be a helymeghatározást.
- Koppintson a Pontosság javítása elemre .
- Engedélyezze a Wi-Fi és a Bluetooth keresést .
- Most menjen vissza, és nyissa meg a Google Helymeghatározás pontosságát .
- Engedélyezze a Helymeghatározás pontosságának javítása opciót.
3. Kalibrálja az iránytűt
Valószínűleg egyszer vagy kétszer kérték, hogy kalibrálja az iránytűt a Google Térképen. És valószínűleg túlélted. A helymeghatározási szolgáltatások az Android rendszerében található magnetométerre támaszkodnak az irány meghatározásához, és a kalibrálásához kövesse a képernyőn megjelenő utasításokat. Ezt követően a leolvasásoknak sokkal pontosabbnak kell lenniük.
Másrészt, ha még soha nem látta az üzenetet, akkor akár mindent megtehet, hogy manuálisan kalibrálja az iránytűt a Google Térképen. A következőket kell tennie:
- Nyissa meg a Google Térképet .
- Koppintson a tartózkodási helyét jelző kék pontra .
- Válassza a Kalibrálás lehetőséget .
- Kövesse a képernyőn megjelenő utasításokat (készítsen 8-as ábrát a telefonjával).
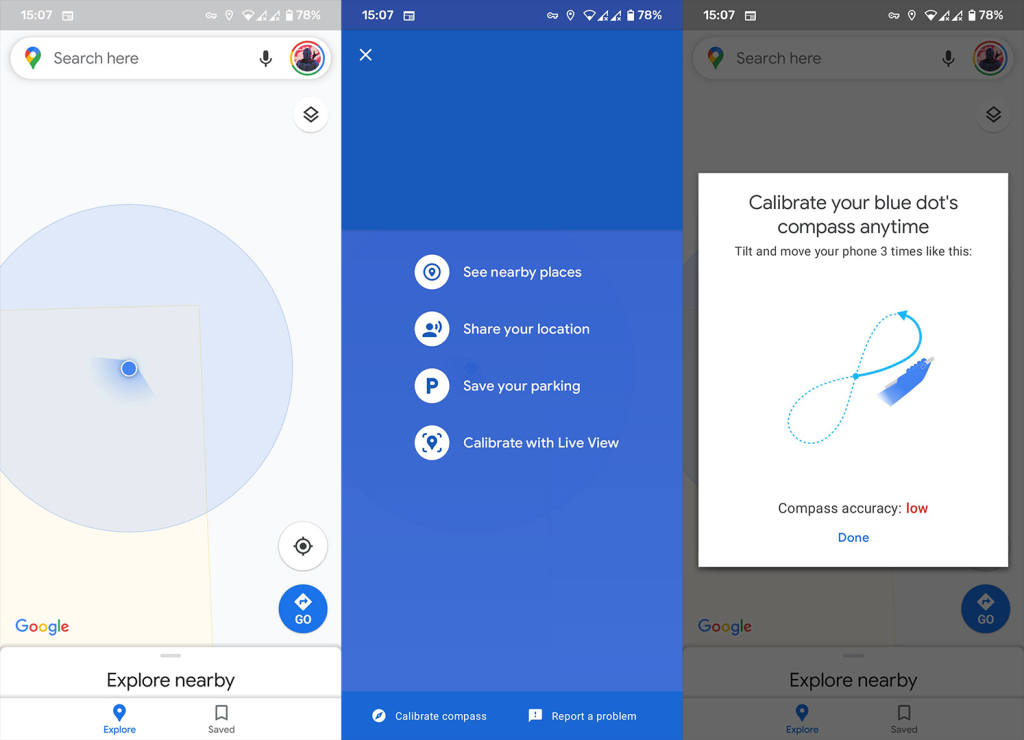
4. Törölje a helyi adatokat a Google Térképről
Ha az előző lépések sikertelenek voltak, és a Google Térkép GPS továbbra sem működik, próbálja meg törölni a helyi adatokat a Google Térképből az alkalmazás visszaállításához. Bár a Térképek hálózati kapcsolattól függenek a térképek betöltéséhez, az alkalmazás továbbra is tárol néhány adatot helyben. Ezenkívül azt javasoljuk, hogy törölje a helyi adatokat az alkalmazás visszaállításához.
Kövesse az alábbi utasításokat az adatok törléséhez a Google Térképről Androidon:
- Nyissa meg a Beállítások lehetőséget .
- Válassza az Alkalmazások lehetőséget .
- Bontsa ki az Összes alkalmazás elemet .
- Nyissa meg a Google Térképet az elérhető alkalmazások listájából.
- Koppintson a Tárhely elemre .
- Érintse meg az Adatok törlése lehetőséget , és erősítse meg, amikor a rendszer kéri.
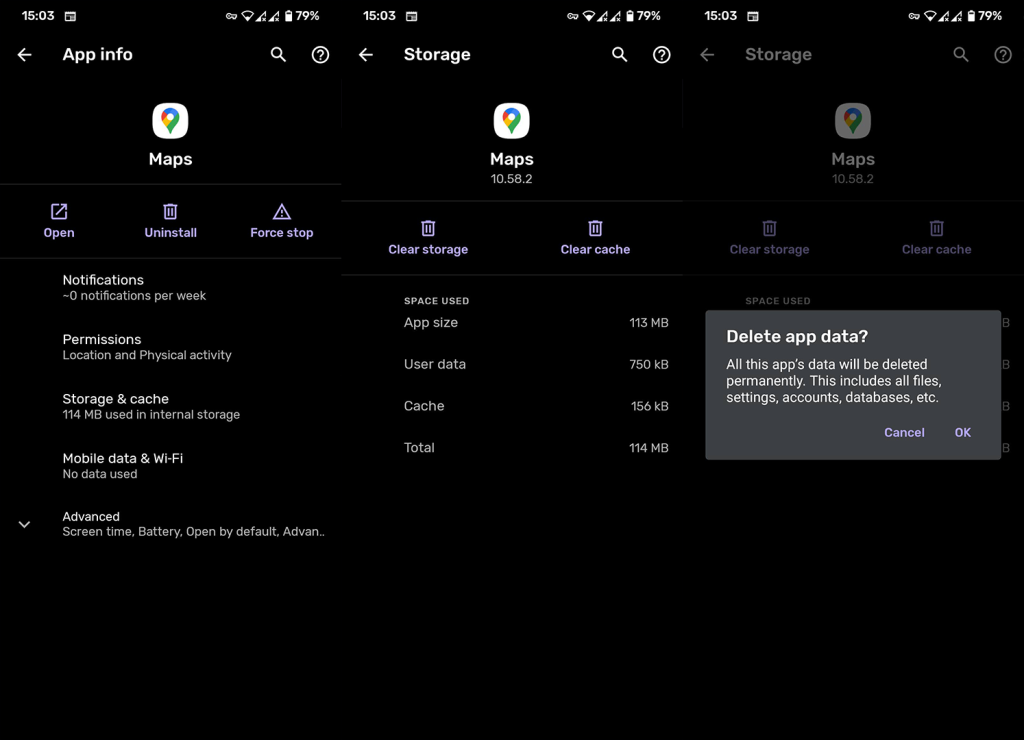
- Indítsa újra eszközét, nyissa meg a Google Térképet , és ellenőrizze a fejlesztéseket.
5. Tesztelje a GPS-t
Lehet, hogy a problémának nem magához az alkalmazáshoz, hanem inkább a GPS-hez van köze. Általában tesztelheti a GPS-t beépített diagnosztikával, vagy használhat harmadik féltől származó alkalmazást. A legtöbb modern eszköz egészen precíz GPS-leolvasással rendelkezik 10 méterig (30 lábig), ideális esetben (kültéren) 2-3 méterig.
Néha azonban nem ez a helyzet. Ügyeljen arra, hogy ideiglenesen tiltsa le az NFC-t és a Bluetooth-t az esetleges konfliktusok csökkentése érdekében, és használjon kódot a diagnosztikához, vagy töltse le a GPS-tesztet innen a Play Áruházból. Engedélyezze a Helymeghatározást, és ellenőrizze, hogy a leolvasások pontosak-e. Adj egy kis időt.
Ha problémák vannak a leolvasással, próbálja meg újraindítani az eszközt, és próbálja újra. Érdemes lehet javításra vinni a készüléket, ha az eredmények néhány próbálkozás után drasztikusan pontatlanok.
6. Telepítse újra a Google Térképet
Végül az utolsó dolog, amit javasolhatunk, a Google Térkép újratelepítése Android-eszközére. Ez általában segít, ha problémák merülnek fel a harmadik féltől származó alkalmazásokkal. Tehát mindenképpen navigáljon a Play Áruházba, és távolítsa el a Google Térképet. Ha az alkalmazást nem lehet eltávolítani, legalább eltávolíthatja a Google Térkép frissítéseit, és újra frissítheti az alkalmazást.
A következőképpen telepítheti újra a Google Térképet Androidra:
- Nyissa meg a Play Áruházat .
- Keresse meg a Google Térképet , és bontsa ki az alkalmazást.
- Koppintson az Eltávolítás elemre .
- Indítsa újra Android-eszközét, és telepítse újra a Google Térképet a Play Áruházból .
Ha a Google Térkép GPS továbbra sem működik, javasoljuk, hogy állítsa vissza az eszköz gyári beállításait, vagy vigye el javításra. És ezzel le is zárhatjuk ezt a cikket. Köszönjük, hogy elolvasta, és mondja el nekünk, hogy ez a cikk segített-e a problémák megoldásában. Ezt megteheti az alábbi megjegyzések részben.
![Hogyan lehet élő közvetítést menteni a Twitch-en? [KIFEJEZETT] Hogyan lehet élő közvetítést menteni a Twitch-en? [KIFEJEZETT]](https://img2.luckytemplates.com/resources1/c42/image-1230-1001202641171.png)

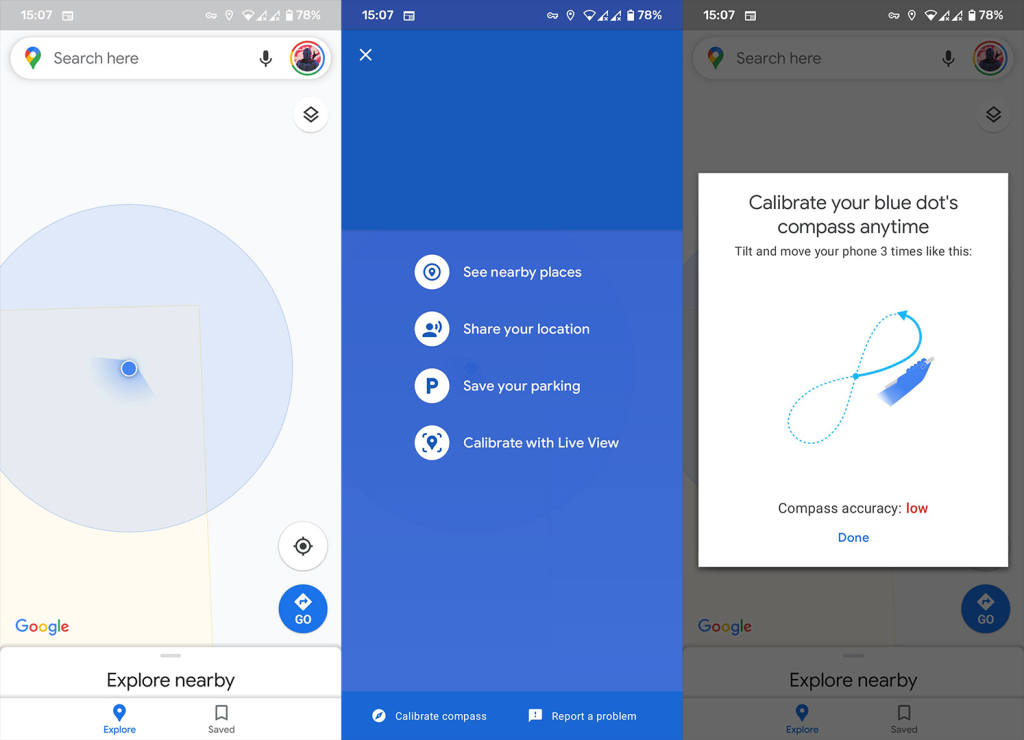
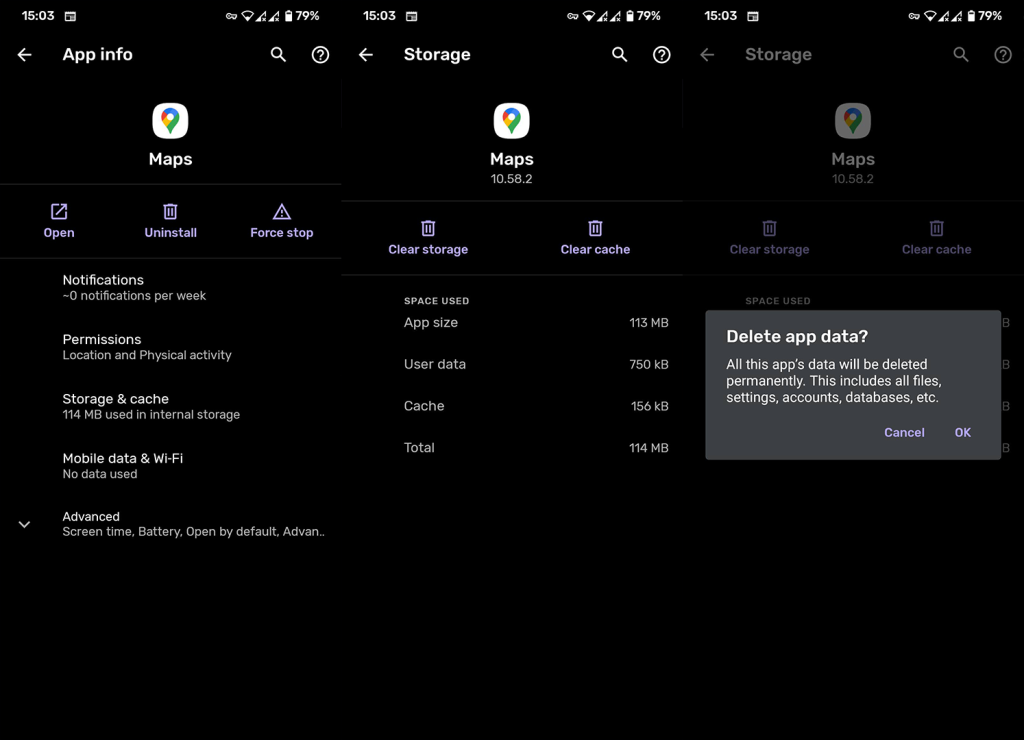


![[JAVÍTOTT] „A Windows előkészítése, ne kapcsolja ki a számítógépet” a Windows 10 rendszerben [JAVÍTOTT] „A Windows előkészítése, ne kapcsolja ki a számítógépet” a Windows 10 rendszerben](https://img2.luckytemplates.com/resources1/images2/image-6081-0408150858027.png)

![Rocket League Runtime Error javítása [lépésről lépésre] Rocket League Runtime Error javítása [lépésről lépésre]](https://img2.luckytemplates.com/resources1/images2/image-1783-0408150614929.png)



