Ha a nyilvánvaló adatvédelmi aggályok nem zavarnak, a Google Helyelőzmények nagyon jó funkció lehet . Rögzíti és egy idővonalon helyezi el az évek során meglátogatott összes utazását és helyszínét, valamint az ezeken a helyeken készített fényképeket. A felhasználók általában akkor kapnak rávilágosítást, amikor először jelentkeznek be Google-fiókjukkal Androidon. Itt választhat, hogy feliratkozik-e vagy nem engedélyezi. De úgy tűnik, ez nem így van azok számára, akik engedélyezték a funkciót. Egyes felhasználók arról számolnak be, hogy a Google Helyelőzmények akkor sem működik számukra, ha engedélyezték.
Ha Ön is ezen felhasználók közé tartozik, feltétlenül ellenőrizze az alábbiakban felsorolt lépéseket.
Tartalomjegyzék:
- Győződjön meg arról, hogy a Google Helyelőzmények engedélyezve van
- A Helymeghatározást mindig hagyja bekapcsolva
- Telepítse újra a Google Térképet
- Jelentkezzen ki, majd jelentkezzen be újra Google Fiókjával
- GPS teszt
- Állítsa vissza a készüléket a gyári beállításokra
Miért nem jelennek meg a Google Helyelőzményeim?
Ennek több oka is van. Először is győződjön meg arról, hogy a Google Helyelőzmények engedélyezve van. Ezt követően győződjön meg arról, hogy a Helymeghatározás szolgáltatás (GPS) engedélyezve van a Gyorselérés menüben, legalább egy ideig, hogy a Google el tudja tárolni az Ön tartózkodási helyét.
Ha továbbra sem látja a változásokat az idővonalon, próbálja meg kijavítani a problémát a Google Térkép frissítéseinek eltávolításával vagy az eszköz gyári beállításainak visszaállításával.
1. Győződjön meg arról, hogy a Google Helyelőzmények engedélyezve van
Az első dolog, amit meg kell tennie, hogy ellenőrizze, hogy a Google Helyelőzmények engedélyezve van-e. Általában a felhasználók megfelelő értesítést kapnak, amikor először állítják be Google-fiókjukat. Azonban fennáll annak a lehetősége, hogy az opció le van tiltva. Tehát navigálnia kell a Google Térkép beállításaihoz, és újra engedélyeznie kell a Google Helyelőzményeket (idővonal).
A következőképpen engedélyezheti a Google Helyelőzményeket Android-eszközén:
- Nyissa meg a Google Térképet .
- Koppintson a profiljára a tetején, és válassza a Beállítások lehetőséget a helyi menüből.
- Koppintson a profiljára, és válassza a Saját profil lehetőséget a menüből.
- Most érintse meg a hárompontos menüt , és nyissa meg a Profilbeállítások lehetőséget .
- Ha a Helyelőzmények ki van kapcsolva , érintse meg a beállítást, és engedélyezze a Helyelőzményeket a Google Fiók beállításaiban. Ezenkívül érintse meg az Eszközök elemet ebben a fiókban, és jelölje be a fiókhoz rendelni kívánt eszközök melletti négyzetet.
2. Hagyja mindig engedélyezve a Helymeghatározást
Ez nyilvánvaló, de még mindig gyakran figyelmen kívül hagyják. A Google Helyelőzmények működéséhez mindig engedélyezni kell a helymeghatározási szolgáltatásokat. Ha ez túlságosan lemerül az akkumulátoron, akkor egy helyen letilthatja azt, amíg Ön álló helyzetben van. Nyilvánvaló példa, amikor otthon van, és nincs szüksége helymeghatározó szolgáltatásokra.
A helymeghatározási szolgáltatások engedélyezéséhez egyszerűen érintse meg a Hely ikon csempét a Gyorselérés menüben. A helymeghatározás pontosságának biztosítása érdekében módosíthatja a helybeállításokat, és engedélyezheti a Wi-Fi és Bluetooth keresést.
Az Android 12 lehetőséget kínál arra, hogy hozzávetőleges helyet válasszon a pontos helyett. Az Ön döntése, hogy pontos leolvasást szeretne-e, vagy a Google Térkép néhány száz méteresre szűkíti a tartózkodási helyét.
3. Telepítse újra a Google Térképet
Ha a Google Helyelőzmények továbbra sem működik, próbálja meg újratelepíteni a Google Térképet. Természetesen az alkalmazás az Android felületek többségén alapértelmezettként érkezik, így csak az alkalmazás frissítéseit távolíthatja el. Az alkalmazás átmeneti hibája lehet az oka annak, hogy nem lát változást az idővonalon. Az alkalmazás alaphelyzetbe állítása megoldja ezt.
A következőképpen telepítheti újra a Google Térképet Androidra:
- Nyissa meg a Beállítások lehetőséget .
- Válassza az Alkalmazások lehetőséget .
- Bontsa ki az Összes alkalmazás elemet , és válassza a Térképek lehetőséget az elérhető alkalmazások listájából.
- Érintse meg a hárompontos menüt , és válassza a Frissítések eltávolítása lehetőséget .
- Indítsa újra a készüléket.
- Nyissa meg a Play Áruházat , keresse meg a Térképet , és frissítse az alkalmazást.
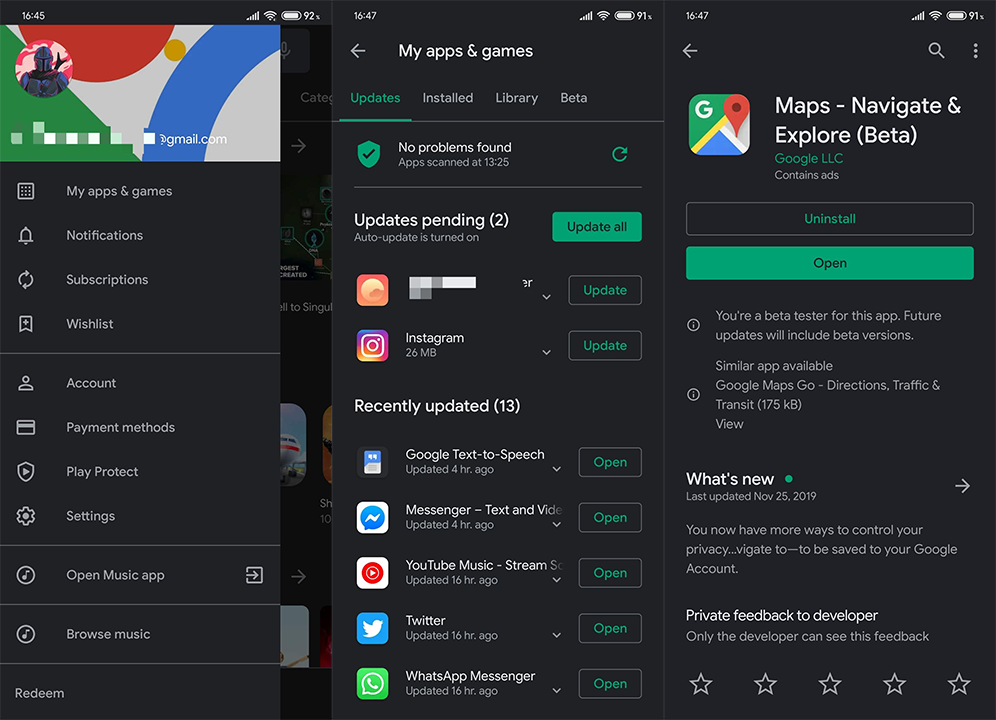
- Nyissa meg a Google Térkép > Profil lehetőséget , válassza ki az Ön idővonalát , és ellenőrizze, hogy a Google Helyelőzmények jelenleg működik-e.
4. Jelentkezzen ki, majd jelentkezzen be újra Google Fiókjával
Végül, ha az előző lépések egyike sem működött, próbálja meg eltávolítani és újra hozzáadni Google-fiókját. Tekintettel arra, hogy a Google-lal kapcsolatos összes szolgáltatás az Ön Google Fiókján keresztül megy keresztül, a fiók eltávolítása és újbóli hozzáadása megoldhat néhány égető problémát.
A következőképpen távolíthatja el a Google-fiókot Android-eszközéről:
- Nyissa meg a Beállítások lehetőséget .
- Válassza a Fiókok lehetőséget . Bizonyos eszközökön meg kell nyitnia a Fiókok kezelése.
- Most válassza a Google lehetőséget .
- Távolítsa el a Google-fiókot .
- Indítsa újra az eszközt, és jelentkezzen be újra.
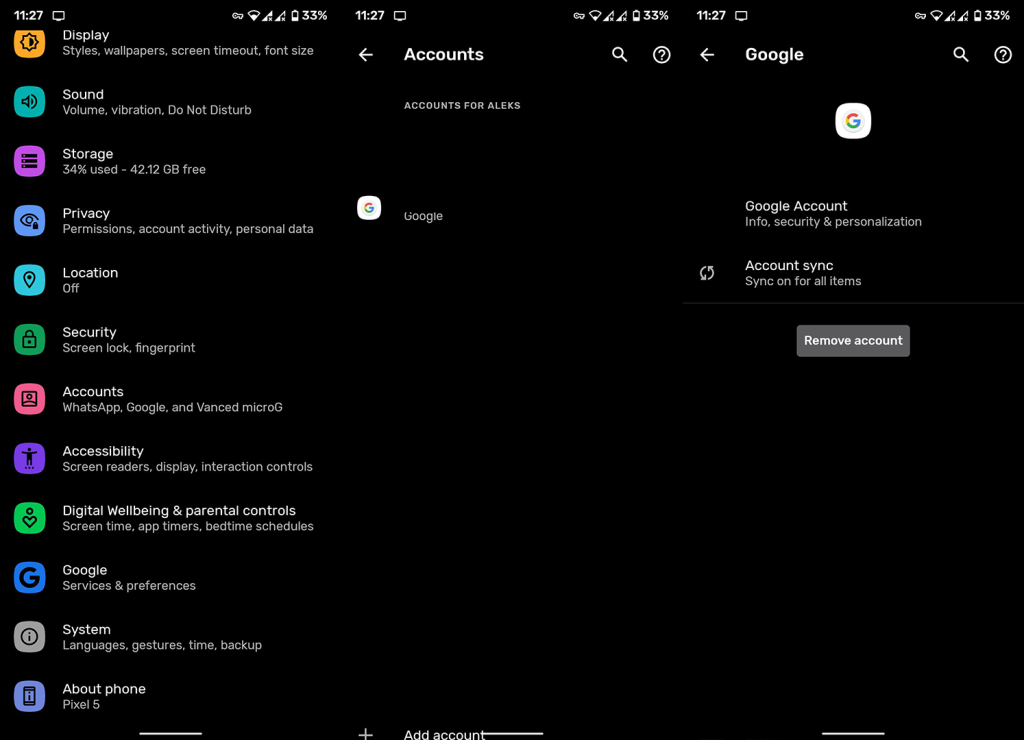
- Hagyja ki az alkalmazások biztonsági másolatból való visszaállítását, fogadja el a feltételeket, és engedélyezze a Google számára, hogy tárolja a Helyelőzményeket.
5. Tesztelje a GPS-t
Ha a probléma továbbra is fennáll, tesztelje az eszköz GPS-képességét is. A Google Helyszolgáltatások GPS-re támaszkodnak, hogy a háttérben nyomon követhessék tartózkodási helyét. És ha vannak GPS-problémák, a GPS tesztelésével megtudhatja azokat.
Ehhez használhat olyan alkalmazásokat, mint a GPS-teszt ( itt töltheti le ), vagy támaszkodhat a beépített diagnosztikai eszközökre. Samsung eszközökön használhatja a Samsung Members Diagnostics szolgáltatást. Akárhogy is, ha a GPS rendeltetésszerűen működik, de a Google Helyelőzmények nem, folytassa a következő lépéssel.
Másrészt, ha a GPS nem működik megfelelően, és a műholdas lefedettség nehezen tudja meghatározni a tartózkodási helyét, próbáljon kimenni a szabadba, és ismételje meg a tesztet. Ha a probléma továbbra is fennáll, vigye szervizbe az eszközt, mivel ez valószínűleg hardverprobléma.
6. Állítsa vissza a készülék gyári beállításait
Végül nem tudunk mást ajánlani (legalábbis tudomásunk szerint), csak a gyári beállítások visszaállítását. Miután visszaállította eszközét, és visszaállította azt Google Fiókján keresztül, ellenőrizze, hogy a Google Helyelőzmények regisztrálva vannak-e vagy sem.
A következőképpen állíthatja vissza eszközét a gyári beállításokra:
- Nyissa meg a Beállítások lehetőséget .
- Válassza a Rendszer vagy az Általános felügyelet lehetőséget .
- Válassza a Reset Options (Reset) lehetőséget.
- Koppintson az Összes törlése (gyári adatok visszaállítása) elemre .
- Koppintson az Összes törlése vagy a Visszaállítás elemre .
- Ha a rendszer kéri, erősítse meg, várja meg, amíg az eljárás befejeződik, és ismét fogadja el az összes műveletet
Ha ez nem segít, mindenképpen jelentse a problémát a Google-nak itt . Remélhetőleg jobb betekintést tudnak adni.
Ennek meg kell tennie. Köszönjük, hogy elolvasta, és nyugodtan ossza meg velünk az elfelejtett alternatív megoldásokat, vagy kérdezzen bármit az általunk közzétett megoldásokkal kapcsolatban. Ezt megteheti az alábbi megjegyzések részben.
7. Gyors javítás A Google Maps idővonala rendszer által okozott nem működik
Ha a fent említett módszerek egyike sem működött az Ön számára, akkor valami gond lehet az iOS rendszerrel. Szerencsére van egy egyszerű módja annak, hogy megszabaduljunk ettől a problémától – és ezt Tenorshare ReiBootnak hívják .
A ReiBoot egy olyan alkalmazás, amellyel könnyedén megjavíthatja a rendszert. Nem szükséges, hogy tech geek legyél, mivel könnyen használható. Részletes, lépésenkénti felhasználói útmutatóval rendelkezik . Emellett nagyszerű eszköz a helyreállítási módba való ingyenes belépéshez/kilépéshez egyetlen kattintással.
Így használhatja iOS rendszerének alaphelyzetbe állításához és a Google Térkép idővonalával kapcsolatos probléma megoldásához.
-
Töltse le és telepítse a ReiBoot-ot a hivatalos letöltési oldalról. Nyissa meg a ReiBootot, csatlakoztassa iPhone-ját a számítógéphez, és válassza a „Trust This Computer” lehetőséget, ha az iPhone kéri. Kattintson a Start gombra.
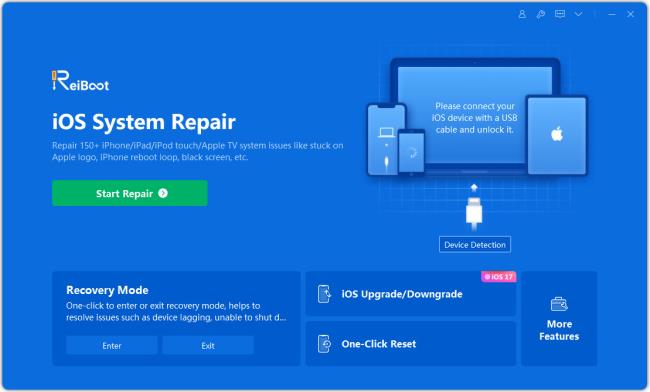
-
A következő oldalon válassza a „Szabványos javítás” lehetőséget. A problémák elkerülése érdekében feltétlenül olvassa el az összes utasítást.
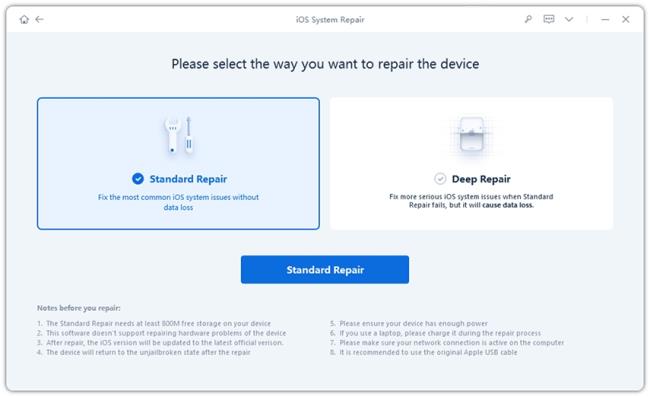
-
A rendszer felszólítja a legújabb firmware letöltésére, kattintson a „Letöltés” gombra.
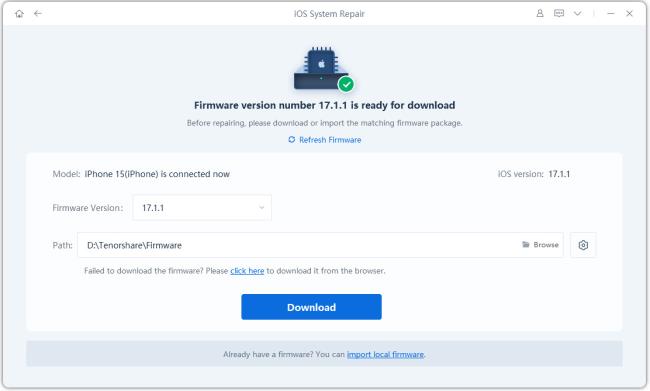
-
Amikor a letöltés befejeződött, nyomja meg a „Szabványos javítás indítása” gombot.
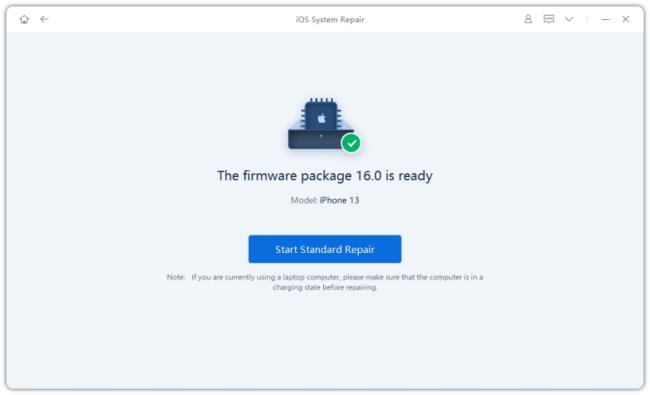
-
Várja meg, amíg a folyamat befejeződik, és már kész is!
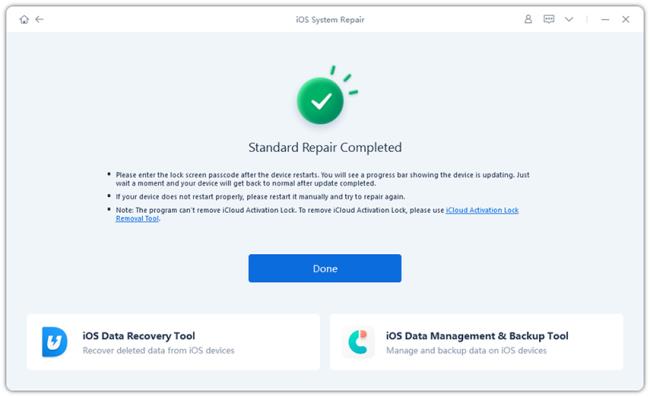
Mostantól a Google Térkép idővonalának tökéletesen működnie kell iPhone-ján. Ha még mindig nem, próbáljon meg egy mélyreható javítást.
![Hogyan lehet élő közvetítést menteni a Twitch-en? [KIFEJEZETT] Hogyan lehet élő közvetítést menteni a Twitch-en? [KIFEJEZETT]](https://img2.luckytemplates.com/resources1/c42/image-1230-1001202641171.png)
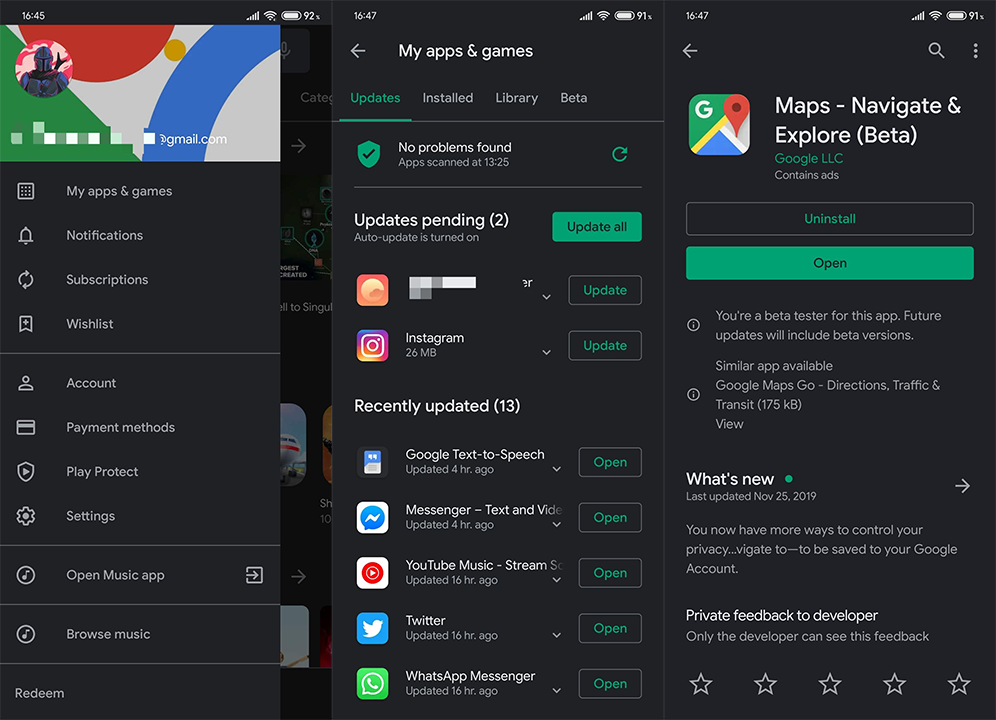
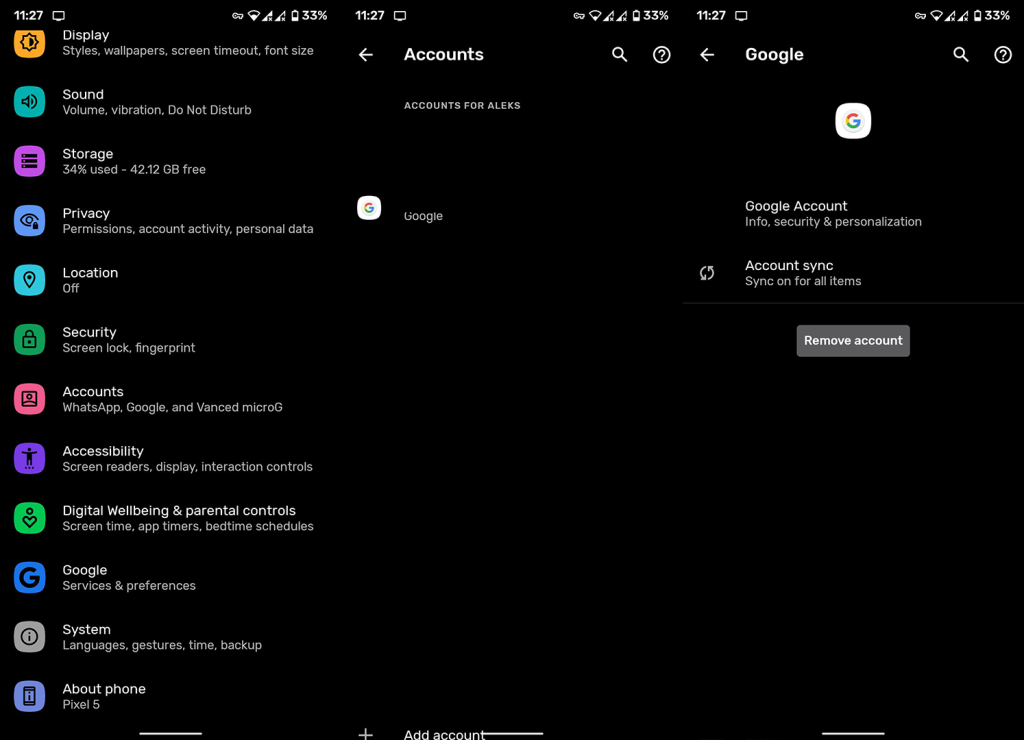
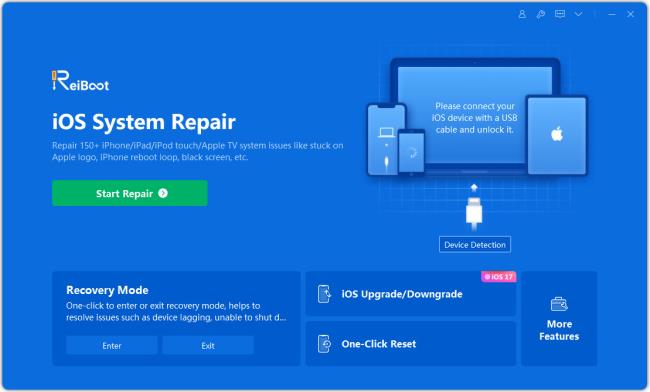
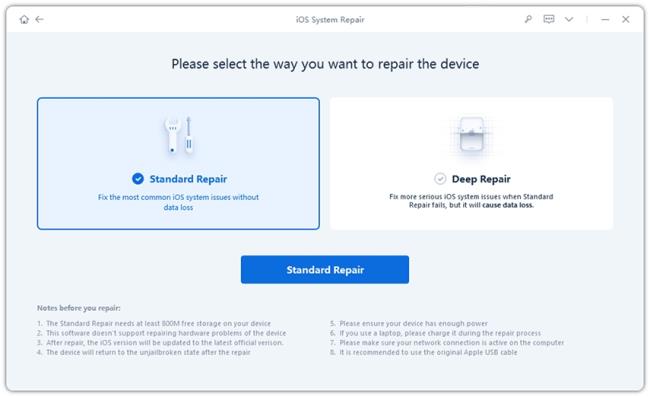
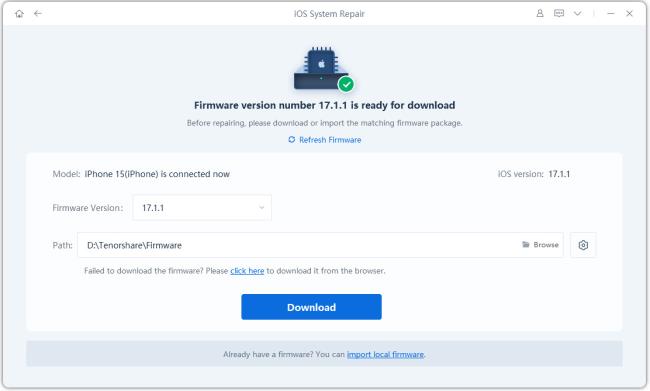
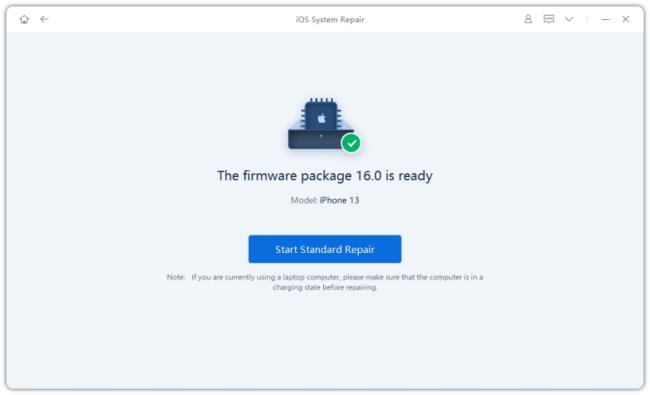
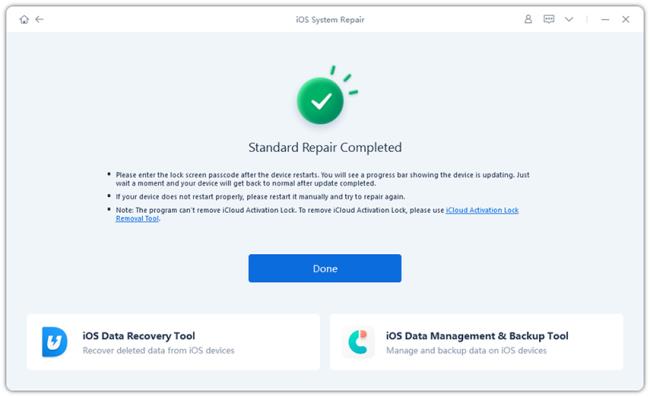


![[JAVÍTOTT] „A Windows előkészítése, ne kapcsolja ki a számítógépet” a Windows 10 rendszerben [JAVÍTOTT] „A Windows előkészítése, ne kapcsolja ki a számítógépet” a Windows 10 rendszerben](https://img2.luckytemplates.com/resources1/images2/image-6081-0408150858027.png)

![Rocket League Runtime Error javítása [lépésről lépésre] Rocket League Runtime Error javítása [lépésről lépésre]](https://img2.luckytemplates.com/resources1/images2/image-1783-0408150614929.png)



