A Google Fotók mindent lefed, amit a fényképezőgépe rögzít. Mind a fényképek, mind a videók automatikusan mentésre kerülnek a felhőtárhelyre, így megőrizheti tárhelyét, miközben bárhonnan hozzáférhet hozzájuk. Úgy tűnik azonban, hogy van egy probléma, amely néhány évig jön és megy. A Google Fotók ugyanis nem készít biztonsági másolatot egyes felhasználók videóiról.
Gondoskodtunk arról, hogy megvilágítsuk ezt a problémát, és segítsünk a lehető leghamarabb megoldani. Ha problémái vannak a videók Google Fotókba való feltöltésével, feltétlenül ellenőrizze az alábbi lépéseket.
Tartalomjegyzék:
- Győződjön meg arról, hogy a biztonsági mentés engedélyezve van, és ellenőrizze a hálózatot
- Győződjön meg arról, hogy van elég hely a Google Drive-ban
- Törölje a Google Fotók gyorsítótárát
- Próbáljon meg biztonsági másolatot készíteni a videókról számítógépen
Miért nem készül a videóim biztonsági mentése a Google Fotókba?
Ennek több oka is van. Győződjön meg arról, hogy stabil Wi-Fi-hálózathoz csatlakozik, vagy módosítsa a beállításokat, hogy engedélyezze a videó biztonsági mentését mobil adatkapcsolaton keresztül. Ha ez nem segít, győződjön meg arról, hogy a videofájl formátum támogatott. Ami a videofájlokat illeti, a Google Fotók a következőket támogatja: .mpg, .mod, .mmv, .tod, .wmv, .asf, .avi, .divx, .mov, .m4v, .3gp, .3g2, .mp4, . m2t, .m2ts, .mts és .mkv fájlokat.
Ha ez nem jelent sokat, ellenőrizze a biztonsági mentés mappáját, vagy próbálja meg manuálisan feltölteni a videofájlokat. Végül törölheti a helyi adatokat a Google Fotókból Android rendszeren, vagy a Google Fotók webes alkalmazással tölthet fel videókat.
1. megoldás – Győződjön meg arról, hogy a biztonsági mentés engedélyezve van, és ellenőrizze a hálózatot
Először is próbáljon meg fényképet készíteni, és ellenőrizze, hogy sikeresen mentett-e biztonsági másolatot a Google Fotók szolgáltatásba. Ha ez a helyzet, ellenőrizze még egyszer a Biztonsági mentés mappákat, és győződjön meg arról, hogy a videók be vannak állítva biztonsági mentésre.
A következőket kell tennie:
- Nyissa meg a Google Fotók alkalmazást.
- Koppintson a profiljára, és válassza a Fotók beállításai lehetőséget .
- Nyissa meg a Biztonsági mentés és szinkronizálás lehetőséget .
- Válassza az Eszközmappák biztonsági mentése lehetőséget .
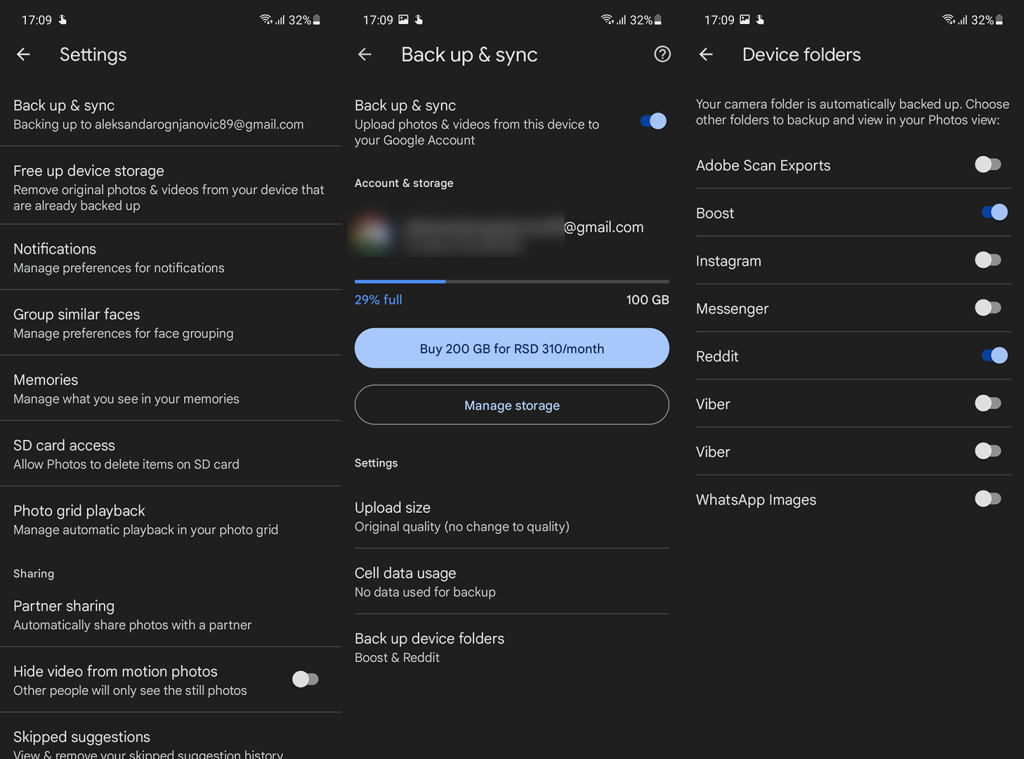
- Győződjön meg arról, hogy a videókat tartalmazó mappa biztonsági mentése valóban engedélyezve van.
- Nyissa meg a Könyvtárat , és keresse meg a videót az eszköz mappáiban. Koppintson rá, majd a felhő ikonra a manuális biztonsági mentéshez.
Ha viszont nem tud biztonsági másolatot készíteni mind a fényképekről, sem a videókról, javasoljuk, hogy vizsgálja meg a globális biztonsági mentési beállításokat. Lépjen a Beállítások > Speciális beállítások > Biztonsági mentés és visszaállítás menüpontra. Tiltsa le a biztonsági mentést, majd engedélyezze újra az esetleges leállás kezeléséhez.
Ezenkívül ellenőrizze, hogy az aktuális hálózati kapcsolat megfelelően működik-e. Ha mobiladatot használ a feltöltéshez, lépjen a Google Fotók > Beállítások > Biztonsági mentés és szinkronizálás menüpontra, és engedélyezze az alkalmazás számára, hogy fájlokat töltsön fel a Mobiladat-kapcsolaton. Indítsa újra az eszközt, és folytassa az alábbi lépésekkel.
Ha bármilyen problémát észlel a Wi-Fi-kapcsolattal kapcsolatban, tekintse meg ezt a cikket a lehetséges megoldásokért.
2. megoldás – Győződjön meg arról, hogy van elég hely a Google Drive-ban
A Google Fotók szolgáltatás korábban korlátlan fotótárolást kínált, és csak a kvótádon túli videók voltak. Ez viszonylag nemrégiben megváltozott, és mostanra minden feltöltött fotó és videó elfoglalja a Google Drive tárhelyét.
A „Kiváló minőség” opció csak a fájlokat tömöríti, hogy helyet takarítson meg, mivel a Google megszüntette a korlátlan tárhelyet. Az ingyenes 15 GB tárhely hirtelen nem is olyan sok, tekintve, hogy a tömörítés nélküli 4K videók (Original) pillanatok alatt megtelik.
Ezt szem előtt tartva győződjön meg arról, hogy elegendő szabad tárhelye van a Google Drive-ban a Google-fiókjához hozzárendelve. Ezenkívül, bár mondanom sem kell, ügyeljen arra, hogy a rendelkezésre álló videó ne legyen nagyobb 10 GB-nál.
Helyet szabadíthat fel, ha törli a nagy fájlokat a Google Drive-ból, de először készítsen biztonsági másolatot róluk a számítógépére. Vagy feliratkozhat a Google One prémium előfizetésére, és havi 2 dollárért 100 GB-ot kap.
3. megoldás – Törölje a Google Fotók gyorsítótárát
Annak ellenére, hogy a Google Fotók alkalmazás meglehetősen következetes, itt-ott vannak hibák. Minden új iteráció fejlesztésekkel jár, de bizonyos problémákat is felvethet. Ezenkívül a gyorsítótárazott adatok felhalmozódása miatt az alkalmazás hibásan működhet.
Ez elég jó ok arra, hogy navigáljon az Alkalmazások oldalra, és törölje az adatokat a Google Fotókból. Íme, hogyan kell ezt megtenni néhány egyszerű lépésben:
- Nyissa meg a Beállítások lehetőséget .
- Koppintson az Alkalmazások elemre (egyes eszközökön az Alkalmazáskezelő).
- Nyissa meg a Fotók alkalmazást .
- Koppintson a Tárhely elemre .
- Nyissa meg a Tárhely kezelése lehetőséget .
- Koppintson a Törlés elemre .

- Indítsa újra az eszközt, és nyissa meg a Google Fotók alkalmazást .
- Jelentkezzen be fiókjával, és lépjen a Beállítások oldalra.
- Válassza ki azokat a mappákat, amelyekről biztonsági másolatot szeretne készíteni, és próbálja meg újra menteni a videókat a Google Fotókban.
Megpróbálhatja visszaállítani a Google Fotókat a gyári verzióra, és megpróbálhatja feltölteni a videót ebben az állapotban. Csak lépjen a Beállítások > Alkalmazások > Google Fotók > 3 pont menü > Frissítések eltávolítása menüpontra.
4. megoldás – Próbáljon meg biztonsági másolatot készíteni a videókról számítógépen
Végül, ha nem tud egy bizonyos videót (vagy videókat) feltölteni a Google Fotókba, javasoljuk, hogy próbálja ki a Google Fotók webes szolgáltatást. Először csak vigye át a videót a kézibeszélőről a számítógépre . Miután ezt megtette, kövesse az alábbi utasításokat:
- Nyisson meg egy webböngészőt a számítógépén .
- Nyissa meg a Google Fotókat itt .
- Jelentkezzen be Google Fiókjával .
- Húzza át a videofájlokat az asztalról a böngészőn belüli Google Fotókba .
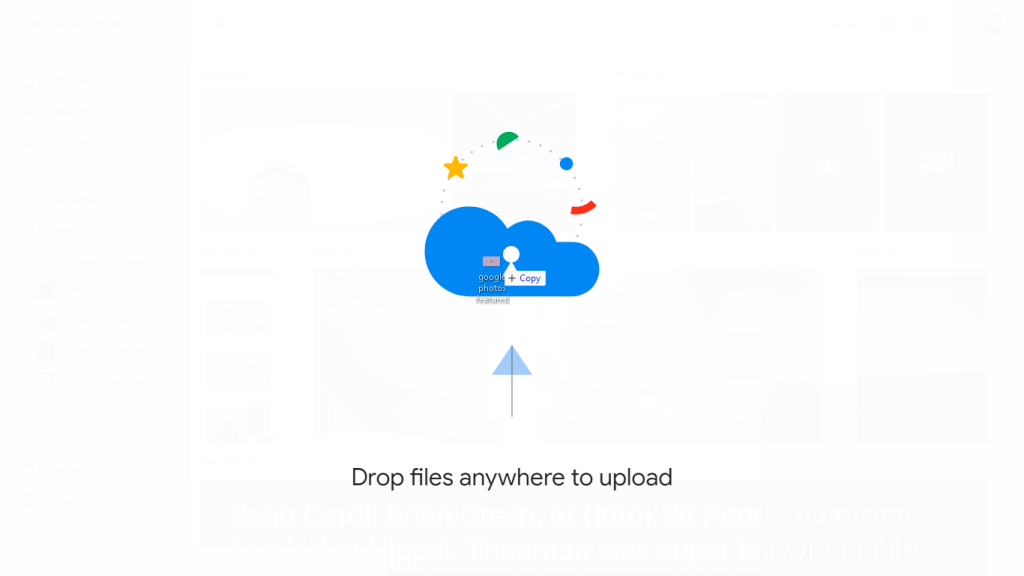
- Várja meg, amíg a feltöltés véget ér.
Ha nem fér hozzá számítógéphez, engedélyezheti az Asztali módot a Chrome Androidra alkalmazásban, és megnyithatja a Google Fotók webhez alkalmazást a telefonján. Válassza ki a fájlokat, és töltse fel őket úgy. Ha a Google Fotók továbbra sem készít biztonsági mentést a videókról, jelentse a problémát a Google ügyfélszolgálatának itt .
Ezzel le is zárhatjuk ezt a cikket. Ha ugyanazzal vagy hasonló problémával küzdött, és más módon kezelte, javasoljuk, hogy ossza meg velünk az alábbi megjegyzések részben.
Megjegyzés: Ez a cikk a Google Fotókkal foglalkozó cikkünk része . Ha további tippeket és trükköket szeretne megtudni a Google Fotókkal kapcsolatban, vagy bizonyos problémái vannak ezzel az alkalmazással, keresse fel a Google Fotók központot további tartalomért.
A szerkesztő megjegyzése: Ezt a cikket eredetileg 2018 júliusában tették közzé. Gondoskodtunk arról, hogy frissítsük és pontosítsuk.
![Hogyan lehet élő közvetítést menteni a Twitch-en? [KIFEJEZETT] Hogyan lehet élő közvetítést menteni a Twitch-en? [KIFEJEZETT]](https://img2.luckytemplates.com/resources1/c42/image-1230-1001202641171.png)
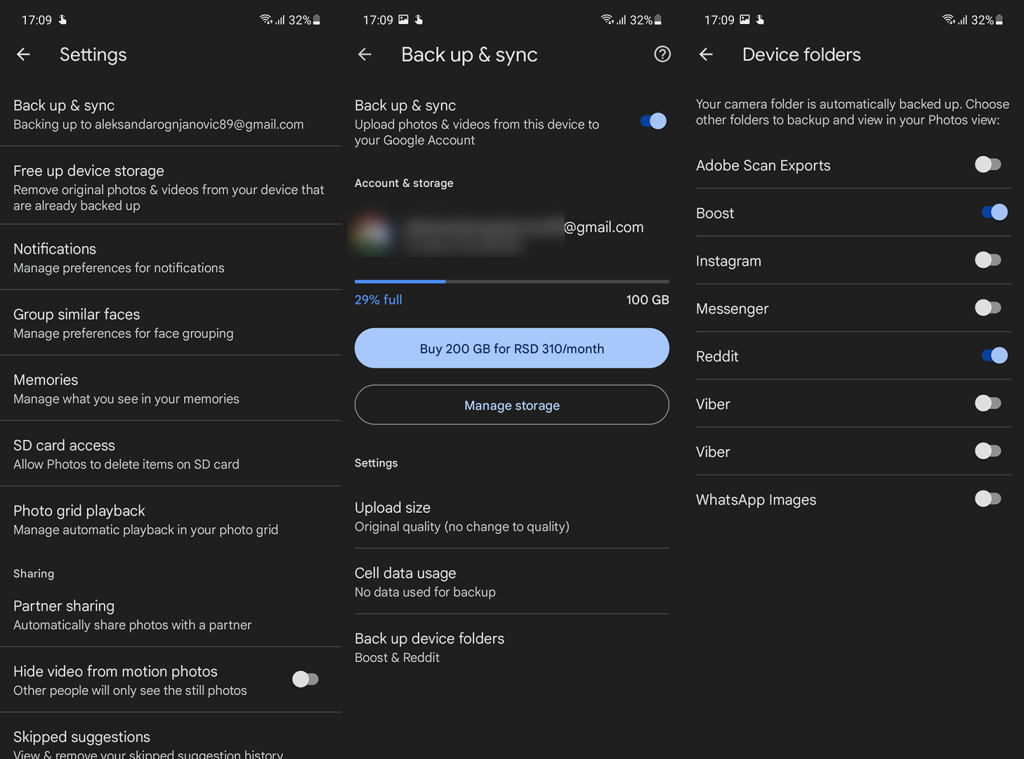

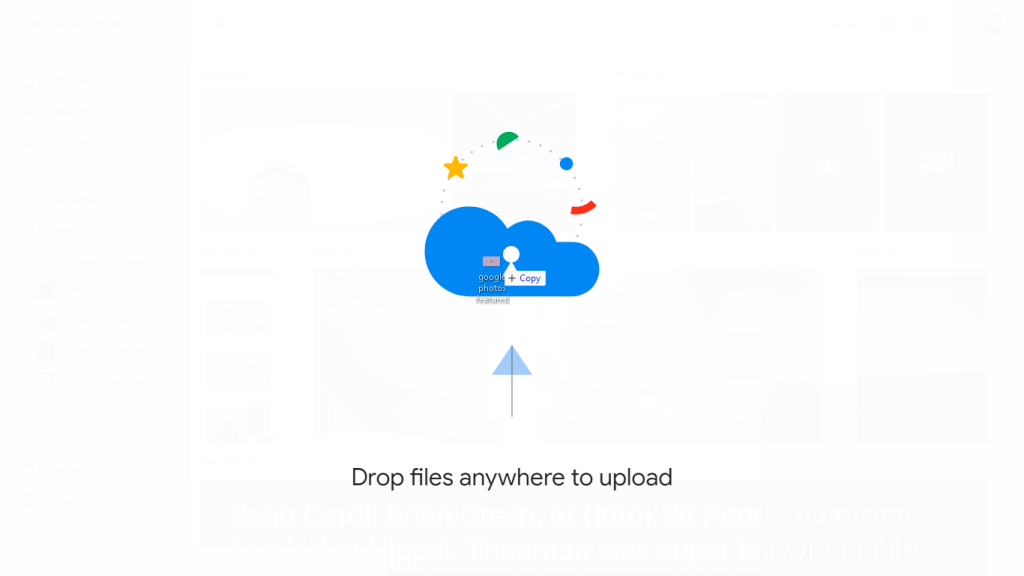


![[JAVÍTOTT] „A Windows előkészítése, ne kapcsolja ki a számítógépet” a Windows 10 rendszerben [JAVÍTOTT] „A Windows előkészítése, ne kapcsolja ki a számítógépet” a Windows 10 rendszerben](https://img2.luckytemplates.com/resources1/images2/image-6081-0408150858027.png)

![Rocket League Runtime Error javítása [lépésről lépésre] Rocket League Runtime Error javítása [lépésről lépésre]](https://img2.luckytemplates.com/resources1/images2/image-1783-0408150614929.png)



