A Google Drive egyértelműen az élen jár a felhőalapú meghajtó szolgáltatások terén, és felhasználók milliói támaszkodnak rá naponta. Ez még fontosabbá teszi azt a problémát, amelyről ma beszélünk. Ugyanis úgy tűnik, hogy a Google Drive elakadt a feltöltés indításakor. Ha pontos vagy hasonló problémákat tapasztal a Google Drive-val kapcsolatban, nézze meg az alábbi listát a megoldásokért.
Tartalomjegyzék:
- Ellenőrizze a hálózatot
- Ellenőrizze a tárterületet és a fájltípust
- Törölje a gyorsítótárat és az adatokat a Google Drive-ból
- Telepítse újra a Google Drive-ot
- Próbálja meg feltölteni a fájlt a számítógépéről
Miért nem töltődnek fel a fájljaim?
1. Ellenőrizze a hálózatot
Kezdjük a lényeggel. Természetesen mindannyian tisztában vagyunk azzal, hogy a Google Drive-nak stabil hálózati kapcsolatra (lehetőleg Wi-Fi-re) van szüksége ahhoz, hogy fájlokat tölthessen fel vagy töltsön le az Android helyi tárhelyéről.
Tehát minden más előtt győződjön meg arról, hogy telefonja csatlakozik egy stabil vezeték nélküli hálózathoz. Ha nagyobb problémákat tapasztal a hálózattal (ami más alkalmazások viselkedésén is látható), itt találja meg a megoldási módokat .
Továbbá, ha az adatcsomag ezt lehetővé teszi, és mobiladatot használ a fájlok Google Drive-ba való feltöltéséhez, győződjön meg arról, hogy a Google Drive hozzáfér a mobiladatokhoz. És hogy a Data Saver nem akadályozza meg a további használatot. Általában a Várakozás Wi-Fi-re üzenetben kap értesítést. Innen választhatja az Adatok használatát.
Előzetesen azonban ellenőrizze, hogy a Drive jogosult-e mobiladat-használatra az alábbi lépések végrehajtásával:
- Nyissa meg a Beállítások lehetőséget .
- Válassza az Alkalmazások és értesítések (Alkalmazások) lehetőséget.
- Bontsa ki az Összes alkalmazás elemet .
- Keresse meg és nyissa meg a Google Drive-ot az alkalmazások listájából.
- Az Adathasználat korlátozása vagy a Mobil adatforgalom és Wi-Fi területen győződjön meg arról, hogy a Mobil adatforgalom engedélyezett .
2. Ellenőrizze a tárhelyet és a fájltípust
A tárhely egy másik dolog, ami miatt aggódnia kell. Győződjön meg arról, hogy van elegendő szabad hely a felhőalapú tárhelyen. Alapértelmezés szerint minden felhasználó 15 GB ingyenes tárhelyet kap. Ha többre van szüksége, előfizetési díjat kell fizetnie. Ami, mindent beleszámítva, nem is olyan drága.
Ezenkívül azt javasoljuk, hogy ellenőrizze, hogy a feltölteni kívánt fájlt valóban támogatja-e a Google Drive. A támogatott fájltípusok és formátumok teljes listáját itt találja .
3. Törölje a gyorsítótárat és az adatokat a Google Drive-ból
Ha nincsenek külső problémák, próbáljuk meg a belső problémákkal foglalkozni. Gyanítjuk, hogy a helyi adatok sérültek, ez okozza a problémát. Mindig azt tanácsoljuk, hogy törölje a helyi adatokat, és keresse a fejlesztéseket. Ha ez nem segít, bármikor újratelepítheti az alkalmazást.
A következőképpen törölheti a helyi adatokat a Google Drive-ból Androidon:
- Nyissa meg a Beállítások lehetőséget .
- Válassza az Alkalmazások és értesítések lehetőséget .
- Bontsa ki az Összes alkalmazás elemet .
- Keresse meg és nyissa meg a Google Drive-ot .
- Érintse meg a Tárhely elemet .
- Törölje az adatokat , és indítsa újra a telefont.
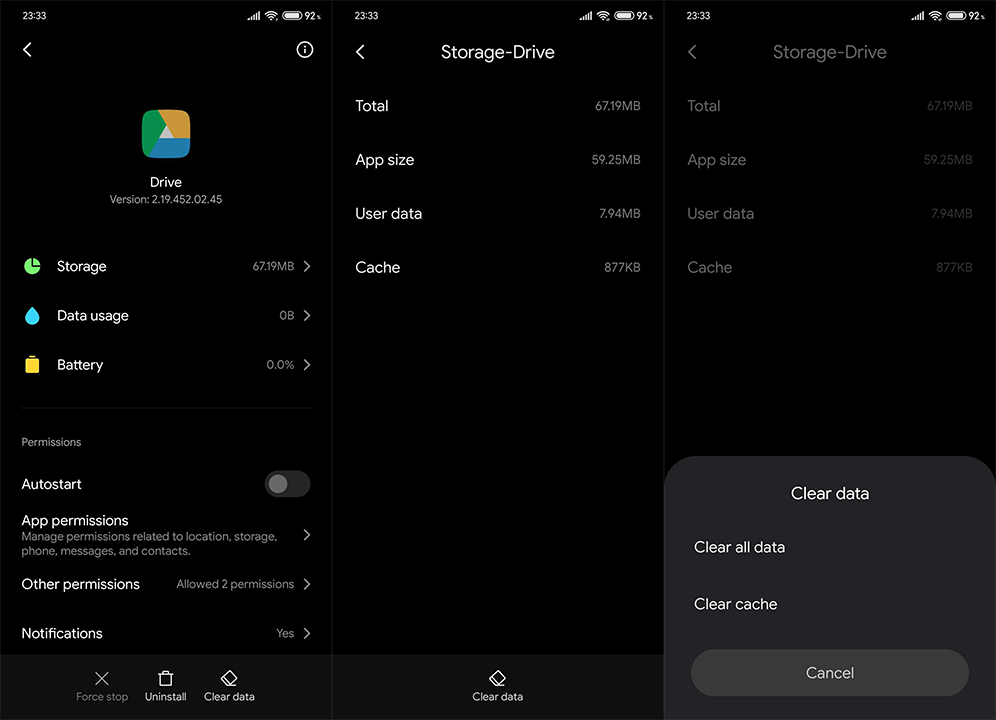
Ha a Google Drive továbbra is elakad a feltöltés megkezdésekor, folytassa a következő lépéssel.
4. Telepítse újra a Google Drive-ot
Ha egy alkalmazás nem működik a tervezett módon, az újratelepítés kézenfekvő hibaelhárítási lépés. Az újratelepítés mellett megpróbálhatja eltávolítani Google-fiókját, majd újra bejelentkezni.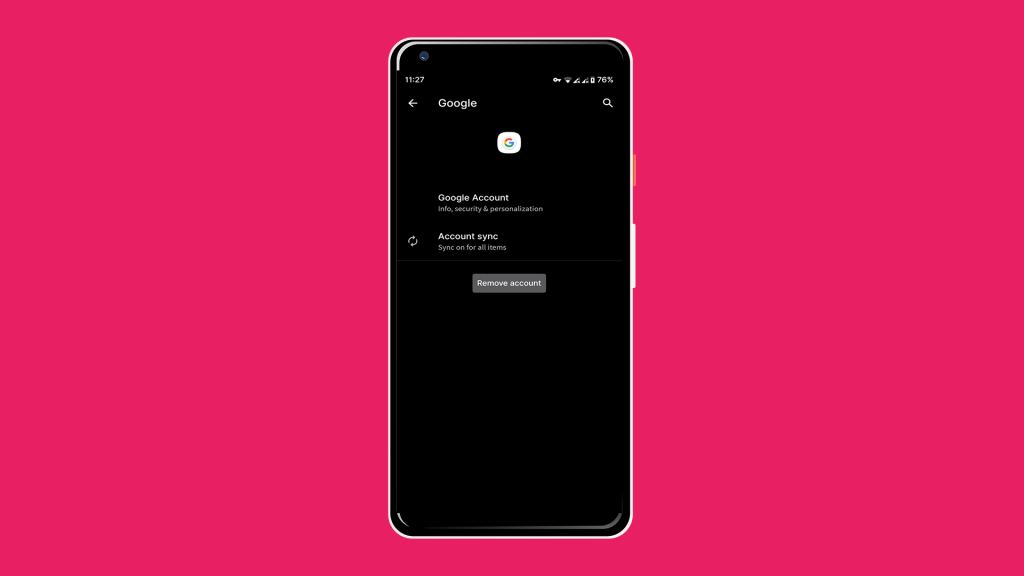
Először azonban távolítsa el a Google Drive-ot az alábbi lépések végrehajtásával:
- Nyissa meg a Play Áruházat .
- Drive keresése .
- Távolítsa el a Google Drive alkalmazást.
- Telepítse újra az alkalmazást, és indítsa újra az eszközt.
5. Próbálja meg feltölteni a fájlt a számítógépéről
Ha semmi sem működött az Ön számára, megpróbálhatja a Chrome-ot az asztali webhelymóddal használni Android-eszközén. Így hozzáférhet a webalapú Google Drive-hoz telefonján anélkül, hogy PC-t vagy Mac-et/Chromebookot használna.
Ha ez nem segít, attól tartunk, hogy csak azt tudjuk javasolni, hogy vigye át a problémás fájlt a számítógépére, és onnan töltse fel a Google Drive-ra. A Google a közelmúltban hozzáadta az asztali Google Drive-ot, ami akkor jut eszünkbe, ha sokat támaszkodik a szolgáltatásra, és a Drive for Android nem megfelelő.
Ennek meg kell tennie. Köszönjük, hogy elolvasta, és ne féljen visszajelzést hagyni az alábbi megjegyzések részben. Kérdéseket, javaslatokat vagy alternatív megoldásokat mindig szívesen fogadunk.
![Hogyan lehet élő közvetítést menteni a Twitch-en? [KIFEJEZETT] Hogyan lehet élő közvetítést menteni a Twitch-en? [KIFEJEZETT]](https://img2.luckytemplates.com/resources1/c42/image-1230-1001202641171.png)
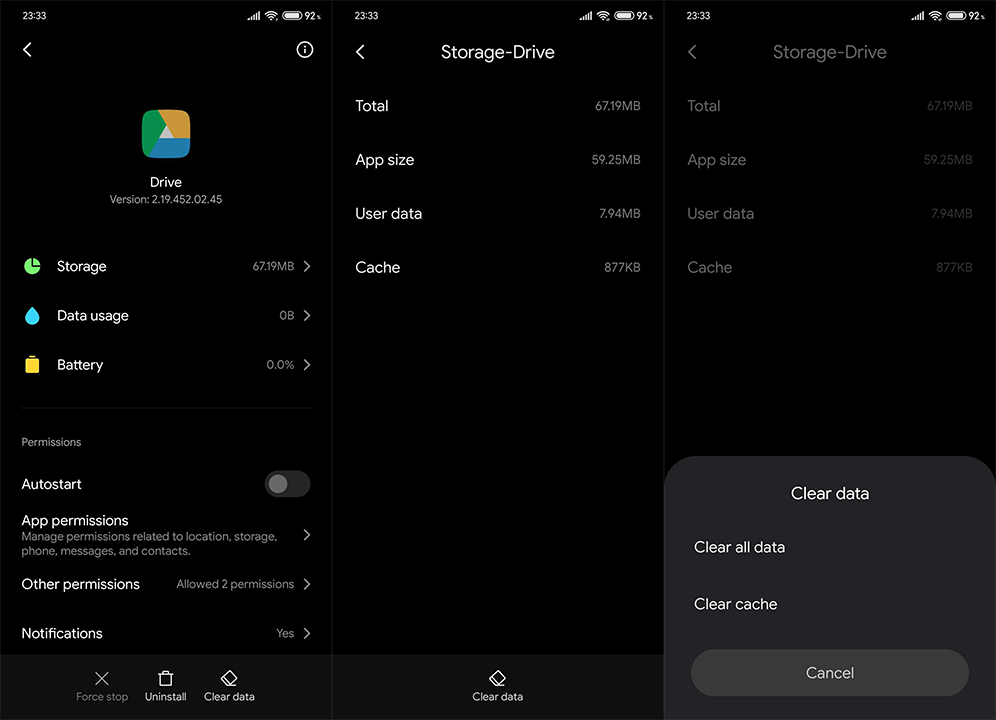
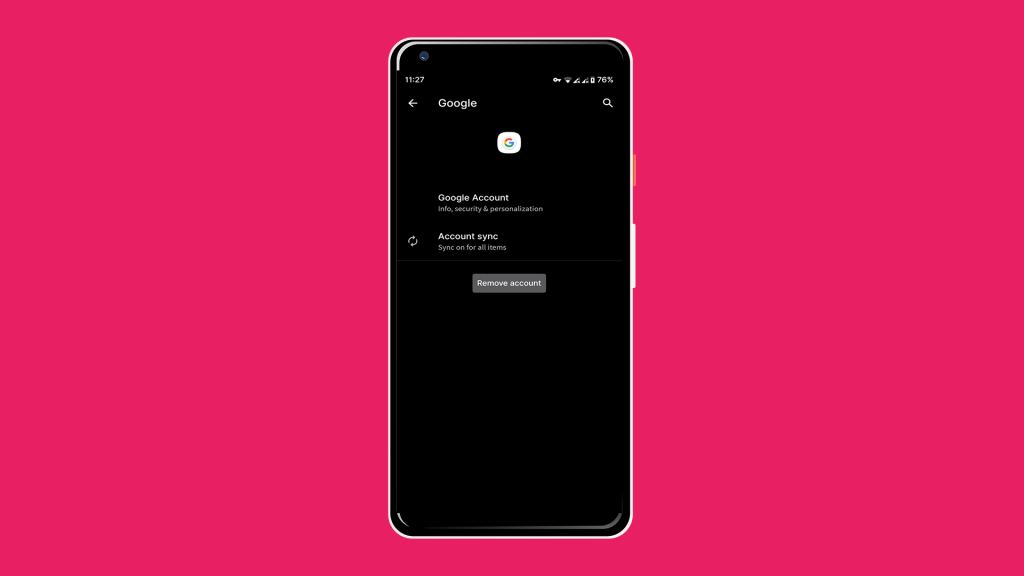


![[JAVÍTOTT] „A Windows előkészítése, ne kapcsolja ki a számítógépet” a Windows 10 rendszerben [JAVÍTOTT] „A Windows előkészítése, ne kapcsolja ki a számítógépet” a Windows 10 rendszerben](https://img2.luckytemplates.com/resources1/images2/image-6081-0408150858027.png)

![Rocket League Runtime Error javítása [lépésről lépésre] Rocket League Runtime Error javítása [lépésről lépésre]](https://img2.luckytemplates.com/resources1/images2/image-1783-0408150614929.png)



