Amikor működik, a Google Asszisztens figyelemreméltóan működik, és a versengő digitális asszisztenseket a porban hagyja. De az inkonzisztencia nagy probléma, és az első számú oka annak, hogy sok felhasználó inkább kézzel csinálja a dolgokat az Assistant használata helyett. Ilyen például a hívások kezdeményezése a Google Assistant segítségével. A felhasználók kimondhatják, hogy „Ok Google, hívj…”, és automatikusan átkerülnek a Telefon alkalmazásba, miközben a telefon a másik oldalon cseng. Úgy tűnik azonban, hogy a Google Asszisztens nem kezdeményez néhány hívást, félreértelmezve a parancsot.
Ha Ön azon felhasználók közé tartozik, akik támaszkodnak erre a funkcióra, ellenőrizze az alábbi lépéseket a javításhoz.
Tartalomjegyzék:
- Ellenőrizze a Google alkalmazás engedélyeit
- A Google Telefon és a Google Névjegyek használata alapértelmezett beállításként
- A képernyőzárolási eredmények és a személyes találatok engedélyezése
- A Google Asszisztens letiltása és engedélyezése
- Használja az embereit a kapcsolatok kialakításához
- Törölje a helyi adatokat, és távolítsa el a frissítéseket a Google alkalmazásból
Miért nem telefonál a Google Asszisztensem?
1. Ellenőrizze a Google alkalmazás engedélyeit
Az első dolog, amit meg kell tennie, ellenőrizze a Google alkalmazás engedélyeit, nevezetesen a telefont, az SMS-t és a névjegyeket. Győződjön meg arról, hogy az összes engedélyt megkapja a Google alkalmazás, hogy a Google Asszisztens hívásokat kezdeményezhessen, amikor Ön kéri.
A következőképpen adhatja meg a szükséges engedélyeket a Google alkalmazásnak Androidon:
- Nyissa meg a Beállítások lehetőséget .
- Koppintson az Alkalmazások elemre . Bontsa ki az Összes alkalmazás elemet.
- Nyissa meg a Google alkalmazást az elérhető alkalmazások listájából.
- Koppintson az Engedélyek elemre .
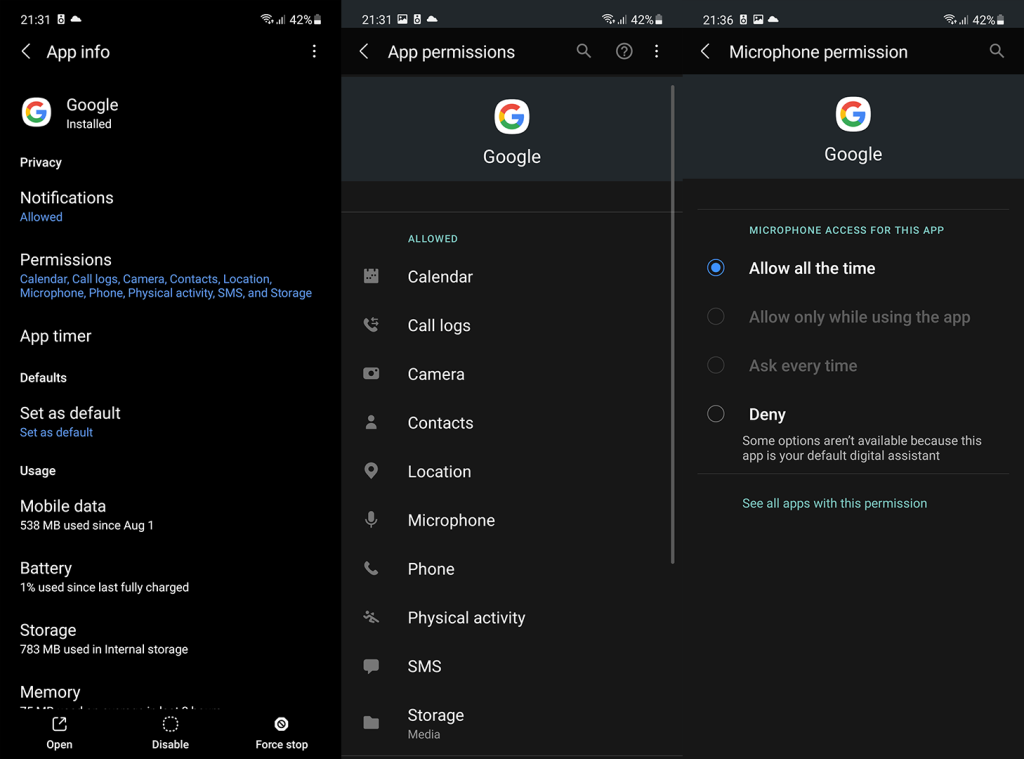
- Győződjön meg arról, hogy a Google alkalmazás rendelkezik Telefon-, SMS- és Névjegy-engedéllyel, így megmondhatja Segédjének, hogy hívást kezdeményezzen vagy SMS-t küldjön.
2. Használja a Google Telefont és a Google Névjegyeket alapértelmezett beállításként
Egy másik lehetséges ok, amiért ez a remek funkció meghiúsul, az a tény, hogy az alapértelmezett Telefon és Névjegyek alkalmazások nem teszik lehetővé a hozzáférést a Google Asszisztenshez. A legjobb módja ennek elkerülésére, ha egyszerűen a Google Telefon és a Google Névjegyek alkalmazást használja alapértelmezett Telefon és Névjegyek alkalmazásként. Még ennél is fontosabb, hogy a Google Asszisztenst állítsa be alapértelmezett digitális asszisztensként.
Letöltheti a Google Phone-t innen , és megszerezheti magának a Google Névjegyeket innen . Ha ezt megtette, lépjen a Beállítások > Alkalmazások > Alapértelmezett alkalmazások menüpontra, és állítsa be a Google Phone-t alapértelmezett telefon/tárcsázó alkalmazásként. Mindenképpen a Google-t kell kiválasztania alapértelmezett digitális asszisztens szolgáltatónak is.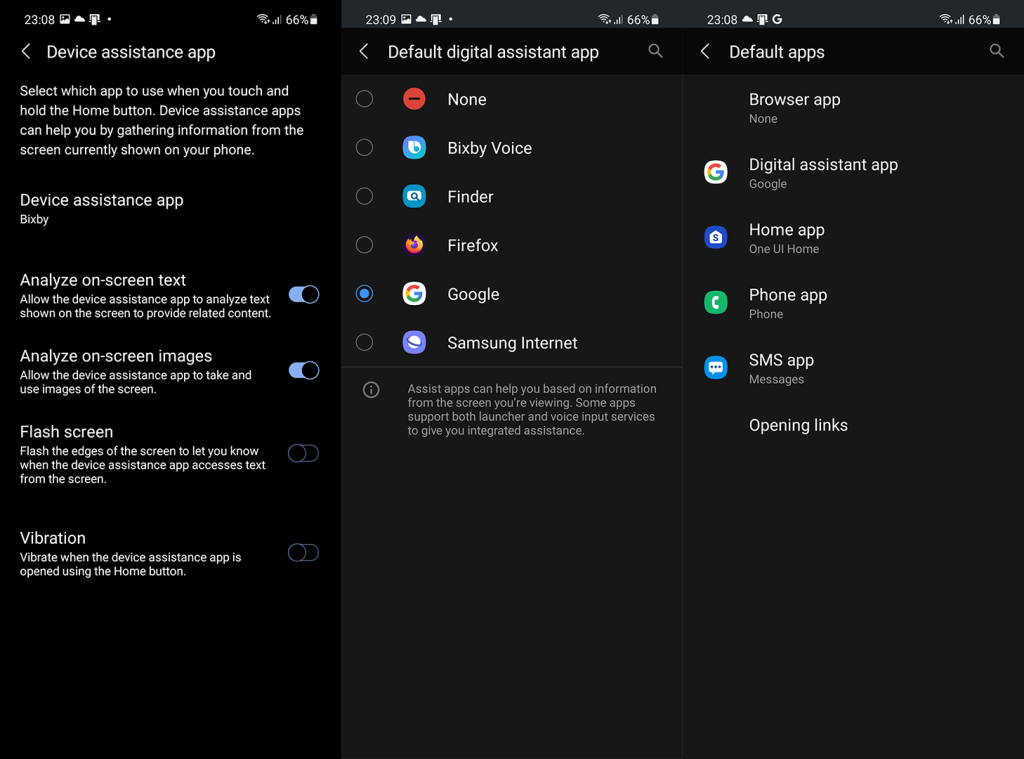
Ha a Google Asszisztens továbbra sem kezdeményez hívásokat, folytassa a hibaelhárítást.
3. Engedélyezze a Lezárási képernyő találatait és a Személyes találatokat
Egy másik dolog, amit kipróbálhat, a Lezárási képernyő találatainak és a Személyes találatok engedélyezése. A Google az évek során rengeteg változtatást hajtott végre a Google Asszisztensen – főként a felhasználói felülettel kapcsolatos kozmetikai változtatásokat, de az általános funkcionalitás is megváltozott. Az egyik példa a Segéd használatának módja a lezárási képernyőn. Természetesen ez a megoldás elsősorban akkor érvényes, ha a Google Assistant-t arra kéri, hogy a Lezárási képernyőről kezdeményezzen hívásokat.
A következőképpen engedélyezheti a Lezárási képernyő eredményeit és a Személyes eredményeket a Google Asszisztensben:
- Indítsa el a Google Asszisztenst , koppintson a Pillanatkép ikonra, majd felül a profilikonra az Asszisztens-beállítások megjelenítéséhez.
- Koppintson a Személyes találatok elemre, és engedélyezze a Személyes találatokat . Engedélyezheti a „Személyes javaslatok a lezárási képernyőn, mielőtt megkérdezné” vagy a „Fejhallgatón” lehetőséget is, ha fontosnak tartja ezeket a lehetőségeket.
- Térjen vissza az Asszisztens beállításaihoz , és nyissa meg a Lezárási képernyőt .
- Engedélyezze az Asszisztens válaszait a Képernyőzár lehetőségnél .
A Segéd beállításaiban megpróbálhat átváltani angol nyelvre (Egyesült Államok). Ez a legkidolgozottabb nyelvi lehetőség, és ez a legkevesebb probléma.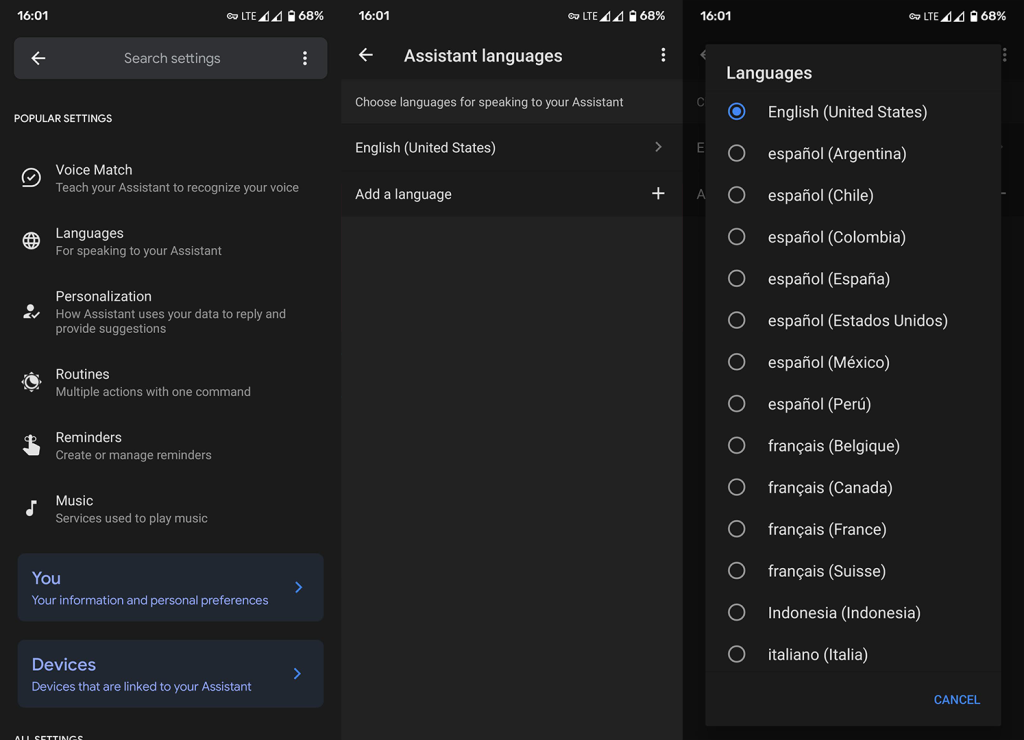
4. Tiltsa le és engedélyezze a Google Asszisztenst
Ezenkívül megpróbálhatja megoldani a problémát a Google Asszisztens letiltásával és újbóli engedélyezésével. Bár a Google Asszisztens az évek során sokat fejlődött, nehéz megmagyarázni az esetenként elkövetett hibákat. A parancsok teljesen félreértése még mindig nagyon nagy dolog, és az egész élményt gyakran eltalálják vagy kihagyják. A Segéd alaphelyzetbe állítása segíthet ebben, valamint hangjának újbóli regisztrálása.
A Google Asszisztens letiltása és újbóli engedélyezése, valamint új hangegyeztetés beállításának módja:
- Indítsa el a Google Asszisztenst , és érintse meg a Pillanatkép ikont az alsó sarokban. Ez a lépés eltérhet, mivel a Google gyakran módosítja az alapvető felhasználói felület jellemzőit.
- Érintse meg fiókja ikonját a jobb felső sarokban.
- Válassza az Általános lehetőséget .
- A Google Asszisztens letiltása .
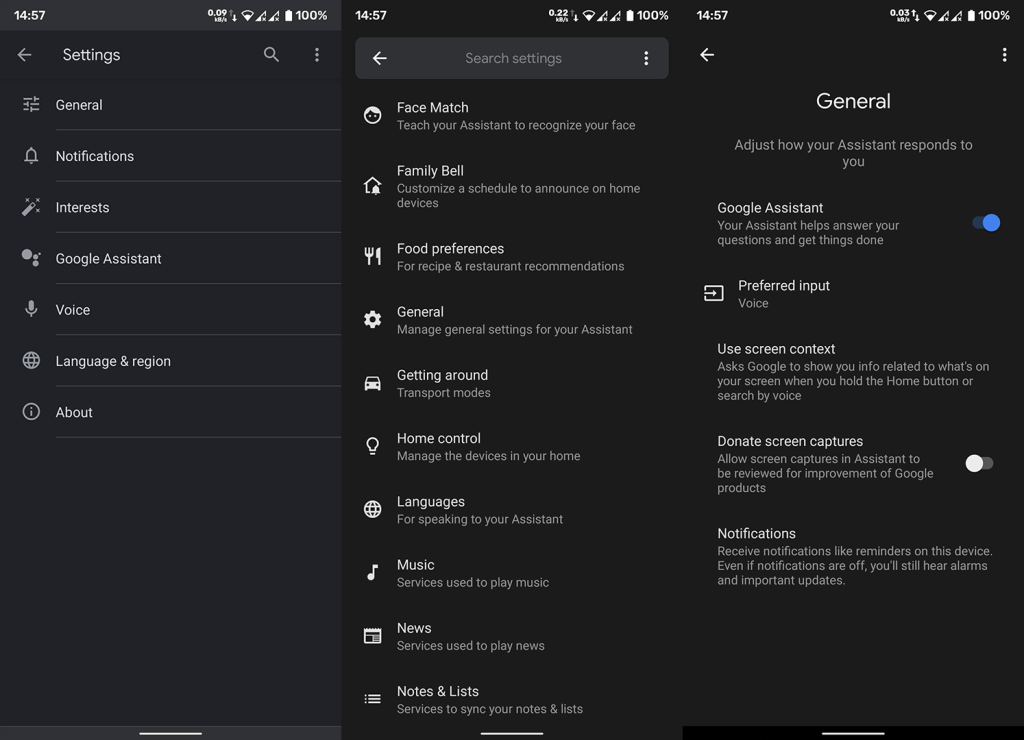
- Indítsa újra az eszközt, és nyissa meg a Beállításokat .
- Válassza a Google lehetőséget .
- Válassza a Keresés, asszisztens és hang lehetőséget .
- Koppintson a Google Asszisztensre , és nyissa meg az Általános lehetőséget .
- A Google Asszisztens engedélyezése .
- Lépjen vissza az Asszisztens beállításaihoz , és nyissa meg az Ok Google és Voice Match alkalmazást . Győződjön meg arról, hogy az Ok Google engedélyezve van.
- Koppintson a Hangmodell elemre , majd válassza a Hangmodell újraképzése lehetőséget .
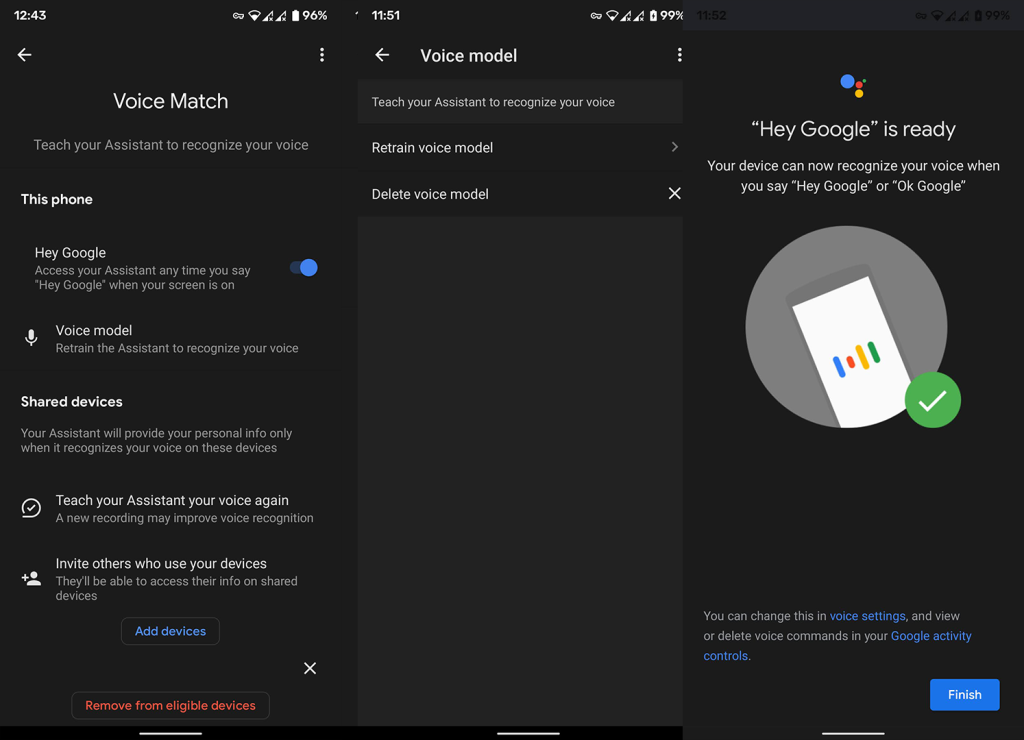
- Kövesse az utasításokat, és ellenőrizze a fejlesztéseket.
5. Használja az embereit a kapcsolatok kialakításához
Ez egy jó módja annak, hogy elkerülje a kapcsolattartó nevének hibás értelmezésével kapcsolatos problémákat. Csak adja hozzá családtagjait, barátait és rokonait az Ön emberei közé a Google Asszisztens beállításaiban, és az élete sokkal könnyebb lesz. Tapasztalatom szerint a Google Asszisztens sokkal könnyebben megérti a „Hívd fel a nővéremet”, mint a „Call Shirley” kifejezést.
A hátrányok akkor jelentkeznek, ha több ember van ugyanabban a kapcsolati kategóriában (pl. több nővér vagy barát), és a Google Asszisztens megkérdezi, hogy melyik személyt hívja. Bár megtanulja a szokásait, és alapértelmezés szerint azokhoz az emberekhez fog fordulni, akikkel gyakrabban beszélget.
Ezt szem előtt tartva a következőképpen adhat hozzá fontos névjegyeket az Ön személyei listájához a Google Segédben:
- Nyissa meg a Google Asszisztens beállításait a fent leírtak szerint.
- Görgessen le, és nyissa meg az Ön emberei lehetőséget .
- Koppintson a Személy hozzáadása elemre .
- Válasszon ki egy személyt, akit hozzá szeretne adni a névjegyek közül, és válassza ki az Önnel fennálló kapcsolatait .
- Ismételje meg a műveletet minden olyan névjegynél, akit fel szeretne hívni a Google Assistant segítségével.
Ha a Google Asszisztens továbbra sem kezdeményez hívásokat, ellenőrizze az általunk javasolt utolsó megoldást.
6. Törölje a helyi adatokat, és távolítsa el a frissítéseket a Google alkalmazásból
Végül, ha az előző lépések egyike sem működött az Ön számára, megpróbálhatja törölni a helyi adatokat a Google alkalmazásból és/vagy eltávolítani a frissítéseket az alkalmazásból. Próbálkozzon az első lehetőséggel, és kövesse a másodikat, ha nincs változás.
A következőket kell tennie:
- Nyissa meg még egyszer a Beállítások elemet .
- Koppintson az Alkalmazások elemre . Bontsa ki az Összes alkalmazás elemet.
- Nyissa meg a Google alkalmazást az elérhető alkalmazások listájából.
- Koppintson a Tárhely elemre .
- Koppintson a Tárhely kezelése elemre .
- Törölje az összes adatot , és indítsa újra az eszközt.
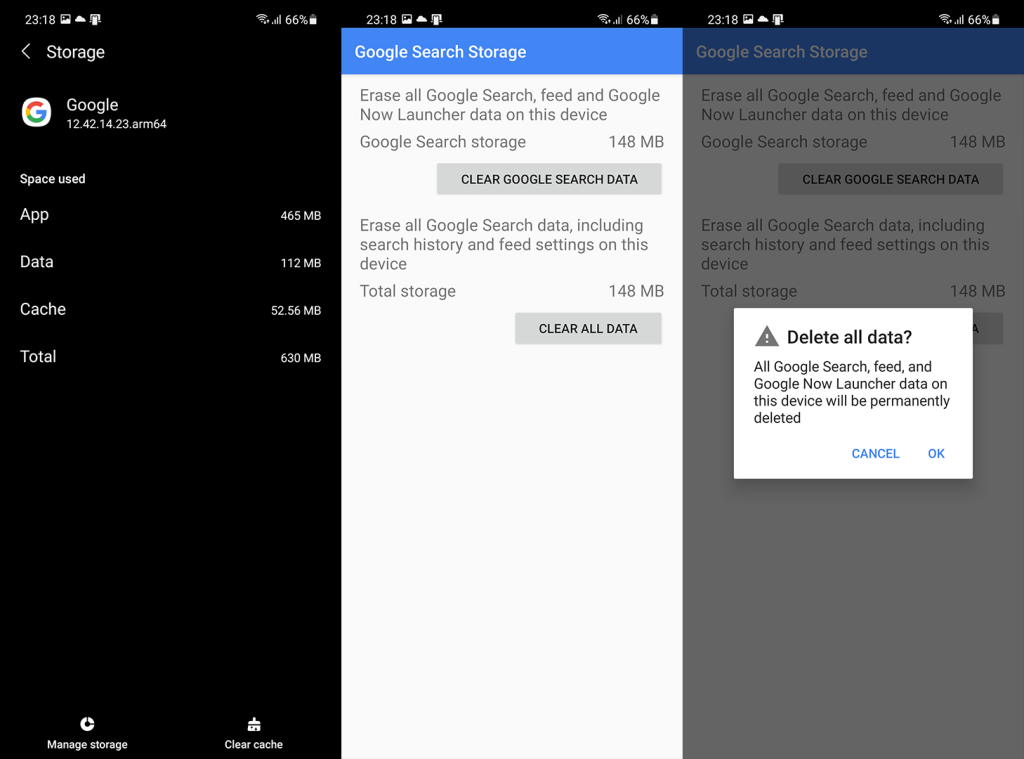
- Ha ez nem számít, lépjen újra a Beállítások > Alkalmazások > Google alkalmazás menüpontba .
- Koppintson a 3 pontos menüre , majd a Frissítések eltávolítása elemre .
- Indítsa újra az Androidot, és telepítse a frissítéseket a Play Áruházból .
A problémát a Google felé is jelentheti, itt ugyanis nagy hangsúlyt fektetnek a visszajelzésekre, különösen, ha egy bővülő szolgáltatásról van szó, ami a Google Assistant mindenképpen az. Végül köszönjük, hogy elolvasta, és arra biztatjuk, hogy ossza meg gondolatait a megjegyzés rovatban, vagy látogasson el a és oldalainkra.
![Hogyan lehet élő közvetítést menteni a Twitch-en? [KIFEJEZETT] Hogyan lehet élő közvetítést menteni a Twitch-en? [KIFEJEZETT]](https://img2.luckytemplates.com/resources1/c42/image-1230-1001202641171.png)
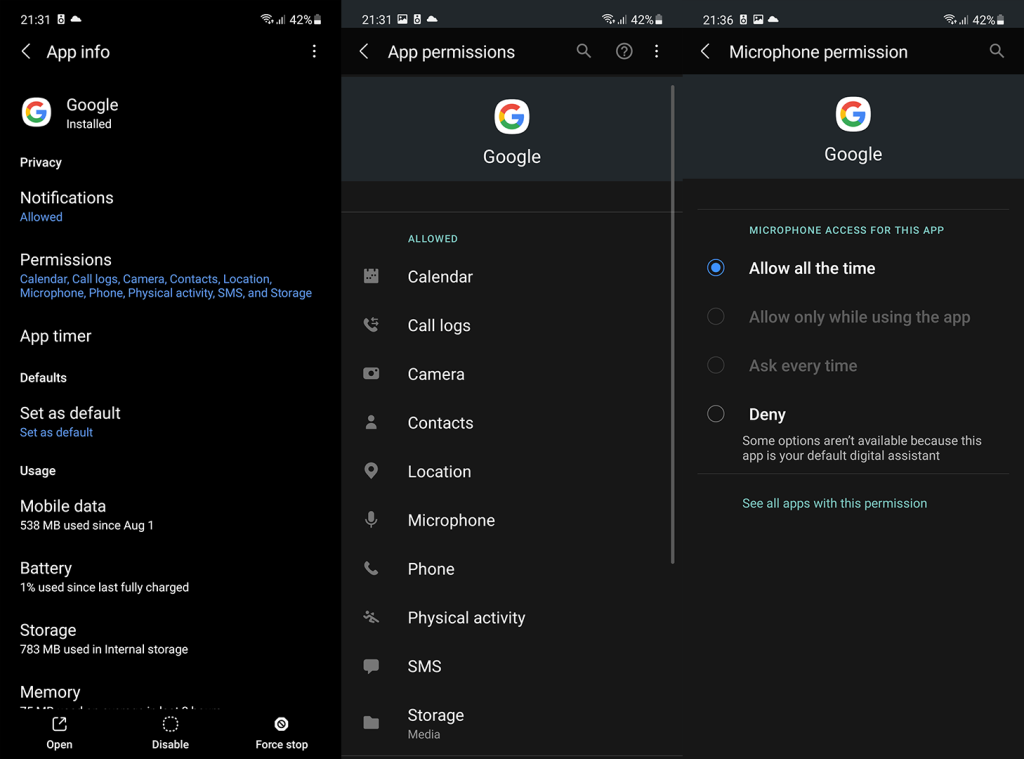
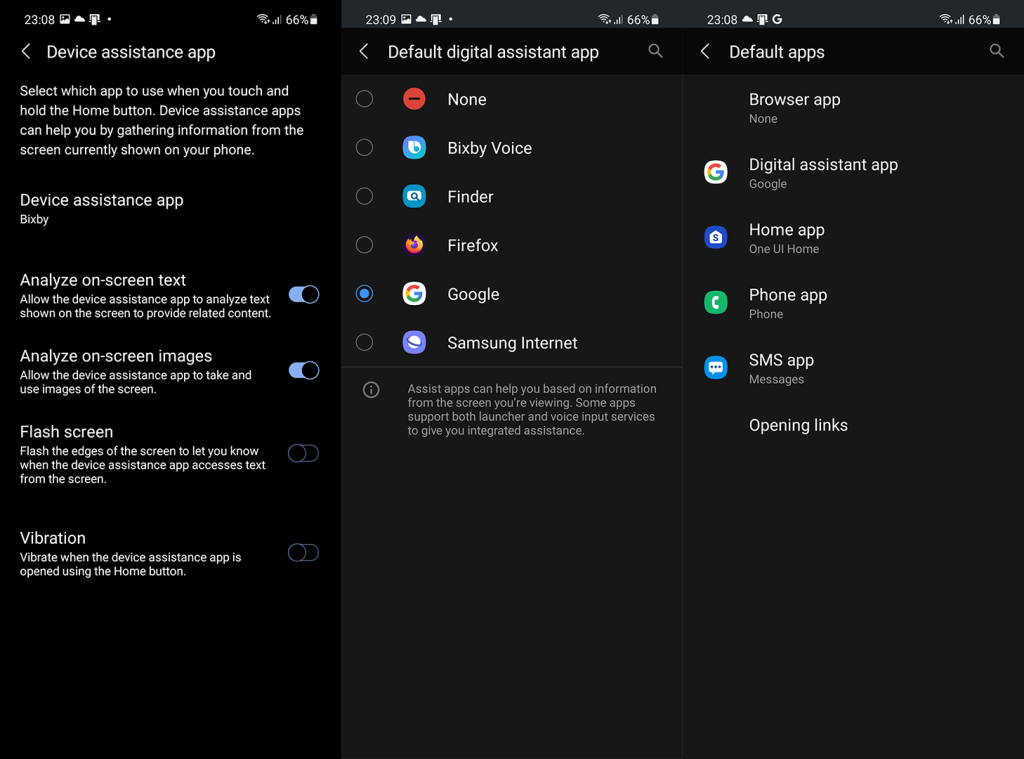
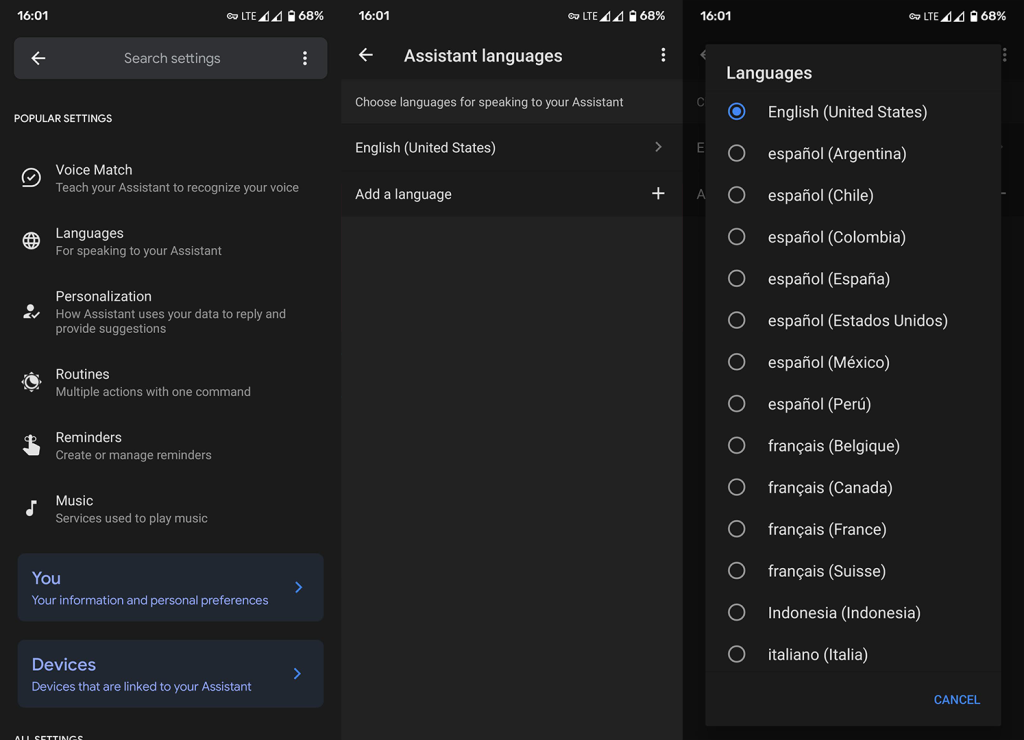
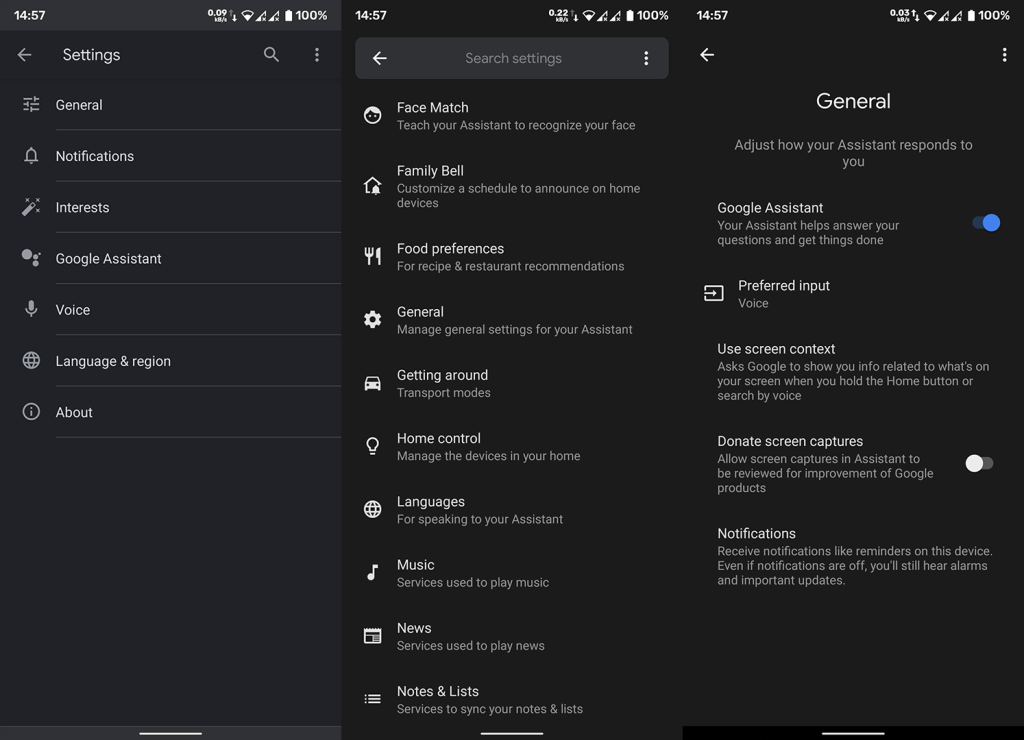
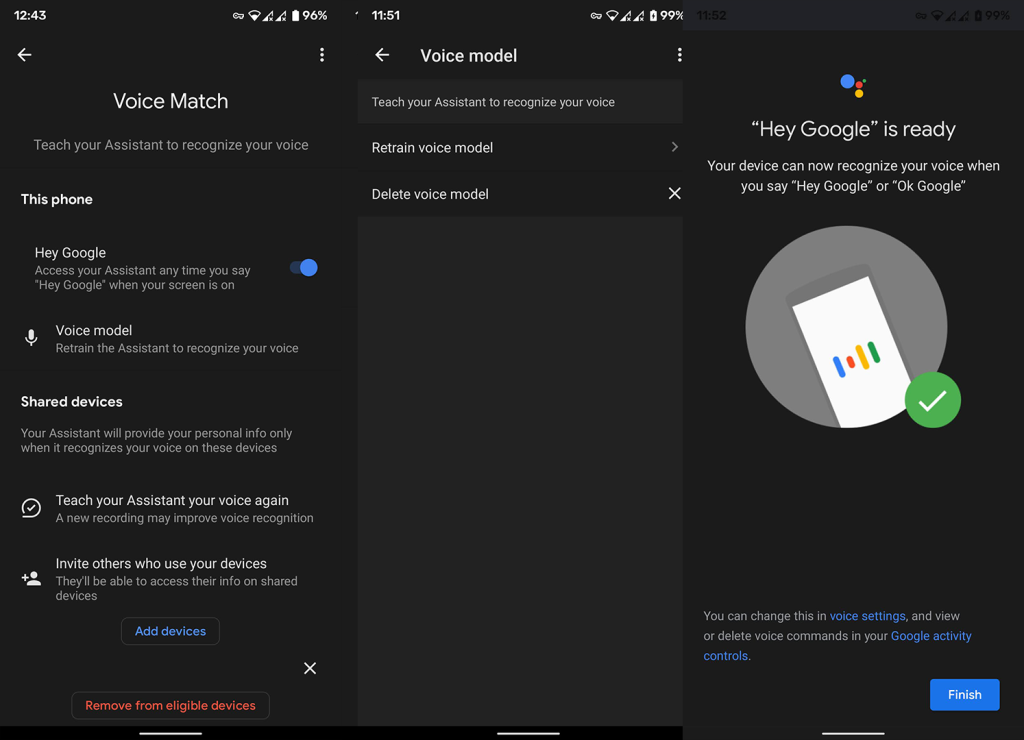
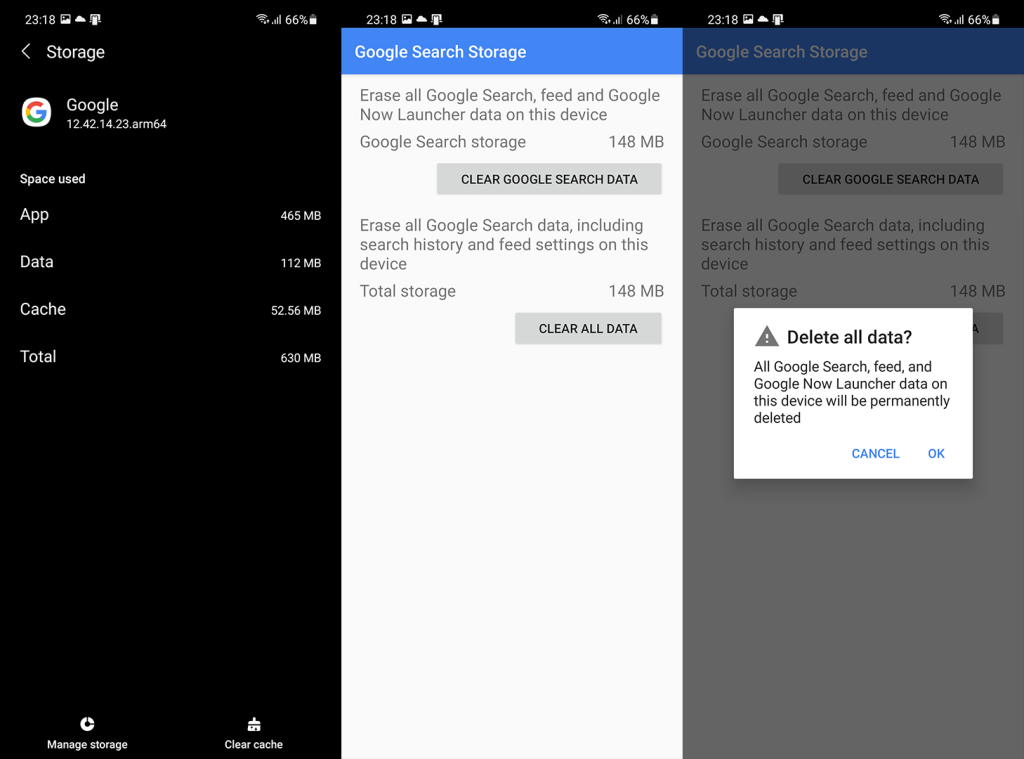


![[JAVÍTOTT] „A Windows előkészítése, ne kapcsolja ki a számítógépet” a Windows 10 rendszerben [JAVÍTOTT] „A Windows előkészítése, ne kapcsolja ki a számítógépet” a Windows 10 rendszerben](https://img2.luckytemplates.com/resources1/images2/image-6081-0408150858027.png)

![Rocket League Runtime Error javítása [lépésről lépésre] Rocket League Runtime Error javítása [lépésről lépésre]](https://img2.luckytemplates.com/resources1/images2/image-1783-0408150614929.png)



