Bár a versengő fejlesztők sikerrel jártak az elmúlt években, a Google Asszisztens még mindig a legkifinomultabb és leghasznosabb digitális asszisztens. Ez nem meglepő, mivel a Google-nak annyi adata van, amellyel dolgoznia kell. A klasszikus OK Google (vagy Hey, Google) trigger nagyszerű módja annak, hogy keressen valamit, vagy kommunikáljon Android készülékével kihangosítva. Néhány felhasználó azonban nemrégiben megosztotta aggályait, és kijelentette, hogy a Google Assistant hangegyezése nem működik számukra.
Úgy tűnik, hogy a trigger nem működik, vagy nem ismeri fel a felhasználó hangját. Mivel az Ön értesítései a Voice Match mögött vannak zárva, a felhasználók nem kapnak értesítéseket és személyes találatokat kérdéseikre.
Ha ez történt Önnel, ellenőrizze az alábbi lépéseket, hogy megtudja, hogyan javíthatja ki néhány percen belül.
Tartalomjegyzék:
- Állítsa be az alapértelmezett Asszisztenst
- Tanítsa újra a hangegyezést
- Törölje a gyorsítótárat és az adatokat a Google alkalmazásból
- Távolítsa el a frissítéseket a Google alkalmazásból
- Hagyja el a Google alkalmazás bétaprogramját
- Távolítsa el és adja hozzá Google-fiókját
- Állítsa vissza a készüléket a gyári beállításokra
Hogyan javíthatom ki a hangegyezést a Google Asszisztensben?
Először is győződjön meg arról, hogy a Google Asszisztens az alapértelmezett hangsegéd az Androidon. Ezt követően törölje a régi hangegyezést, és adjon hozzá egy újat.
Ha ez nem segít, végezzen hibaelhárítást a Google alkalmazásban, vagy távolítsa el Google-fiókját az eszközről, és adja hozzá újra.
1. Állítsa be az alapértelmezett Asszisztenst
Annak ellenére, hogy a Google mindenhol jelen van Androidon, a Google Asszisztens nem mindig az alapértelmezett digitális asszisztens. Például a Samsung sokat fektetett be a Bixby-be az elmúlt években, míg sok más Android-felület megköveteli, hogy az alapértelmezett Asszisztens alkalmazást egyedül állítsa be adatvédelmi okokból. Ez természetesen nem vonatkozik azokra a Pixel- és androidos készülékekre, ahol alapértelmezés szerint a Google Assistant használatos.
A következőképpen módosíthatja az alapértelmezett Asszisztenst Androidon:
- Nyissa meg a Beállítások lehetőséget .
- Koppintson az Alkalmazások elemre .
- Válassza az Alapértelmezett alkalmazások lehetőséget . Egyes Android felületeken ki kell bontania az összes alkalmazást, érintse meg a hárompontos menüt, majd válassza az Alapértelmezett alkalmazások lehetőséget.
- Nyissa meg a Digitális asszisztens alkalmazást .
- Győződjön meg arról, hogy a Google van beállítva alapértelmezett digitális asszisztens alkalmazásként.
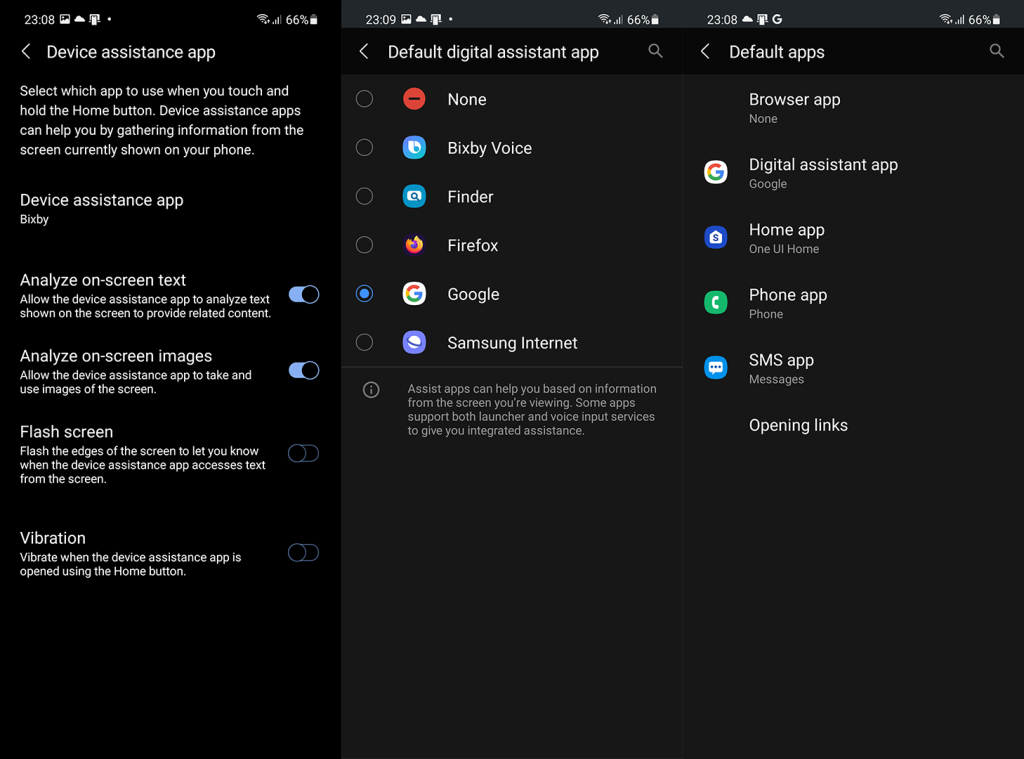
2. Tanítsa újra a hangegyezést
Ha a hangegyeztetés nem működik, bármikor törölheti, és újra regisztrálhatja a hangját. A napi több millió felhasználót számláló szolgáltatás puszta nagysága azt jelenti, hogy előbb-utóbb problémák jelentkeznek. A hangegyeztetési problémák megoldásának legegyszerűbb módja egy új hangegyeztetés hozzáadása.
Így taníthatja újra a Voice Match funkciót a Google Asszisztensben:
- Hívd meg a Google Asszisztenst .
- Érintse meg a Pillanatkép gombot a bal alsó sarokban.
- Koppintson profilja ikonjára a tetején, és nyissa meg az Ok Google és Voice Match alkalmazást .
- Az Ez a telefon részben engedélyezze az Ok Google lehetőséget .
- Koppintson a Hangmodell elemre .
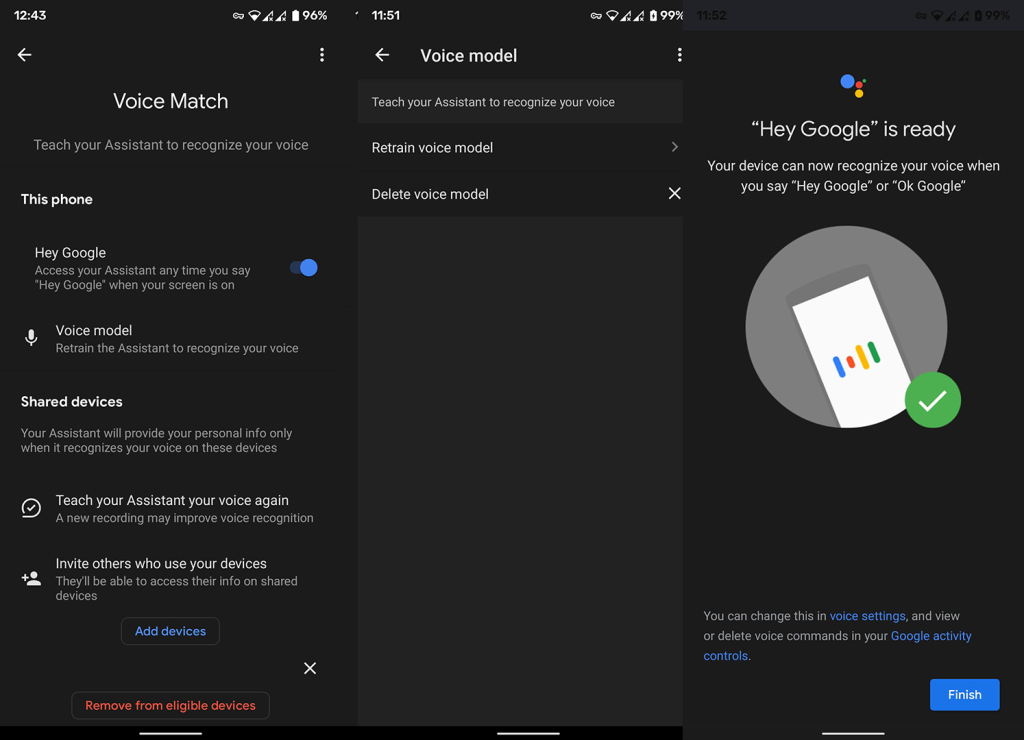
- Koppintson a Hangminta törlése elemre .
- Rögzítsen új hangmodellt a képernyőn megjelenő utasításokat követve.
3. Törölje a gyorsítótárat és az adatokat a Google alkalmazásból
A Google Asszisztens a Google alkalmazás szerves része. Tehát, ha bármilyen probléma merül fel ezzel a funkcióval, az az alkalmazás, amelyre összpontosítania kell, határozottan a Google alkalmazás. Az első lépés, amit javasolunk, a helyi adatok törlése a Google alkalmazásból. Ehhez bizonyos engedélyeket kell megadnia, és újra el kell fogadnia a Google Asszisztens használati feltételeit, de nem törli az adatokat.
A következőképpen törölheti a helyi adatokat a Google alkalmazásból:
- Nyissa meg a Beállítások lehetőséget .
- Válassza az Alkalmazások lehetőséget .
- Válassza az Összes alkalmazás lehetőséget (Alkalmazáskezelő vagy Alkalmazások kezelése).
- Nyissa meg a Google-t .
- Koppintson a Tárhely elemre .
- Válassza a Tárhely kezelése lehetőséget .
- Érintse meg az Összes adat törlése lehetőséget , és erősítse meg, amikor a rendszer kéri.
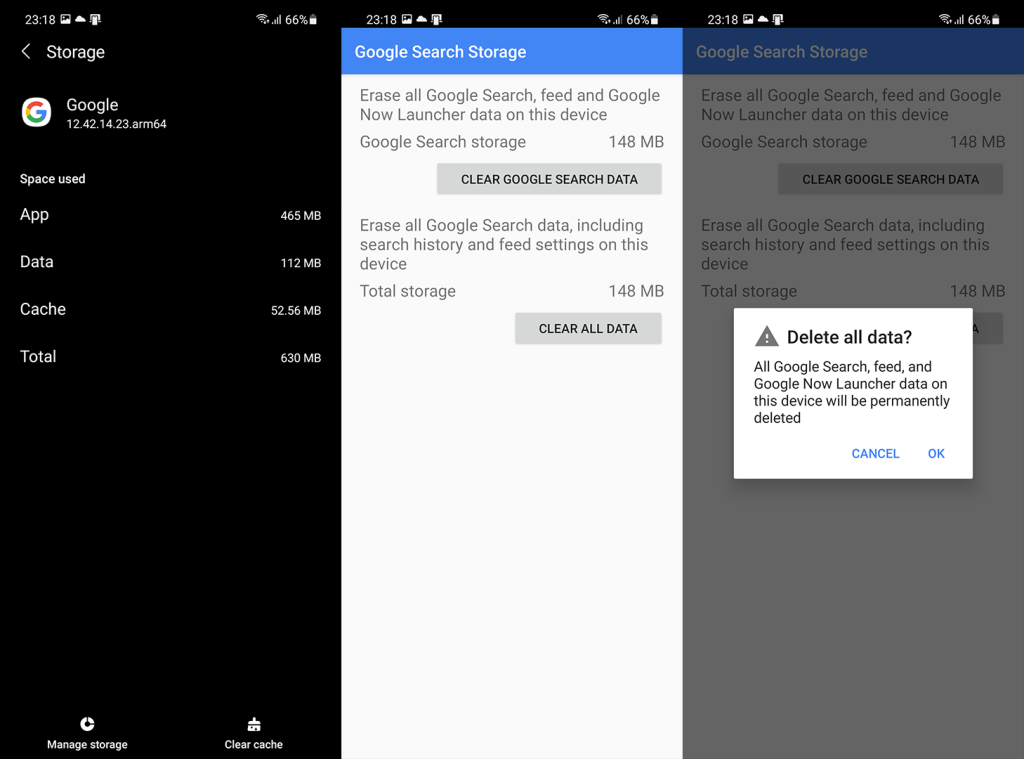
Ha a Google Assistant Voice Match az adatok törlése után sem működik, próbálja meg eltávolítani a frissítéseket a Google alkalmazásból.
4. Távolítsa el a frissítéseket a Google alkalmazásból
A következő próbálkozás a frissítések eltávolítása a Google alkalmazásból. Maga az alkalmazás egyfajta fő csomópontja a Google funkcióinak Android-eszközön. A gyakori változtatások és a heti frissítések miatt pedig meglehetősen hajlamos a hibákra. Arról nem is beszélve, hogy rengeteg helyi adatot tárol, ami a frissítésekkel együtt végül adatsérüléshez és kisebb-nagyobb problémák tömkelegéhez vezet.
A következőképpen távolíthatja el a frissítéseket a Google alkalmazásból Androidon:
- Ismét navigáljon a Beállítások > Alkalmazások > Minden alkalmazás > Google menüpontban .
- Koppintson a tetején található 3 pontos menüre , majd a Frissítések eltávolítása elemre .
- Indítsa újra az eszközt, nyissa meg a Play Áruházat , és frissítse a Google Asszisztenst .
5. Hagyja el a Google alkalmazás bétaprogramját
Ezek a gyakori frissítések és számos látható átalakítás, amelyet a Google az elmúlt években bevezetett a Google Asszisztensben, sok rajongót a Béta program felé tereltek.
Az emberek csak azt akarják, hogy az elsők lássák, mi vár az új iterációkra, és tanúi akarnak lenni az általános hosszú távú terv hiányának az Assistant UI-val. És bár a béta kiadások meglehetősen stabilak voltak az évek során, továbbra is javasoljuk a program elhagyását. A stabil verzió, ahogy a cím is sugallja, stabilabb, és kevesebb jelentősebb probléma várható a semmiből.
Így léphet ki a Google alkalmazás bétaprogramjából a Play Áruházban:
- Nyissa meg a Play Áruházat , és keresse meg a Google-t .
- Bontsa ki a Google alkalmazást , és húzza lefelé az ujját.
- A Béta program részben érintse meg a Kilépés elemet .
- Várjon néhány percet, amíg fiókját eltávolítják a Béta programból , majd frissítse a Google alkalmazást .
Ha a Google Assistant Voice Match továbbra sem működik, próbálja meg eltávolítani, majd újra hozzáadni Google-fiókját.
6. Távolítsa el és adja hozzá Google-fiókját
Minden, amit Androidon a Google szolgáltatásaival kapcsolatban csinál, az Ön fiókjához van társítva. A Google sok adatot tárol, és ez magában foglalja az Asszisztens összes beállítását és használati előzményeit a felhőben. Ha ide navigál , és bejelentkezik fiókjával, mindent megtekinthet, amit a Google a felhőben tárol .
Tehát, ha probléma adódik egy olyan Google-alkalmazással, amely teljes mértékben egy Google-fiókra támaszkodik, akkor azt is eltávolíthatja, majd újra hozzáadhatja. Ezt követően újra végig kell mennie az Asszisztens kezdeti beállításán, és remélhetőleg a végére a probléma megoldódik.
A következőképpen távolíthatja el és adhatja hozzá Google-fiókját Androidon:
- Nyissa meg a Beállítások lehetőséget .
- Válassza a Fiókok lehetőséget . Bizonyos eszközökön meg kell nyitnia a Fiókok kezelése.
- Válassza a Google lehetőséget .
- Távolítsa el a Google-fiókot .
- Indítsa újra az eszközt, és jelentkezzen be újra.
- Hagyja ki az alkalmazások visszaállítását a biztonsági másolatból, konfigurálja a Google Asszisztenst, és próbálja ki a hangos triggert, hogy ellenőrizze, működik-e vagy sem.
7. Állítsa vissza a készülék gyári beállításait
Végül, ha az előző lépések egyike sem működött, és feltétlenül szüksége van a hangos triggerre a Google Asszisztens eléréséhez, akkor csak azt javasoljuk, hogy állítsa vissza az eszközt a gyári beállításokra.
Ez egy hosszadalmas eljárás (ahogy itt kifejtjük ), de nem olyan unalmas, mint néhány évvel ezelőtt. Az eszköz visszaállítása nem tarthat tovább egy óránál. A problémát közvetlenül is jelentheti a Google-nak az alkalmazás Súgó menüjéből, vagy a hivatalos támogatási fórumra navigálva itt .
És ezzel le is zárhatjuk ezt a cikket. Köszönjük, hogy elolvasta, és ne felejtse el elmondani nekünk, hogy a 7 megoldás valamelyike segített-e a probléma megoldásában. Továbbá, ha bármilyen további kérdése vagy javaslata van, ossza meg azokat is. Ezt megteheti az alábbi megjegyzések részben.
![Hogyan lehet élő közvetítést menteni a Twitch-en? [KIFEJEZETT] Hogyan lehet élő közvetítést menteni a Twitch-en? [KIFEJEZETT]](https://img2.luckytemplates.com/resources1/c42/image-1230-1001202641171.png)
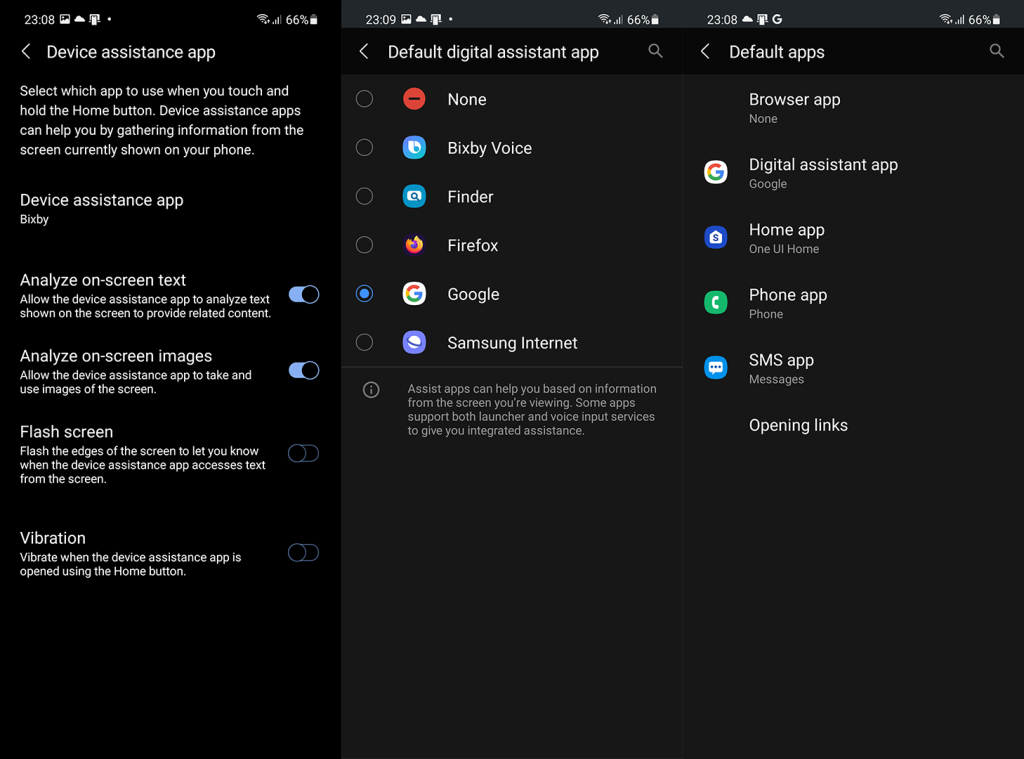
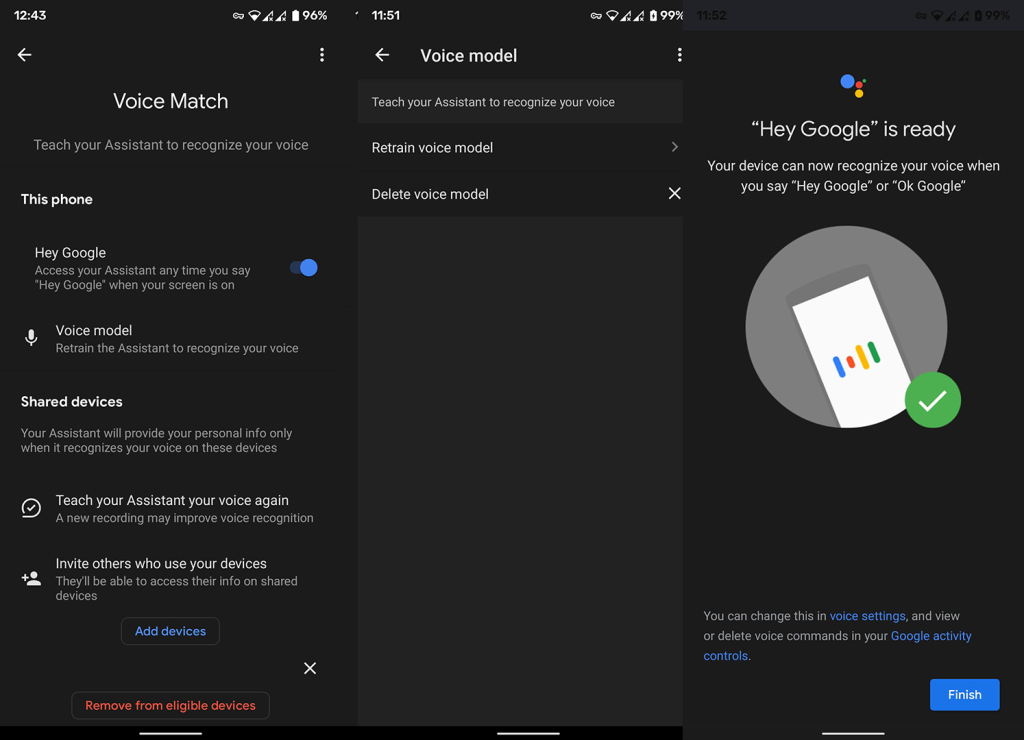
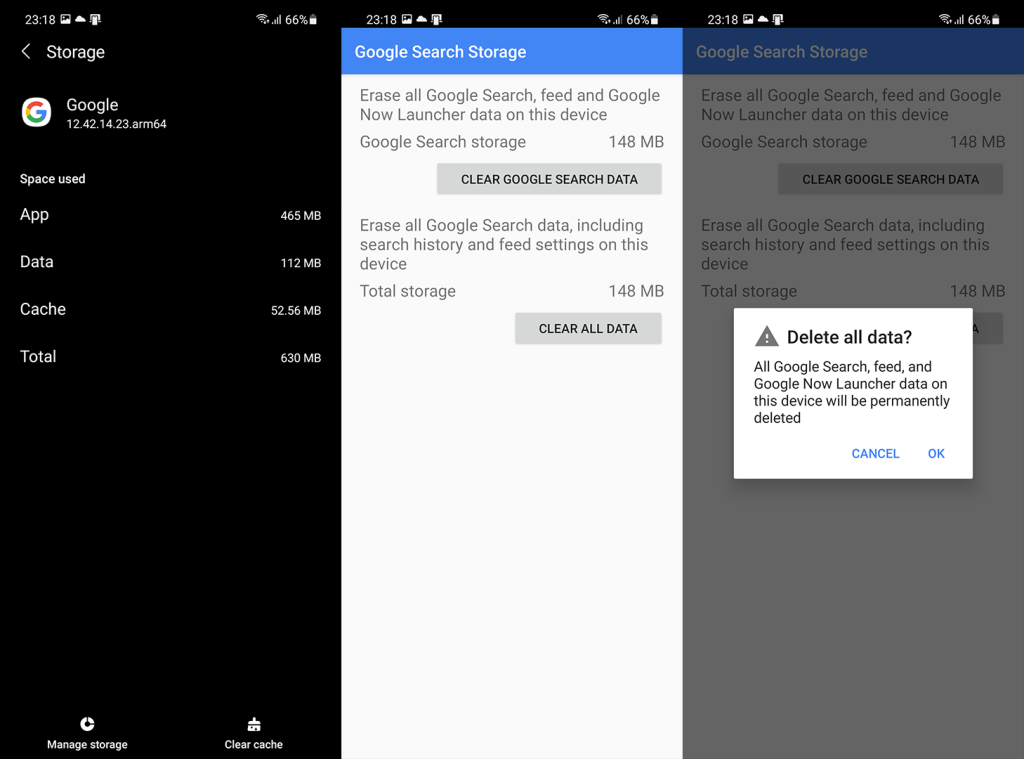


![[JAVÍTOTT] „A Windows előkészítése, ne kapcsolja ki a számítógépet” a Windows 10 rendszerben [JAVÍTOTT] „A Windows előkészítése, ne kapcsolja ki a számítógépet” a Windows 10 rendszerben](https://img2.luckytemplates.com/resources1/images2/image-6081-0408150858027.png)

![Rocket League Runtime Error javítása [lépésről lépésre] Rocket League Runtime Error javítása [lépésről lépésre]](https://img2.luckytemplates.com/resources1/images2/image-1783-0408150614929.png)



