Az Android egyik legjobb funkciója az emlékeztetők beállítása a Google Asszisztenssel . Beállíthatja a hangjával, egy kívánt időpontra, vagy akár hely szerint is elindíthatja. És akkor is értesítést kap, ha offline állapotban van. Az emlékeztetőket később is elérheti, módosíthatja és törölheti Android készülékéről. Ha ez a funkció működik, akkor hibátlanul működik, és sok felhasználó naponta használja. Úgy tűnik azonban, hogy a Google Asszisztens emlékeztetői nem működnek egyes felhasználóknál.
Ha Ön is közéjük tartozik, ellenőrizze az alábbi lépéseket a probléma gyors megoldásához.
Tartalomjegyzék:
- Ellenőrizze a Google értesítéseit
- Törölje a gyorsítótárat/adatokat a Google alkalmazásból
- Tiltsa le az akkumulátor-optimalizálást a Google alkalmazásban
- Távolítsa el a frissítéseket a Google alkalmazáshoz
- Távolítsa el a Google-fiókot, és adja hozzá újra
Miért nem működnek a Segéd-emlékeztetőim?
Számos oka lehet annak, hogy a Google Asszisztens-emlékeztetők nem működnek az Ön számára. A hiba a Google oldalán is lehet. De ez általában a felhasználó oldalán van, és a Google alkalmazás értesítéseire vonatkozik.
Azt kell tennie, hogy törölje az alkalmazás gyorsítótárát, ellenőrizze az értesítéseket, vagy távolítsa el a frissítéseket a Google alkalmazásból. Ennek rendeznie kellene a dolgokat. Természetesen be kell állítania azt az időpontot, amikor értesítést kap egy bizonyos beállított emlékeztetőről.
1. Ellenőrizze a Google értesítéseit
Az első dolog, amit meg kell tennie, az, hogy mélyen elmerüljön a Google alkalmazás rendszerértesítési beállításaiban. Meg kell találnia az Emlékeztetők részt. Természetesen az emlékeztetők értesítései alapértelmezés szerint engedélyezve vannak, de ezt meg kell erősítenie.
Ez a leggyakoribb oka annak, hogy nem látja a Google Asszisztens emlékeztetőket Android-eszközén. Ha most nem az értesítési beállítások okozzák a problémát, és a Google Asszisztens-emlékeztetők továbbra sem működnek, feltétlenül lépjen a következő lépésre.
Így engedélyezheti a Google értesítéseit:
- Nyissa meg a Beállítások lehetőséget .
- Válassza az Alkalmazások és értesítések lehetőséget (Alkalmazások vagy Alkalmazáskezelő).
- Nyissa meg az Összes alkalmazást (Alkalmazások kezelése).
- Nyissa meg a Google-t .
- Érintse meg az Értesítések elemet .
- Győződjön meg arról, hogy az emlékeztető értesítések engedélyezve vannak . Győződjön meg arról is, hogy nincsenek néma üzemmódban.
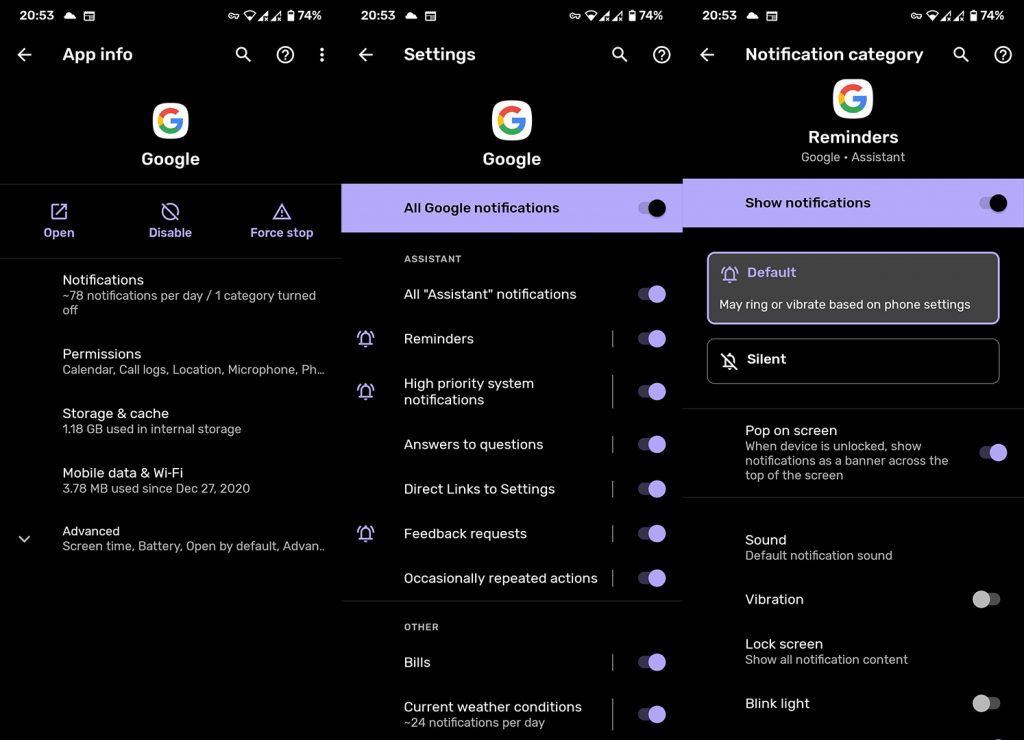
Ezenkívül aktiválhatja a Google Asszisztenst, és hozzáférhet a Google Asszisztens beállításaihoz. Ha ott van, válassza az Értesítések lehetőséget. Koppintson az „Összes telefonértesítés megtekintése” elemre, majd nyissa meg az Emlékeztetőket. Győződjön meg róla, hogy bekapcsolja az Emlékeztetőket.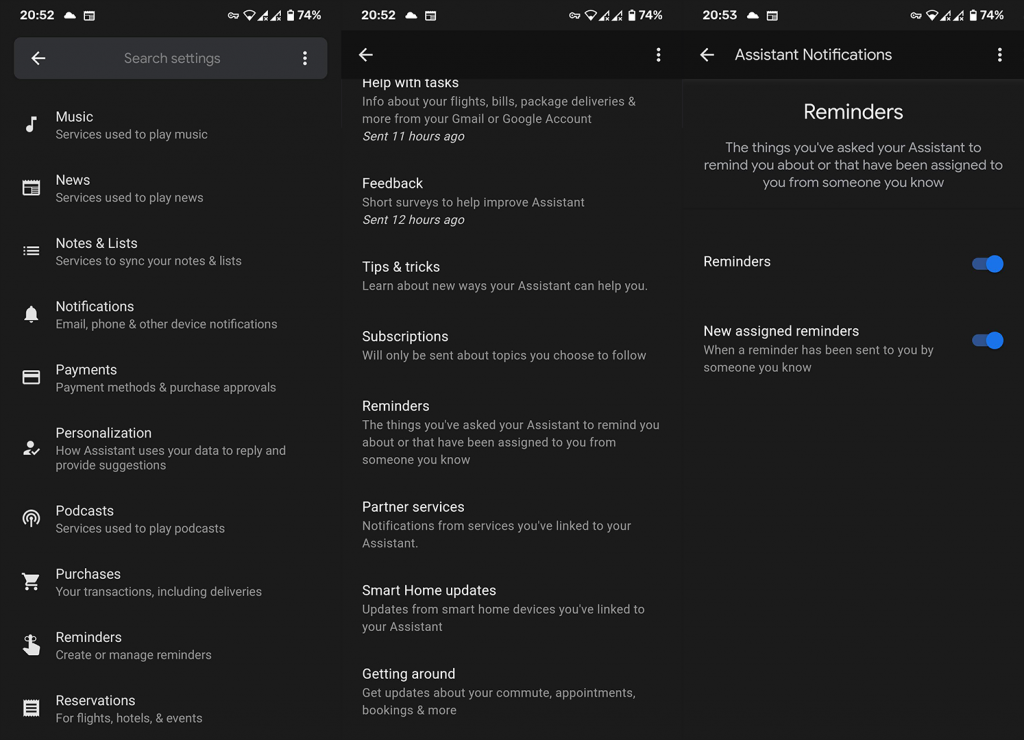
2. Törölje a gyorsítótárat/adatokat a Google alkalmazásból
Ha a probléma továbbra is fennáll, lehet, hogy a helyi adatok megsérülését vizsgáljuk. Ez a probléma időnként felbukkan, különösen akkor, ha az adatfájl nagy, és nemrég frissítette Android-verzióját. Most először csak ragaszkodjon a gyorsítótárhoz, és ellenőrizze, hogy megjelennek-e emlékeztetők. Ha nem jelennek meg, törölje az összes helyi adatot is.
A következőképpen törölheti a gyorsítótárat/adatokat a Google alkalmazásból Android készülékén:
- Ismét lépjen a Beállítások > Alkalmazások > Minden alkalmazás > Google elemre.
- Érintse meg a Tárhely elemet .
- Koppintson a Gyorsítótár törlése elemre .
- Indítsa újra a készüléket.
- Ha az emlékeztető értesítések továbbra sem érkeznek meg, érintse meg a Tárhely törlése , majd az OK gombot a művelet megerősítéséhez.
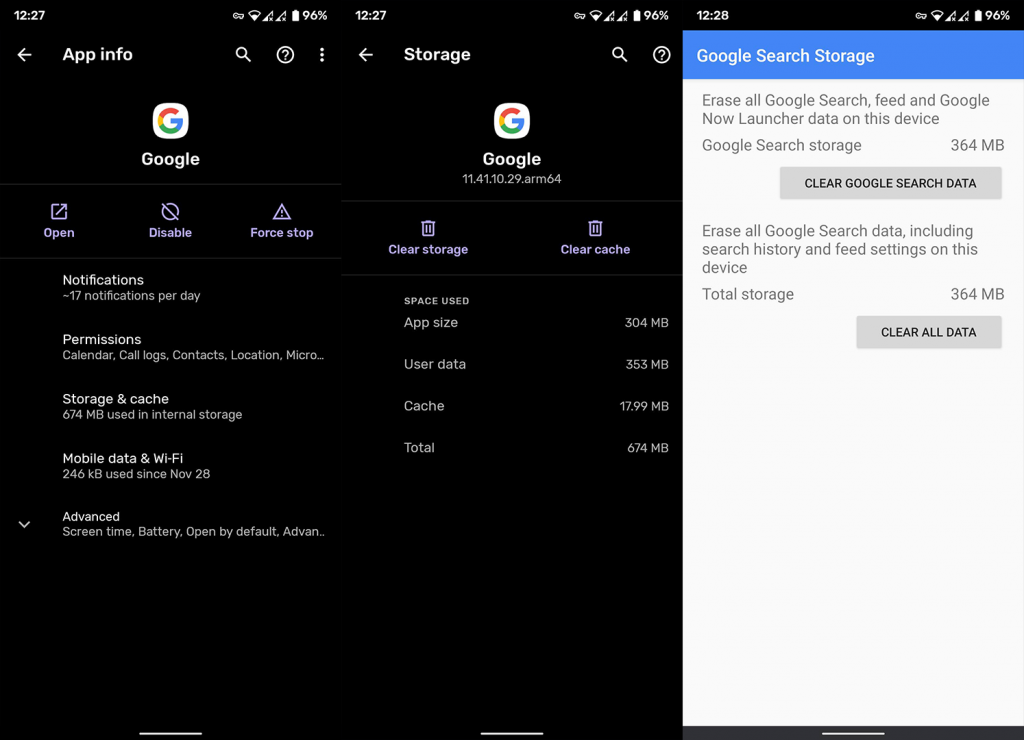
3. Kapcsolja ki az akkumulátor-optimalizálást a Google alkalmazásban
Ezenkívül megpróbálhatja letiltani az akkumulátor-optimalizálást a Google alkalmazásban. Általában ez csak a nehéz Android felületeken jelentkezik, amelyek leállítják az alkalmazásokat, és megakadályozzák, hogy a háttérben működjenek. Bár ez ritkán történik meg, ha ezek az alkalmazások a rendszeralkalmazások, ami általában a Google. Ennek ellenére próbálja ki, hogy megbizonyosodjon arról, hogy ez nem okozza a problémát.
Ha a probléma továbbra is fennáll, mindent visszaállíthat az Akkumulátor-optimalizálás visszaállításával a Google alkalmazáshoz.
A következőképpen kapcsolhatja ki az akkumulátor-optimalizálást a Google alkalmazásban:
- És ismét lépjen a Beállítások> Alkalmazások> Minden alkalmazás> Google elemre.
- Koppintson az Akkumulátor elemre .
- Győződjön meg arról, hogy a Google tudja használni az akkumulátort a háttérben.
- Ezenkívül megnyithatja az Akkumulátor-optimalizálás menüt, és hozzáadhatja a Google-t az optimalizálatlan alkalmazások listájához .
4. Távolítsa el a frissítéseket a Google alkalmazáshoz
Mivel a Google Asszisztens be van építve a Google alkalmazásba, amelyet nem lehet eltávolítani, az egyetlen dolog, amit tehet, az a frissítések újratelepítése. Így visszaállítja az alkalmazást, és remélhetőleg megoldja a problémát. Ki kell lépnie a Béta programból is, ha részt vesz benne. Valószínű, hogy a legújabb verzió nem stabil, ami az Emlékeztetők hibájához vezet.
A következőképpen távolíthatja el a frissítéseket a Google alkalmazásból, és állíthatja vissza az alkalmazást az eredeti gyári értékekre:
- Nyissa meg a Play Áruházat .
- Keresse meg és bontsa ki a Google-t .
- Koppintson a Frissítések eltávolítása elemre .
- Indítsa újra az eszközt, és telepítse a frissítéseket, mielőtt a Google Asszisztens beállításához lép.
5. Távolítsa el a Google-fiókot, és adja hozzá újra
Végül megpróbálhatja eltávolítani Google-fiókját az eszközről, majd újra hozzáadni. Ha hiba van az alkalmazáson belül, azt a következő bejelentkezéskor meg kell szüntetni. Mielőtt ezt megtenné, mindenképpen készítsen biztonsági másolatot adatairól.
Ez a megoldások jégeső házassága, de a lehetőségek többé-kevésbé kimerültek. A készülék gyári beállításait is visszaállíthatja (ahogyan itt olvasható ), de ez nem garantált megoldás, ha a probléma a Google oldalán van.
A következőképpen távolíthatja el a Google-fiókot Androidon, majd adhatja hozzá újra:
- Nyissa meg a Beállítások lehetőséget .
- Válassza a Fiókok lehetőséget .
- Válassza a Google lehetőséget .
- Távolítsa el a fiókot, amellyel bejelentkezett.
- Indítsa újra a készüléket.
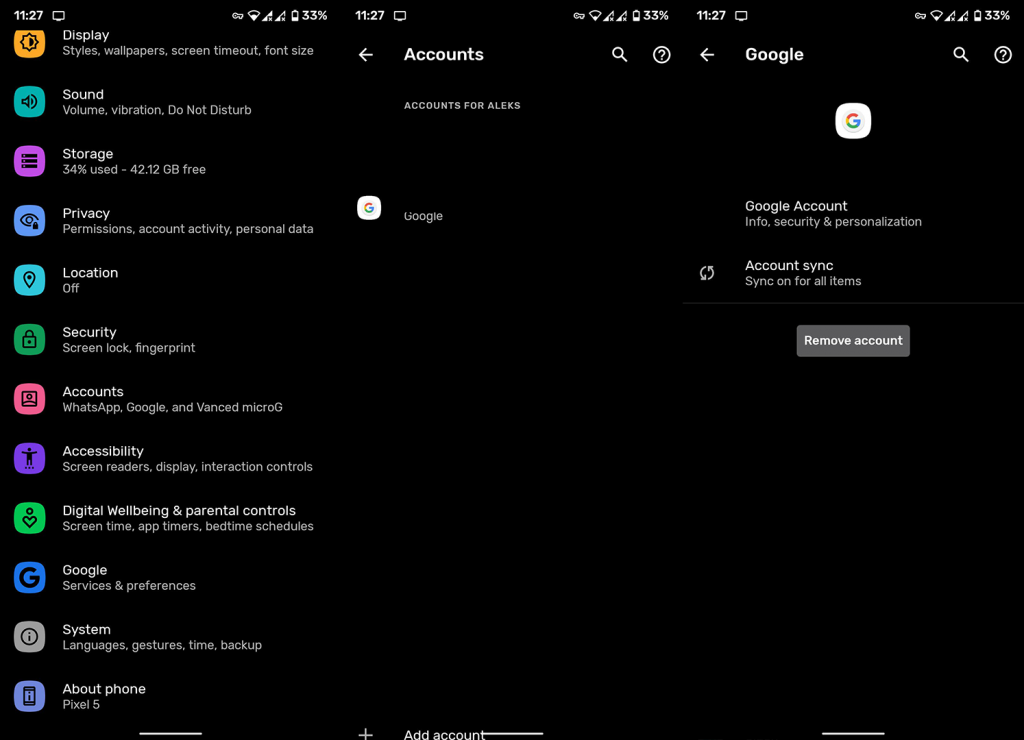
- Jelentkezzen be újra fiókjával.
És ezzel a megjegyzéssel lezárhatjuk ezt a cikket. Ha a Google Asszisztens-emlékeztetők továbbra sem működnek, mindenképpen küldje el a jegyet a Google ügyfélszolgálatának. Köszönjük, hogy elolvasta, és feltétlenül kövessen minket a és . Ne felejtse el elmondani nekünk az Ön számára megfelelő alternatív megoldásokat az alábbi megjegyzések részben.
A szerkesztő megjegyzése: Ez a cikk eredetileg 2021 januárjában jelent meg. Gondoskodtunk arról, hogy frissítsük a frissesség és a pontosság érdekében.
![Hogyan lehet élő közvetítést menteni a Twitch-en? [KIFEJEZETT] Hogyan lehet élő közvetítést menteni a Twitch-en? [KIFEJEZETT]](https://img2.luckytemplates.com/resources1/c42/image-1230-1001202641171.png)
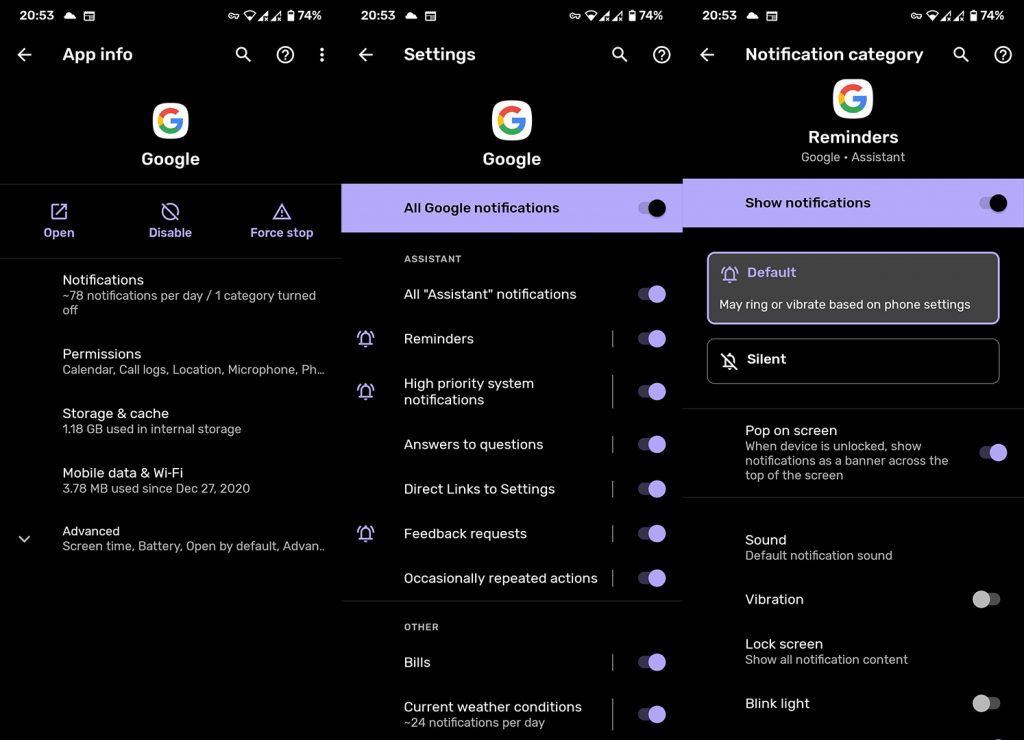
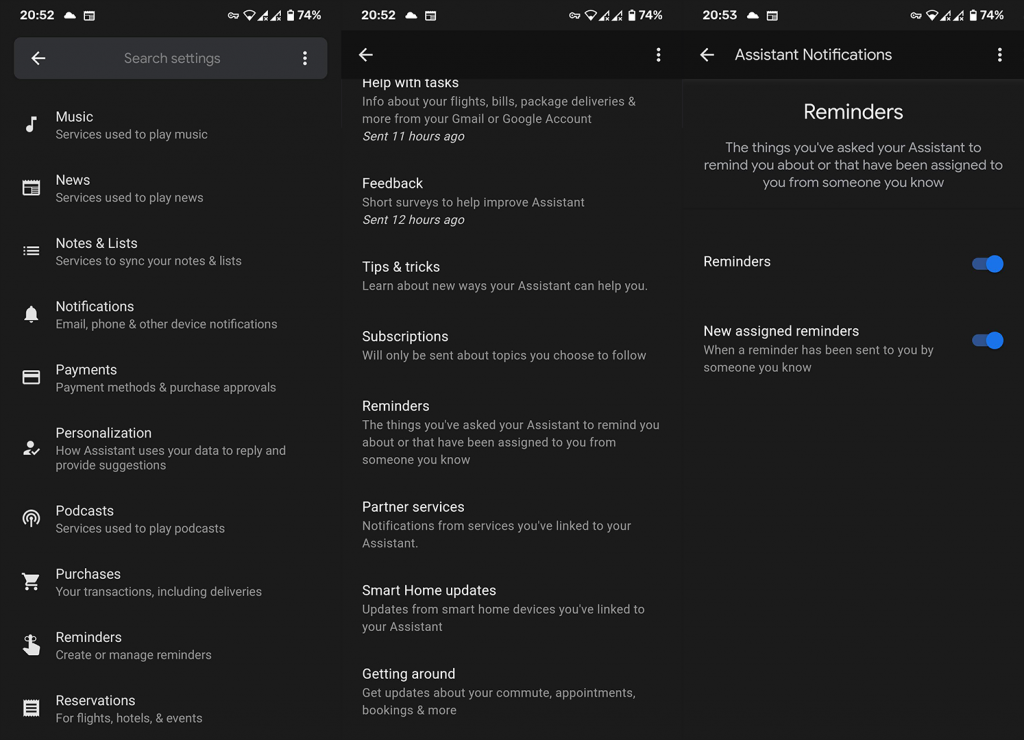
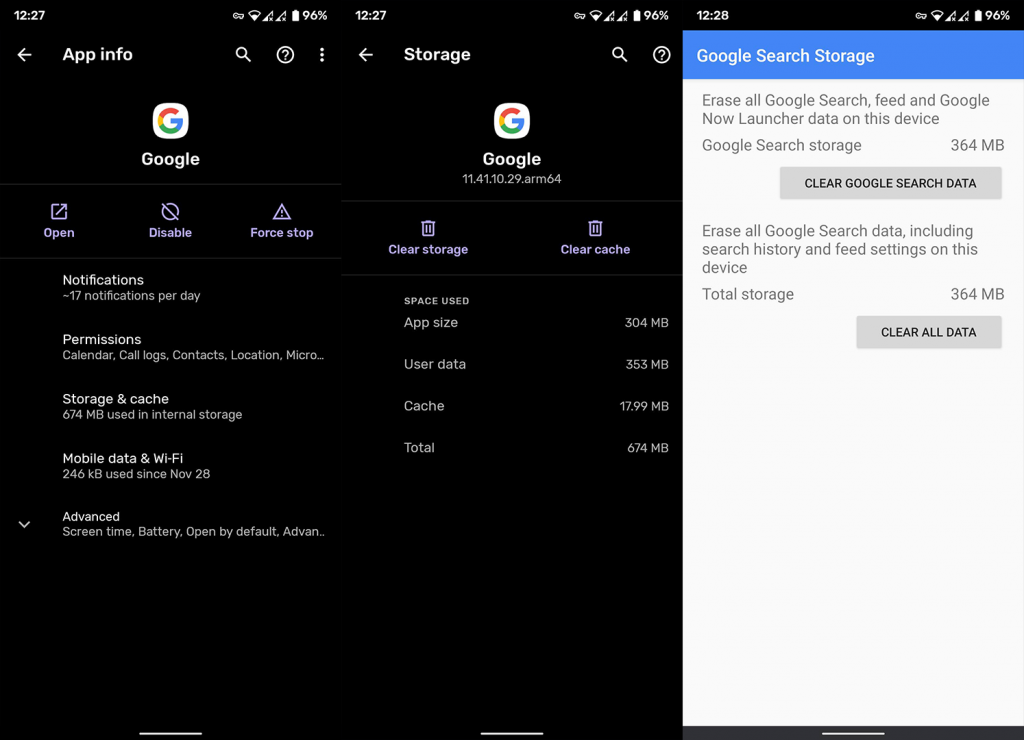
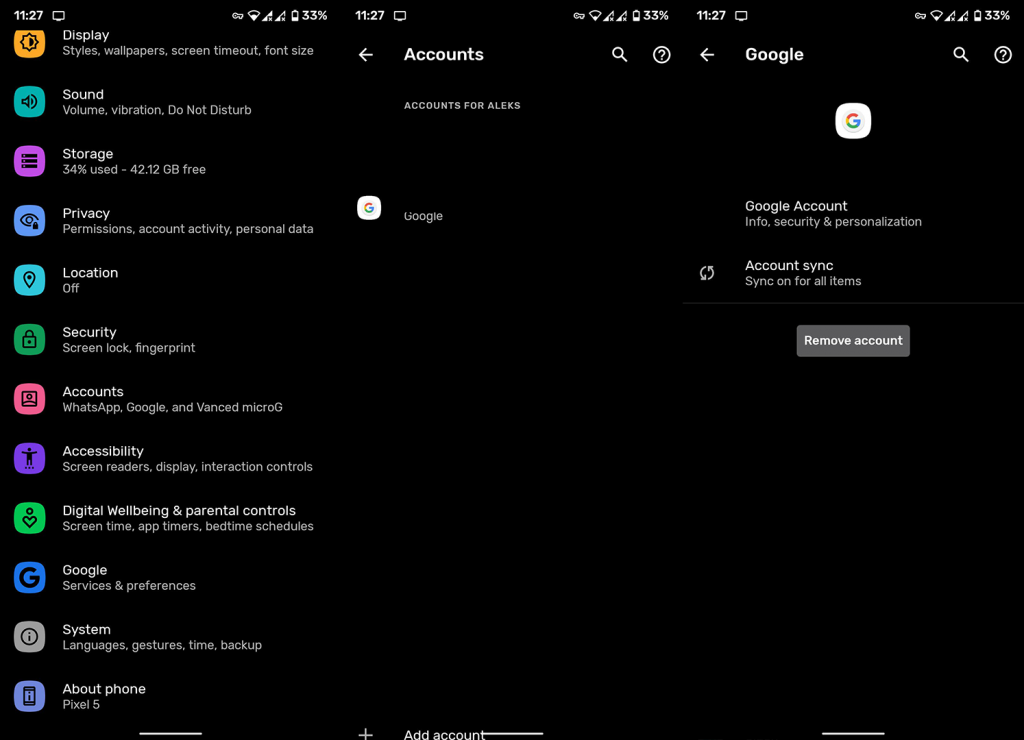


![[JAVÍTOTT] „A Windows előkészítése, ne kapcsolja ki a számítógépet” a Windows 10 rendszerben [JAVÍTOTT] „A Windows előkészítése, ne kapcsolja ki a számítógépet” a Windows 10 rendszerben](https://img2.luckytemplates.com/resources1/images2/image-6081-0408150858027.png)

![Rocket League Runtime Error javítása [lépésről lépésre] Rocket League Runtime Error javítása [lépésről lépésre]](https://img2.luckytemplates.com/resources1/images2/image-1783-0408150614929.png)



