A legtöbb iPhone-felhasználó a FaceTime-ot használja videohívásokhoz, és ez az egyik leggyakrabban használt beépített alkalmazás az Apple ökoszisztémájában. Maga az alkalmazás általában kiválóan működik, még lassabb kapcsolatokon is, azonban úgy tűnik, hogy bizonyos problémák zavarnak néhány felhasználót. A jelentések alapján a FaceTime kamera egyes iPhone és iPad felhasználóknál nem működik .
Egyes felhasználók arról számolnak be, hogy a szelfikamera csak fekete, míg mások szerint homályos és teljesen életlen. Ha Ön is közéjük tartozik, feltétlenül ellenőrizze az alábbiakban felsorolt lépéseket. Remélhetőleg ezek az utasítások segítenek megoldani a problémát.
Tartalomjegyzék:
- Indítsa újra a készüléket
- Győződjön meg arról, hogy a kamera be van kapcsolva
- Ellenőrizze a Tartalmi és adatvédelmi korlátozásokat
- Telepítse újra a FaceTime-ot
- Frissítse az iOS-t
- Állítsa vissza az összes beállítást, vagy állítsa vissza az iPhone gyári beállításait
Miért fekete a FaceTime kamerám?
Először is győződjön meg arról, hogy egy stabil hálózathoz csatlakozik. A FaceTime nem működik szélessávú hálózat nélkül. Ezenkívül győződjön meg arról, hogy megfelelő fiók van társítva a FaceTime-hoz. Ezt a Beállítások > FaceTime menüpontban ellenőrizheti.
Ha továbbra is problémái vannak a FaceTime-mal, próbálkozzon az alább felsorolt hibaelhárítási lépésekkel.
1. Indítsa újra a készüléket
Az első dolog, amit meg kell próbálnia, az eszköz újraindítása. Egy egyszerű ki-/bekapcsolási sorrend csodákat tesz kisebb rendszerleállások esetén, és a jelentések alapján sok felhasználó számára teljesen megoldotta a problémát. Ha nem egy jelentős rendszerhibát nézünk, a problémát ezzel az egyszerű lépéssel kell megoldani.
Másrészt, ha a képernyő fekete vagy elmosódott a szelfi kamerán, feltétlenül folytassa a lista következő lépésével.
2. Győződjön meg arról, hogy a kamera be van kapcsolva
Ez magától értetődő, de győződjön meg arról, hogy a kamera be van kapcsolva a FaceTime beállításaiban. Megpróbálhatja a kamera letiltását/újraengedélyezését vagy a hátsó és az elülső kamera közötti váltást is.
Lehet, hogy van egy átmeneti hiba, és ez a FaceTime kényszerített bezárásával együtt megoldja a problémát. Ezenkívül, ha a FaceTime-hoz mobiladatokat használ, feltétlenül engedélyezze azt a Beállításokban.
3. Ellenőrizze a Tartalmi és adatvédelmi korlátozásokat
Hacsak nem állította be kifejezetten a Tartalom- és adatvédelmi korlátozásokat a Képernyőidő alatt, kihagyhatja ezt a megoldást. Másrészt, ha ezzel a lehetőséggel korlátozza a hozzáférést (pl. megakadályozza, hogy gyermeke használja a FaceTime-ot), győződjön meg arról, hogy engedélyezte a FaceTime hozzáférést, vagy teljesen tiltsa le a lehetőséget, és adjon még egy lehetőséget a FaceTime-nak.
A Tartalom- és adatvédelmi korlátozásokat a Beállítások > Képernyőidő > Tartalom- és adatvédelmi korlátozások menüpontban kapcsolhatja ki.
4. Telepítse újra a FaceTime-ot
Valószínűleg ez a leggyakoribb megoldás, ha bármely saját vagy harmadik féltől származó alkalmazás rosszul működik. Azt kell tennie, hogy teljesen eltávolítsa a FaceTime-ot, majd telepítse újra az App Store-ból.
A következőképpen törölheti és telepítheti újra a FaceTime alkalmazást iPhone vagy iPad készülékén:
- Érintse meg és tartsa lenyomva a FaceTime Kezdőképernyő parancsikonját .
- Koppintson az Alkalmazás eltávolítása elemre .
- Ha a rendszer kéri, erősítse meg.
- Nyissa meg az App Store-t , és keresse meg a FaceTime-ot .
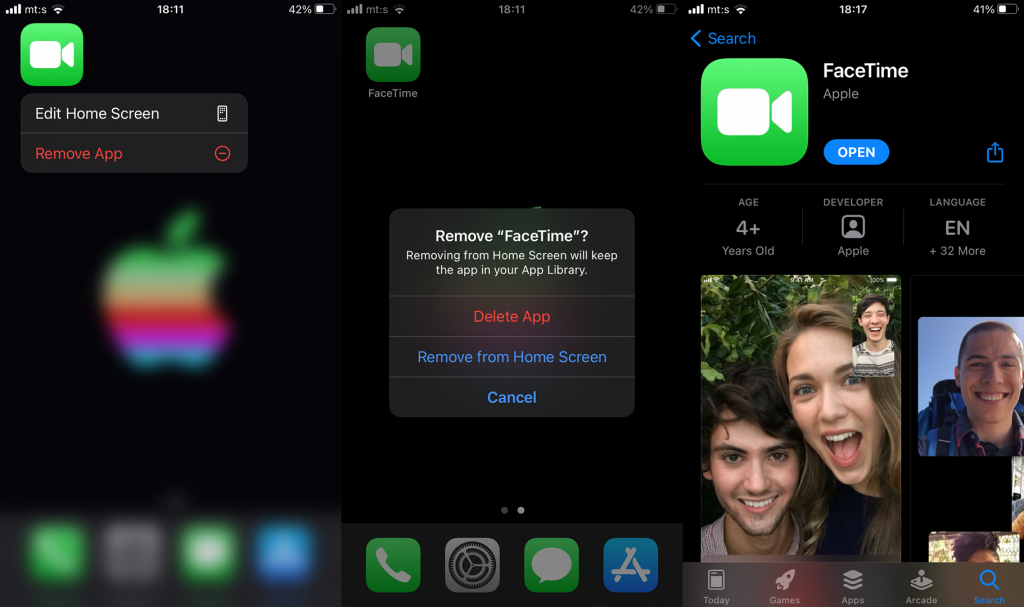
- Telepítse az alkalmazást, és futtassa.
- Kérésre adjon engedélyt.
Ha a FaceTime kamera továbbra sem működik, próbálja meg frissíteni az iOS rendszert.
5. Frissítse az iOS-t
Ez különösen igaz bizonyos régiókra. Annak érdekében, hogy az összes FaceTime funkció megfelelően működjön, győződjön meg arról, hogy iPhone-ján vagy iPadjén az iOS legújabb elérhető iterációja fut. Ezenkívül a rendszeralkalmazások hibajavításai általában rendszerfrissítéseken keresztül érkeznek, ezért ebben a forgatókönyvben a firmware frissítése a legfontosabb.
A következőképpen ellenőrizheti az iOS frissítéseit manuálisan iPhone-ján:
- Nyissa meg a Beállítások lehetőséget .
- Koppintson az Általános elemre .
- Koppintson a Szoftverfrissítések elemre .
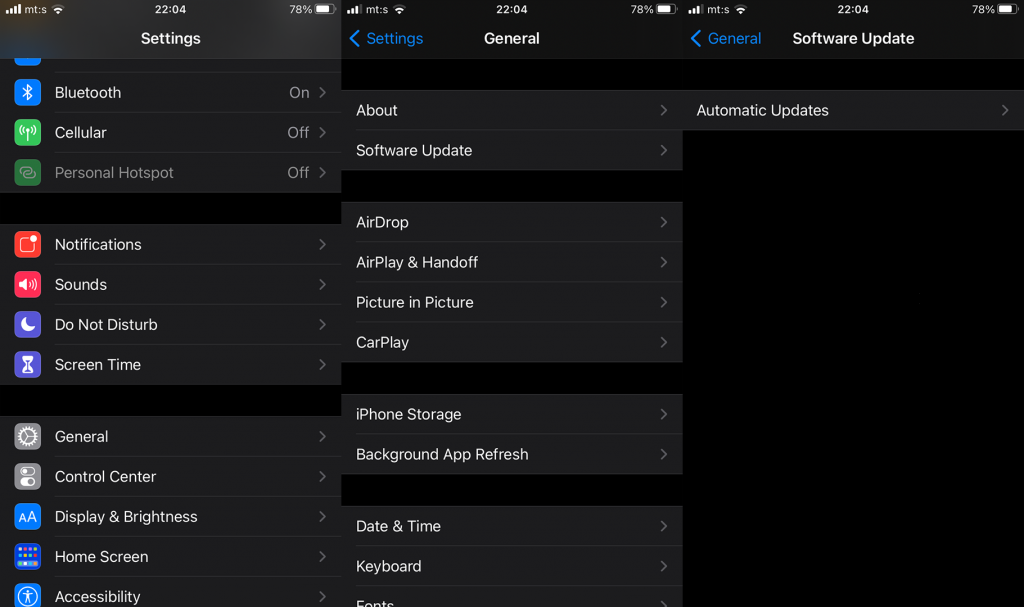
- Töltse le és telepítse a firmware-frissítéseket eszközére.
6. Állítsa vissza az összes beállítást, vagy állítsa vissza az iPhone gyári beállításait
Végül, ha az előző lépések egyike sem segített, megpróbálhatja visszaállítani az összes beállítást, vagy léphet tovább, és teljesen visszaállíthatja az eszköz gyári beállításait.
Az összes beállítás visszaállításához nyissa meg a Beállítások > Általános > Visszaállítás menüpontot. Ha ott van, válassza az Összes beállítás visszaállítása lehetőséget, és erősítse meg, amikor a rendszer kéri. Másrészt ugyanabban a menüben kiválaszthatja az Összes tartalom és beállítás törlése lehetőséget. Ne felejtsen el mindenről biztonsági másolatot készíteni az iCloudba, mielőtt elvégezné a visszaállítást.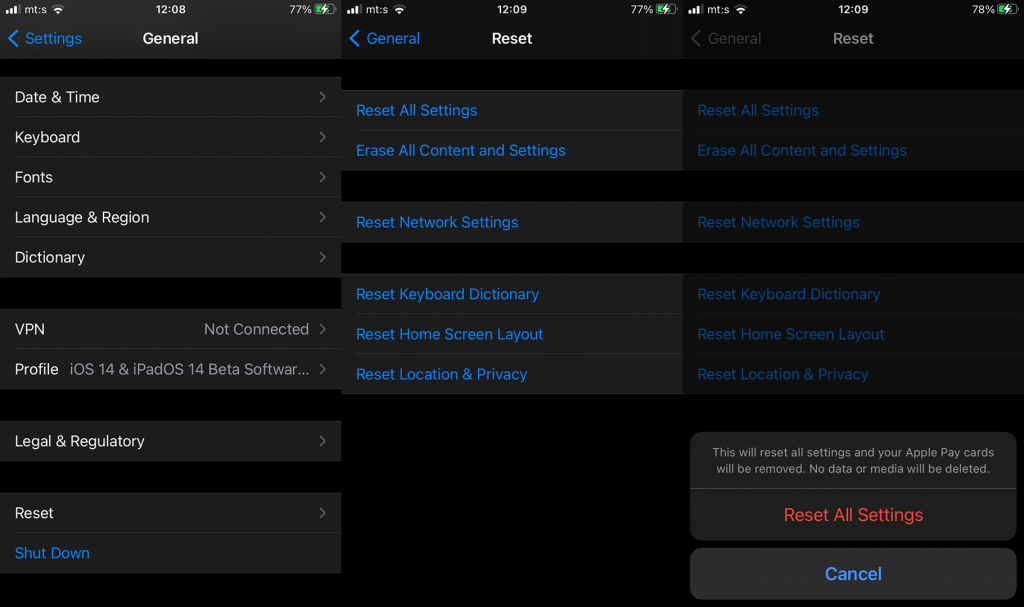
Ez az. Köszönjük, hogy elolvasta, nézze meg közösségi oldalainkat ( Facebook és ), és ne felejtse el megosztani gondolatait az alábbi megjegyzés rovatban. Várjuk kérdéseit vagy javaslatait.
![Hogyan lehet élő közvetítést menteni a Twitch-en? [KIFEJEZETT] Hogyan lehet élő közvetítést menteni a Twitch-en? [KIFEJEZETT]](https://img2.luckytemplates.com/resources1/c42/image-1230-1001202641171.png)
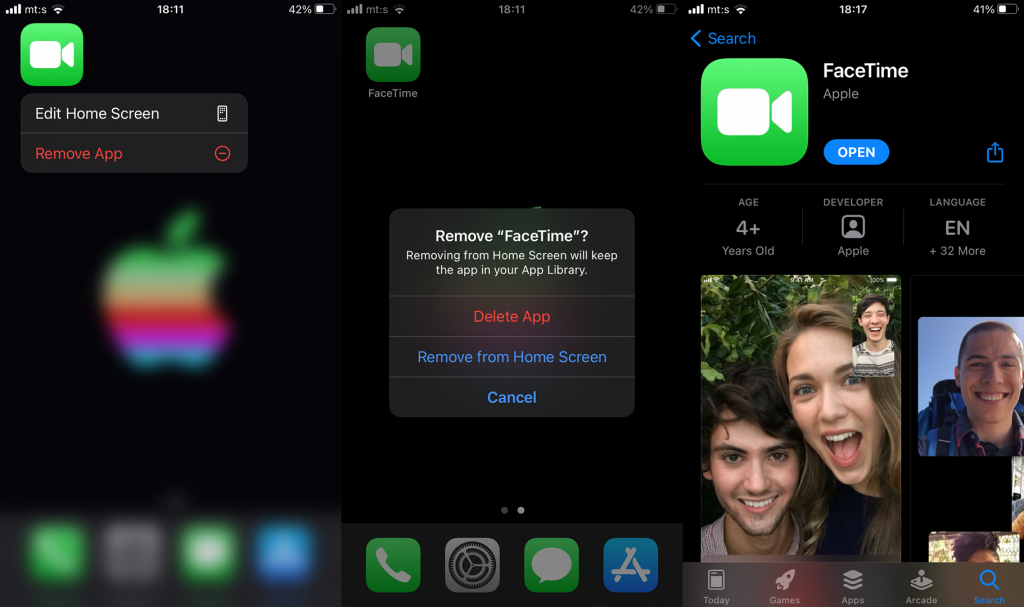
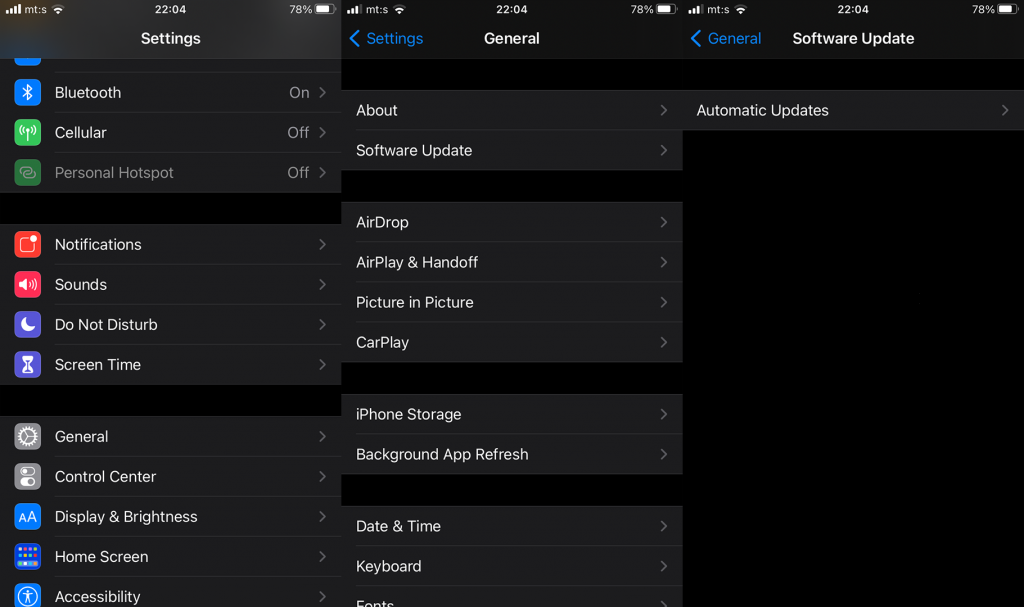
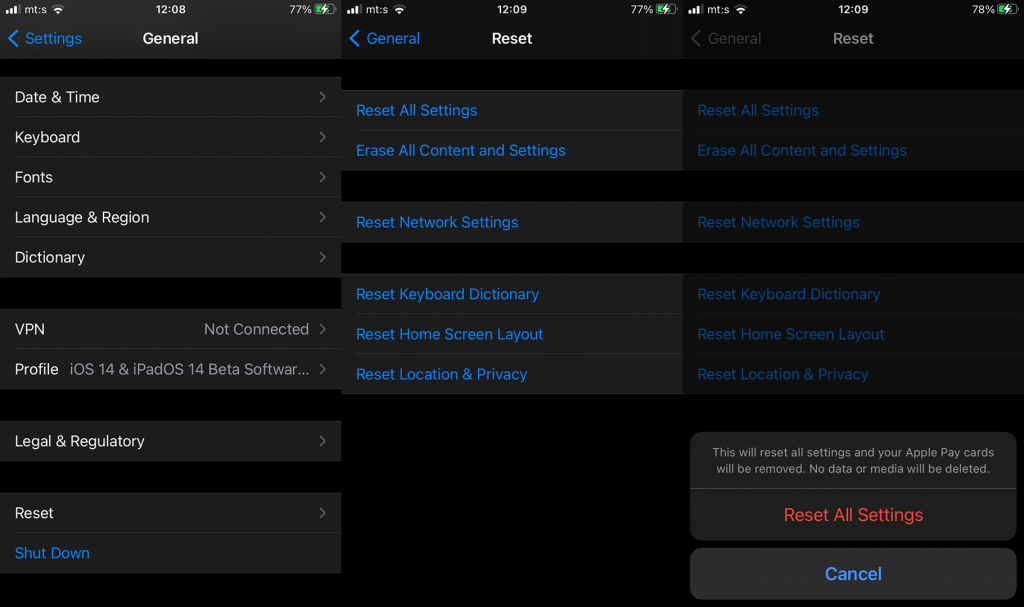


![[JAVÍTOTT] „A Windows előkészítése, ne kapcsolja ki a számítógépet” a Windows 10 rendszerben [JAVÍTOTT] „A Windows előkészítése, ne kapcsolja ki a számítógépet” a Windows 10 rendszerben](https://img2.luckytemplates.com/resources1/images2/image-6081-0408150858027.png)

![Rocket League Runtime Error javítása [lépésről lépésre] Rocket League Runtime Error javítása [lépésről lépésre]](https://img2.luckytemplates.com/resources1/images2/image-1783-0408150614929.png)



