Az azonnali üzenetküldés lassan áttért a gépelésről a hangüzenetek rögzítésére. Egyesek számára ez sokkal kényelmesebb módja a kommunikációnak, és láthatjuk, miért. Ne feledkezzünk meg a hang- és videohívásokról sem, amelyek népszerűbbek, mint valaha a karantén és az elszigeteltség eme megpróbáltatásaiban. Ez a cikk témáját még fontosabbá teszi. Ugyanis a felhasználók világszerte arról számolnak be, hogy a Facebook Messenger mikrofon nem működik náluk.
Ha Ön is így van, feltétlenül ellenőrizze az alábbiakban összeállított lépéseket, és gyorsan megoldja a problémát.
Tartalomjegyzék:
- Keressen egy újabb globális kiesést
- Vizsgálja meg az engedélyeket
- Helyi adatok törlése a Facebook Messengerből
- Telepítse újra a Facebook Messenger programot
- Visszatérés egy régebbi verzióra APK-val
Miért nem működik a mikrofonom a Facebook Messengerben?
Ennek több oka is van, de a közelmúlt körülményeit figyelembe véve újabb globális leállásra gyanakszunk. Ennek ellenére, ha úgy találja, hogy nem ez a helyzet, javasoljuk a helyi adatok törlését és az engedélyek ellenőrzését.
1. Ellenőrizze, nincs-e újabb globális leállás
A 2021-es nagy üzemszünet következtében a Facebook , az Instagram és a WhatsApp (mind a Facebook tulajdonában) összeomlott, és több milliárd felhasználó számára 6+ órára leállt világszerte. Tehát a Facebook Messenger mikrofonproblémái akár ennek a jelentős szerveroldali összeomlásnak az utóhatásai is lehetnek. Vagy a probléma az Ön oldalán van – elszigetelt eset vagy hiba az alkalmazás jelenlegi verziójában.
Annak megállapításához, hogy a probléma helyi vagy globális, navigáljon a Down Detector oldalra, itt , és nézze meg, hogy a Facebook Messenger nem működik-e. Itt ellenőrizheti a Facebook Twitter-fogóját is . Ha igen, várjon néhány órát, amíg minden rendeződik. És hidd el, ha azt mondom, hogy a nagyszabású kérdéseket gyorsan rendezik, mert a Facebook nem érdekelt a pénzvesztésben.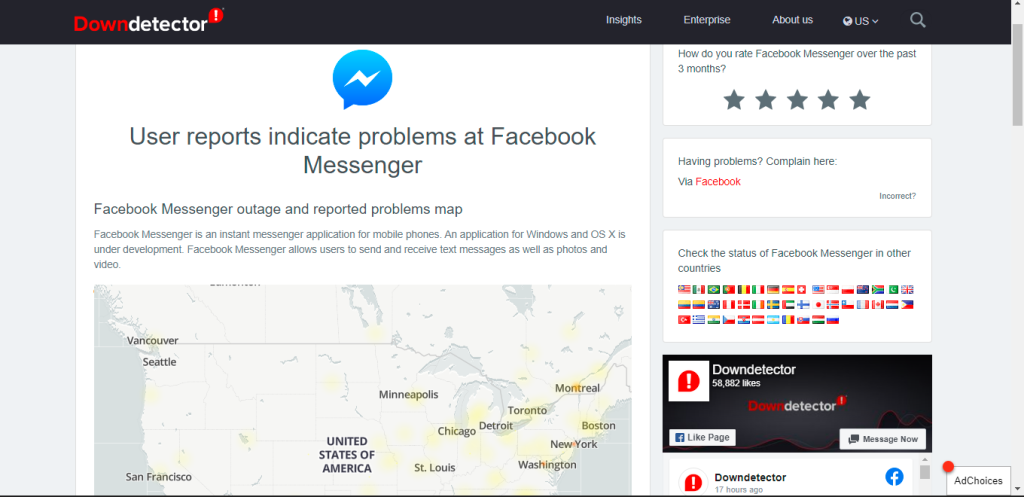
Másrészt, ha a Facebook Messenger az emberek többségénél működik, és nem érkeznek jelentések jelentősebb kimaradásokról, folytassa az alább felsorolt hibaelhárítási lépésekkel. De előtte tesztelje a mikrofont más alkalmazásokban. Ha a mikrofon nem működik, fontolja meg az eszköz gyári beállításainak visszaállítását ( itt tudhatja meg, hogyan ).
2. Vizsgálja meg az engedélyeket
Az első dolog, amit meg kell tennie, amikor bizonyos érzékelők hibaelhárításáról van szó az eszközön, az engedélyek ellenőrzése. Ebben az esetben a Facebook Messengernek engedélyre van szüksége a mikrofon eléréséhez.
A Facebook Messenger engedélyeit az alábbi lépésekkel ellenőrizheti:
- Nyissa meg a Beállítások lehetőséget .
- Koppintson az Alkalmazások elemre .
- Bontsa ki az Összes alkalmazás elemet . Előfordulhat, hogy egyes Android-felületeken ki kell választania az Alkalmazáskezelő vagy az Alkalmazások kezelése lehetőséget.
- Keresse meg és nyissa meg a Facebook Messenger alkalmazást az összes telepített alkalmazás listájából.
- Koppintson az Engedélyek elemre .
- Adj mikrofon- hozzáférést a Facebook Messengerhez.
3. Törölje a helyi adatokat a Facebook Messenger alkalmazásból
A Facebook alkalmazásai jól ismert tárolóeszközök, és ide tartozik a Facebook Messenger is. Minél több adatot tárol helyben, annál nagyobb az adatsérülés esélye. Főleg, ha hosszú ideje nem telepítette újra az alkalmazást.
Ezért azt javasoljuk, hogy törölje a helyi adatokat, amikor egy alkalmazás rosszul működik. Ne aggódjon, minden, amit a csevegésekben megosztott, felhőalapú, így a bejelentkezés után azonnal hozzáférhet az összes képhez és hangfelvételhez.
A következőképpen törölheti a helyi adatokat a Facebook Messenger alkalmazásból Androidon:
- Nyissa meg ismét a Beállítások > Alkalmazások > Minden alkalmazás > Messenger menüpontot .
- Nyissa meg a Tárhelyet .
- Törölje az adatokat , és indítsa újra az okostelefont.
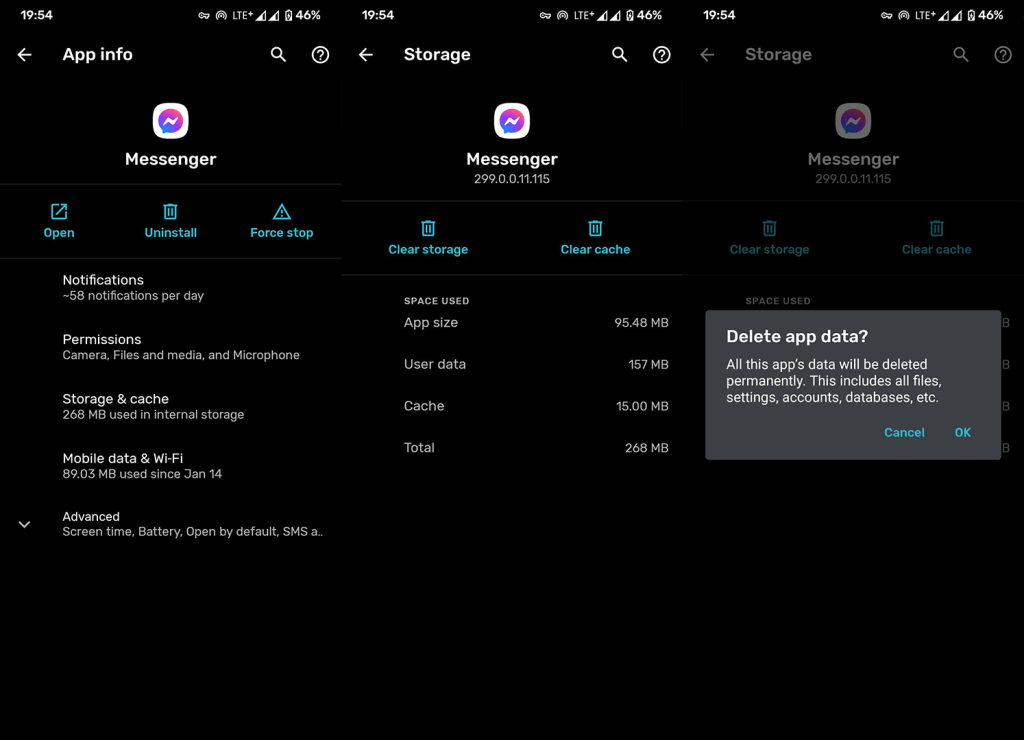
- Nyissa meg a Facebook Messenger alkalmazást , jelentkezzen be, és kérésre adjon engedélyt. Tesztelje a felvételt, hogy ellenőrizze, működik-e a mikrofon.
4. Telepítse újra a Facebook Messenger programot
Ha az adatok törlése nem csinál semmit, az újratelepítés segíthet. Számos módja van az alkalmazások újratelepítésére Android rendszeren, de a legegyszerűbb módja a Play Áruházból való megtenni.
Így telepítheti újra a Facebook Messenger alkalmazást Android rendszerére:
- Ismét navigáljon a Play Áruházba , és nyissa meg a Facebook Messenger alkalmazást .
- Koppintson az Eltávolítás elemre .
- Indítsa újra az eszközt, térjen vissza a Play Áruházba , és telepítse újra a Facebook Messenger alkalmazást .
- Jelentkezzen be hitelesítő adataival, kezdje el a hangfelvételt egy teszthangüzenetben , és adjon engedélyt, amikor a rendszer kéri.
5. Visszatérés egy régebbi verzióra APK-val
Végül, ha az előző lépések egyike sem működött, és a Facebook Messenger mikrofon továbbra sem működik kizárólag a Facebook Messengerben, próbálja meg visszaállítani az alkalmazást egy régebbi verzióra. Ezt megteheti egy APK oldalbetöltésével, ahelyett, hogy a Play Áruházra hagyatkozna.
A következőket kell tennie:
- Távolítsa el a Facebook Messenger programot.
- Lépjen az APK Mirror oldalára itt .
- Töltse le a Facebook Messenger APK-ját. Koncentráljon a régebbi verziókra, de ne túl régi.
- Futtassa az APK-t , és amikor a rendszer kéri, engedélyezze az ismeretlen forrásból történő telepítést .
- Jelentkezzen be, adjon engedélyeket, és próbálja ki a mikrofont úgy, hogy bármilyen csevegésben tesztüzenetet rögzít.
Ennek meg kell tennie. Köszönjük, hogy elolvasta, és arra biztatjuk, hogy javasoljon alternatív megoldásokat, amelyeket figyelmen kívül hagytunk, vagy küldje el visszajelzését. A megjegyzések rész csak lent található, és az Ön véleménye valóban értékes számunkra.
![Hogyan lehet élő közvetítést menteni a Twitch-en? [KIFEJEZETT] Hogyan lehet élő közvetítést menteni a Twitch-en? [KIFEJEZETT]](https://img2.luckytemplates.com/resources1/c42/image-1230-1001202641171.png)
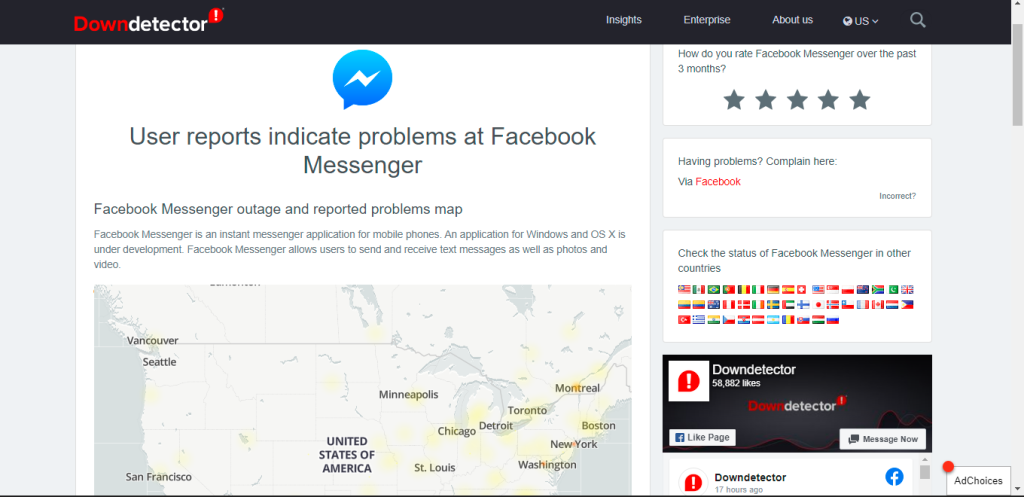
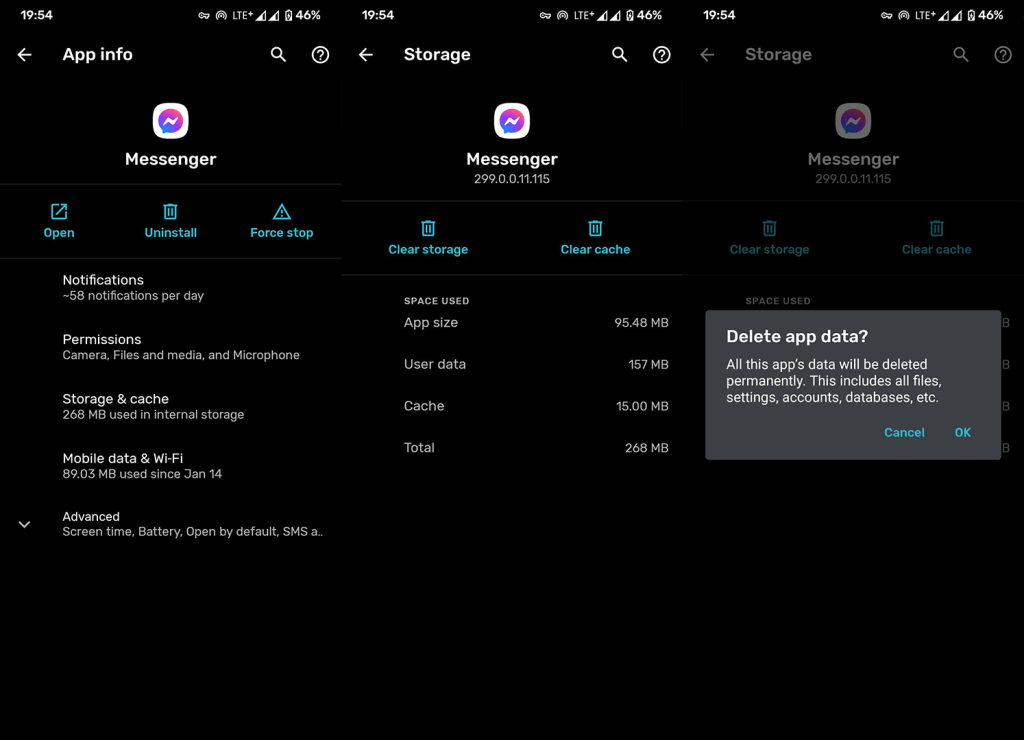


![[JAVÍTOTT] „A Windows előkészítése, ne kapcsolja ki a számítógépet” a Windows 10 rendszerben [JAVÍTOTT] „A Windows előkészítése, ne kapcsolja ki a számítógépet” a Windows 10 rendszerben](https://img2.luckytemplates.com/resources1/images2/image-6081-0408150858027.png)

![Rocket League Runtime Error javítása [lépésről lépésre] Rocket League Runtime Error javítása [lépésről lépésre]](https://img2.luckytemplates.com/resources1/images2/image-1783-0408150614929.png)



